1с не найден налоговый орган с кодом в справочнике налоговые органы 1с
Проверка корректности заполненных форм
- В меню программы 1С найдите пункт «Отчёт»;
- В верхних вкладках найдите «Отчёты», чтобы открыть их список;
- Выберите по дате и названию нужный;
- Можно также выполнить проверку отчёта, выбрав в меню соответствующую кнопку по названию;
- Теперь повторите попытку отправки.
Обработкой данных отчёта занимается программный алгоритм. Если будут отсутствовать какие-либо данные в полях, которые требуется заполнять, ошибка с поиском получателя отчетности в в справочнике «Органы ФСГС» появится снова. Проверьте, заполнили ли вы ещё один раздел отчётности.
Как указать код территориального органа
Иногда пользователи элементарно забывают указать код органа, который должен быть в электронной отчётности. В результате этого на экране возникает ошибка: не удалось найти в справочнике «Органы ФСГС» для получателя отчётности в приложении 1С 8.3.
Заполняется раздел с кодом так:
Не задан код ФСГС в отчётности
Работая в 1С-Отчётность, пользователи сталкиваются при отправке документа онлайн с другой распространённой ошибкой – не зада код ФСГС. Её также можно решить на месте, без запросов или изменения параметров приложения. Данное уведомление можно обойти, указав требующийся код в программе.
- Для этого снова выбираем в главном меню пункт «Главное»;
- В блоке списка «1С-Отчётность» найдите пункт «Организации»;
- Найдите в общем списке отчёт, с которым возникли проблемы при отправке;
- В списке уже заполненной формы найдите пункт «Коды статистики»;
- Нужно заполнить пустую строку «Код органа Росстата»;
- Нажмите на кнопку, сохраняющую изменения в документе и окно с настройкой можно закрыть.
На данном этапе пользователь может вернуться в главное меню, выбрав пункт «Отчёты». Из этого окна можно повторить отправку. После нажатия на эту кнопку выберите галочкой пункт «Подтверждаю», которые не даёт усомниться в том, что пользователь уверен в корректности вносимых данных. О том, что ваш документ был передан в базу данных контролирующего органа уведомит окно программы. Узнать дополнительные данные о территориальных органах и прочее поможет пункт главного меню «Справочники» программы 1С-Отчётность.
Баннер Подключиться к 1С-Отчётность
При работе с уже подключенной программой 1С-Отчётность пользователи сталкиваются с баннером, которые приглашает это сделать повторно. Оно не является серьёзной ошибкой и легко убирается с экрана. Но в конечном счёте отнимает время и может раздражать. Сначала нужно проверить, не отправлял ли кто-либо с данного компьютера повторный запрос на подключение. Баннер может появляться по этой причине.
Проверить заявку можно через настройки программы. Затем в пустой строке выберите свою организацию. Откройте пункт «Список заявлений». На экране вы увидите все заявки, которые были отправлены. Проверьте здесь свою первую заявку на подключение. Оно должно быть одобрено. В ином случае нужно выбрать в панели кнопку «Обновить статусы заявлений». Также следует проверить, включена ли функция «Документооборот» в настройках программы отчётности.
Видеоинструкция
Помимо отправки всех установленных законодательством видов отчетности, "1С-Отчетность" поддерживает различные виды информационного взаимодействия и обмена документами с перечисленными контролирующими органами.
Кроме сдачи электронной отчетности, встроенных проверок правильности заполнения отчетов и мониторинга доставки, сервис «1С-Отчетность» поддерживает:
-
Неформализованную переписку с ФНС, ПФР и Росстат;
1. Подготовка и отправка документов отчетности в ФНС, Росстат, ФСС
Для создания нового отчета откройте форму «Регламентированная и финансовая отчетность». Выберите из списка интересующий вас отчет и откройте его для заполнения. При создании вами нового отчета в верхней части заполняемой формы отобразится надпись «Отчет не отправлялся».
При этом в нижней части окна журнала регламентированных отчетов появится панель отправки документов.
На этой панели будет отображаться детальная информация по всем отправкам отчета, выбранного в списке.
2. Подготовка и отправка пакета отчетности в ПФР (пачка РСВ, АДВ, СЗВ)
Вся работа по подготовке и отправке пакета отчетности для ПФР ведется в форме "Квартальная отчетность в ПФР".
После принятия отчета в ПФР следует установить состояние комплекта "Сведения комплекта разнесены по лицевым счетам".
3. Подготовка и отправка документов отчетности в Росалкогольрегулирование
Отправка деклараций из ПО «1С:Бухгалтерия 8»
Подготовить к отправке декларацию по направлению «Росалкогольрегулирование» вы можете в разделе «Декларирование производства и оборота алкогольной продукции» в модуле регламентированной отчетности.

После отправки декларации перед вами появится окно, отображающее процесс получения результатов отправки.
После получения результатов перед вами отобразится протокол обработки.
4. Отслеживание документооборотов с контролирующими органами
Чтобы узнать статус документа, а также отследить ответ контролирующих органов необходимо перейти по одноименной кнопке (Перейти) в меню Регламентированная отчетность в Журнал обмена. Из этого же журнала отправляется подтверждение получения документов из контролирующих органов.На данной форме вы можете отслеживать документообороты с контролирующими органами, а именно по отчетам, документам по требованию, требованиям и уведомлениям; вести неформализованную переписку, просматривать информацию по исходящим/входящим документам и запросам на информационное обслуживание.
Теперь рассмотрим другие возможности 1С-Отчетности по взаимодействию с контролирующими органами.
5. Неформализованный документооборот


6. Информационное обслуживание ФНС и ПФР.

Для создания нового запроса нажмите кнопку . Перед вами откроется окно для создания запроса на информационное обслуживание.

Полученный документ будет отображена в разделе «Ответ».
Запросы в ПФР осуществляются по такому же принципу.
7. Получение выписок ЕГРЮЛ/ЕГРИП
Часто бывают ситуации, что необходимо проверить контрагента перед заключением сделки. Для этого в 1С-Отчетности реализован функционал получения выписок ЕГРЮЛ/ЕГРИП. Важно отметить, что можно получать неограниченное количество выписок без дополнительной платы сверх установленного тарифа.Функционал доступен на закладке «Доп. сервисы» - «Запросы на выписку сведений из ЕГРЮЛ/ЕГРИП» формы «Журнал обмена» .

8. Отправка электронных документов в ответ на требования ФНС
Кроме отправки отчетности и писем, так же вы можете отправлять в ФНС документы по требованию.
На первом этапе ФНС планирует запрашивать следующие виды документов в виде XML:
- книга пупок и книга продаж
- журнал полученных и выставленных счетов-фактур;
- акт приемки-сдачи работ (услуг);
а также порядка 10 видов различных документов в виде сканов.

9. Возможность формирования пакетов с отчетностью в формате для банков
Если у организации есть банковский кредит, то она обязана по нему отчитываться. Для этого необходимо каждый квартал получать в ИФНС заверенную копию бухгалтерской отчетности, потом формировать пакет документов для банка и отправлять в банк курьера с пакетом документов. Чтобы упростить эту процедуру, в 1С-Отчетности реализована возможность формирования пакетов с отчетностью в формате для банков.Для выгрузки пакета с бухгалтерской отчетностью для банка достаточно активировать нужную строку в «Журнале отчетов» (форма «Регламентированная и финансовая отчетность») и на панели отправки ниже выбрать пункт «Выгрузка» - «Выгрузить пакет для представления по месту требования» в командной панели.

Материалы по «1С-Отчетности»
Инструкция по подключению сервиса 1С-Отчетность также размещена на сайте.

Все работодатели ежеквартально обязаны сдавать отчет 6-НДФЛ. Несмотря на то, что в 2021 году ожидается грандиозное обновление формы этого отчета, помощники проверки корректности его заполнения останутся прежними.
Итак, в программе 1С:Зарплата и управление персоналом ред. 3.1 отчет 6-НДФЛ формируется в разделе «Отчетность, справки» — «1С-Отчетность».
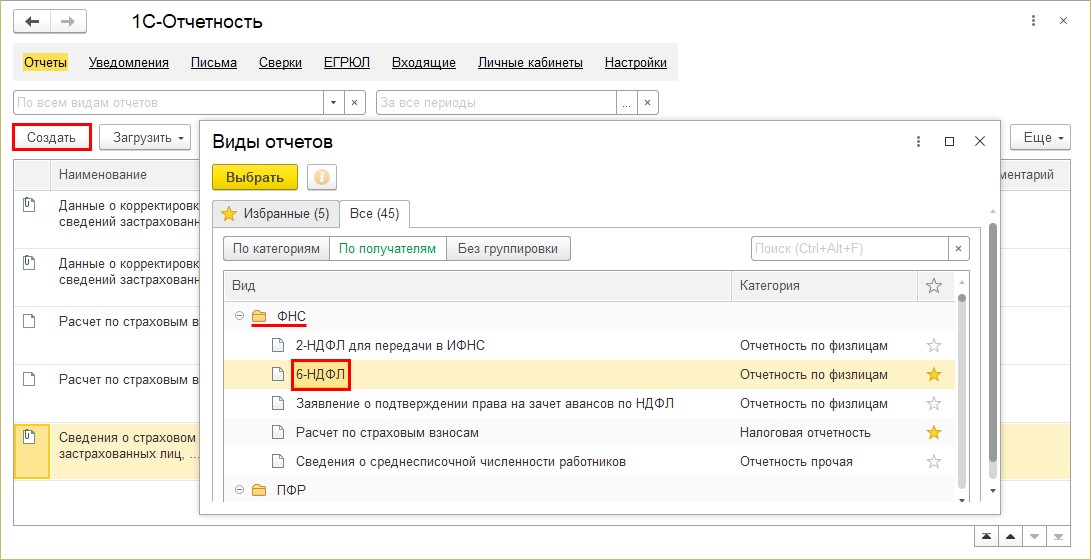
С помощью «кнопок-стрелок» задайте период отчета.
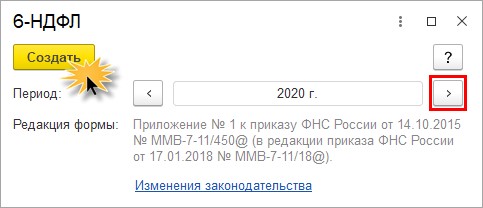
Отчет имеет два раздела:
Раздел 1 — «Обобщенные показатели», включающий данные о суммах начисленного дохода, налоговых вычетов, суммах исчисленного налога. Пользователь может посмотреть детализацию сумм ячеек отчета. Для того щелкните правой кнопкой мышки на ячейке и выберите команду «Расшифровать».
Получив расшифровку данных формы в разрезе кодов доходов, пользователь может их проанализировать.
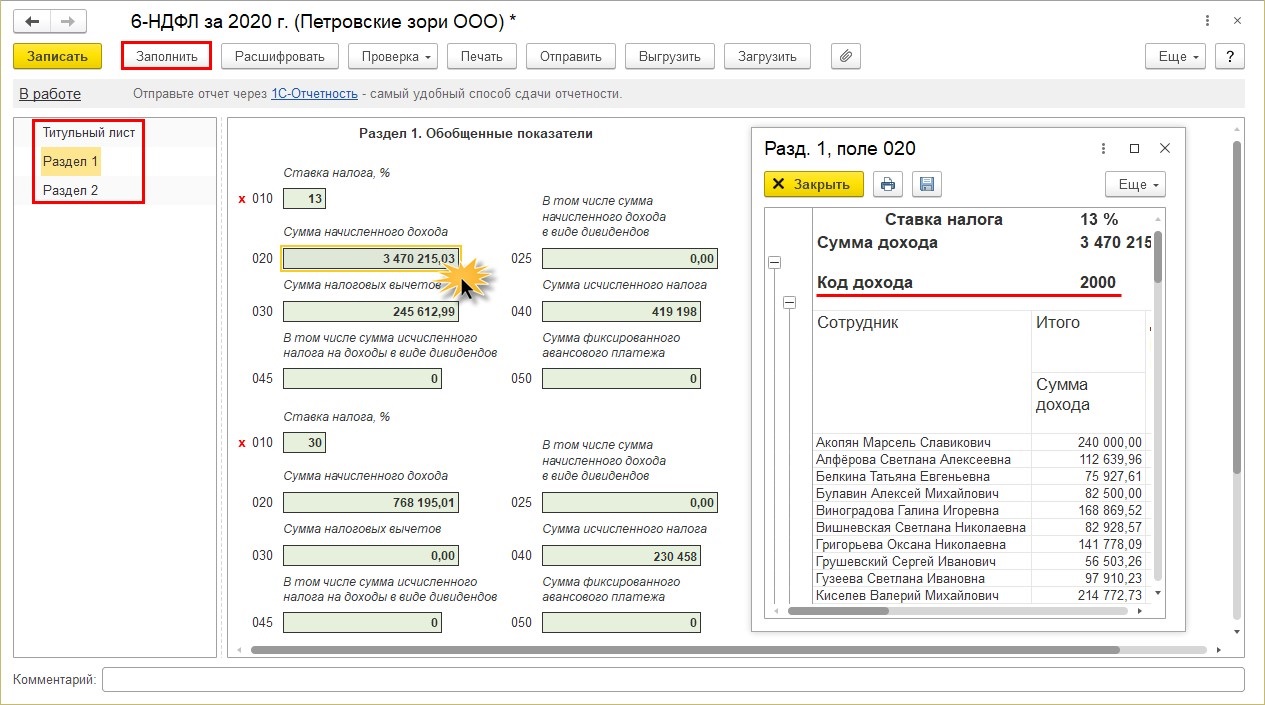
Раздел 2 — «Даты и суммы фактически полученных доходов и удержанного НДФЛ». Здесь пользователь также может получить детальную информацию расшифровки любой ячейки. Этот способ помогает проанализировать данные и найти ошибки в отчете.
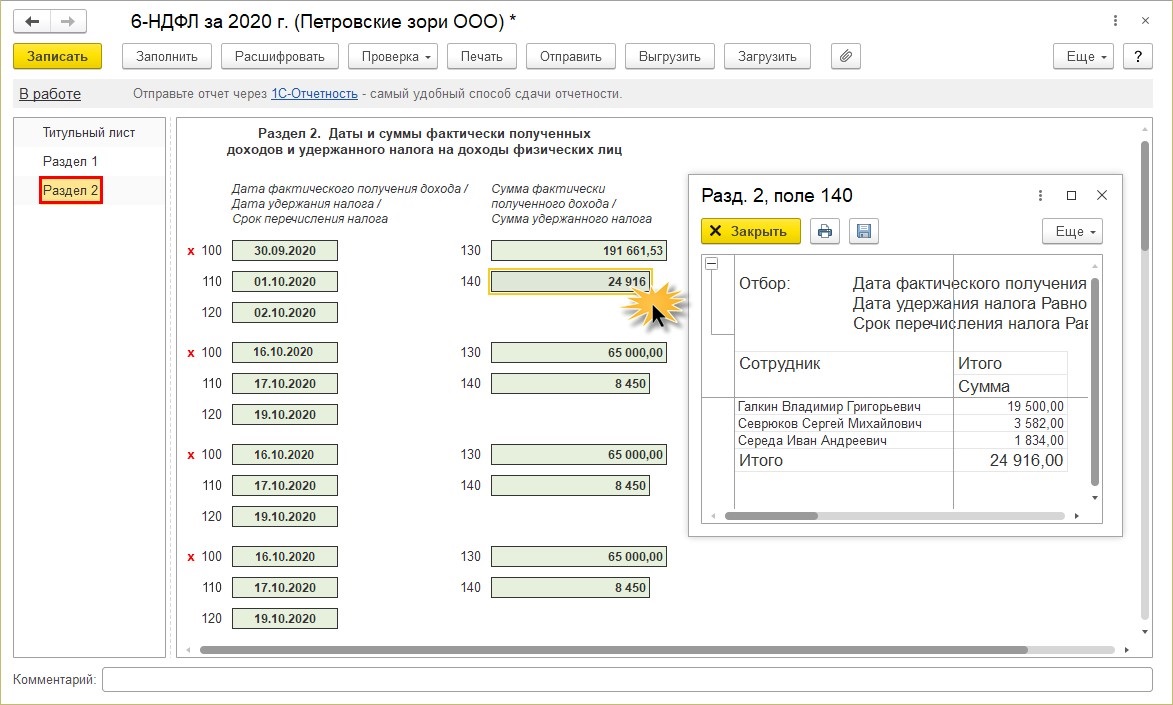
Кроме детализации ячеек отчета, в 1С есть еще «отчеты-помощники», дающие возможность проанализировать данные по НДФЛ. Они помогут пользователю при заполнении и проверке формы «6-НДФЛ»:
- «Сводная справка 2-НДФЛ»;
- Анализ НДФЛ по датам получения доходов;
- Анализ НДФЛ по документам-основаниям;
- Анализ НДФЛ по месяцам;
- Контроль сроков уплаты НДФЛ;
- Начисленные доходы в отчетности по НДФЛ;
- Начисленные и полученные доходы в отчетности по НДФЛ;
- Подробный анализ НДФЛ по сотруднику;
- Проверка раздела 2 6-НДФЛ;
- Регистр налогового учета по НДФЛ;
- Удержанный НДФЛ.
Сформировать их можно несколькими способами:
1 вариант — в разделе Налоги и взносы« — «Отчеты по налогам и взносам».
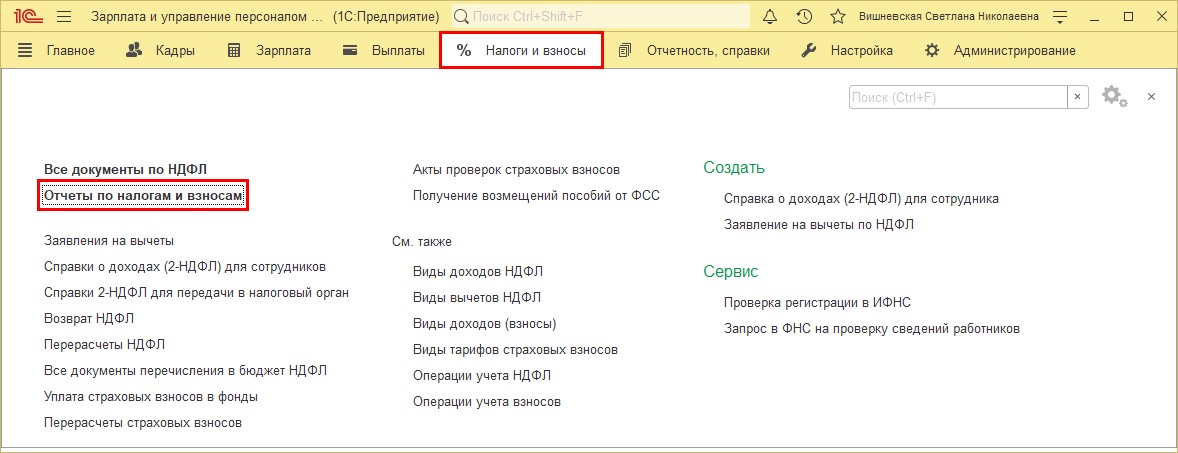
Открыв раздел, вы увидите список отчетов по НДФЛ.
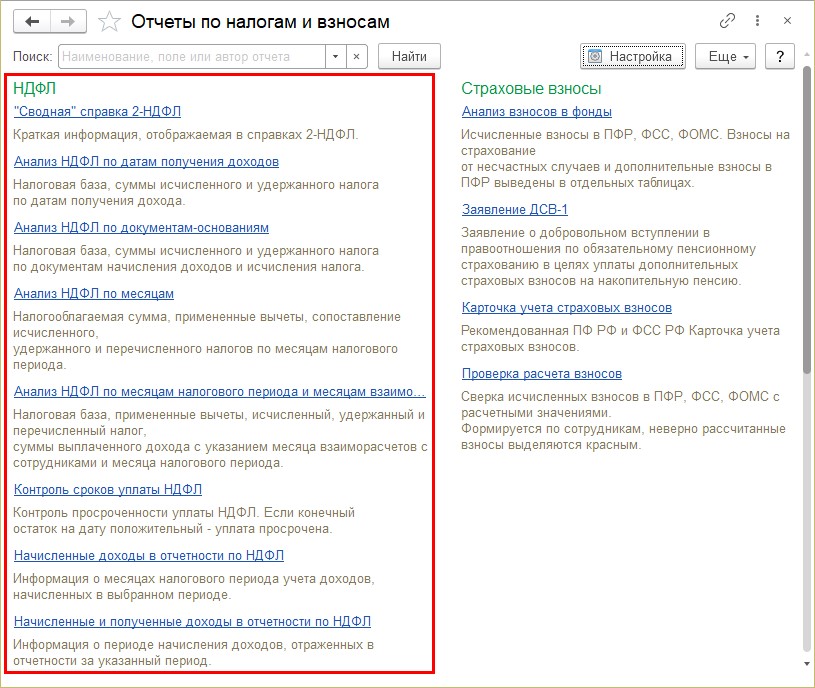
2 вариант — в разделе «Зарплата» — «Отчеты по зарплате».
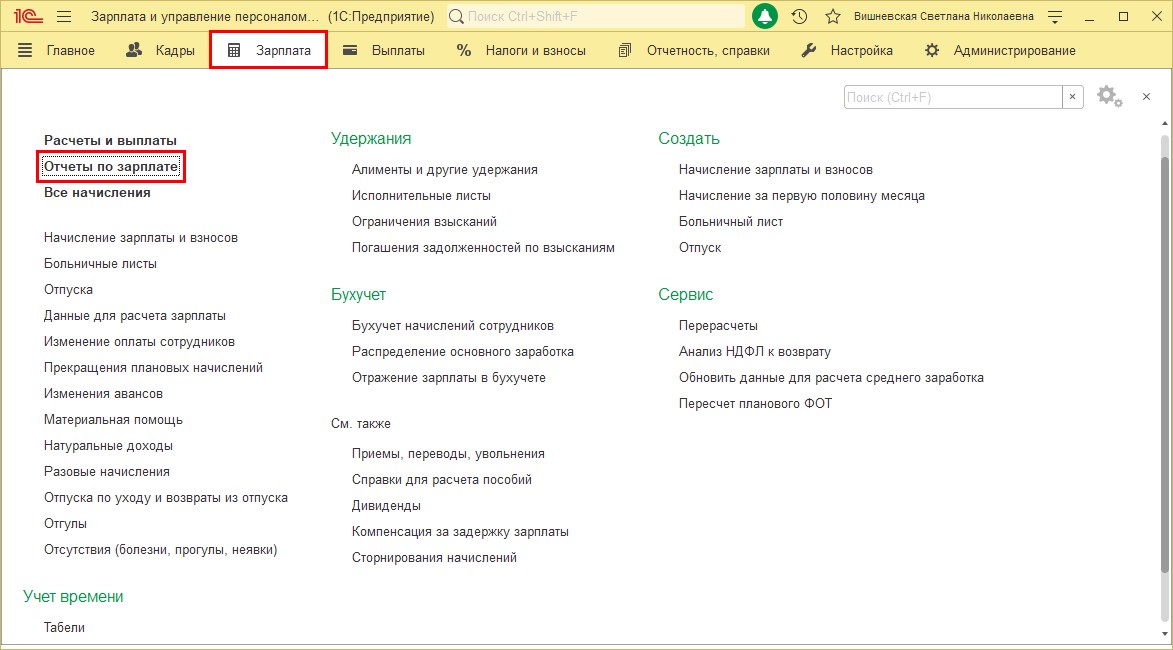
Перейдите в самый низ списка отчетов и перейдите по гиперссылке «Все отчеты».
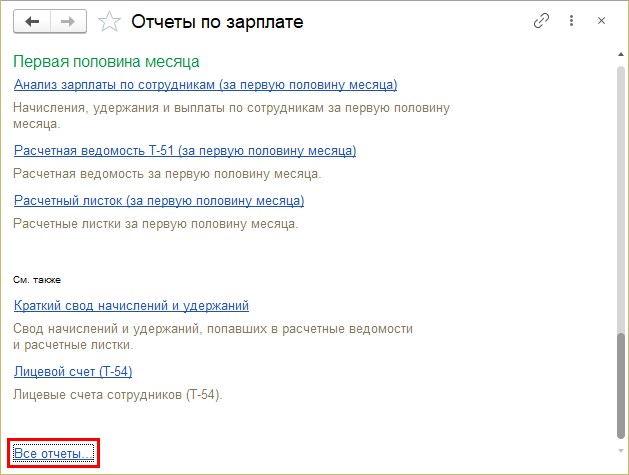
Откройте раздел «Налоги и взносы» и в правой стороне отобразится список дополнительный отчетов для анализа НДФЛ.
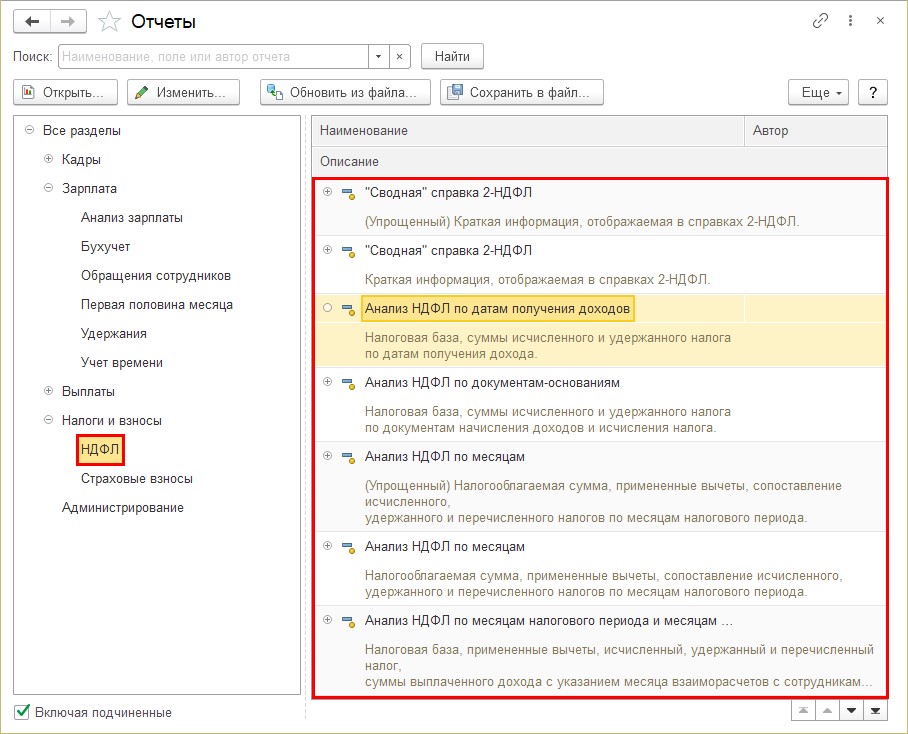
Рассмотрим коротко эти отчеты. Какую информацию пользователь может получить из них?
«Сводная» справка 2-НДФЛ
Саму форму «Справки о доходах (2-НДФЛ) для сотрудника» можно сформировать в разделе «Отчетность, справки».
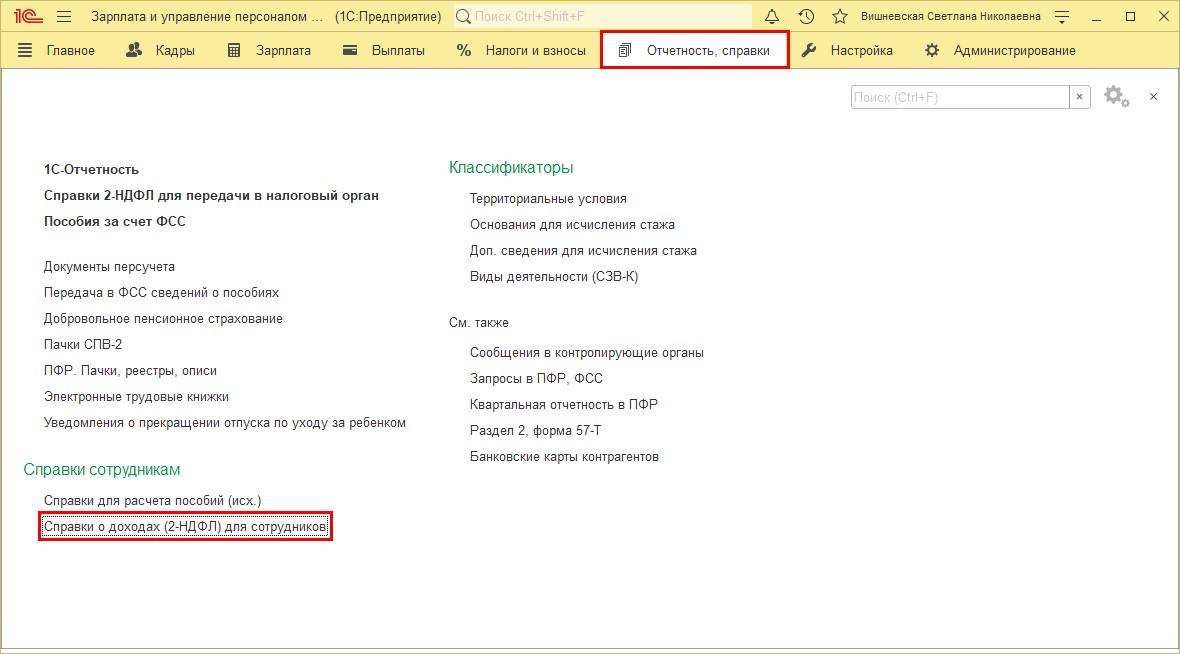
Документ содержит информацию о доходах и НДФЛ выбранного сотрудника.
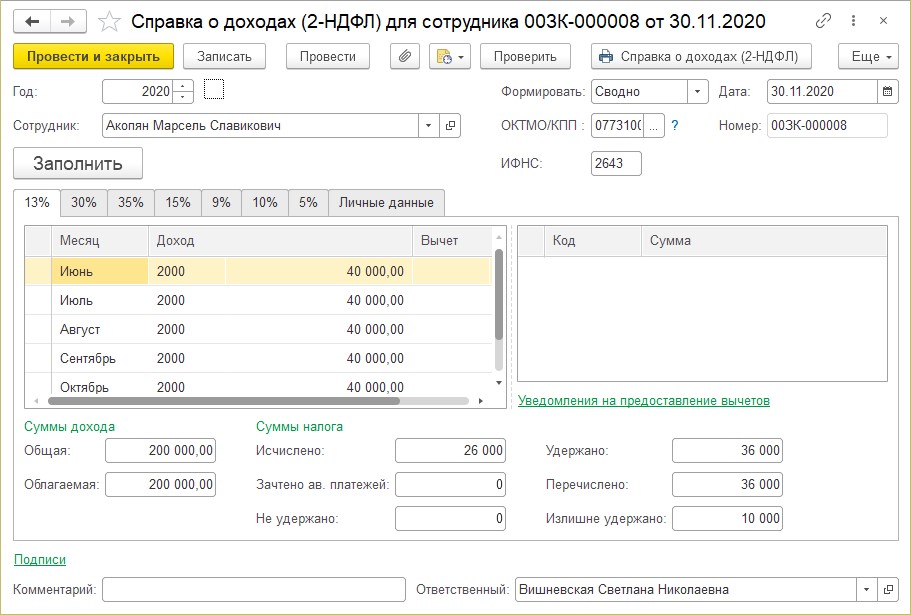
Отчет «Сводная» справка 2-НДФЛ, содержит информацию, из которой формируется справка 2-НДФЛ. Плюс отчета в том, что он формирует данные по всем сотрудникам. С его помощью можно проверить все данные по доходам сотрудника, начислениям и удержаниям НДФЛ, примененных вычетах.
При необходимости можно установить отбор в кнопке «Настройка».
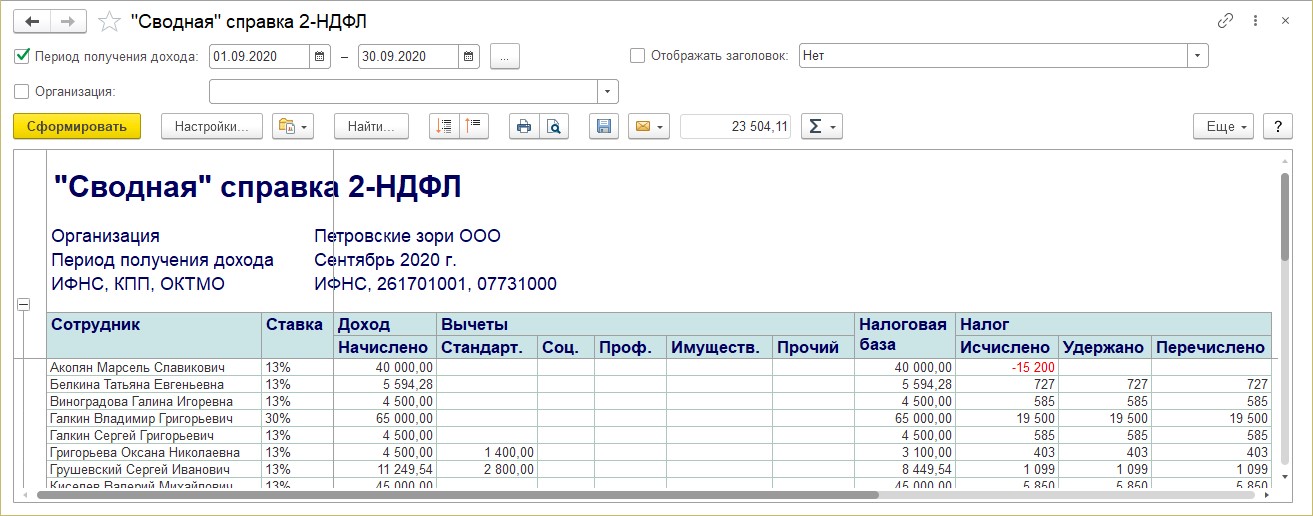
При обнаружении ошибки пользователь может вовремя внести исправления в программе.
Например, не предоставлен, не закрыт или неверно указан вычет сотруднику.
Перейдите в карточку сотрудника — в справочнике «Сотрудники» и внесите или исправьте данные о вычетах в разделе «Налог на доходы».
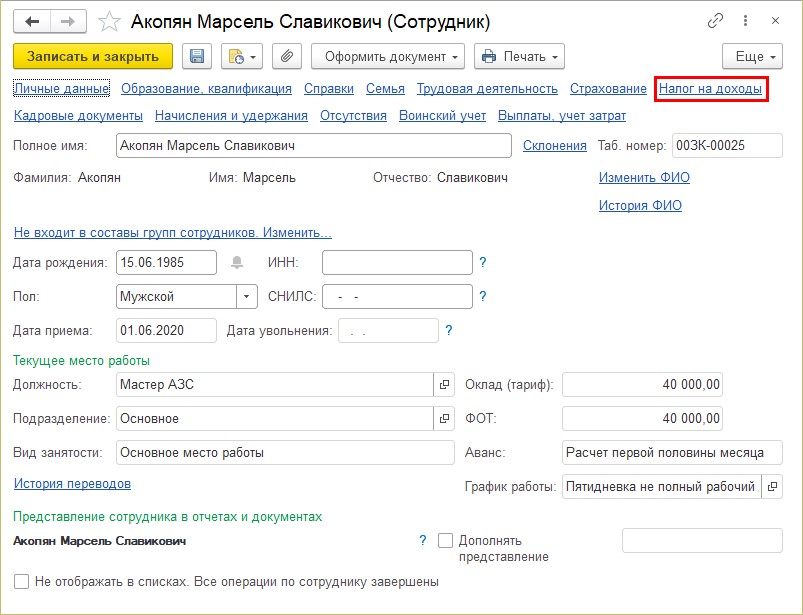
В разделе можно ввести:
- новое заявление на стандартные вычеты;
- уведомление налогового органа о праве на вычет.
А также просмотреть все заявления на вычеты сотрудника, перейдя по одноименной гиперссылке.
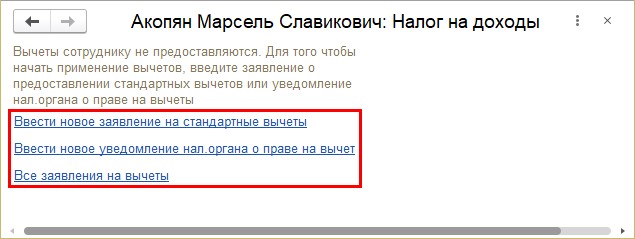
Анализ НДФЛ по датам получения доходов
Отчет позволяет получить пользователю информацию о начисленных и выплаченных доходах, об исчисленном и удержанном НДФЛ и т.п. Информация выводится в отчет в разрезе дат и объединена по месяцам. С помощью значков-группировок " " и «-» данные можно сворачивать и разворачивать.
Информацию, представленную в таком виде, проще проверять и анализировать. С ее помощью легко обнаружить ошибки.
Используя кнопку «Настройки», можно устанавливать дополнительные параметры формирования отчета.
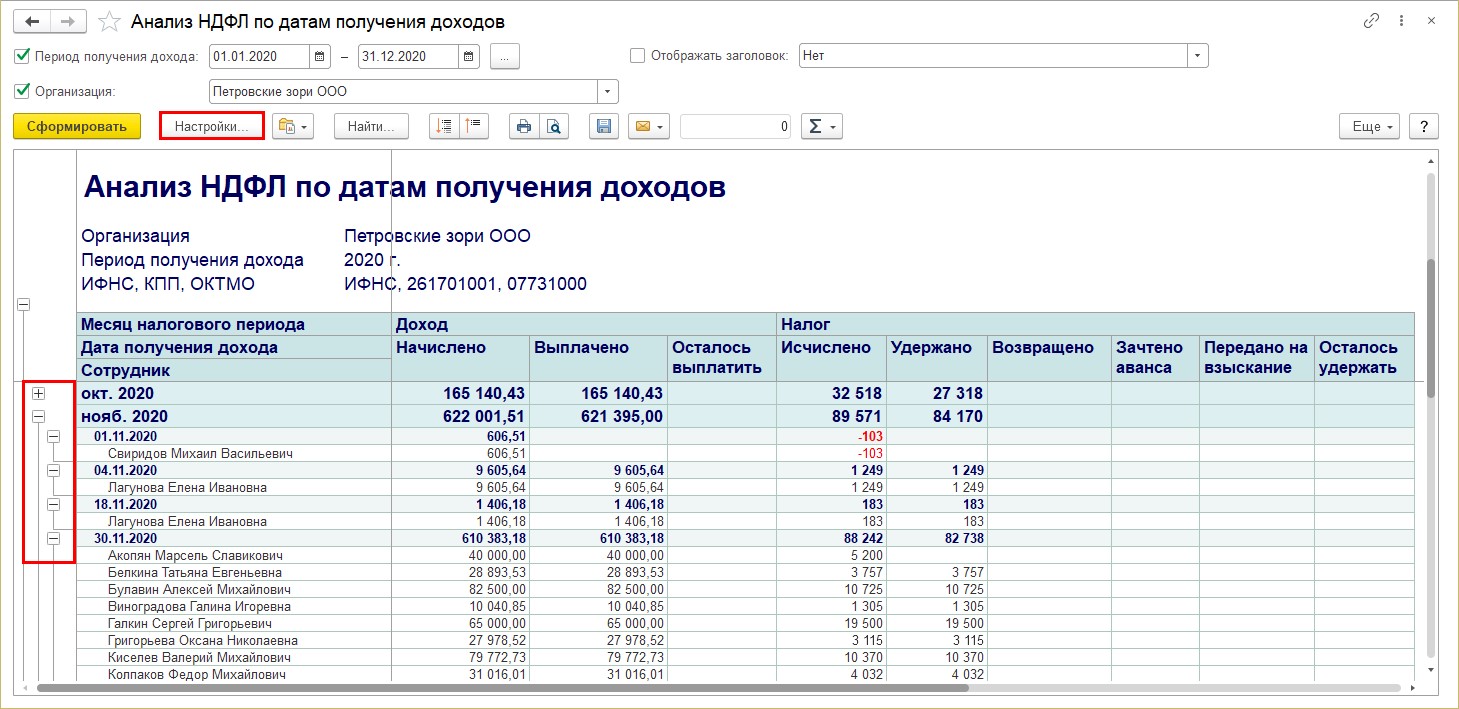
Установите «Сотрудник», условие «Равно» и в поле «Значение» выберите сотрудника из справочника. В нашем примере — Акопян М.С.
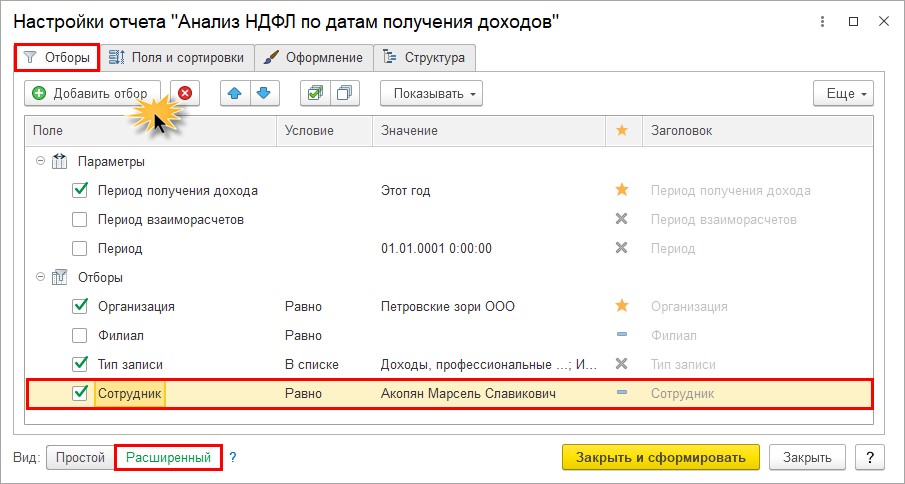
Нажмите «Закрыть и сформировать». Данные в отчете отобразятся в соответствии с условием отбора.
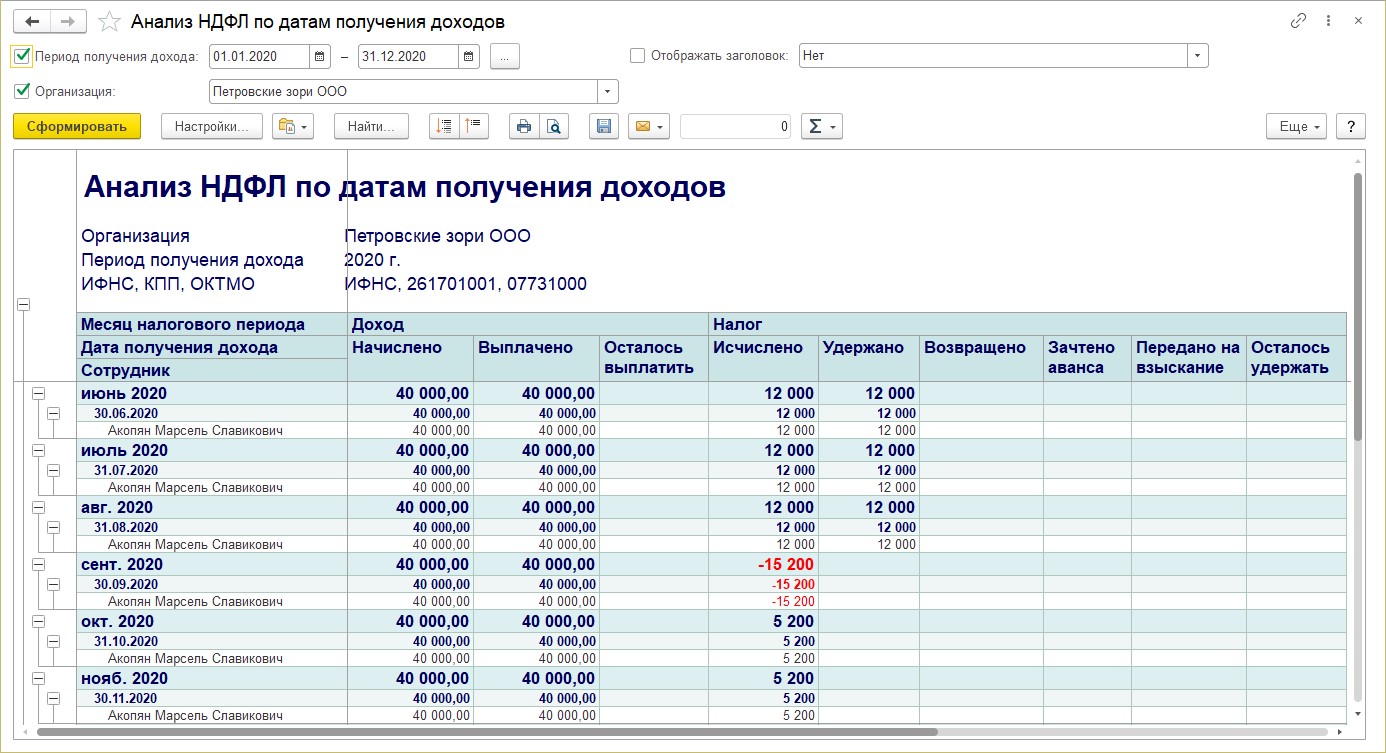
Если вы часто пользуетесь отчетом для удобства можно вынести отбор по сотруднику в его шапку. Тогда для выбора сотрудника не надо каждый раз заходить в настройку. Для этого в строке отбора щелкните мышкой на условное обозначение «-» и выберите «В шапке отчета».
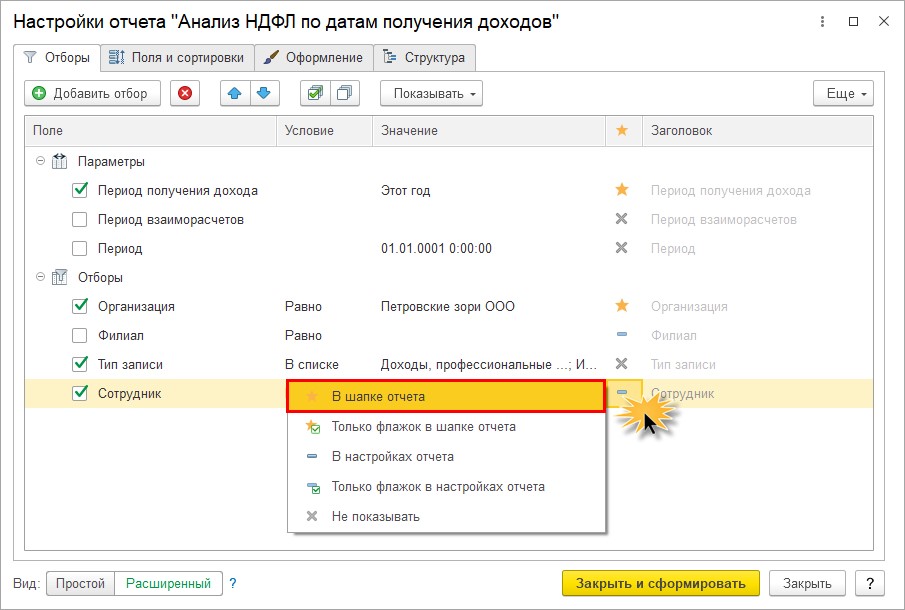
В результате настройки, в шапке отчета появилось поле отбора по сотруднику.
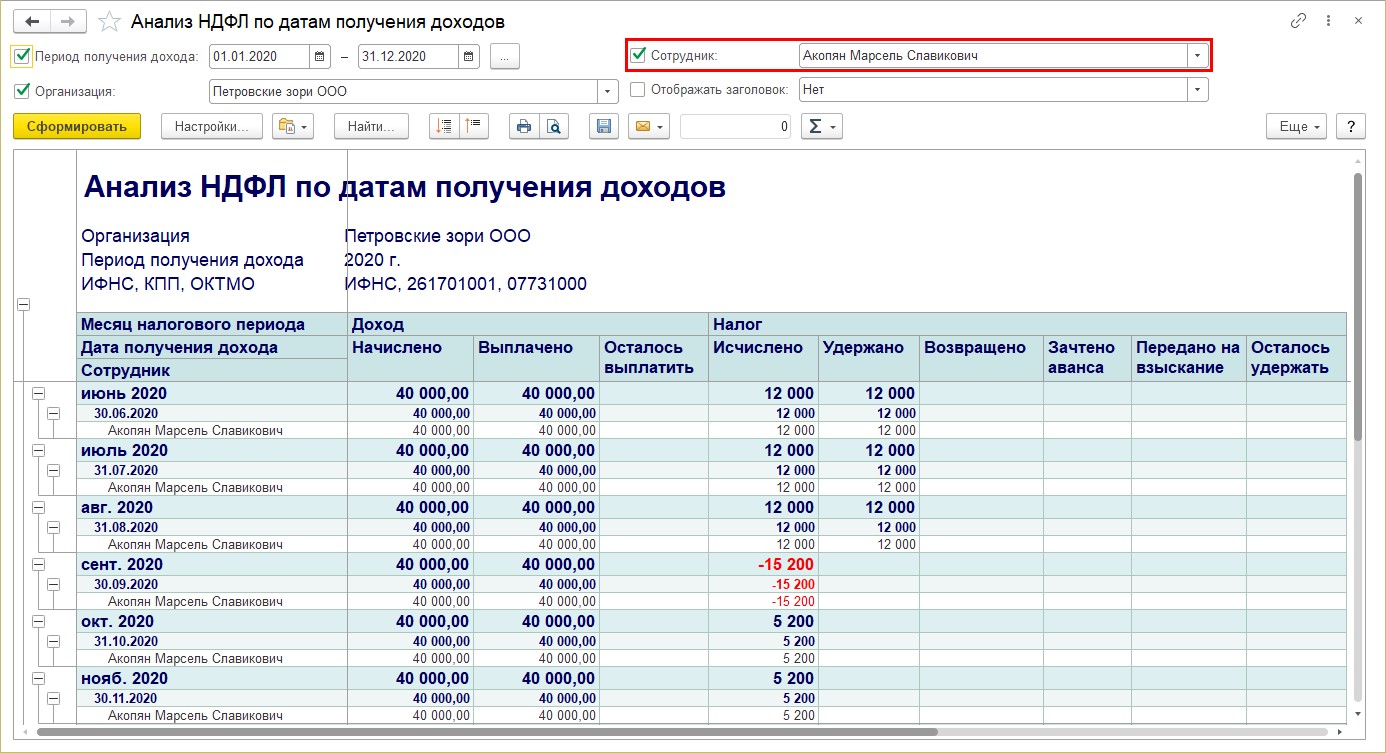
Такая настройка применима к любому отчету в 1С.
Как и в любом другом отчете пользователь может проанализировать данные, посмотрев их расшифровку. Щелкните мышкой дважды на значении ячейки и выберите значение поля «Регистратор».
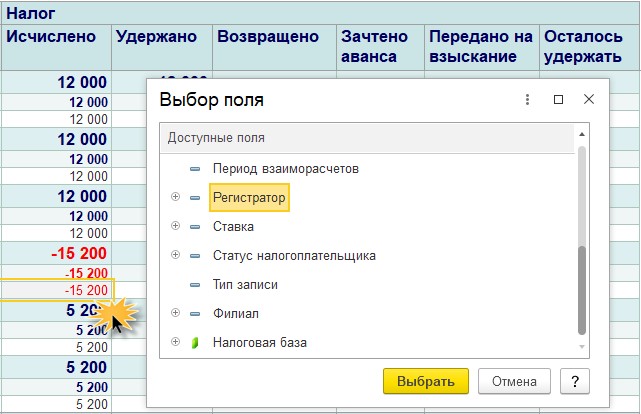
В результате отобразится расшифровка, в разрезе документов, которые сделали запись в регистр. Двойной щелчок мышкой на названии документа-основания откроет сам документ.
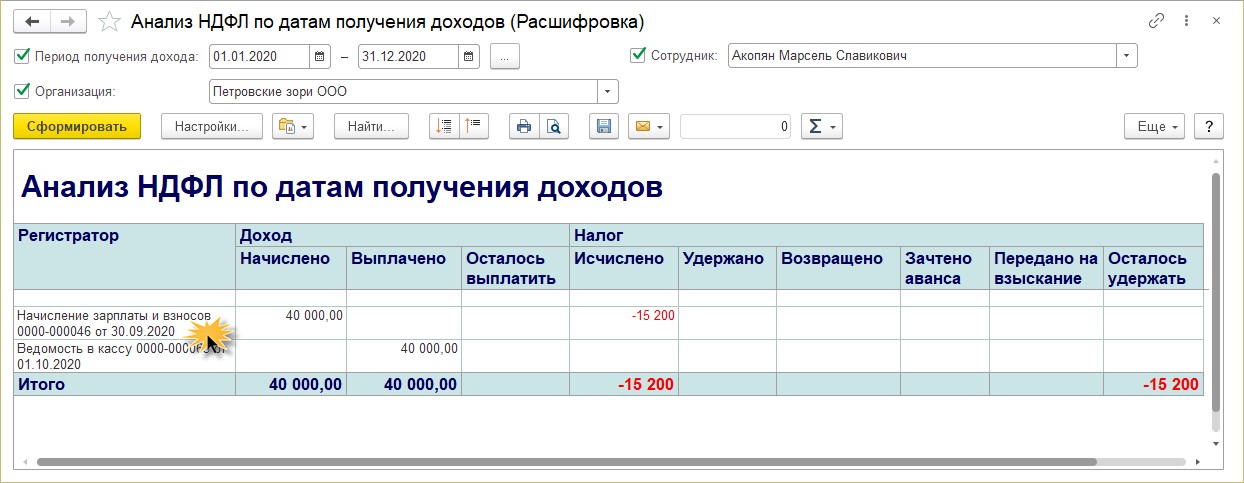
Анализ НДФЛ по документам-основаниям
Информацию по налогу в разрезе регистратора можно получить также из отчета «Анализ НДФЛ по документам-основаниям».
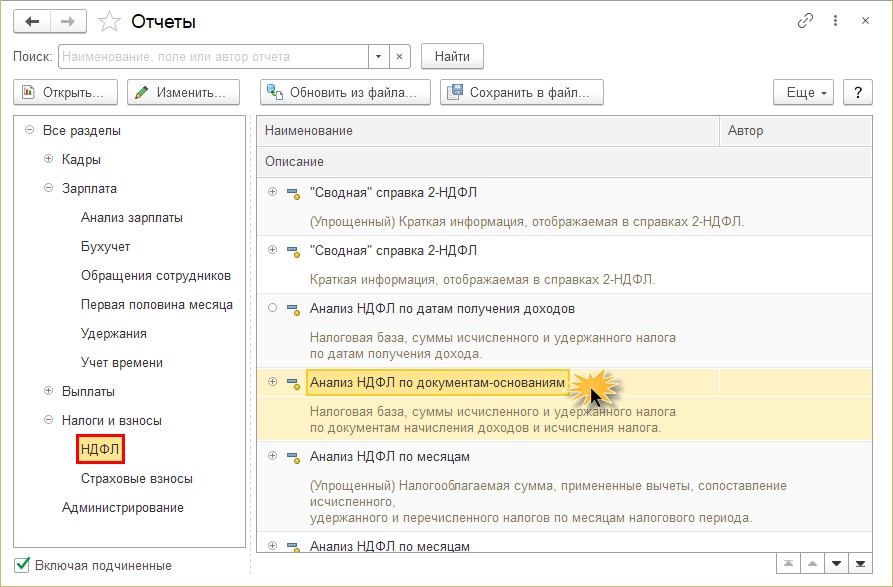
Форма отчета позволяет сразу увидеть пользователю, каким документами были произведены записи.
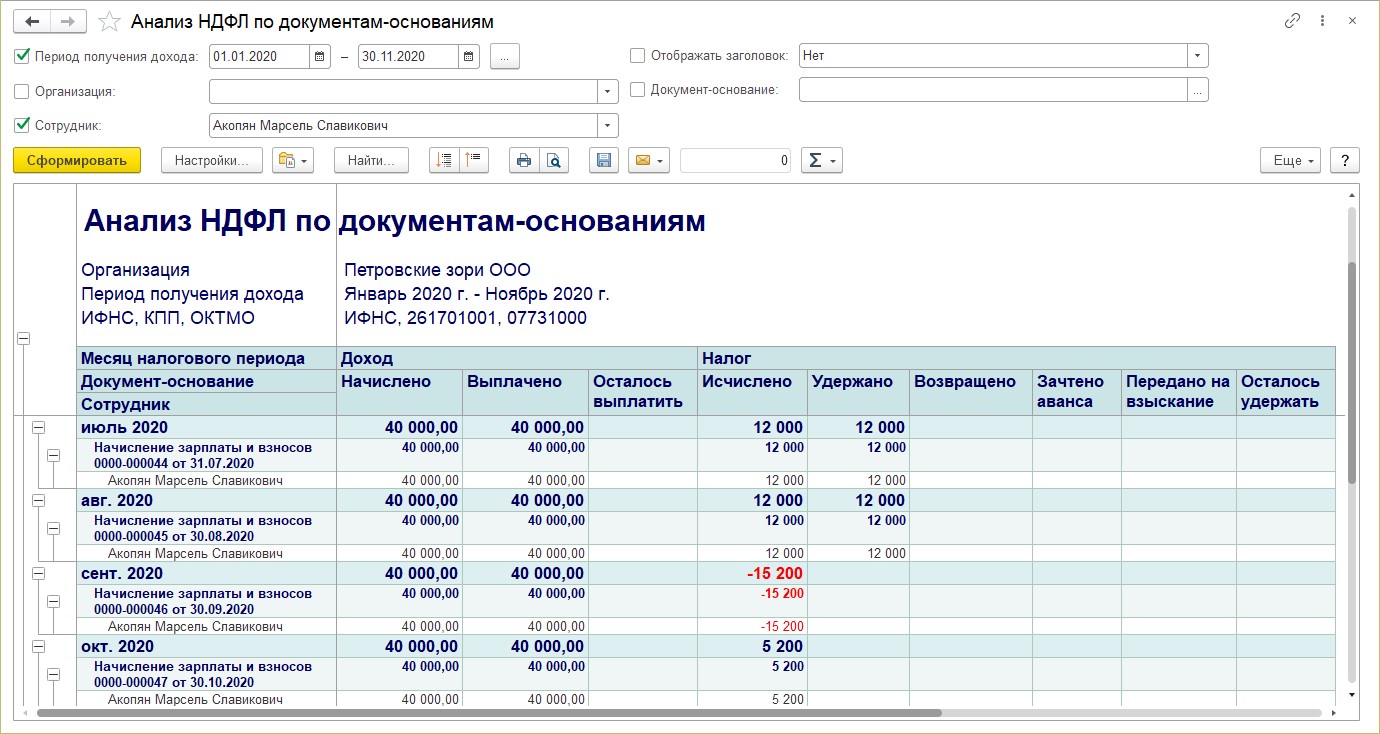
Анализ НДФЛ по месяцам
Группа отчетов «Анализ НДФЛ по месяцам» позволяет получить сопоставить исчисленный, удержанный и перечисленный НДФЛ, проанализировать налогооблагаемую базу и примененные вычеты. Отчет представлен в полном и упрощенном варианте, а также с детализацией месяцев налогового периода и месяцев взаиморасчетов с сотрудниками.
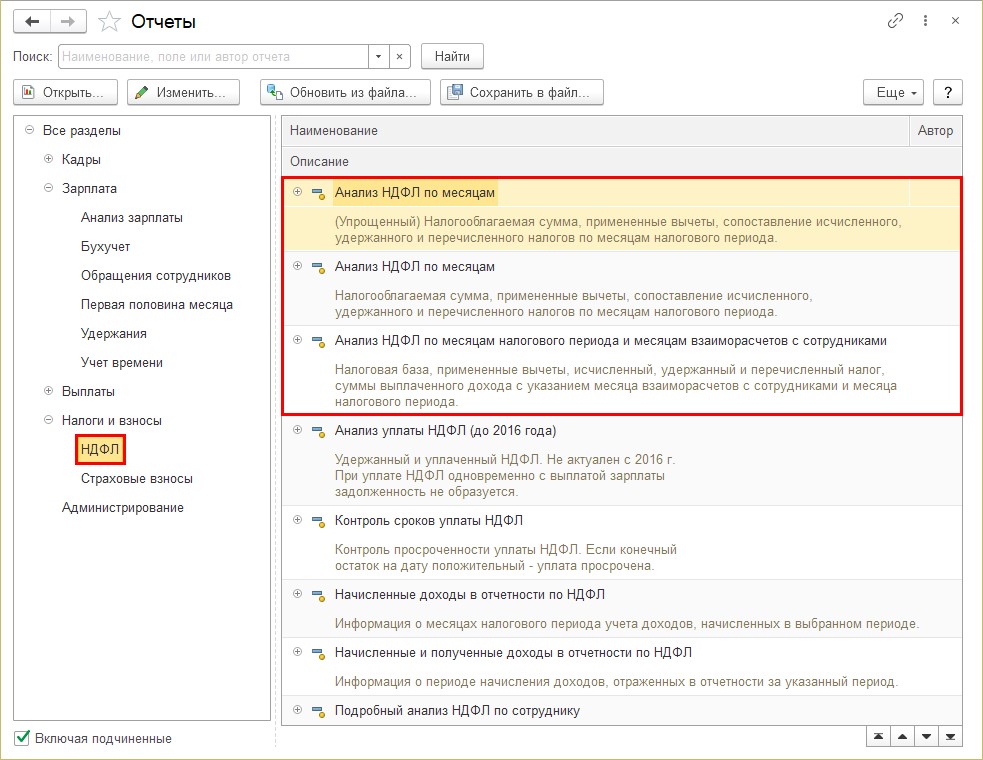
Упрощенный вариант содержит сводную информацию по показателям.
Для детализации записей в разрезе сотрудников установите галочку «Подробно по сотрудникам». В отчете добавится одноименный раздел.
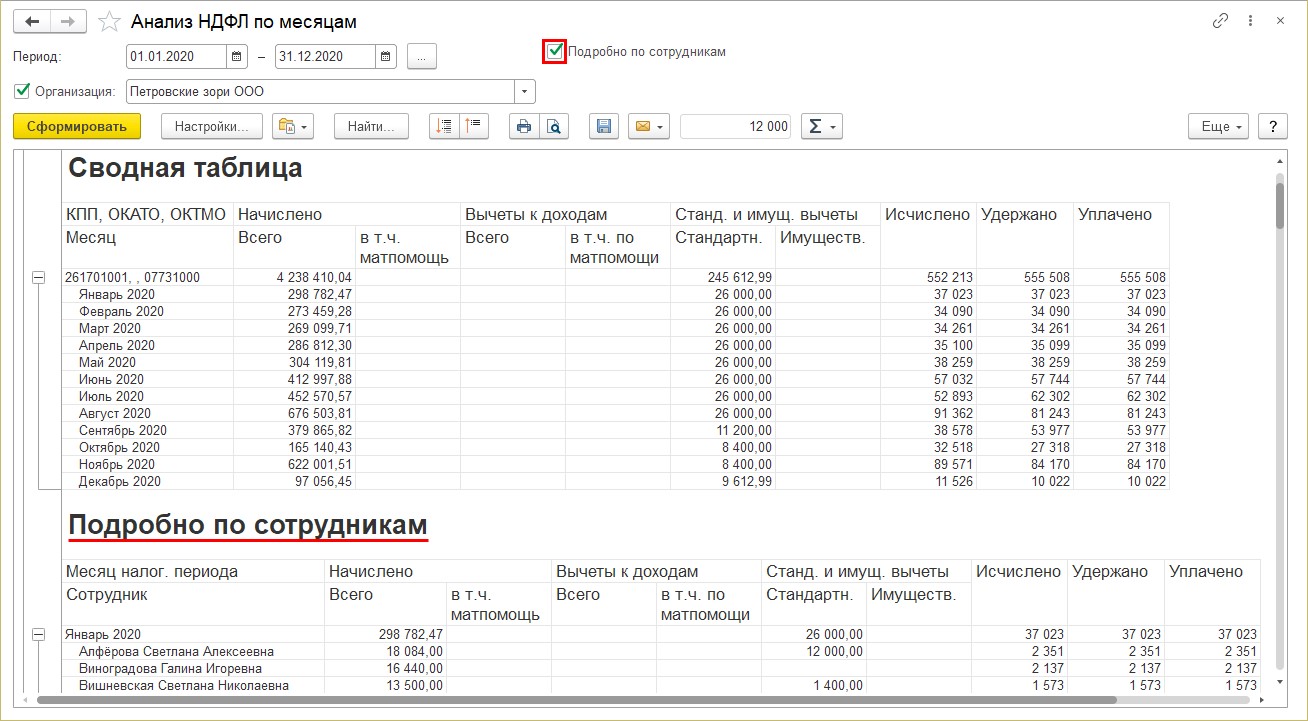
Второй вариант отчета «Анализ по месяцам» отображает такую же информацию, но немного в другом интерфейсе.
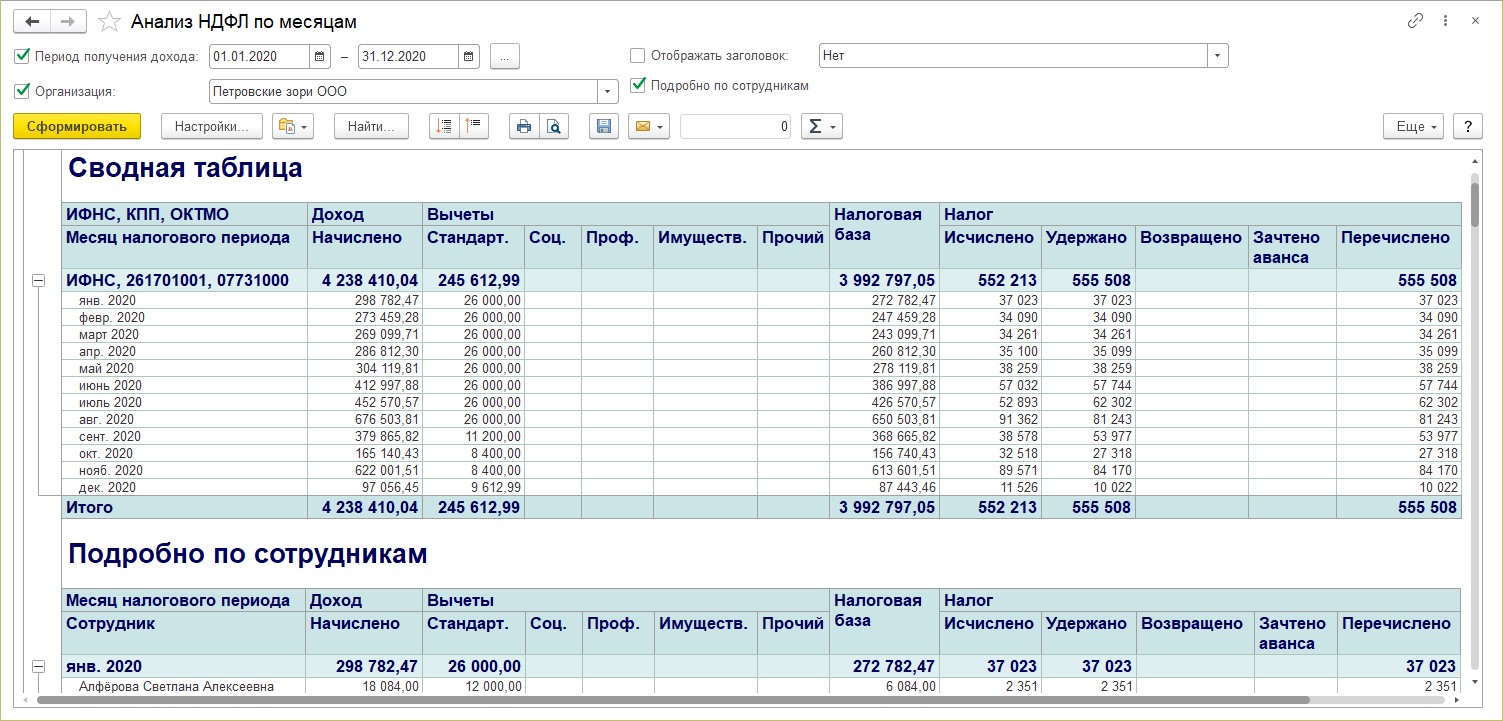
В отчете «Анализ НДФЛ по месяцам налогового периода и месяцам взаиморасчетов с сотрудниками» добавлены дополнительные настройки и отборы. Пользователь может указать:
- период получения дохода;
- период взаиморасчетов;
- организацию и филиал;
- ИФНС.
Суммы в этом отчете, как и во всех других отчетах, можно детализировать, щелкнув правой кнопкой мышки и выбрав вариант для детализации. Например, по полю «Регистратор», т.е. по документу.
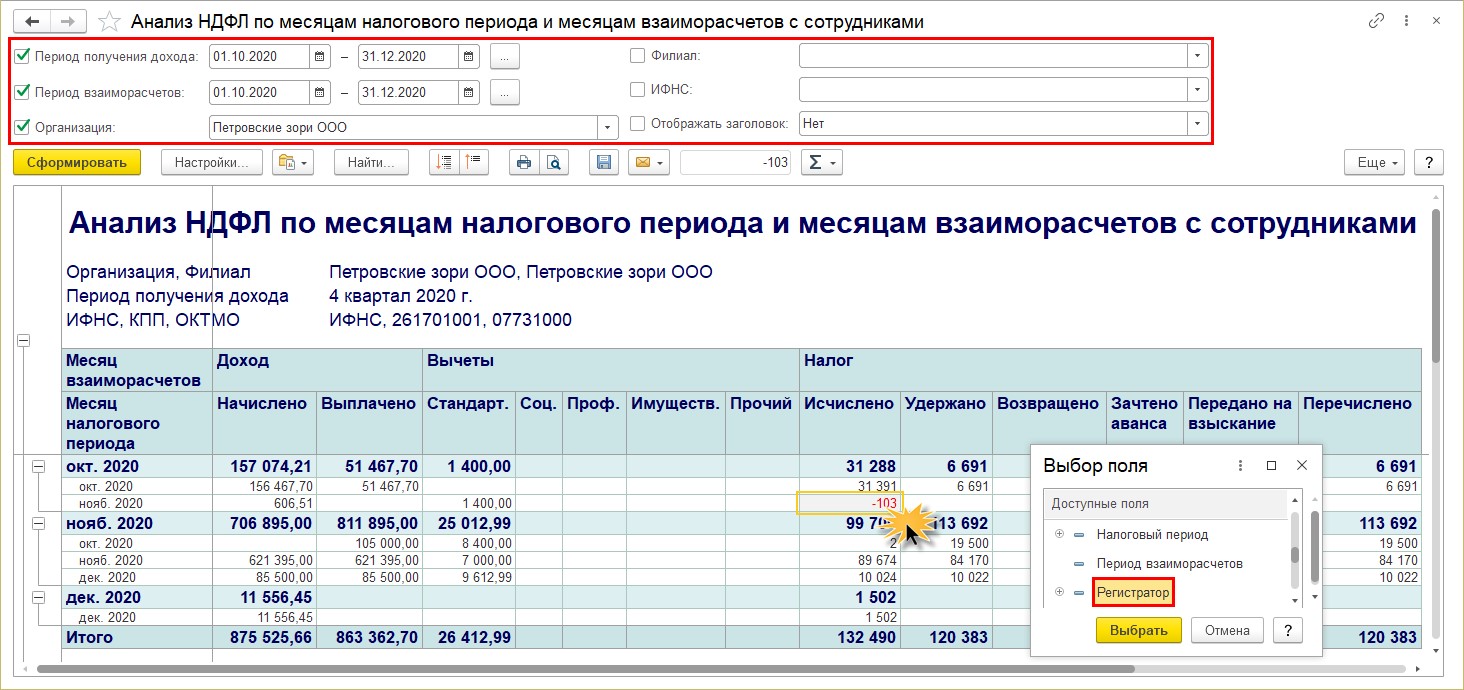
Контроль сроков уплаты НДФЛ
Отчет позволяет получить информацию о суммах НДФЛ к уплате и сопоставить с уплаченным НДФЛ. Положительный остаток на конец периода говорит о просрочке уплаты налога.
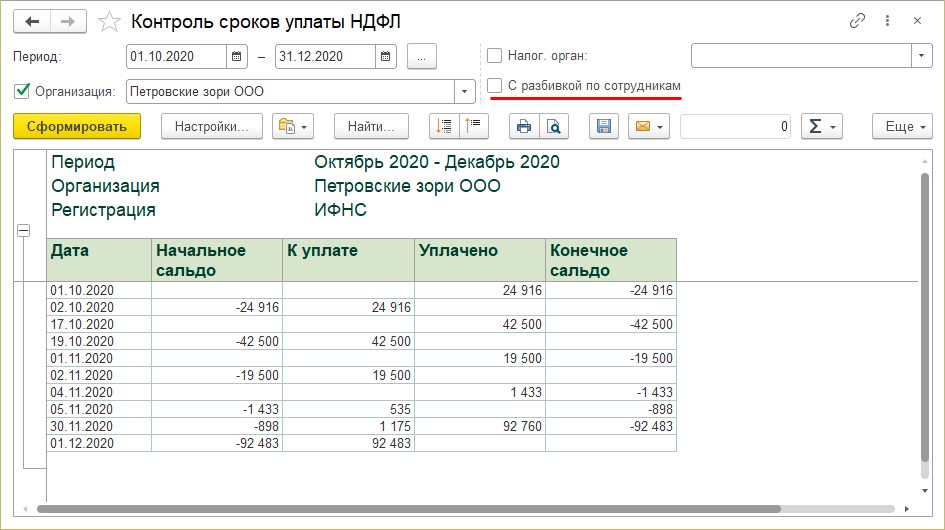
Начисленные доходы в отчетности НДФЛ
Данная форма отчета позволяет пользователю выбрать информацию о доходах сотрудника за определенный период. Дополнительные настройки отчета регулируют видимость соответствующих колонок в таблице с данными:
- 6-НДФЛ раздел1;
- 2-НДФЛ;
- По месяцам.
Установите галочки и в таблице появятся дополнительные столбцы с информацией.
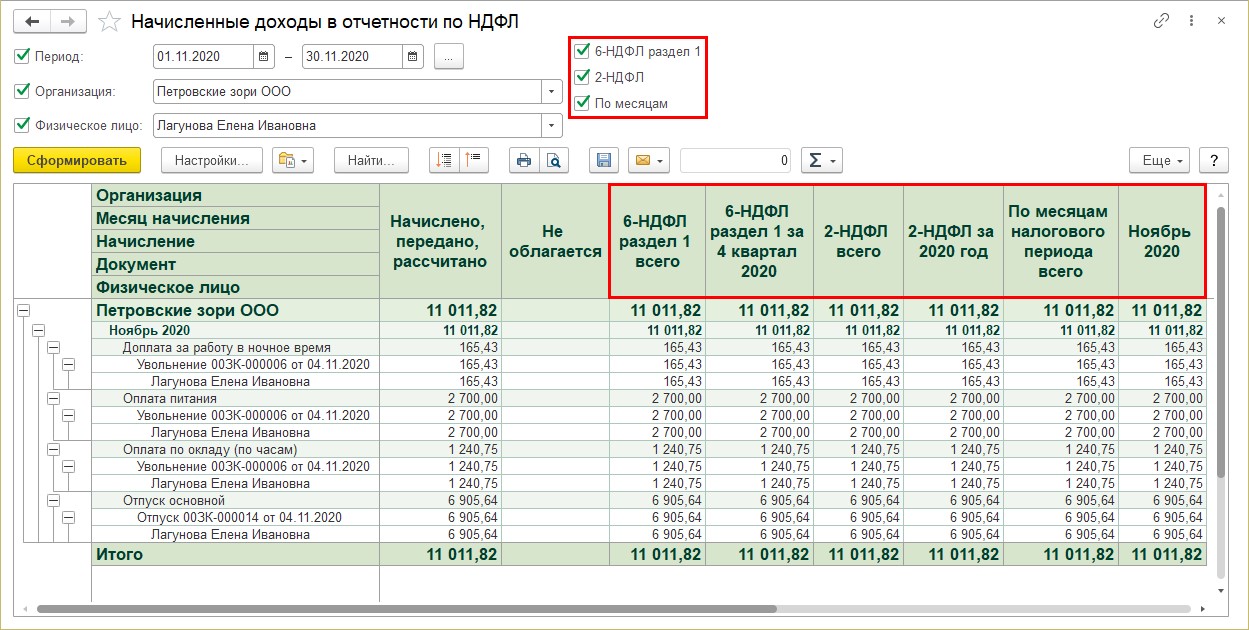
Начисленные и полученные доходы в отчетности по НДФЛ
Отчет «Начисленные и полученные доходы в отчетности по НДФЛ» дает информацию пользователю о доходах, детализированную в разрезе документов и обобщенную по периодам.
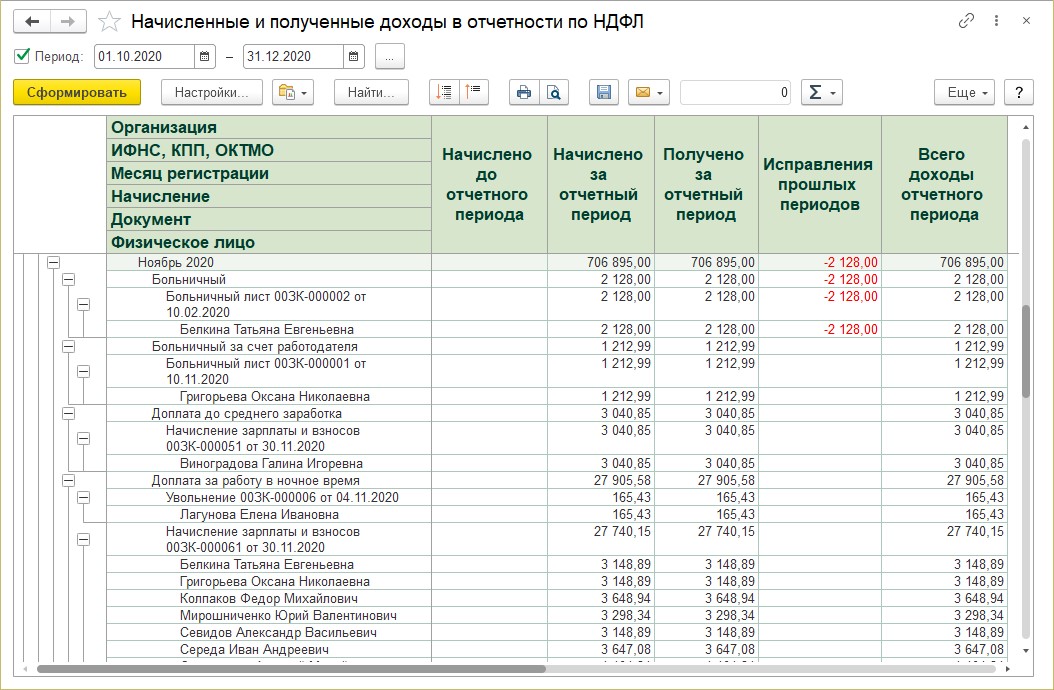
Используя расширенные настройки отчета по кнопке «Настройка», пользователь может задавать дополнительные параметры для отчета, как и во всех отчетах 1С.
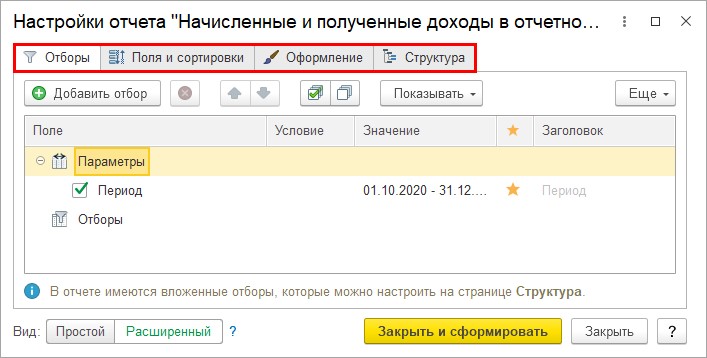
Подробный анализ НДФЛ по сотруднику
Отчет позволяет просмотреть всю информацию по выбранному сотруднику:
- Начисленный и выплаченный доход;
- Примененные вычеты;
- Налоговую базу;
- Начисленный, удержанный, перечисленный НДФЛ и задолженность по налогу.
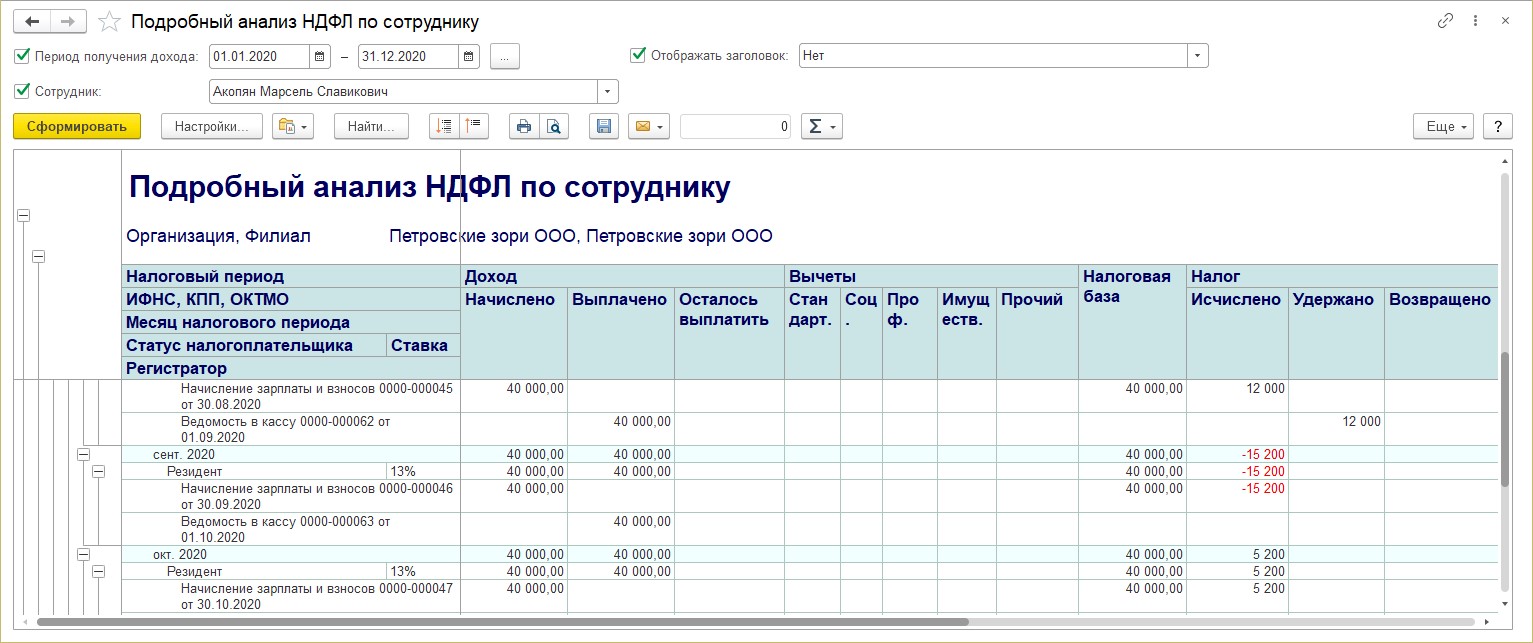
Отчет формируется с указанием первичных документов, в разрезе месяцев начисления.
Проверка разд. 2 6-НДФЛ
В помощь для проверки раздела 2 отчета «6-НДФЛ» послужит одноименная форма отчета. Она содержит информацию о суммах удержанного НДФЛ и полученного дохода, с указанием документа, срока перечисления и даты удержания.
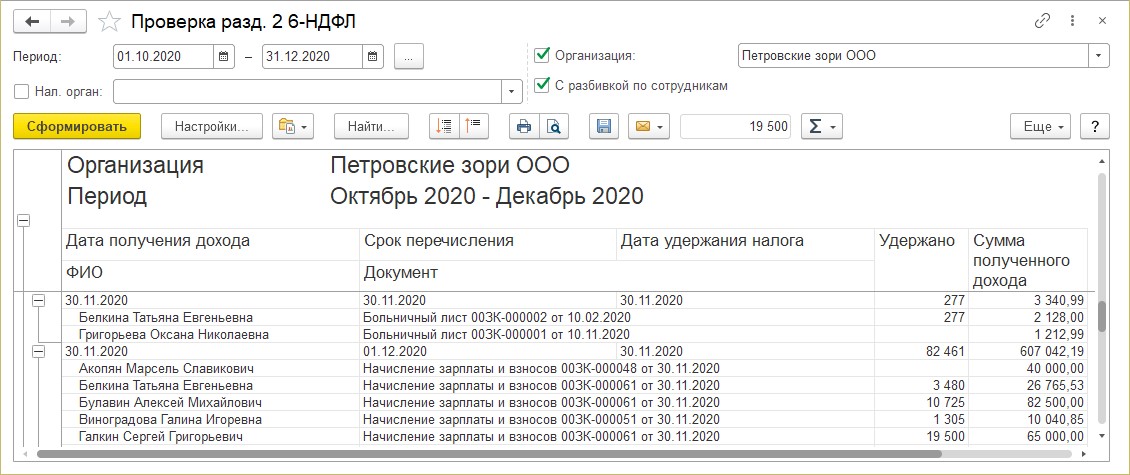
Регистр налогового учета по НДФЛ
Статья 230 НК РФ предусматривает ведение учета доходов, полученных от работодателя физическими лицами, предоставленных им налоговых вычетов, исчисленных и удержанных налогов в регистрах налогового учета. Данный отчет формирует регистр в соответствии с требованием законодательства.
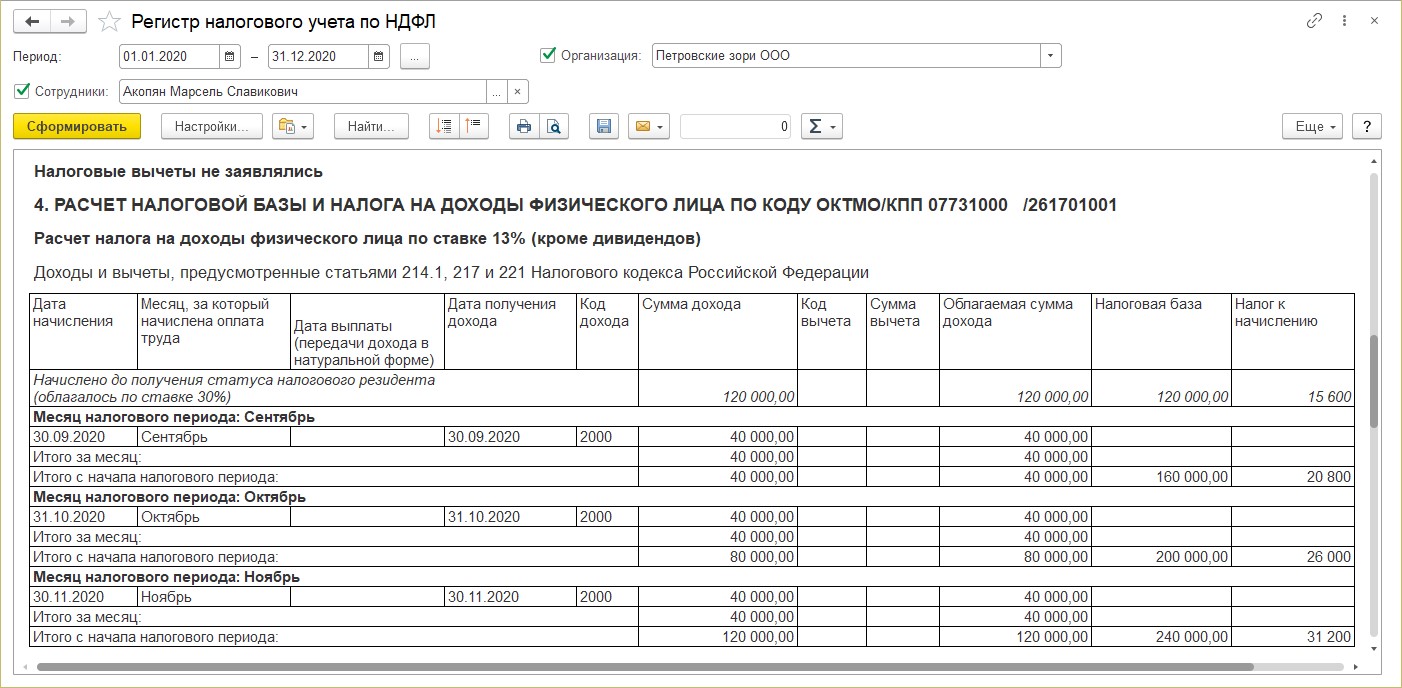
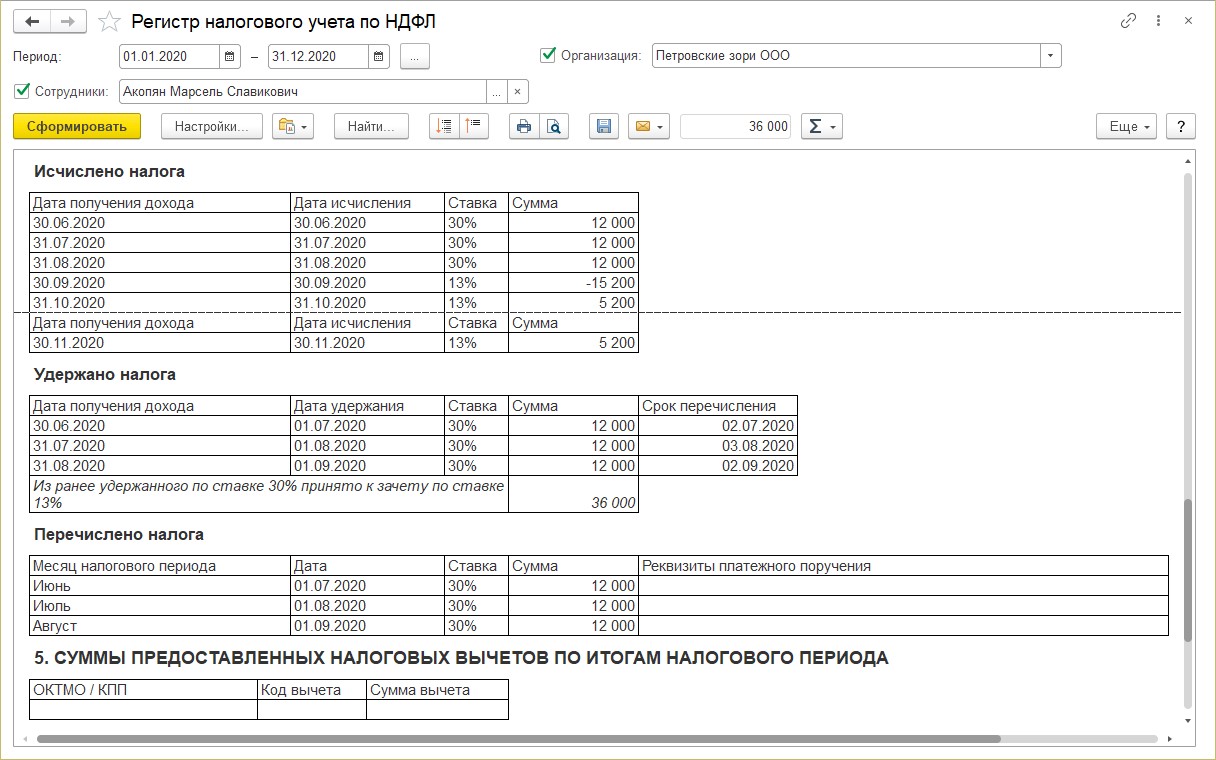
Регистр налогового учета можно сформировать также из карточки сотрудника или из справочника «Сотрудники», выбрав его в списке печатных форм.
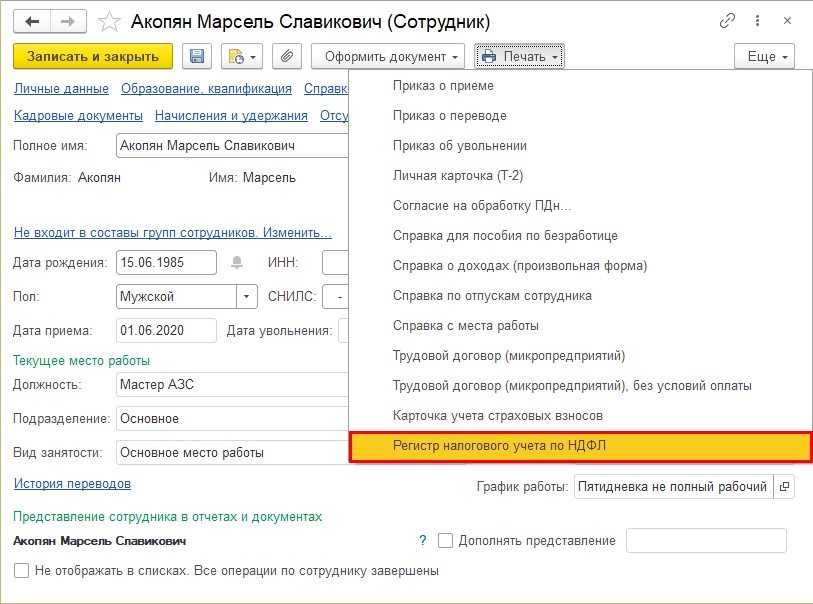
Удержанный НДФЛ
Отчет формирует информацию по НДФЛ удержанному с указанием документа, в котором произведено удержание — выплата зарплаты и указанием сроков уплаты налога.
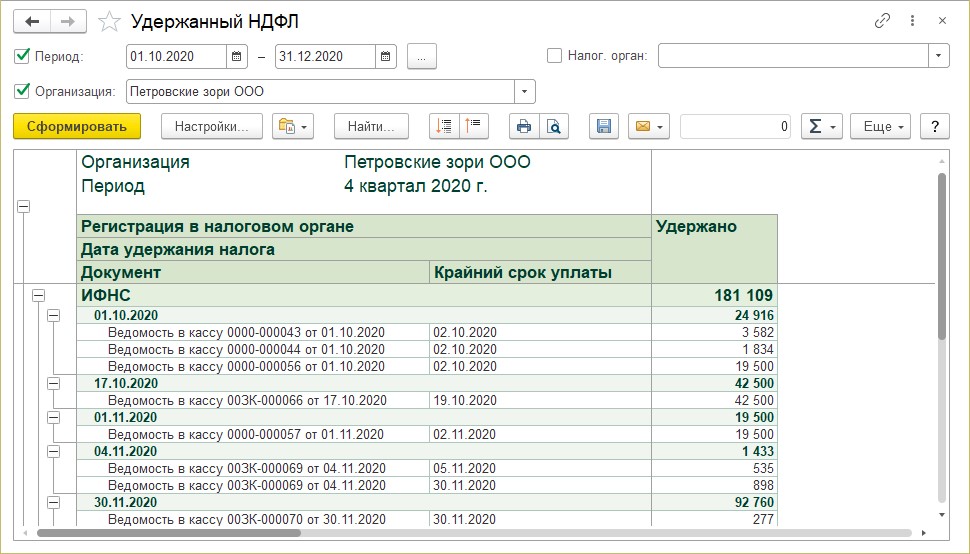
Как видите, вся информация в отчетах дублируется. Отчеты отличаются вариантами представления информации, разрезами отчетов. Сложность отчета 6-НДФЛ в том, что он содержит всю информацию о начислениях, выплатах, исчисленном и удержанном налоге в одной форме по всем сотрудникам. С помощью рассмотренных «отчетов-помощников» пользователь без труда разберется в данных программы по НДФЛ.

В случае возникновения ошибок, связанных с неправильно указанными сертификатами контролирующих органов следует:
проверить актуальность релиза базы.
выбрать нужные сертификаты в справочниках контролирующих органов (если база актуального релиза и ошибки все равно возникают).
Если необходимо добавить или отредактировать контролирующий орган в базе — это можно сделать через справочник «Организации», «Главное» - «Организации».

Также в справочнике контролирующих органов можно отобразить через меню «Все функции» - «Справочники».
Если «Все функции» не отображаются в главном меню, то их можно включить следующим образом:
«Меню» - «Сервис» - «Параметры»

Необходимо поставить галочку «Отображать команду «Все функции»»

Далее проходим по пути:
«Меню» - «Все функции» - «Справочники». Выбираем справочник интересующего контролирующего органа (Органы ПФР, Органы ФСГС, Налоговые органы)


Войдя в интересующий нас справочник можно добавить. Рассмотрим выбор сертификата на примере ФНС.
Открываем справочник « Налоговые органы » и орган с интересующими нас реквизитами.

Рассмотрим выбор сертификата на примере ФНС.
Необходимо войти в справочник «Налоговые органы» , и открыть интересующее отделение ФНС.

В поле «Сертификат» необходимо нажать на «…».

Из списка сертификатов следует выбирать сертификат с названием контролирующего органа, при этом он должен быть наиболее новым по дате.
Читайте также:


