1с настройка начальной страницы
Во время запуска программы 1С Бухгалтерия, открывается первоначальная страничка. В настройках по умолчанию, здесь показывается Информационная панель. В зависимости от необходимости, состав и расположение её блоков может быть настроен пользователем по своему усмотрению. Все действия для этого, производятся в соответствующем разделе, переход к которому происходит после нажатия на иконку Настройка.
В открывшейся форме, можно увидеть 2 окна:
- В левом - показываются блоки, которые возможно добавить на первоначальную страницу программы 1С Бухгалтерия. Добавление производится соответствующей кнопкой.
- В право - будут показаны те блоки, которые выбрал пользователь для добавления на начальную страницу. Блоки, в которых нет необходимости, можно удалить, после чего они будут перемещены в левое окно.
Блокам можно выбирать необходимое месторасположение на начальной странице. После выполнения всех требующихся изменений, необходимо их зафиксировать, нажав на иконку ОК. Восстановление первоначального вида, производится сбросом до стандартных настроек.
При необходимости, оператор программы 1С Бухгалтерия 8.3, может выбрать для начальной страницы иную форму, к примеру, Список задач или Монитор основных показателей. Все изменения в общий вид первоначальной страницы доступны для пользователей, обладающих возможностью сохранения произведённых изменений.
Настройка производится в главном меню программы 1С Бухгалтерия, с помощью команды Вид, кликнув на которую можно перейти к работе. Формы на первой странице разделены на 2 колонки. Настройка страницы, производится, с помощью 3 списков:
- доступные формы, которые возможно вывести в любую из колонок;
- формы для левой колонки;
- формы для правой колонки.
Любые формы можно поменять местами при помощи мыши. Порядок вывода колонок на экран изменяется стрелками. Все изменения необходимо сохранить, кликнув на иконку ОК. Первоначальные настройки могут быть возвращены с помощью команды Ещё, и сброса существующих настроек.
Начальная страница в любой конфигурации 1С может являться эффективной точкой старта работы и источником наглядной информации, если ее правильно настроить. И хотя в программе 1С:Бухгалтерия 8 начальная страница сразу содержит большое количество полезной информации, в других конфигурациях возможности начальной страницы не будут достаточно задействованы без дополнительной настройки. Как настроить начальную страницу в 1С:Бухгалтерии и других конфигурациях?
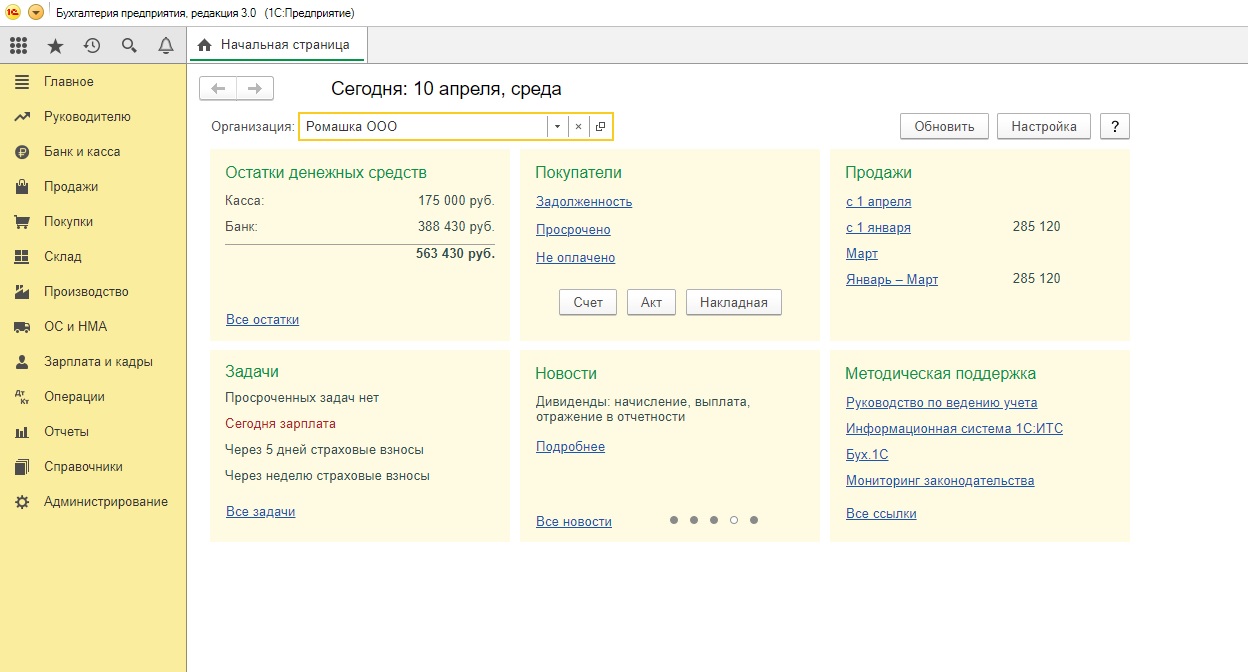
В программе 1С:Бухгалтерия 8 кнопка настройки расположена прямо на начальной странице. Однако в других конфигурациях для настройки начальной страницы необходимо зайти в главное меню (стрелка в левом верхнем углу экрана), "Вид", "Настройка начальной страницы. ". Далее мы рассмотрим пример настройки на примере конфигурации 1С:Бухгалтерия государственного учреждения 8.

Элементы начальной страницы можно расположить в двух колонках. Если используется только одна колонка, то элементы будут расположены друг под другом на всю ширину окна. В окне настройки можно менять взаимное расположение элементов как в пределах одной колонки, так и между разными колонками. При этом в 1С:Бухгалтерии 8 начальная страница формируется по другой логике – элементы располагаются в 3 колонки последовательно один за другим.
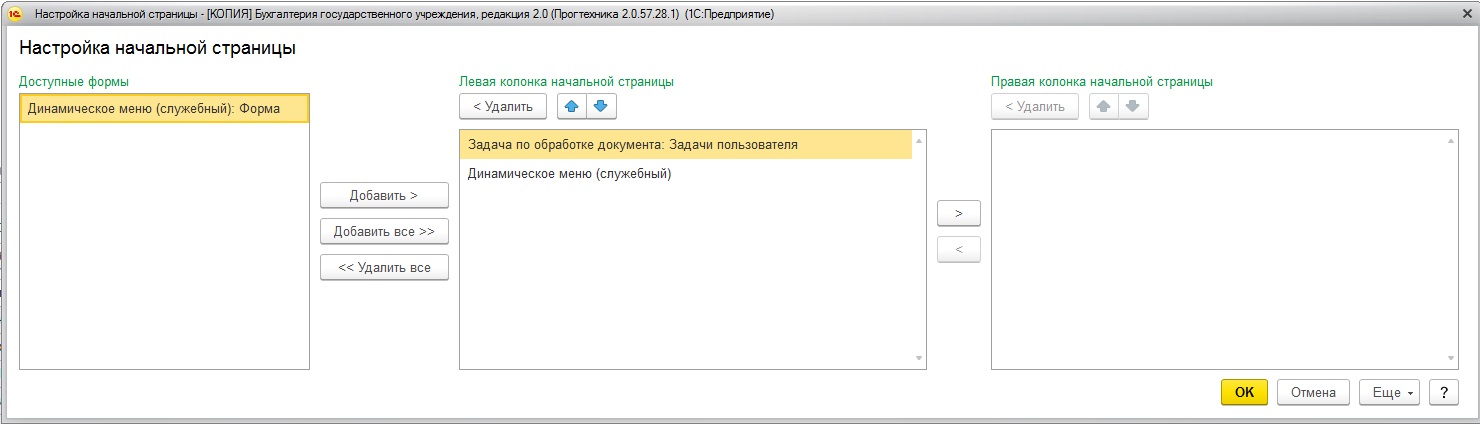
В данном случае доступно очень мало элементов для отображения. Предположим, мы хотим видеть на начальной странице список выставленных счетов и их статус. Для этого необходимо выйти из программы и зайти в конфигуратор.
Внимание! Внесение изменений в конфигурацию может привести к нарушению функциональности программы. Не вносите изменения, в которых вы не уверены!
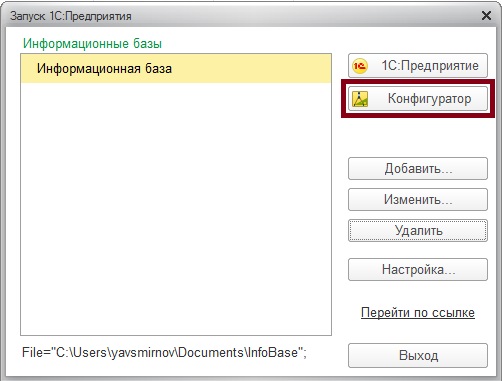
В режиме конфигуратора: 1. Для начала откроем конфигурацию (на скриншоте кнопка 1, если кнопка не активна , сразу переходим к шагу 2). 2. Щелкнем правой кнопкой на названии конфигурации для открытия контекстного меню 3. Нажмем на кнопку "Открыть рабочую область начальной страницы"
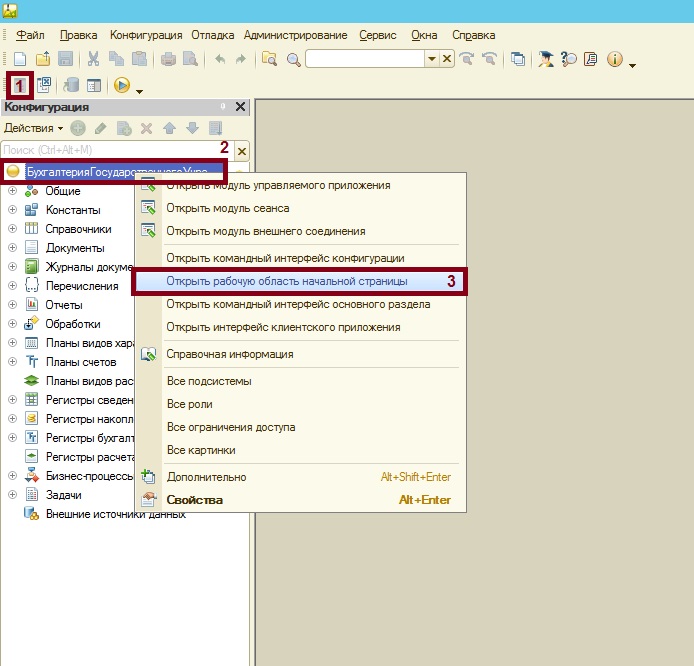
Откроется соответствующее окно, в котором происходит настройка начальной страницы. Здесь можно задать шаблон начальной страницы (одна или две колонки), указать видимость различных форм для разных групп пользователей (например, сделать некоторые элементы недоступными пользователям определенной группы прав). Чтобы добавить новую форму, нажмем на кнопку "Добавить"
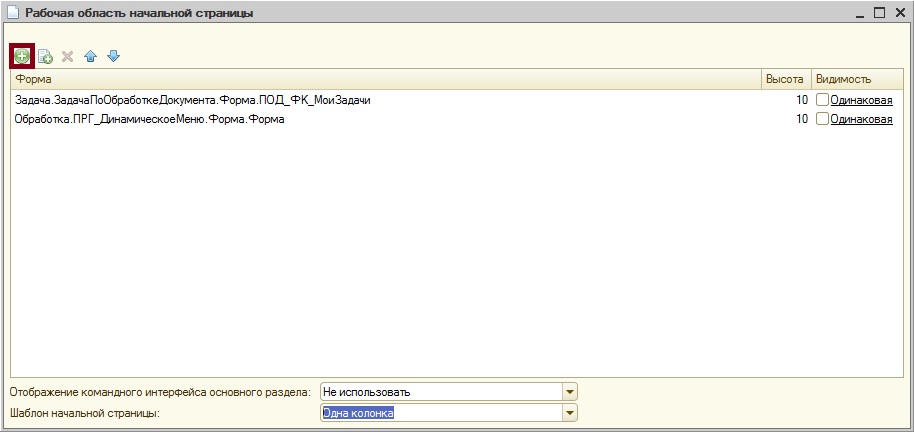
В открывшемся окне нужно найти форму, которую необходимо добавить на начальную страницу. В данном случае искомая форма находится в группе "Документы", "СчетНаОплату". Выбор "ФормаСписка" выведет на начальном экране список счетов на оплату. В данном окне вы можете найти любую нужную вам форму – документы, справочники, отчеты.
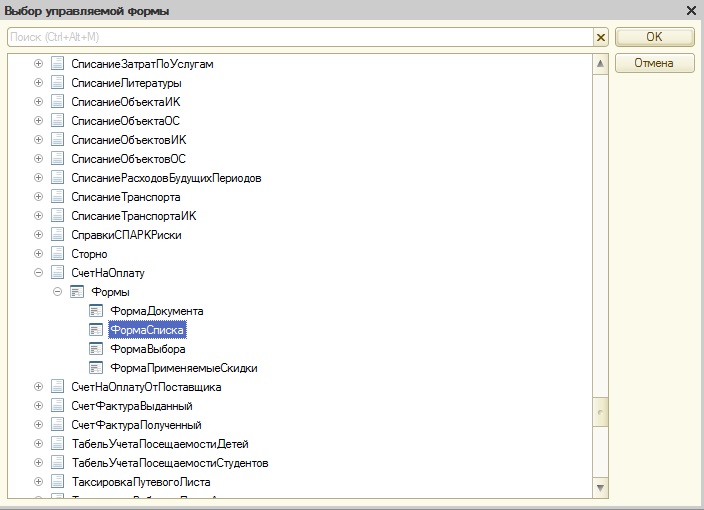
После того, как нужные формы добавлены, необходимо сохранить и обновить конфигурацию баз данных.
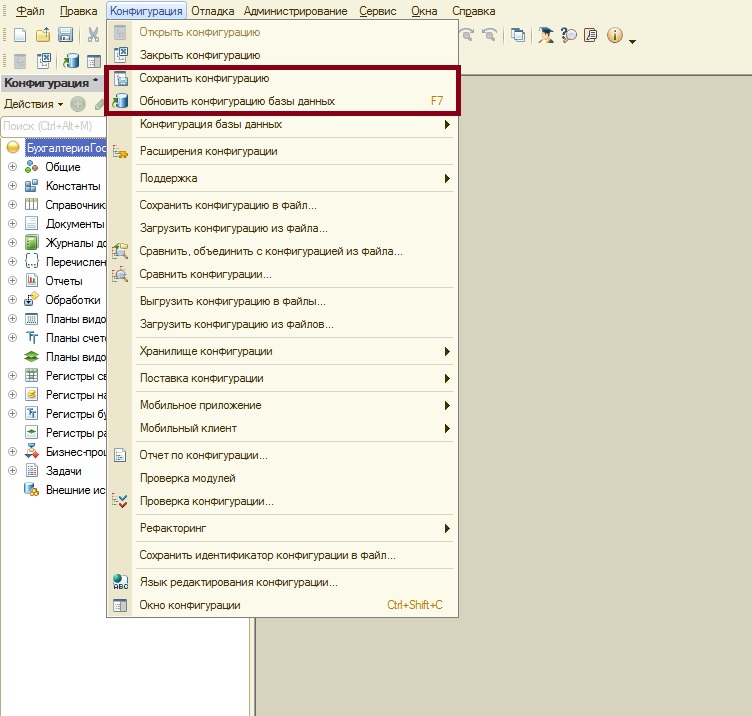
Теперь если закрыть конфигуратор и вернуться в программу, можно обнаружить, что на начальной странице появилась новая форма.
При запуске «1С: Предприятия 8.3» в пользовательском режиме первым делом отображается начальная страница. На начальной странице расположены различные формы, с которыми пользователь может сразу начать работу. В этой статье я расскажу, как разработчику настроить представление начальной страницы, а также как пользователю изменить её на своё усмотрение.
Настройка начальной страницы 1С разработчиком
Разберем, как настроить рабочую область начальной страницы разработчиком конфигурации 1С. Делается это, естественно, в конфигураторе 1С. Для настройки рабочей области начальной страницы следует открыть палитру свойств конфигурации.
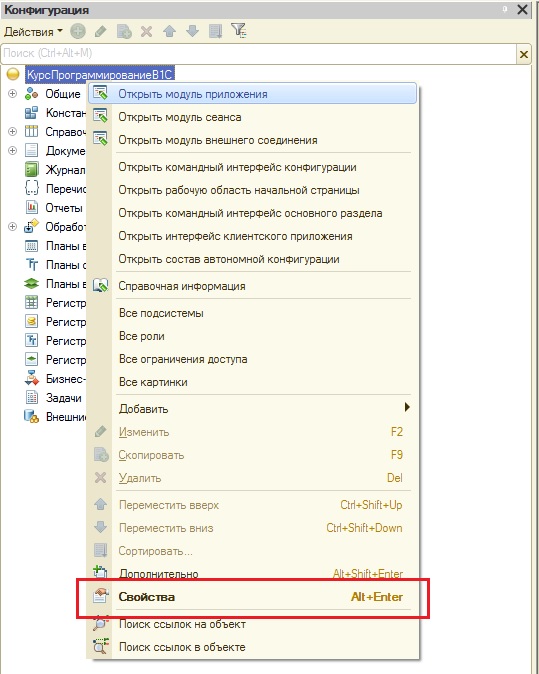
В этой палитре нас интересует свойство «Рабочая область начальной страницы».

После нажатия на гиперссылку «Открыть» этого свойства, откроется окно «Рабочая область начальной страницы»
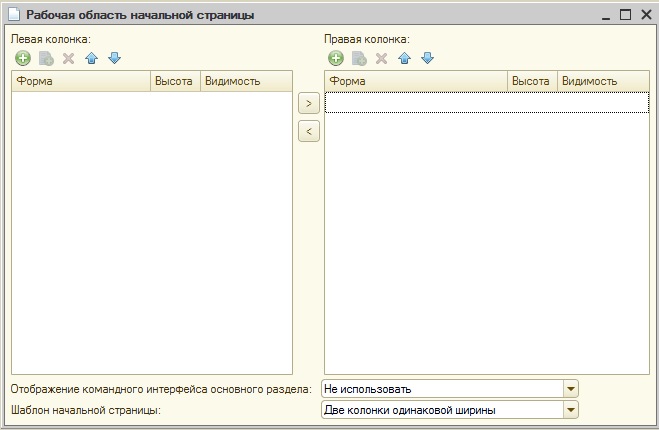
В этом окне и можно настроить отображение начальной страницы.
Но, сначала нужно определиться, как должна выглядеть начальная страница. Всего имеется три варианта: одна колонка, две колонки одинаковой ширины и две колонки разной ширины. Нужно выбрать какой-то один вариант. Делается это в свойстве окна «Шаблон начальной страницы».

После того, как вы определитесь с видом начальной страницы, нужно добавить формы объектов в колонки. Имейте в виду: можно добавить только созданные формы. Причем без разницы, будет ли это основная форма объекта или нет.
Добавим форму в левую колонку, для этого нужно нажать на кнопку «Добавить», и в открывшемся окне «Выбор управляемой формы» выбрать из дерева нужную форму.
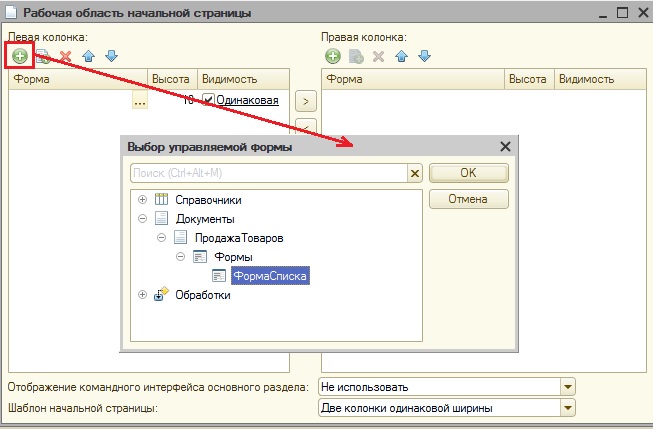
Например, в левую колонку окна добавим форму списка документа, а в правую – формы списков справочников.
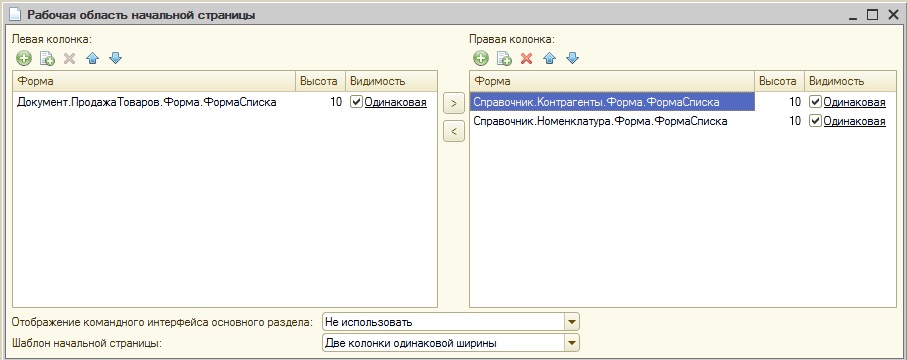
В списке колонки мы можем настроить видимость для различных ролей.

А с помощью значений в поле «Высота» мы можем задать, в какой пропорции будут отображаться формы в колонке начальной страницы.
После сохранения конфигурации и обновления базы данных, при запуске «1С: Предприятия» будет отображаться сконфигурированная начальная страница.

Настройка начальной страницы 1С пользователем
Пользователи могут самостоятельно настраивать начальную страницу под свои требования. Чтобы это сделать, нужно открыть окно «Настройка начальной страницы». В платформе 1С начиная с версии 8.3.15 открыть это окно можно по следующему пути: «Сервис и настройки – Настройки – Настройка начальной страницы…».
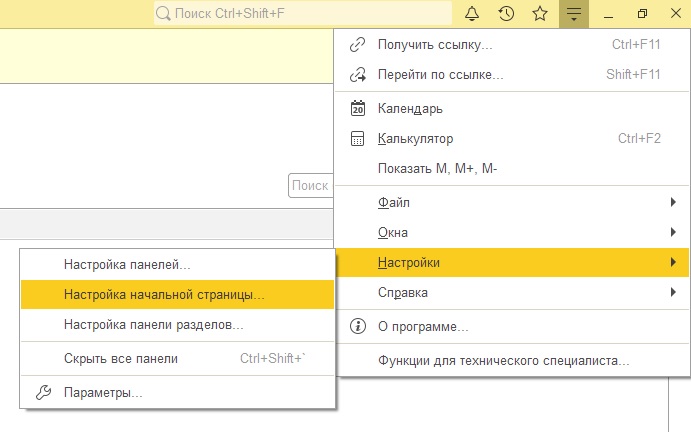
Для более старых релизов платформы путь будет следующим:

В открывшемся окне пользователь может настроить начальную страницу: убрать не нужные ему формы и переместить.
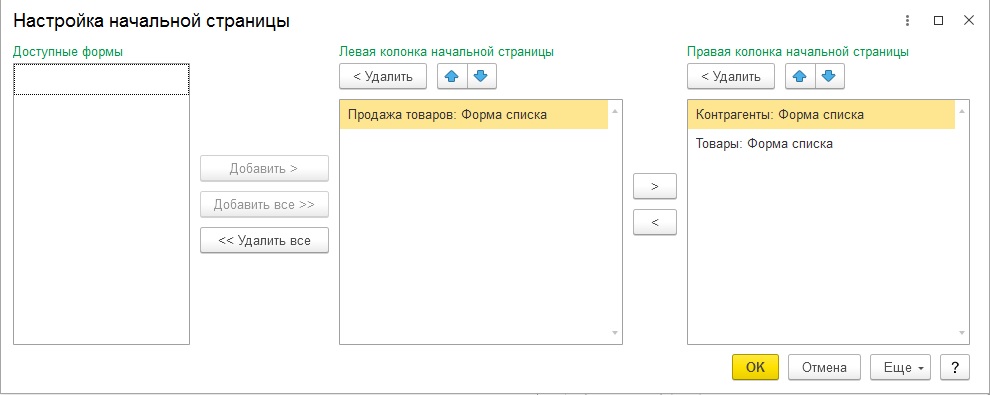
Например, при такой настройке начальной страницы пользователем.
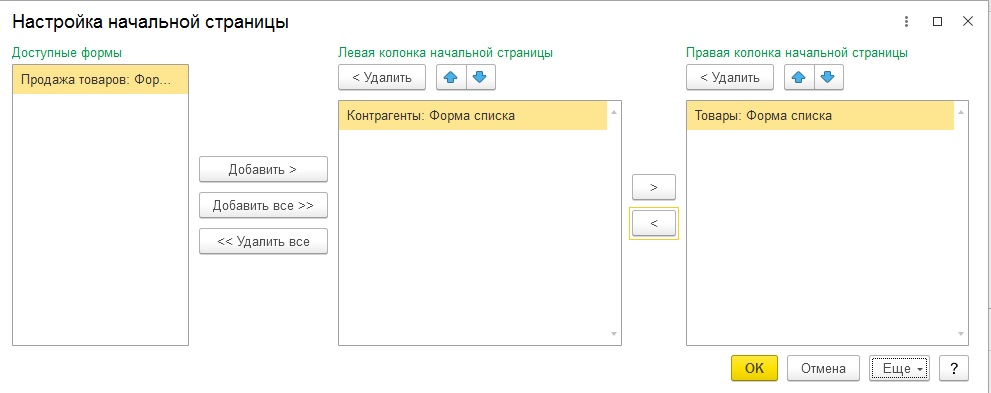
Будет следующий вид.
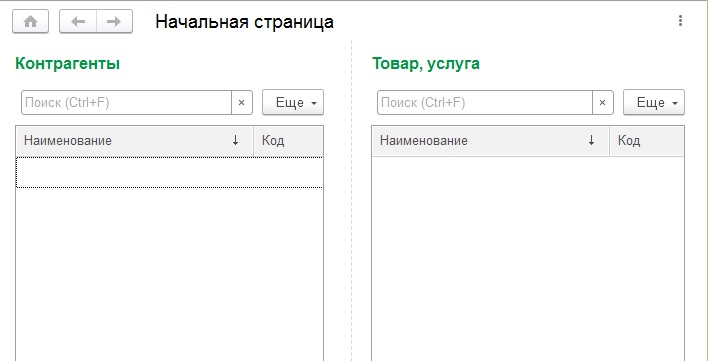
Если пользователь пожелает вернуть настройки начальной страницы, сделанные разработчиком, то достаточно в окне «Настройка начальной страницы» выполнить команду «Установить стандартные настройки».



Отличное пособие по разработке в управляемом приложении 1С, как для начинающих разработчиков, так и для опытных программистов.
- Очень доступный и понятный язык изложения
- Книга посылается на электронную почту в формате PDF. Можно открыть на любом устройстве!
- Поймете идеологию управляемого приложения 1С
- Узнаете, как разрабатывать управляемое приложение;
- Научитесь разрабатывать управляемые формы 1С;
- Сможете работать с основными и нужными элементами управляемых форм
- Программирование под управляемым приложением станет понятным
Эти книги, плюс книга по программированию оперативного учета имеются в едином комплекте: комплект книг по разработке в 1С.
Только для читателей моего блога,
промо-код на скидку в 300 рублей на весь комплект: blog
Если Вам понравился этот урок, был полезен или помог решить какую-нибудь проблему, то Вы можете поддержать мой проект, перечислив любую сумму.
можно оплатить вручную:
Сегодня мы с вами продолжим изучать "Подсистемы" и сделаем их порядок в нужной нам последовательности, а так же научимся заполнять начальную страницу.
Давайте по порядку!
Перейдем в режим конфигуратора.
1. Изменение порядка в подсистемах
Чтобы изменить порядок подсистем есть два способа:
Первый способ - в режиме разработчика .
Выделим дерево конфигурации и откроем свойства (Рисунок 1), находим свойство "Командный интерфейс" и стрелочками выставляем необходимый нам порядок.
Заходим в пользовательский режим и проверяем, все именно в том порядке, в котором мы указали.
В данном случае порядок устанавливает разработчик, но он не всегда знает то, как удобно работать пользователю, поэтому есть второй способ, при котором пользователь сам может настроить необходимый порядок.
Второй способ - в режиме пользователя изменить отображение интерфейса .
Запустим пользователя и в правом верхнем углу нажмем на стрелочку (Рисунок 2).
Там необходимо выбрать "Настройка панелей разделов" и в правом окне изменить порядок, а затем нажать "Ок"(Рисунок 3).
Функционал изменения интерфейса, который доступен для пользователя, виден только пользователю, то есть эти изменения не переходят в режим разработчика.
Таким же образом пользователь может изменять и все оформление программы, убирать ненужные реквизиты (прятать их) и многое другое!
2. Заполнение начальной страницы
Напомню, что начальная страница сейчас у нас пустая и выглядит так (Рисунок 4).
Давайте ее заполним.
Начальную страницу можно разбивать на блоки и делается все это в режиме разработчика (данный функционал не доступен пользователю). Откроем режим разработчика, выделим дерево конфигурации и вызовем свойства его, найдем свойство "Рабочая область начальной страницы" (Рисунок 5), нажмите "Открыть".
В новом окне (Рисунок 6) разобьем страницу на две колонки.
После этого в верхней панели сначала слева, а затем справа нажмем на плюсик и выберем формы справочников - пока только они у нас есть (Рисунок 7).
Примечание. На рабочую страницу можно выбирать только формы и ничего кроме форм.
Закроем окно и перейдем в режим пользователя, запустится с заполненной начальной страницей (Рисунок 8).
Таким образом мы поместили на начальную страницу формы, которые мы хотим видеть при запуске нашей программы.
Так же можно сделать так, что при запуске системы будет запускаться необходимая начальная страница, но при помощи программного кода - это все еще впереди, а так же и многое другое!
На этом статья урока подходит к концу. Попробуйте выполнить все действия, которые описаны в этом уроке. Если что-то не получается, то вы всегда сможете вернуться к предыдущим урокам и посмотреть как это делалось - ссылки внизу!
Читайте также:


