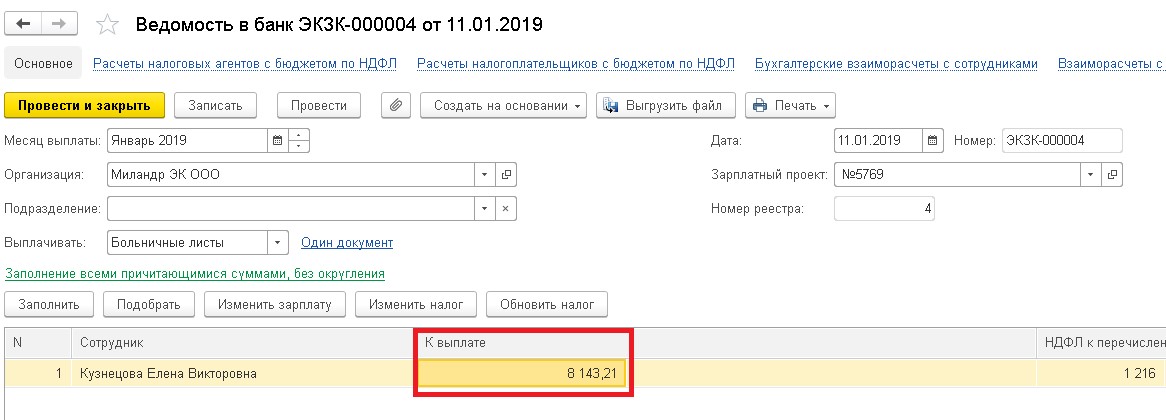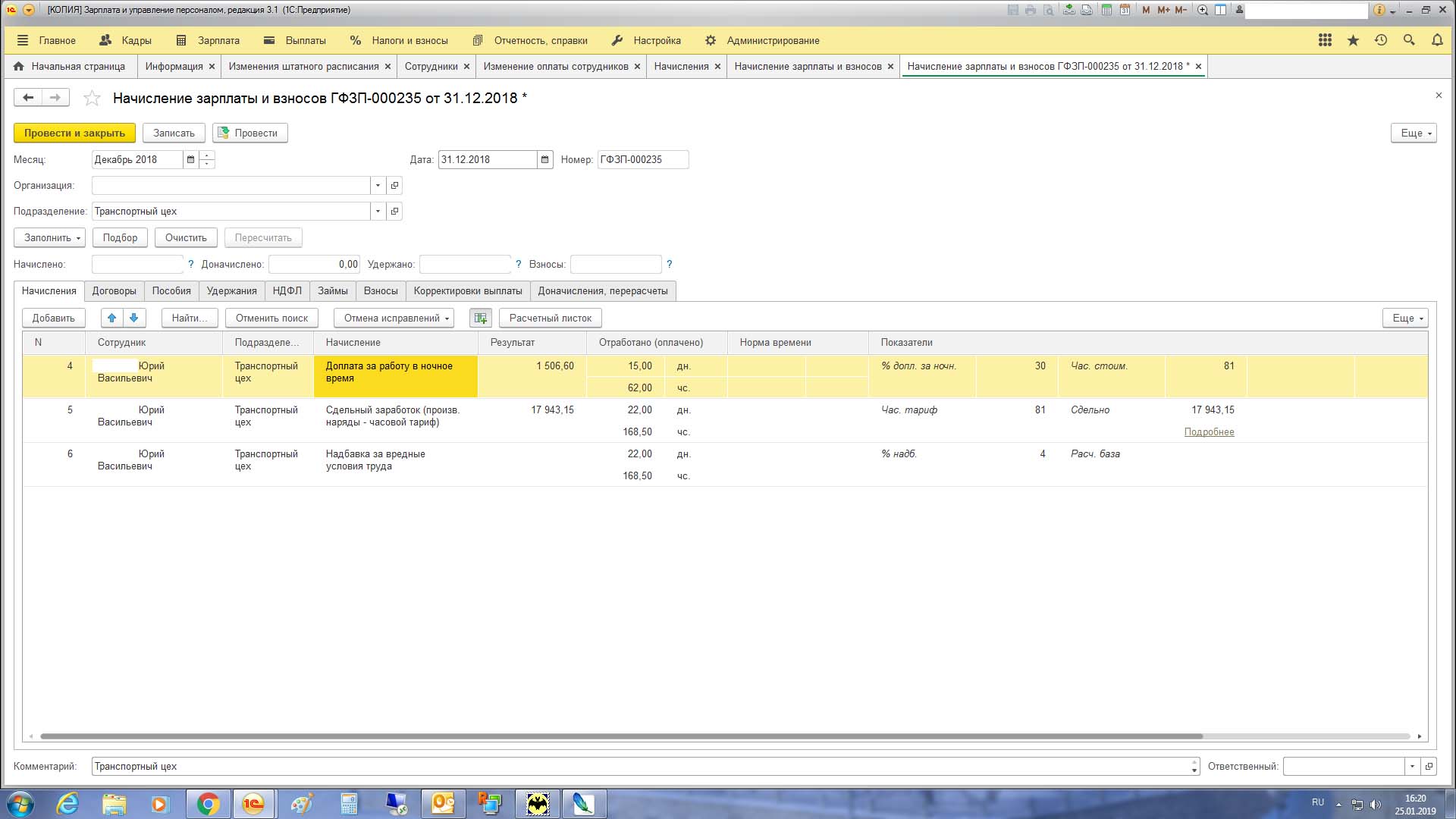1с клиент банк не находит контрагента
В данной статье мы расскажем о том, как с помощью Универсального отчета вывести в список контактную информацию по контрагентам — всю или только ее определенный вид, например, телефонный справочник или юридические адреса по всем контрагентам.
Для этого создадим и сохраним в программе собственный отчет. Вашему вниманию будут предложены две настройки:
- полный список адресной информации контрагентов, ИНН, КПП;
- список юридического адреса контрагентов, ИНН, КПП.
Настройка Универсального отчета
Универсальный отчет в программе расположен в разделе Отчеты — Стандартные отчеты — Универсальный отчет .
Заполнение шапки отчета
В шапке отчета укажите:
- Справочник — тип источника данных, т.е. какой объект анализируется;
- Контрагенты — отчет будет формироваться по справочнику Контрагентов;
- Контактная информация — данные для построения отчета включают контактную информацию.

Настройка отчета
Откройте настройку отчета по кнопке Настройки . Выберите Вид — Расширенный.


Для отчета Вывод контактной информации контрагентов заполним вкладки:
Вкладка Поля и сортировки
На вкладке Поля и сортировки дополнительно к выставленным по умолчанию показателям по кнопке Добавить установите следующие показатели:
Данных показателей нет в списке полей, поэтому для добавления встаньте курсором на реквизит Контрагент и нажмите кнопку Добавить .

В появившемся окне разверните реквизит Контрагент и выберете нужные поля.


В окне Сортировки по кнопке Добавить укажите порядок упорядочивания данных в отчете:
Вкладка Структура
Исходная структура отчета содержит только детальные записи. Для построения собственной структуры отчета удалите настройку, заданную по умолчанию по кнопке Удалить .
По кнопке Добавить задайте группируемые поля, как показано на рисунке.

Формирование отчета
По кнопке Сформировать отчет будет построен по заданной настройками форме.


Чтобы каждый раз не пришлось настраивать отчет сначала, БухЭксперт8 советует сохранить настройки отчета в 1С по кнопке Сохранить вариант отчета .
После ввода наименования настройки, например, Вывод контактной информации контрагентов, нам не придется каждый раз настраивать отчет заново. По кнопке Выбрать настройки достаточно обратиться к сохраненной настройке.

Настройки можно выгрузить или передать по почте. Подробнее:
Вывод только юридического адреса
Усложним задачу: теперь нужно вывести только юридические адреса контрагентов.
Для этого дополнительно к указанным выше настройкам внесем изменения во вкладки:
Шаг 1. На вкладке Отборы по кнопке Добавить отбор укажите значения, как показано на рисунке:


Выставление звездочки перед полем Заголовок выводит данные отбора в шапку отчета. Для этого нажмите мышкой в колонку с желтой звездочкой и выберите из появившегося меню строчку В шапке отчета.
Шаг 2. На вкладке Поля и сортировки укажите данные, как показано на рисунке.

Шаг 3. На вкладке Структура оставьте только детальную группировку полей, как показано на рисунке:

По кнопке Сформировать отчет будет построен по заданной настройками форме.

См. также:
Помогла статья?
Получите еще секретный бонус и полный доступ к справочной системе БухЭксперт8 на 14 дней бесплатно
Похожие публикации
-
В статье приведена пошаговая инструкция создания отчета по выводу основных.В данной статье мы расскажем о том, как с помощью.Журнал справочника Договоры не несет никакую информацию: из него непонятно.В данной статье мы расскажем о том, как получить информацию.
Карточка публикации
(5 оценок, среднее: 4,80 из 5)
Данную публикацию можно обсудить в комментариях ниже.Обратите внимание! В комментариях наши кураторы не отвечают на вопросы по программам 1С и законодательству.
Задать вопрос нашим специалистам можно по ссылке >>
Все комментарии (2)
Во втором примере на вкладке Показатели Ссылка.ИНН и Сслка.КПП не выбраны, следовательно и в отчете этих данных нет.
Давайте рассмотрим подробнее.
Итак, в августе 2021 года организации ООО «Лютик» перечислен аванс за услуги в размере 250 тысяч рублей.
Выписан счёт-фактура на аванс, сдана отчетность по НДС за 3 квартал 2021 г.
В 3 квартале услуга не была оказана, реализация не отражена.
В ноябре 2021 г. выясняется, что бухгалтер ошибочно разнес платеж не на ту организацию, выбрав вместо ООО «Люпин» организацию ООО «Лютик».
Коллеги, так делать мы не рекомендуем!
Поскольку, находясь на общей системе налогообложения, исправление данных и перепроведение документов в предыдущем отчетном периоде может быть чревато изменением в учёте, результат ранее закрытого периода может не совпасть с тем, что был отражен в налоговых декларациях, в бухгалтерской отчетности.
Чтобы обезопасить себя от подобных ситуаций, возникает необходимость в установке запрета редактирования в закрытом периоде всех имеющихся данных.
Так вот после выполнения этой операции, внесение каких-либо корректировок в закрытом периоде станет невозможным.
Возвращаемся к нашему примеру.
Шаг 1. В первую очередь необходимо перенести данные на нужного контрагента.
Удобнее всего это сделать через документ «Корректировка долга».
Заходим в раздел «Продажи», в разделе «Расчёты с контрагентами» выбираем документ «Корректировка долга».
Формируем новый документ. Выбираем вид операции «Перенос задолженности», перенести «Авансы покупателя», указываем покупателя (ООО «Лютик»), затем нового покупателя (ООО «Люпин»).
В разделе «Авансы покупателя (кредиторская задолженность)» нажимаем «Заполнить», проверяем договоры, в случае необходимости исправляем на нужный, указываем сумму и счета учёта.
Далее проводим документ.
Формируем анализ субконто по требуемым контрагентам.
Как мы видим задолженность по счету 62 перенесена на правильную организацию.
Шаг 2. Порядок устранения технических ошибок по НДС законодательно не установлен.
Представители ФНС дают такие рекомендации:
• все изменения должны осуществляться через дополнительные листы;
• неправильная запись аннулируется;
• правильная запись добавляется;
• подается уточненная декларация за исправляемый период.
Следующим шагом будет сторнирование счёта-фактуры с начисленным НДС с аванса полученного по контрагенту ООО «Лютик».
Для этого заходим в раздел Операции, выбираем Операции, введенные вручную.
Нажимаем «создать» с видом «Сторно документа».
В открывшемся окне задаём нужную дату создания, выбираем «Сторнируемый документ», в нашем случае это счет-фактура на аванс от ООО «Лютик».
После этого графа «Содержание», а также табличная часть заполнятся автоматически.
Сама сторнировочная запись появится в разделе «Бухгалтерский и налоговый учёт».
А вот в закладке «НДС продажи» необходимо внести ручную корректировку. Аннулирование записи по ошибочно выставленному счету-фактуре должно производиться в дополнительном листе книги продаж периода поступления денежных средств. В нашем случае это 3 квартал 2021 года.
Так как при исчислении НДС с полученной суммы предоплаты запись в регистр «НДС Продажи» отражена двумя строками, то и корректировки следует произвести в каждой строке.
В графе запись дополнительного листа выбираем пункт «Да».
Корректируемый период указываем 30.09.2021 г., выбираем «Да» в графе «Сторнирующая запись доп. листа».
После проведения документа «Операция» новая запись по ошибочно выставленному счёту-фактуре будет отражена в дополнительном листе книги продаж за 3 квартал 2021 года.
Шаг 3. Теперь создаем счет-фактуру на аванс по правильному контрагенту (ООО «Люпин»).
Несмотря на то, что документ формируется в текущем периоде, он должен быть отражен в дополнительном листе за 3 квартал 2021 г.
Поэтому в регистре «НДС Продажи» необходимо внести ручную корректировку, для этого нажимаем на значок .
Ставим галочку «Ручная корректировка», переходим в закладку «НДС Продажи».
Выбираем «Да» в столбце «Запись дополнительного листа», период 30.09.2021 г. Сторнирующая запись не требуется.
Далее выполняем закрытие месяца и перепроводим документы за ноябрь.
Еще раз сформируем анализ субконто.
Можем убедиться, что по организации ООО «Люпин» исчислен НДС с аванса.
Шаг 4. Сформируем дополнительный лист книги продаж.
Для этого заходим в раздел «Отчеты», блок НДС, выбираем «Книга продаж».
Обратите внимание! Выбираем период 4 квартал 2021 г., далее «Показать настройки».
Устанавливаем галочки «Формировать дополнительный листы» за корректируемый период.
Для удобства поставим галочку «Выводить только дополнительные листы» и формируем документ.
Как мы видим, сформировался дополнительный лист Книги продаж за 3 квартал 2021 года, в котором появилась сторнирующая запись по неверному документу, контрагент ООО «Лютик» и правильный документ по организации ООО «Люпин».
Шаг 5. Несмотря на то, что ошибка была обнаружена бухгалтером самостоятельно, и она не привела к искажению налоговой базы по НДС как в сторону увеличения, так и занижения, подать уточненную декларацию все равно придётся.
Поскольку был исчислен НДС с авансов, а в случае реализации, должен быть восстановлен НДС с аванса и исчислен НДС с продаж, то при отправке декларации за 4 квартал велика вероятность возникновения ошибки, так как был исправлен контрагент.
Формируем корректирующую декларацию по НДС за 3 квартал.
В разделе 9 указываем что ранее представленные данные не актуальны.
Поскольку теперь у нас сформирован доп. лист, то в отчёте стал доступен раздел 9.1.
Банковская выписка в 1С 8.3 — это уже выполненная хозяйственная операция, отражающая движение денег. Для списания средств со счета необходимо сформировать платежное поручение и передать его банку. Его можно формировать как в 1С, так и в сторонней программе, но сам факт снятия денег со счета обязательно отражается в 1С.
Чтобы не выполнять двойную работу, программа предлагает загружать банковские выписки в 1С автоматически:
- из программы Клиент-банк ;
- напрямую из банка, если подключен сервис 1С:ДиректБанк .
Причем можно загрузить в 1С не только списания с расчетного счета, но и поступления на него.
- с помощью программы Клиент-банк ;
- напрямую из 1С (необходимо подключение сервиса 1С:ДиректБанк ).
1С: Клиент-банк
Настройка Клиент-банка

Перейдите по кнопке Настройка вкладки Отправка в банк в форму настроек обмена с Клиент-банком .

Укажите банковский счет и программу клиент-банка.
Для использования Клиент-банка необходимо, чтобы в 1С были занесены настройки обмена с вашим банком.
В полях Файл выгрузки в банк и Файл загрузки из банка указывается наименование файла и его расположение. Это необходимо для автоматического создания или загрузки файлов. По умолчанию файлы называются 1c_to_kl и kl_to_1c. Если данный файл не будет найден при загрузке или выгрузке, программа предложит указать его вручную.
В разделе Реквизиты для подстановки по умолчанию задайте:
- Группа для новых контрагентов — группа в справочнике Контрагенты, в которой создадутся новые Контрагенты . Здесь можно установить любую группу, например, Поставщики или Покупатели. В нашем примере создана группа, в которую сохранятся все новые контрагенты, которых нужно будет потом «разобрать» на покупателей и поставщиков.
Поля Статья доходов и Статья расходов в банковских выписках заполняются автоматически предустановленными настройками в справочнике Статьи движения денежных средств по ссылке Основные статьи . Из настроек клиент-банка можно перейти в данный справочник по ссылке Статьи движения денежных средств .
Ниже устанавливаются настройки для выгрузки и загрузки.
Выгрузка :
- отметьте, какие документы будут выгружаться в клиент-банк;
- какие данные контролируются при выгрузке:
- Корректность номера документа — проверка на некорректные символы в номере;
- Безопасность обмена с банком — чтобы после выгрузки вирусы не изменили платежные реквизиты.
Загрузка :
- Задайте основные настройки при загрузке:
- Автоматическое создание не найденных элементов — контрагенты, которые не будут найдены при загрузке, автоматически создадутся в папке Группа для новых контрагентов .
- Перед загрузкой показывать форму обмена с банком — если флажок установлен, загрузка пройдет автоматически. Если не установлен, можно будет выбрать, какие выписки загружать, а какие нет.
Если нужно оперативно видеть картину по денежным средствам и быстро разнести банковские выписки, рекомендуется устанавливать флажки для проведения документов. Но не забывайте потом проверить все данные в проведенных выписках банка, т.к. 1С может некорректно что-то определить: договор, счет или другие данные.
Как загрузить банковскую выписку в 1С 8.3
Загрузка выписки в 1С из Клиент-банка выполняется из журнала Банковские выписки по кнопке Загрузить .
Как выгрузить выписку из банка в 1С.
![]()
Окно Клиент-банка будет показано, только если это предусмотрено настройками (флажок Перед загрузкой показывать форму «Обмен с банком» ).
![]()
Графы, которые подсвечиваются серым, предупреждают, что этих данных нет в базе, и они будут загружены автоматически. Особое внимание обращайте на графу Договор и сверяйте ее с Назначение платежа . Если они не совпадают, нужно перейти в выписку и скорректировать ее.
![]()
Если договора с контрагентом нет, то он будет создан автоматически с наименованием Основной договор. Если у контрагента несколько договоров, то устанавливается тот договор, у которого установлен признак Основной договор.
![]()
Отметьте флажками все банковские выписки, которые необходимо загрузить в 1С, и нажмите Загрузить .
Как загрузить банк в 1С.
![]()
Ссылки на созданные документы отразятся в графе Документ .
Загрузка выписки из банка в 1С 8.3.
![]()
Если ранее уже были загружены выписки, то ссылки в графе Документ появляются сразу при загрузке файла. Проверка ранее загруженных данных происходит по номеру платежного документа, указанному в графе Номер .
По ссылке Отчет о загрузке можно сформировать Отчет о загруженных документах .
![]()
Как из 1С выгрузить платежку для банка
На вкладке Отправка в банк отражаются все платежные документы, у которых Состояние — Подготовлено.
Как выгрузить платежку из 1С.
![]()
Некорректные платежные поручения подсвечиваются красным, например, Платежное поручение № 1 от 27.12.2018 уже не действительно. Перейдите в документ, дважды нажав на него, для того, чтобы его пометить на удаление или откорректировать. Возможно, наше платежное поручение уже было оплачено, но при каких-то обстоятельствах Состояние его не было скорректировано.
![]()
Отметьте в графе Выгружать флажками все платежные поручения, которые необходимо оплатить, и нажмите Выгрузить .
![]()
![]()
Не закрывайте это окошко, пока не загрузите данные в клиент-банк. Далее выполните проверку по кнопке Проверить .
![]()
По ссылке Отчет о выгрузке можно сформировать Отчет о выгруженных платежных документах .
Мы рассмотрели как оптимизировать работу бухгалтера с банковскими выписками в 1С 8.3 Бухгалтерия, настроить Клиент банк в 1С 8.3, загрузить выписку из банка в 1С и выгрузить платежку для банка.
См. также:
Если Вы еще не подписаны:
Активировать демо-доступ бесплатно →
или
Оформить подписку на Рубрикатор →
После оформления подписки вам станут доступны все материалы по 1С Бухгалтерия, записи поддерживающих эфиров и вы сможете задавать любые вопросы по 1С.
Помогла статья?
Получите еще секретный бонус и полный доступ к справочной системе БухЭксперт8 на 14 дней бесплатно
Похожие публикации
-
..Рассмотрим особенности отражения в 1С выплаты аванса сотрудника через банк.У вас нет доступа на просмотр Чтобы получить доступ:Оформите коммерческую.
Карточка публикации
(4 оценок, среднее: 5,00 из 5)
Данную публикацию можно обсудить в комментариях ниже.
Обратите внимание! В комментариях наши кураторы не отвечают на вопросы по программам 1С и законодательству.
Задать вопрос нашим специалистам можно по ссылке >>Все комментарии (1)
Спасибо,важная информация для работы
Вы можете задать еще вопросов
Доступ к форме "Задать вопрос" возможен только при оформлении полной подписки на БухЭксперт8
Вы можете оформить заявку от имени Юр. или Физ. лица Оформить заявкуНажимая кнопку "Задать вопрос", я соглашаюсь с
регламентом БухЭксперт8.ру >>Как не попасть в ловушку, работая с контрагентами из ЕАЭС
[17.11.2021 запись] Практический переход на ФСБУ 6 и ФСБУ 26 в 1С
Переход на ФСБУ 6/2020 «Основные средства» в 1С по альтернативному алгоритму
Изменения в 2021 году, о которых нужно знать бухгалтеру
[11.10.2021 запись] Учет ОС по-новому: ФСБУ 6/2020, ФСБУ 26/2020, ФСБУ 25/2018
[29.10.2021 запись] Пообъектный учет ОС и подходы к определению и пересмотру СПИ
Читайте также: