1с как удалить подсистему
Сегодня мы с вами изучим новый механизм, который называется "Подсистемы".
Данный механизм помогает сделать разделение функционала на подсистемы (разделы, блоки). Эти подсистемы могут включать в себя подчиненные подсистемы, то есть иерархия.
Как и в любой книге есть разделение ее на главы (части, разделы, тома), там и в платформе есть своеобразное деление.
Как и все объекты, подсистемы тоже создаются в режиме разработчика и визуальное отображение мы видим в пользовательском режиме - пользовательский интерфейс (Рисунок 1).
Перейдем к практике и к созданию такого интерфейса.
Откроем режим разработчика нашей ИБ, на дереве конфигурации раскроем ветвь "Общие" и найдем там строку "Подсистемы". Подсистемы добавляются как и другие объекты - через правую кнопку или нужно выделить и нажать на плюсик в верхней панели. Добавим следующие подсистемы: Продажи, Закупки, Управление, Прочее (Рисунок 2).
Теперь выполним команду "Сервис-1С:Предприятие" - переход в пользовательский режим и сразу же получим много оповещений (Рисунок 3).
О чем говорят эти оповещения?
Они говорят о том, что у вас есть объекты: константы, справочники и другие, которые не включены в подсистемы! Эти оповещения - это не ошибки, а предупреждения о том, что у вас в режиме пользователя ничего не отобразится. Давайте проверим. Нажмем кнопку "" и запустится пользовательский режим и выглядит он так (Рисунок 4).
Здесь мы видим все наши подсистемы, которые создали и еще одну подсистему, которую не создавали - с этим мы разберемся немного позже, а сейчас необходимо сделать так, чтобы в наших подсистемах что-то появилось!
Для этого перейдем в режим разработчика, ветвь "Общие" и откроем подсистему "Управление" (Рисунок 5). Перейдем на вкладку "Состав" и там галочками отметим то, что мы хотим видеть в этой подсистеме.
Потом перейдем в подсистему "Закупки" и сделаем тоже самое (Рисунок 6).
И для подсистемы "Продажи" выполним абсолютно те же действия (Рисунок 7).
После этого запустим пользовательский режим (видим, что предупреждений нет больше) и проверим все наши подсистемы (Рисунок 8).
Давайте теперь разберемся с тем, что мы видим после создания подсистем (Рисунок 9).
Есть подсистемы, которые мы создавали и есть подсистема "Главное", которая появилась сама. Здесь нет ничего странного, это механизм платформы. Как только вы создаете подсистемы, она понимает, что должна добавить свою стандартную подсистему (ее нельзя отключить) для вывода на нее самой важной информации по предприятию.
В дальнейшем эту главную (начальную) страницу мы научимся заполнять информацией, но пока она пуста!
В следующем уроке мы с вами научимся выставлять картинки для созданных подсистем и заполнять главную страницу (начальную страницу) необходимой и важной информацией, а так же менять порядок подсистем.
На этом статья урока подходит к концу. Попробуйте выполнить все действия, которые описаны в этом уроке. Если что-то не получается, то вы всегда сможете вернуться к предыдущим урокам и посмотреть как это делалось - ссылки внизу!
В управляемом приложении платформы 1С 8.2, а потом и 1С 8.3 имеется возможность формировать интерфейс приложения по подсистемам. В этой статье мы разберем основные принципы создания подсистем в 1С 8.3.
Как добавить подсистему в 1С
Прежде чем мы перейдем к вопросам связи подсистем управляемого приложения 1С и интерфейса 1С, научимся добавлять подсистемы в 1С. Делается это, конечно же, в конфигураторе 1С.
В конфигураторе 1С необходимо открыть дерево конфигурации, развернуть ветку Общие, и выделить мышкой ветку Подсистемы.

После этого, необходимо вызвать правой кнопкой мышки контекстное меню и нажать на кнопку Добавить этого меню.

У вас будет создана верхняя подсистема, которая сразу же появится в ветке конфигурации Подсистемы.

В поле имя вы можете внести имя подсистемы. А в поле синоним, то название, которое будет отображаться в интерфейсе. В ветке конфигурации название подсистемы поменяется автоматически.

Все подсистема добавлена, но это только малая часть работы.
Объекты подсистемы 1С
Если мы оставим всё как есть, то у наша подсистема в интерфейсе будет пустая. Для того, чтобы она была заполнена чем-либо, необходимо в эту подсистему добавить объекты. Делается это на закладке Состав, где в верхнем окне вы флажками отмечаете те объекты, которые должны войти в вашу подсистему.

В нижнем окне отмеченные объекты появятся автоматически.
После этого, ваша подсистема появится в пользовательском режиме 1С: Предприятия, и будет заполнена навигационными ссылками (команды навигации) выбранных выше объектов, посредством которых мы сможем перейти в форму списка нужного вам объекта (если отмечены документы и справочники).

Отображение подсистем в пользовательском режиме
У подсистем имеется свойство, которое отвечает за их отображение в командном интерфейсе 1С:Предприятия. Это свойство называется «Включать в командный интерфейс» (расположено на закладке Основные), и если выключить это свойство, то эта подсистема не будет отображаться в командном 1С:Предприятии. По сути, это свойство отвечает за видимость подсистемы в пользовательском режиме 1С.

Если мы выключим это свойство у какой-то подсистемы, то при наличии других подсистем, мы отключенную подсистему в командном интерфейсе не увидим (я сделал «за кадром» ещё одну подсистему НСИ). Именно отключение этого свойства, как правило, бывает причиной ошибки «подсистема не отображается в 1С».

Иконки подсистем 1С
Обычно подсистемы в 1С отображаются в виде стандартной иконки своеобразного круга, но разработчик может самостоятельно привязывать нужные иконки к подсистемам. Для этого сначала необходимо добавить стандартную общую картинку. Чтобы сделать это, нужно выделить ветку Общие картинки ветки общие, вызвать контекстное меню и выполнить команду «Добавить».

После этого, откроется окно общей картинки, где нужно ввести название, синоним, и, нажав на кнопку «Выбрать из файла», выбрать нужную картинку, которая хранится на Вашем компьютере

Если всё хорошо, то выбранная картинка отобразится в окошке формы.

После этого, вам необходимо открыть подсистему, картинку которой вы хотите добавить. На форме конструктора подсистемы нас интересует свойство Картинка (закладка Основные).

У этого свойства нажимаем на кнопку «…», откроется окно выбора картинок, где мы выберем ранее нами добавленную картинку, которая расположена в закладке «Из конфигурации».

После этих действий, нужная название общей картинки появится в свойстве Картинка подсистемы.

И также в пользовательском режиме.

Настройка подсистемы 1С
Уже сформированную подсистему 1С можно настроить так, чтобы она наиболее оптимально отображалась конечному пользователю.
Делается это в командном интерфейсе подсистемы. Для того, чтобы туда попасть, необходимо нажать на кнопку «Командный интерфейс» конструктора подсистемы (на закладке Основные).

Откроется командный интерфейс подсистемы, который вы можете изменять на свое усмотрение.
![Командный интерфейс подсистемы]](https://www.1s-up.ru/wp-content/uploads/2020/03/18.jpg)
Например, мы можем «перетащить» документ в Важное, и отключить один справочник (снять флаг Видимость этого объекта). А также добавить команду на создание документа.

После нажатия кнопки ОК и обновления базы, командный интерфейс меню подсистемы изменится.

Таким образом разработчик может настраивать интерфейс 1С: Предприятия, так, как он считает, наиболее оптимально для пользователя.
Подчиненная подсистема 1С
По мимо подсистем верхнего уровня можно создавать подчиненные им подсистемы. Для создания подчиненной подсистемы, необходимо выделить нужную подсистему верхнего уровня, вызвать контекстное меню, в открывшемся меню развернуть подменю Добавить, в котором нужно выполнить команду Подчиненная подсистема.

Откроется знакомый конструктор подсистемы, где нужно ввести название и синоним этой подчиненной подсистемы. Сразу же новая подсистема отобразится в иерархии подсистем, как объект подчиненный верхней подсистеме (которая была выделена при добавление подчиненной).

Также, как добавляли объекты в подсистему верхнего уровня, включим нужные объекты в новую подчиненную подсистему.

Если мы сейчас сохраним конфигурацию, и обновим интерфейс, то внешний вид меню подсистемы поменяется – добавится новая группа.

Другие статьи по вопросам конфигурирования
Подробно вопросы разработки подсистем рассмотрены в книге «Основы разработки в 1С: Такси. Разработка управляемого приложения за 12 шагов». Эта книга станет настоящим подспорьем для тех, кто только начал знакомиться с разработкой управляемого приложения.

- Без сложных технических терминов;
- Более 600 страниц практического материала;
- Каждый пример сопровождается рисунком (скриншот);
- Книга посылается на электронную почту в формате PDF. Можно открыть на любом устройстве!

Эти книги плюс книга по программированию оперативного учета имеются в едином комплекте: комплект книг по разработке в 1С.
Только для читателей моего блога,
промо-код на скидку в 300 рублей на весь комплект: blog
Если Вам понравился этот урок, был полезен или помог решить какую-нибудь проблему, то Вы можете поддержать мой проект, перечислив любую сумму:
можно оплатить вручную:
Сама по себе система 1С лишена опции удаления объектов любого типа из хранилища. Исключение – через пометку на удаление. Как вариант, допускалось внесение настроек в роль пользователя, благодаря чему можно было удалять объекты из памяти без соответствующей пометки. Логично, что внесение подобных настроек – весьма рискованно, так как возникает большая вероятность случайного удаления важных документов или отчетов. К тому же даже такие рискованные настройки не дают возможности удалять все типы объектов (без пометки на удаление).
Пометка на удаление объектов в 1С
Пользователи системы 1С часто задаются вопросом, почему необходимо удалять объекты из памяти через специальную пометку.
Есть две важные причины, обосновывающие подобное положение дел:
- Не исключены ситуации, когда решение об удалении было поспешным и ошибочным. Сняв пометку, пользователь получает возможность восстановить файлы в полном объеме. Интерактивное удаление исключает возможность восстановления.
- Структура системы 1С такова, что может быть определенное количество ссылок, связывающих между собой ряд документов. В таком случае прямое удаление любого объекта, на который или из которого идет определенный линк, приведет к весьма неприятным последствиям. В первую очередь речь идет о «битых ссылках», которые провоцируют ошибки работы системы и со временем вызывают ее полное «падение».
Иными словами, отсутствие возможности прямого удаления объектов используется для защиты, в первую очередь, данных предприятия.
Виды удаления
Пользователи системы 1С могут выбрать один из двух методов для удаления объектов:
- Интерактивное или прямое удаление – проверка целостности имеющихся ссылок не происходит.
- Через пометку на удаление – в таком случае происходит контроль над сохранением целостности ссылок.
Отдельно стоит акцентировать внимание на самом понятии ссылочной целостности в 1С. Для большей ясности сначала стоит понять значение выражения «битая ссылка» — это линк, указывающий на несуществующий или неактивный объект памяти. Контроль ссылочной целостности исключает возможность удаления объекта, пока он задействован в ссылочной структуре. И это главное предназначение пометки на удаление – защитить от удаления файл, на который ссылаются другие файлы.
Виды удаления и восстановление удаленных объектов в 1С
Восстановить объект, который был удален из платформы 1С можно только на этапе установки пометки на удаление. Во всех остальных случаях происходит физическое удаление информации, и возобновить ее уже не представляется возможным.
Первый способ
Данный способ годится только для информационных баз с включенной возможностью изменения ИБ.
Главный недостаток интерактивного удаления – отсутствие контроля ссылочной целостности, что в будущем имеет просто фатальные последствия.
На этом этапе нужно выполнить копирование роли «Полные права». Сделать это можно при помощи клавиши F9. В результате появляется еще одна активная роль с наименованием «Полные права 1». Закрепить действие кликом на клавишу «ОК».
Дальнейшие действия направлены на сохранение конфигурации базы данных. Сделать это можно одним из двух способов:
- щелчком по иконке в виде синего бочонка;
- нажатием клавиши F7.
Статус данных можно проверить по изменению активности иконки с бочонком – когда она станет неактивной, сохранение выполнено.
Итог – создание роли с правами на интерактивное удаление объектов из 1С.
Теперь следует вернуться в Конфигуратор и активировать вкладку Администрирование – Пользователи.
Из выпадающего списка пользователей нужно выбрать того, кому будет присвоена функция интерактивного удаления в 1С. Откройте Свойства (F7 или «карандашик») – вкладка Прочие – «Полные права 1». Обязательно установите галочку активности и подтвердите действие кнопкой «Ок».
Теперь для выполнения нужной задачи достаточно войти в систему под именем пользователя, которому присвоены все права на совершение данного действия. Само удаление происходит через комбинацию клавиш SHIFT + DEL.
Второй способ
Рассмотрим вариант более безопасного удаления объектов. Начинается процесс с открытия нужной базы данных, выбора пункта меню Операции – Удаление …:
При использовании системы 1С с управляемым интерфейсом сначала нужно кликнуть на Администрирование, затем Сервис - Удаление …
Пользователи, которые не досконально знают меню платформы 1С, могут испытывать сложности с самостоятельным поиском в интерфейсе ссылок на мастер удаления помеченных объектов 1С. Тогда можно воспользоваться цепочкой Операции – Обработка – Удаление помеченных объектов, для приложений с обычными формами.
И Функции для технического специалиста - Удаление помеченных объектов, для приложений с управляемыми формами. Если пункт меню Функции для технического специалиста не отображается, его необходимо включить в настройках – включить режим технического специалиста.
После выполнения указанных действий активируется окно, в котором будут показаны все файлы, отмеченные на удаление. Важно установить галочки напротив всех объектов, которые действительно нужно удалить. Предпочтительно – выбрать все. Так как соответствующие отметки должны быть установлены только возле данных, которые уже не будут использоваться и не представляют собой никакой ценности.
Далее, нажав кнопку Удалить все или Удалить выбранные в случае если удаляемые объекты связаны с другими объектами, мы получим список связанных объектов:
Будут предложены возможные действия со связанными объектами. Необходимо выбрать действия для каждого связанного объекта и нажать «Повторить удаление» - удалятся помеченные объекты на удаление, и будут произведены указанные действия со связанными объектами. Операцию удаления будет завершена.
Во избежание системных ошибок важно своевременно удалять все отмеченные файлы на удаление.
Установка , обновление, удаление
Файл конфигурации подсистемы нужно объединять с целевой конфигурацией. Все объекты подсистемы имеют префикс "ир".
Установка подсистемы (первое объединение)
- Если ваша конфигурация находится на поддержке, то включите возможность изменения корня конфигурации. Это отключит возможность полностью автоматического обновления конфигурации от поставщика, однако оно будет очень простым.
- Запустите сравнение и объединение конфигураций.
- Снимите все пометки.
- Установите пометки по подсистеме «Инструменты разработчика» файла
- Если ваша конфигурация содержит БСП 2.3+, то снимите флажок с роли ирПравоАдминистрирование.
- Установите пометку на самой подсистеме «ИнструментыРазрабочика».
- Нажмите Выполнить
- Для использования перехвата клавиатуры объедините вручную модули обычного и управляемого приложений
- Если желаете, подключите общие команды и справочники-команды к своим метаданным
- Добавьте роль ирРазработчик нужным пользователям инфобазы
Чтобы предоставить пользователю базы возможность полного использования подсистемы, ему нужно включить роль ирРазработчик.
Чтобы получить возможность программного использования инструментов при отладке под обычным пользователем, ему нужно на время отладки включить роль ирОтладкаПользователя.
Чтобы подключить команды подсистемы (в ветке "Общие команды") для толстого клиента управляемого приложения нужно в свойстве "Тип параметра команды" указать, для форм каких типов объектов целевой конфигурации они будут доступны.
Чтобы подключить команды подсистемы для обычного приложения нужно для справочников ирКоманда* во вводе на основании указать, для форм каких типов объектов целевой конфигурации они будут доступны.
Установка общая для всех вариантов
Обновление подсистемы (повторное объединение)
Проверить наличие обновлений можно в диалоге "О подсистеме". Там же можно и скачать новый файл поставки нажатием кнопку "Обновить на актуальную версию".
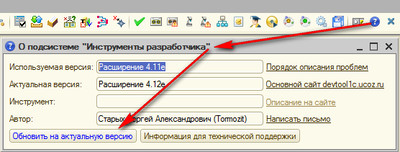
Читайте также:



















