1с как добавить документ на панель
В программах 1С пользователь может изменять рабочую панель инструментов по своему усмотрению: добавлять кнопки, убирать лишнее. В этом лайфхаке поделимся секретом как это сделать.
Рассмотрим пример, как добавить кнопки в журнал документов на вкладке «Счета покупателям».
Шаг 1. Откройте журнал документов «Счета покупателям».
На рабочей панели отображен набор кнопок-команд – «Создать», «Копировать» и т.д. Какие-то кнопки написаны текстом, какие-то в виде пиктограмм-картинок.
Для настройки нажмите кнопку «Еще».
Добавим на панель кнопки «Пометить на удаление/Снять пометку на удаление», «Провести» и «Отменить проведение».
Шаг 2. Выберите команду – «Изменить форму».
Шаг 3. Откройте раздел «Командная панель» и разверните группу «Кнопки командной панели».
Шаг 4. Выделите кнопку, которую хотите вынести на рабочую панель.
В зависимости от выбранных команд немного может меняться настройка, но не принципиально.
Настройка «Отображение» имеет варианты:
• картинка и текст;
Для примера укажите вариант «Картинка», он более компактный.
Шаг 5. Выберите вариант настройки «Положение кнопки в командной панели» из представленных вариантов:
• в дополнительном подменю;
• в командной строке;
• в командной панели и дополнительном подменю.
Для примера используем вариант – «В командной панели».
После настройки нажмите «Ок».
Если окно настройки не отображает кнопку, растяните его вниз, кнопка может прятаться – иначе результат не сохранится.
Кнопка «Пометить текущий элемент на удаление / Снять пометку» размещена на панели.
Аналогично выполните действия с другими кнопками.
«Положение кнопки в командной панели» - примените вариант «В командной панели и дополнительном подменю». Дополнительное подменю – это кнопка «Еще».
Шаг 7. Нажмите «Ок».
Текстовые кнопки «Провести» и «Отменить проведение» отображены на рабочей панели журнала «Счета покупателям» и сохранились в кнопке «Еще».
Зачем нужны настройки интерфейса в программах учета 1С? Это удобно, так как дает возможность создать самое эффективное рабочее пространство. При этом не трудно учесть потребности и вкус каждого пользователя.
Интерфейс систем редакции 3.0, которые работают на платформе «1С:Предприятие 8.3», менялся несколько раз. И в настоящее время пользователям доступны следующие варианты, которые можно настроить под свои требования:
- Стандарт;
- Такси;
- По аналогии с предыдущей редакцией.
Рассмотрим особенности настроек каждого из вариантов.
Стандарт
Здесь структура интерфейса 3.0 не отличается от редакции 2.0. По сути, изменилось только оформление. Если вы посмотрите на верхнее горизонтальное меню, то заметите, названий подпунктов стало больше и появились пиктограммы.
При этом подпункты имеют вкладок, а не как было ранее – в виде выпадающего списка.
Такой вид интерфейса остается на сегодняшний день самым популярным. Потому, что он появился первым, пользователи привыкли к нему.
У вас есть возможность поменять структуру интерфейса. Сделать это не трудно. Для этого зайдите в «Настройки программы» через «Администрирование» и далее работайте в разделе «Интерфейс».
Горизонтальное меню
Изучим горизонтальное меню. Здесь расположены следующие панели:
Обратите внимание, что подпункты меню позволяют производить настройки панелей, а конкретно – их содержания. Кроме того, можно настроить и сохранить их вид в программе.
Давайте поочередно настроим панели.

Панель разделов. С помощью этой панели вы можете управлять разделами: добавлять необходимые и удалять неактуальные, а также настраивать другие пункты данного меню.
Панель действий. Здесь вы можете использовать дополнительные окна, которые расположены под основным меню. Откроется нужная полезная информация, стандартные отчеты и возможность обратиться в техподдержку.

Вертикальная панель навигации
С ее помощью вы можете работать с пунктами из подменю. Нужные добавить, ненужные – удалить. Обратите внимание, что эта возможность настройки ранее не была доступна пользователю. Приходилось приглашать программиста, чтобы выполнить какую-либо операцию с пунктом подменю.
Настроим или доработаем учетную программу (1С:Підприємство или BAS) под нужны вашей компании
- Разграничение прав доступа
- Шаблоны договоров в автозаполнением
- Изменение/создание печатных форм
- Настройка консоли отчетов
- Отчет по валовой прибыли
- Ваш логотип в основные документы - Акт, Накладная, Счет
«Такси»
Давайте рассмотрим следующий вариант – интерфейс «Такси».
Панель разделов расположена здесь слева с самого начала. Чтобы перейти к их настройке, нужно перетащить и сгруппировать нужные вам панели. Делается это в специальном окошке редактора. Здесь расположены следующие панели:
- разделов;
- открытых
- инструментов;
- текущего раздела;
- избранного;
- истории.
Вы можете добавлять те панели, с которыми предстоит работать, и удалять те, которые не используете.

В окне редактора активными становятся те панели, которые расположены в верхней его части.
Далее нас будут интересовать подпункты разделов. Нужную кнопку для настроек вы легко найдете в правом верхнем углу вертикальной панели.
Настройка панели действий. Здесь можно проводить различные действия с разделами. Обычно это добавление или удаление.
Внимание! В интерфейсе «Такси» выбранные подпункты будут помечены звездочками.
Обычно какие-то разделы или отчеты бухгалтер использует ежедневно. Например, ОСВ или ОСВ по счету. Чтобы они всегда были под рукой, добавьте их в «Избранное». Для этого в разделе «Отчеты» находим оборотно-сальдовую ведомость. Наведите на нее указатель мыши, а затем нажмите на серую звездочку. Так вы добавите отчет в «Избранное», что в дальнейшем сделает вашу работу удобнее.

Если не устраивает интерфейс
У вас есть возможность вернуться к предыдущему интерфейсу, если вас чем-то не устраивает «Такси». Расскажем, как это сделать.
Идем в раздел «Администрирование и выбираем пункт «Интерфейс».
Здесь необходимо будет выбрать нужный вариант. Можно изменить интерфейс вашей системы 1С на такой, как версиях 8.3 или выбрать аналогичный Бухгалтерии редакции 7.7.

После того, как вы выберете нужный и удобный вам внешний вид программы, обязательно перезагрузите ее.
Как в редакции 7.7
Этот вариант очень напоминает стандартную версию.
Чтобы настроить под себя интерфейс 7.7, на верхней панели справа нажмите на стрелочку.

Вы сможете добавить или удалить кнопки.
Обратите внимание! Если у вас есть действующий договор 1С:ИТС, то вам доступен полный комплекс услуг и полезных сервисов. Ваша программа всегда будет актуальна, а вы получите круглосуточную поддержку по работе 1С, в том числе и по настройке интерфейса. Вам также будет открыт доступ к десятку справочников, необходимых в работе.
Если у вас остались вопросы, можете задать их нашим специалистам по телефонам, или посетив офис в своем городе.
Главное меню или «Панель навигации» – отправная точка при выполнении любых задач в программе «1С». Эффективность и скорость выполнения работы зависит от того, насколько удобно организованы команды меню.
В этой статье мы рассмотрим, как пользователю правильно организовать работу в «Панели навигации» программы «1С:Бухгалтерия 8» редакции 3.0, чтобы не приходилось искать необходимые справочники, документы и отчеты по всему главному меню системы.
Настройка «Панели навигации»
Интерфейс программы «1С:Бухгалтерия 8» позволяет каждому пользователю создавать свои индивидуальные настройки для главного меню. Например, в него можно добавить необходимые команды в виде справочников, журналов документов, отчетов, обеспечив быстрый переход к ним. Или удалить из нее неиспользуемые элементы, которые затрудняют работу и отвлекают внимание.
Делать настройку «Панели навигации» надо отдельно для разных разделов. Дело в том, что все они отличаются содержанием, которое задано разработчиками в конфигураторе и недоступно для редактирования пользователями. Работать в конфигураторе можно научиться на курсах "Азы программирования в системе "1С:Предприятие 8".
Настройка «Панели навигации» осуществляется с помощью кнопки в виде «шестеренки», расположенной в правом верхнем углу.

Форма настройки состоит из двухстороннего окна: слева отображаются все доступные команды, которые можно добавлять, а справа — выбранные, которые мы видим в «Панели навигации».
Все команды уже рассортированы по группам «Важное», «Обычное» и «См. также».
Команды группы «Важное» выделяются жирным и расположены в верхней части списка.
Команды группы «Обычное» имеют обычный шрифт и расположены под группой важных команд.
Команды группы «См. также» по умолчанию скрыты и отображаются только по нажатию соответствующей кнопки.
При этом любую команду можно легко переместить из одной группы в другую. Сделать это можно двумя способами. Рассмотрим их на примере справочника «Номенклатура».
Способ 1
В правой части окна выделите левой кнопкой мыши справочник «Номенклатура» (1), нажмите кнопку «Переместить в группу» (2), укажите нужную группу (3) и нажмите кнопку «ОК» (4).

Способ 2
В правой части окна выделите левой кнопкой мыши справочник «Номенклатура» и перетащите его из группы «Обычное в группу «Важное».

Справочник «Номенклатура», при размещении в группе «Важное», будет выделен жирным шрифтом.

Если есть необходимость вывести дополнительно какую-либо команду, сделать это можно также с помощью «Настройки панели навигации».
Допустим, мы хотим добавить справочник «Типы цен номенклатуры». Для этого нажимаем кнопку в виде «шестеренки» и в левой части открывшегося окна выбираем нужный нам справочник (1). После чего нажимаем кнопку «Добавить» (2) или два раза кликаем левой кнопкой мыши по выбранному элементу.

Справочник будет перемещен в правую часть окна в раздел «Обычное». По желанию его можно будет перенести в раздел «Важное».



Весь функционал программы «1С:Бухгалтерия 8.3» рассматривается на очных практических курсах «1С». В Учебном центре Первого Бита проходят курсы по всем типовым конфигурациям «1С».
Отбор объектов в Избранное

Самый простой способ поместить объект в Избранное – это нажать мышкой на звездочку рядом с его наименованием в форме объекта или с помощью сочетания клавиш Ctrl + D.
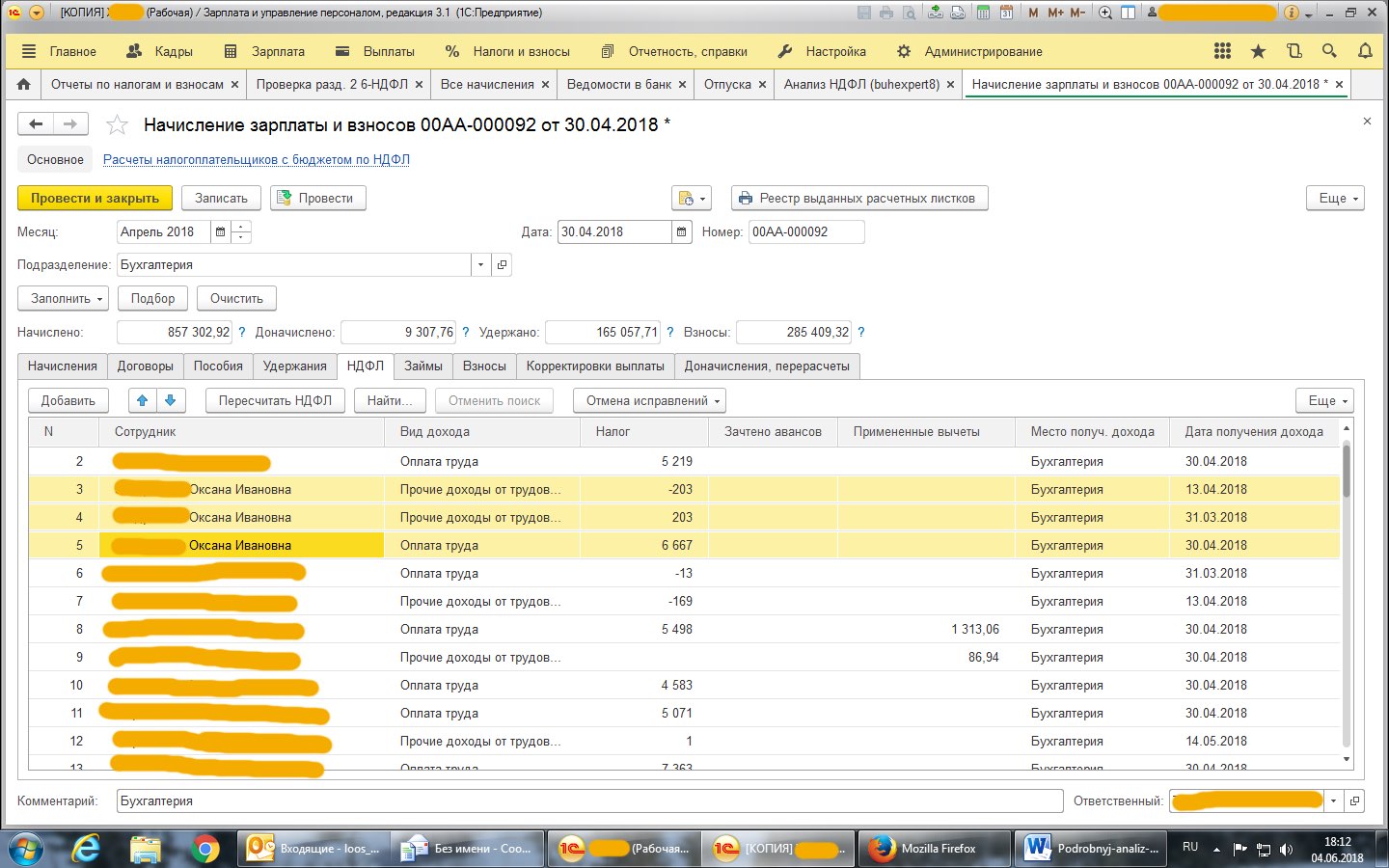
Настройка Панели избранного
Панель избранного – форма, где показываются объекты, специально отобранные пользователем. Она выполнена по аналогии с избранными ссылками веб-браузера. Здесь сохраняются навигационные ссылки, которые бухгалтер пометил для быстрого доступа.
Рассмотрим пример настройки Панели избранного для расчетчика зарплаты.

В быстром доступе находятся все необходимые данные: по физическим лицам, сотрудникам, начислениям и выплатам зарплаты, отчеты по контролю зарплаты и уплаты налогов (взносов) и Универсальный отчет для более глубокой проверки данных по зарплатным регистрам.

В форме Панели избранного могут быть выполнены действия:
- открытие избранных;
- упорядочивание избранных;
- изменение названия избранных;
- установка важности избранных;
- удаление из избранных.
Открытие Избранных
По ссылке в Панели избранного открывается форма Избранного : отчета, обработки, справочника, журнала или документа.
Для этого достаточно щелкнуть мышью на избранную ссылку.
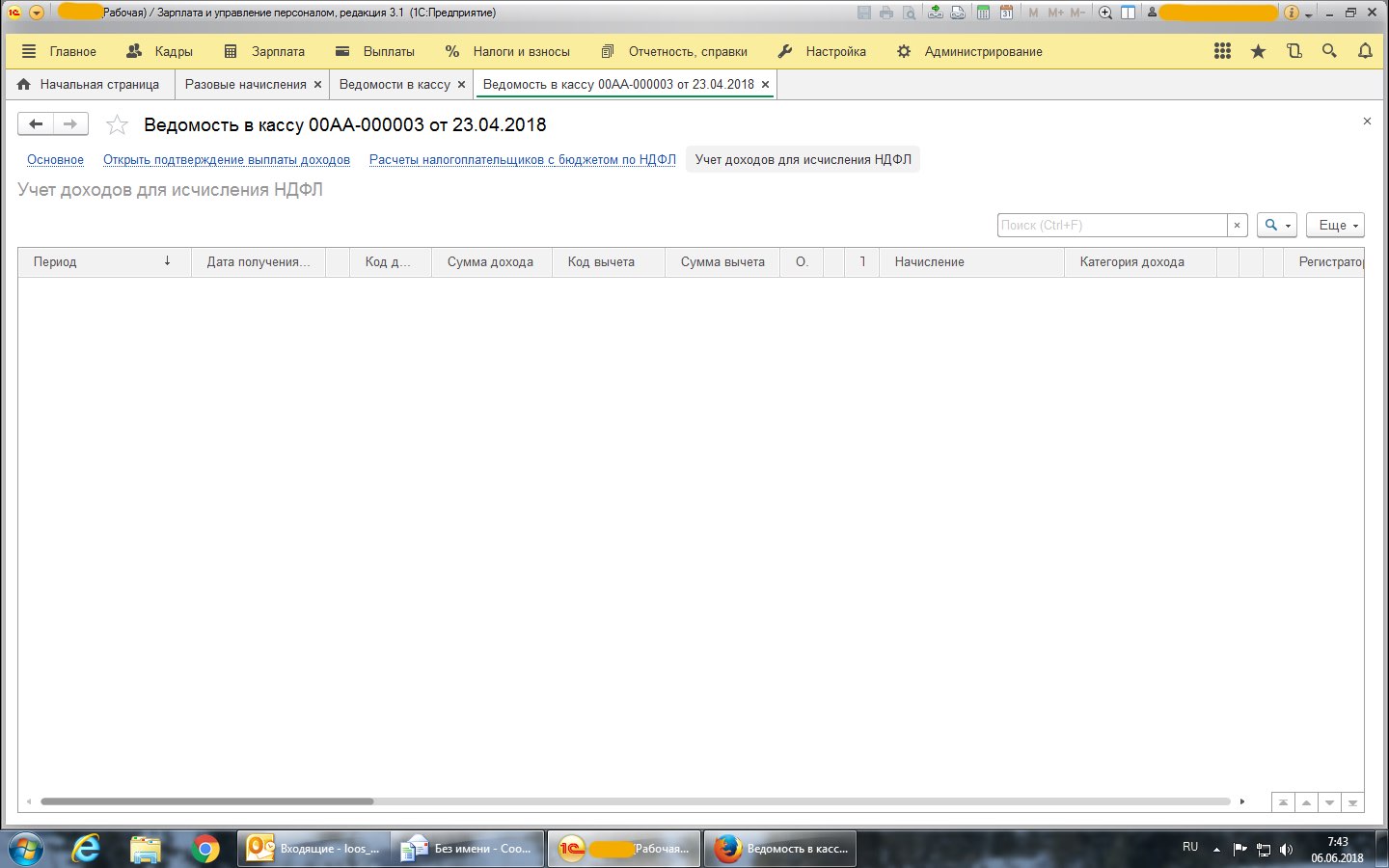
Упорядочивание Избранных
Избранные объекты можно расположить в удобном для работы порядке. Например, сначала списка справочники, потом начисления, выплаты и т.д. Расположенные по порядку объекты помогают бухгалтеру идти последовательно по тем действиям, что еще не выполнены.
Для упорядочивания списка Избранных по строке избранного в контекстном меню следует выбрать команды Переместить вниз или Переместить вверх . Или использовать комбинацию клавиш CTRL+SHIFT+UP (вверх) или CTRL+SHIFT+DOWN (вниз).
Контекстное меню вызывается правой кнопкой мышки по выбранной ссылке на Панели избранного .
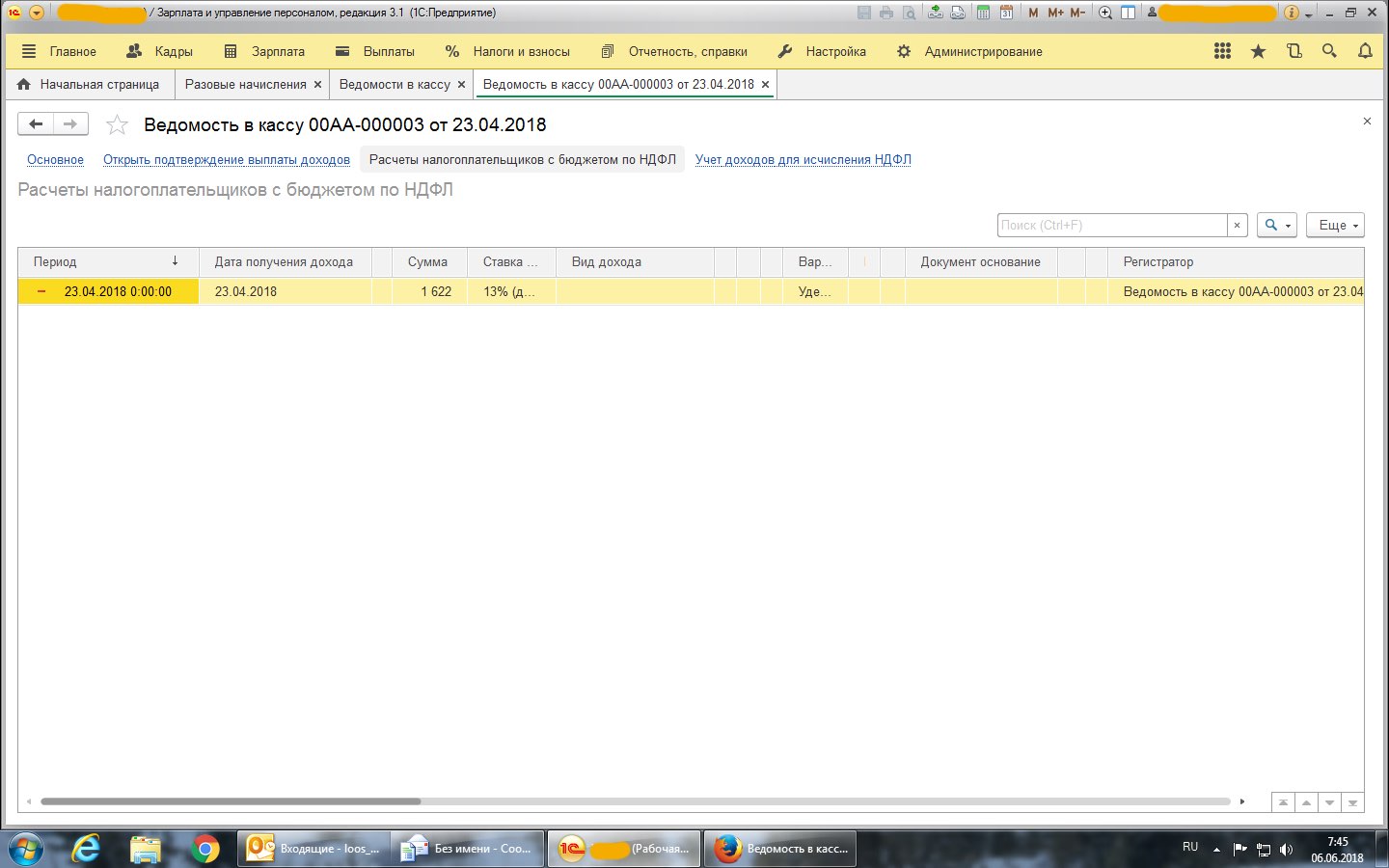
Для изменения порядка расположения Избранных можно также перетаскивать объекты выше или ниже с помощью мыши.
Изменение названия Избранных
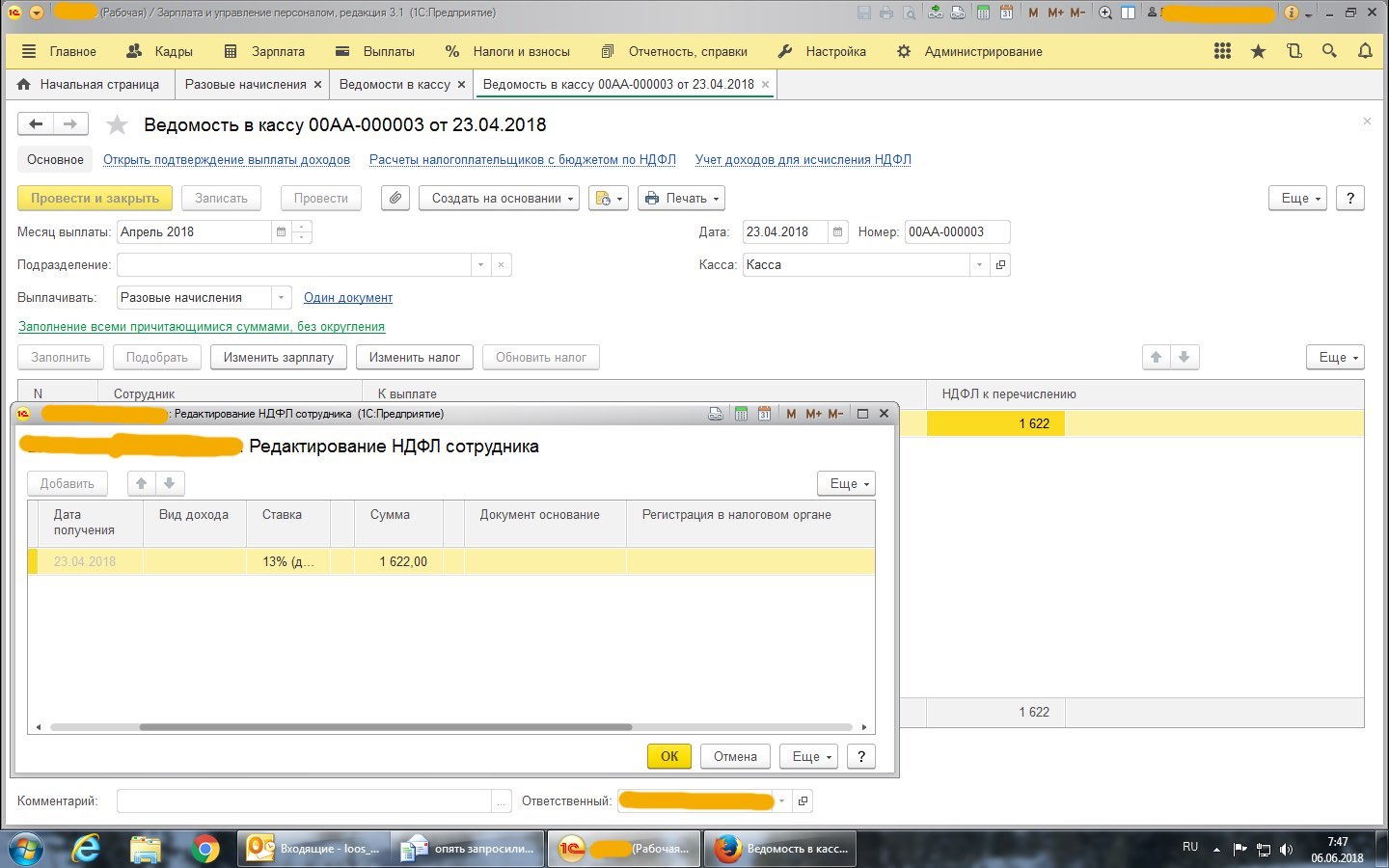
Для изменения наименования нужно просто ввести новое название.

Изменим наименование отчета Оборотно-сальдовая ведомость по счету в списке избранных на название ОСВ по счету 70.

Установка важности Избранных
Избранные с установленным признаком важности показываются в верхней части списка избранного и выделяются жирным шрифтом.

Удаление из Избранных

Удалим из списка избранных Банковские выписки .

Поиск в Избранном
Для быстрого поиска нужного объекта в большом списке избранных удобно использовать команду Поиск в правом верхнем углу Панели Избранных или комбинацию клавиш CTRL + F.

В поле поиска начните ввод названия искомого объекта. Программа выполнит отбор по заданному названию. В списке избранного отобразятся только те элементы, в представлении которых содержится введенная строка. Найденные подстроки подсвечиваются.

Для завершения поиска и возврата к полному списку Избранного следует очистить строку поиска.

Ответы на вопросы
Предлагаем ответы на блиц-вопросы, чтобы закрепить и дополнить данный материал.
Вызвать список Избранных можно из любого места программы или существуют какие-то ограничения?
Ограничений нет. Где бы вы ни находились в 1С, вам всегда будет доступна Панель избранного .
Я правильно понимаю, что если я настраиваю список Избранного , то мой список автоматически виден всем остальным пользователям, работающим в 1С?
Нет. Каждый пользователь настраивает СВОЙ список Избранного , который виден только ему. В этом и состоит удобство этого инструмента!
Может ли другой пользователь изменить мои настройки Избранного ?
Только в том случае, если он зайдет в 1С под вашим логином.
Кто может работать со списком Избранного ?
ВСЕ пользователи 1С. Даже те, у кого установлены права Только просмотр.

Можно ли скопировать список Избранного от одного пользователя другому?
Можно. Это делается через форму копирование настроек: раздел Администрирование – Настройки программы – Настройки пользователей и прав – Копирование настроек .

Для копирования настроек Избранного необходимо в Отдельных настройках перейти на вкладку Прочие настройки и установить флажок Избранное .

А печатные формы можно поместить в Панель избранного ?
Нет. Для печатных форм и для сформированных отчетов не поддерживается получение ссылок, и они не могут быть помещены в Избранное . Сохраняйте их в файл на диске и прикрепляйте к документам и справочникам.
Можно. Вам в помощь Редактор панелей : кнопка Главное меню – Вид – Настройка панелей .

Избранное входит в команды Панели Инструментов , с которой работает Редактор панелей :
Расположим панель инструментов с командой Избранное слева, а панель разделов сверху, используя редактор панелей.
Откройте Редактор панелей : кнопка Главное меню – Вид – Настройка панелей . Стандартный вид расположения панелей в 1С.

Перетащите мышкой Панель разделов и Панель инструментов , как показано на рисунке.

Результат выполненной настройки.

Вы всегда можете сами настраивать внешний вид программы.
Помогла статья?
Получите еще секретный бонус и полный доступ к справочной системе БухЭксперт8 на 14 дней бесплатно
Похожие публикации
Карточка публикации
(7 оценок, среднее: 4,71 из 5)
Читайте также:


