1с фреш как сделать копию базы

Наиболее простой способ копирования файловых баз на локальный ПК это скачивание через FTP.
Файловые базы хранятся на Вашем облачном диске W. Точнее узнать их место расположения можно открыв ярлык 1С и посмотреть на путь к файлу, он указан в нижней части окна.
Если открыть диск W и пройти по пути, указанному в окне запуска базы пути, то откроется папка с базой данных, в ней хранится сам файл БД 1CV8.1CD и временные файлы (их сохранять не обязательно).
Примечание: путь может быть прописан двумя способами, как локально например: W:\1С\Accounting так и через полный сетевой путь (UNC): \\clusterfsXX\ts-users\ts_login\1C\Accounting в данном случае при скачивании баз разницы в написании путей нет.
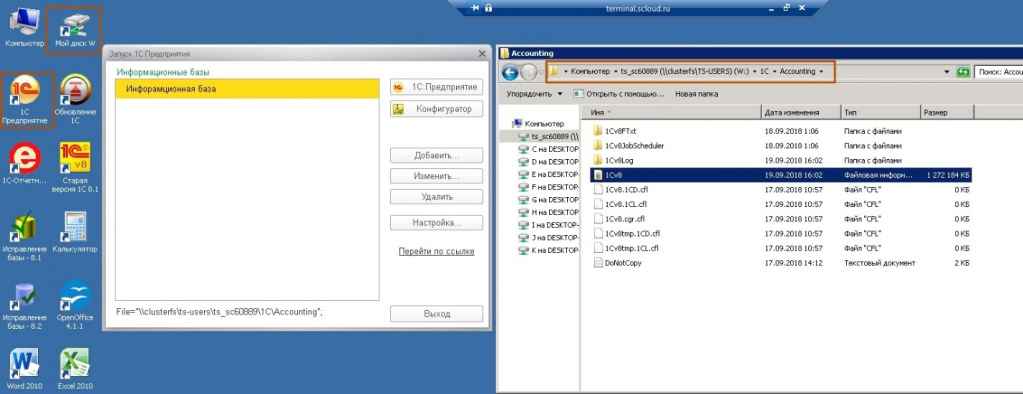
Для этого можно использовать клиенты запуска 1SCloud.
Скачивание файла базы данных через новый клиент запуска Scloud
В новом клиенте следует ввести учетные данные для входа в облако и нажать «Войти».
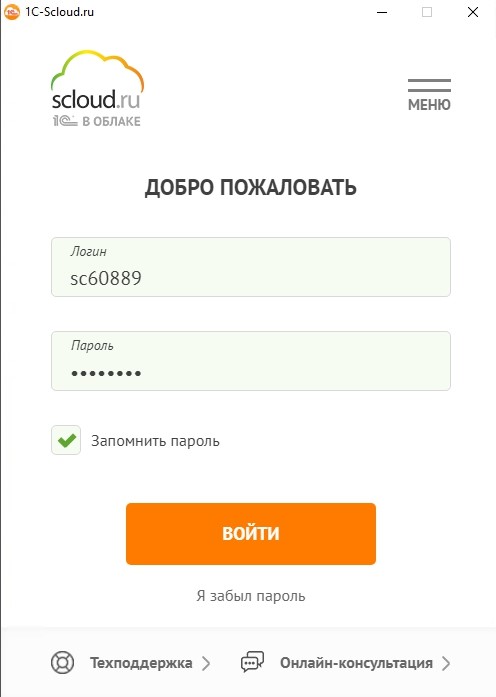
Далее открыть «Меню» - «Доступ к сетевому диску»

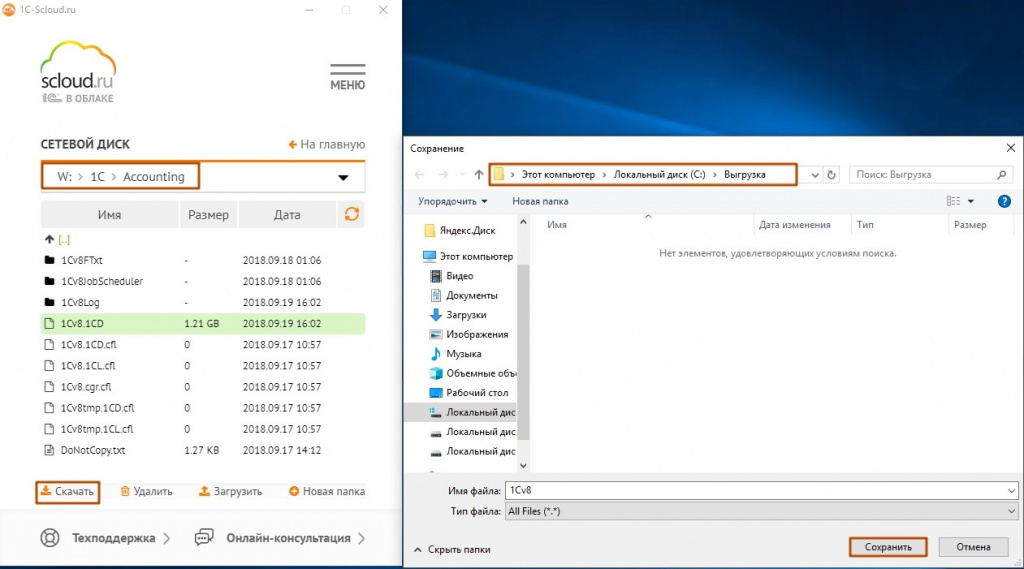
Начался процесс загрузки файла, по его окончанию файл будет сохранен на локальный ПК.
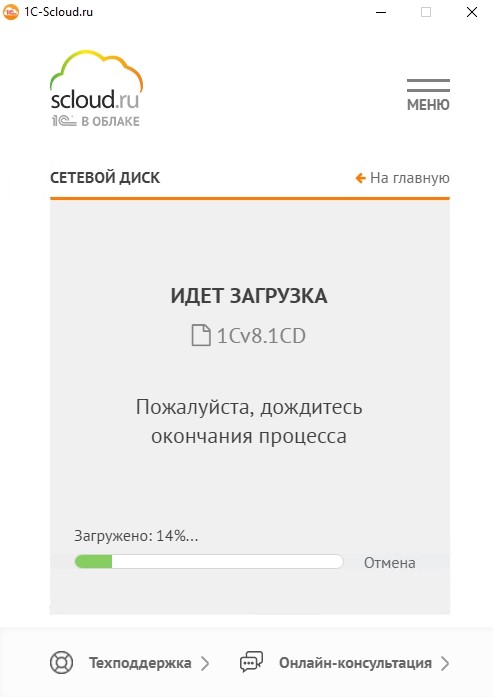
Скачивание файла базы данных через старый клиент запуска Scloud
В старом клиенте процесс копирования файла базы данных производится аналогично:
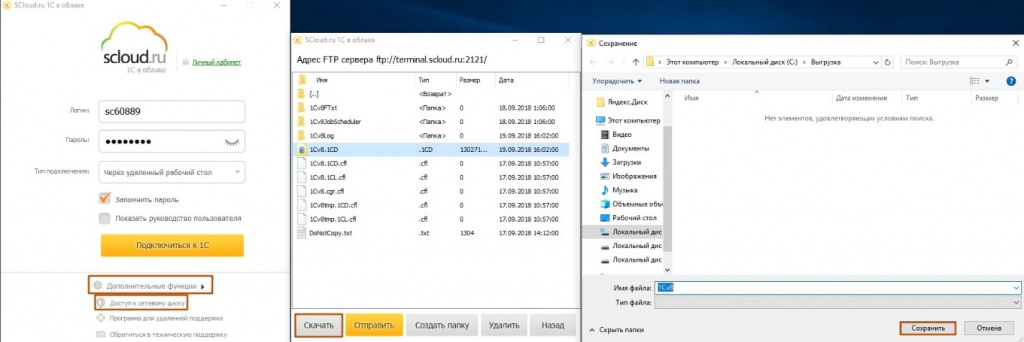
По окончании процесса загрузки файл будет скачан на локальный ПК.
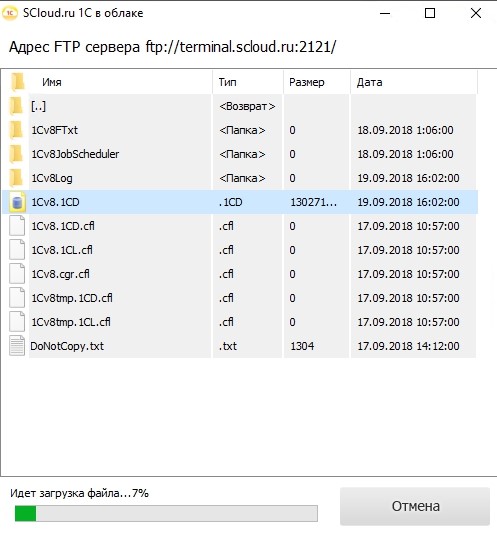
Скачивание файловых баз через личный кабинет
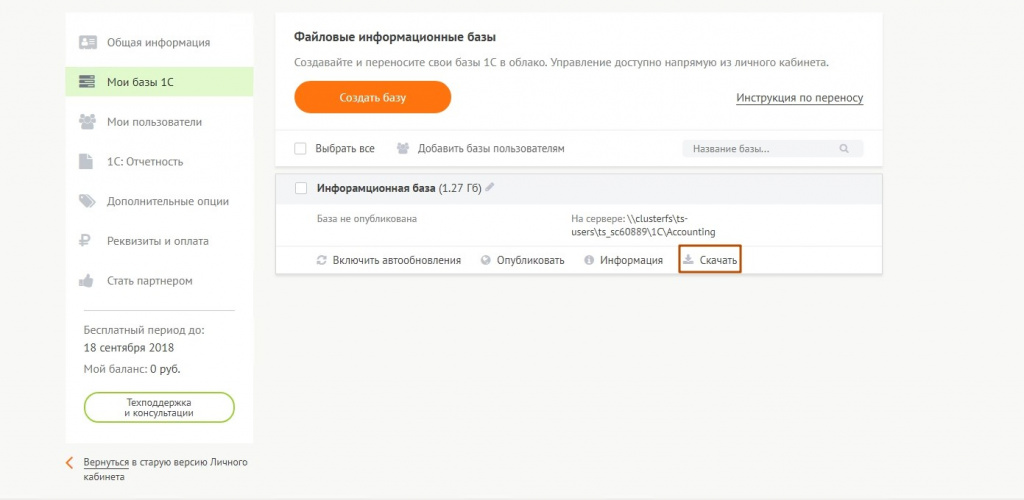
Для этого используется FTP-соединение. На момент скачивания в базе не должно быть активных пользователей.
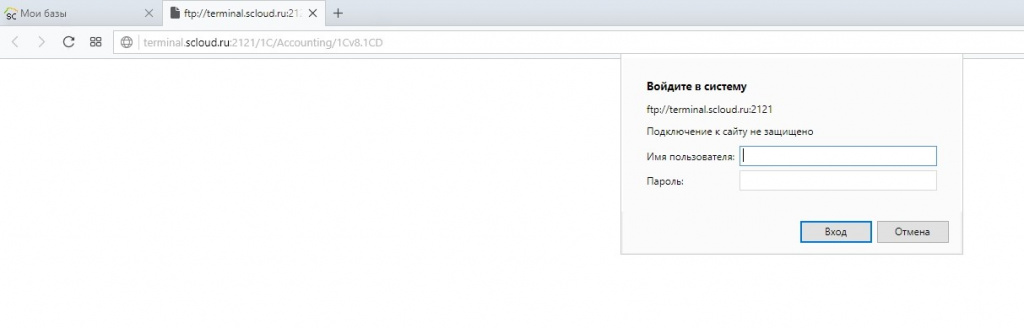
Далее файл базы данных скачивается, после завершения процесса.
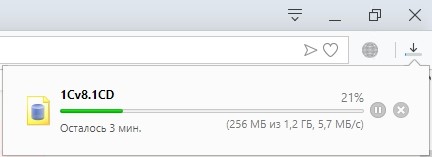
Выгрузка и скачивание файла .dt
Если скачивание файла базы данных Вам не подходит или необходимая база работает в клиент-серверном варианте работы, то вы можете выгрузить из неё dt файл для резервирования или дальнейшего взаимодействия.
Файл «.dt» это сжатый архив, создающийся средствами 1С. Размер .dt файла, зачастую значительно меньше файла базы данных. Также это оптимальный вариант для создания резервных копий переноса баз, которые работали в клиент-серверном режиме (либо в случае, если выгрузка нужна для перевода в клиент-серверный вариант работы).
Выгрузка .dt из базы 1С
Для выгрузки следует запустить базу в режиме «Конфигуратор», при наличии в базе пользователей 1С вход следует выполнять под учетной записью пользователя с полными правами.
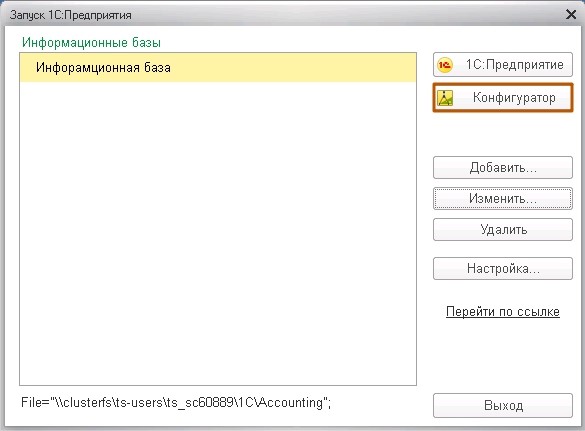
Далее нажимаем «Администрирование» - «Выгрузить информационную базу».
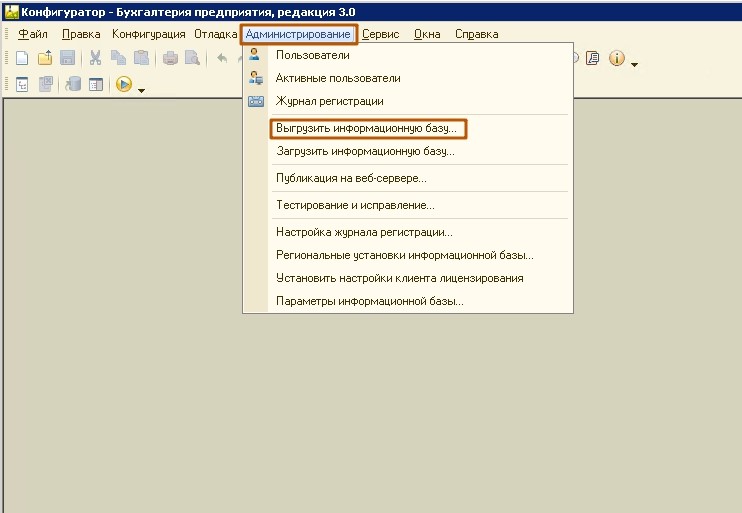
Далее следует указать путь, по которому будет сохранена выгрузка и нажать «Сохранить» для корректности выгрузки следует производить её на диск W (ts_login\. ).
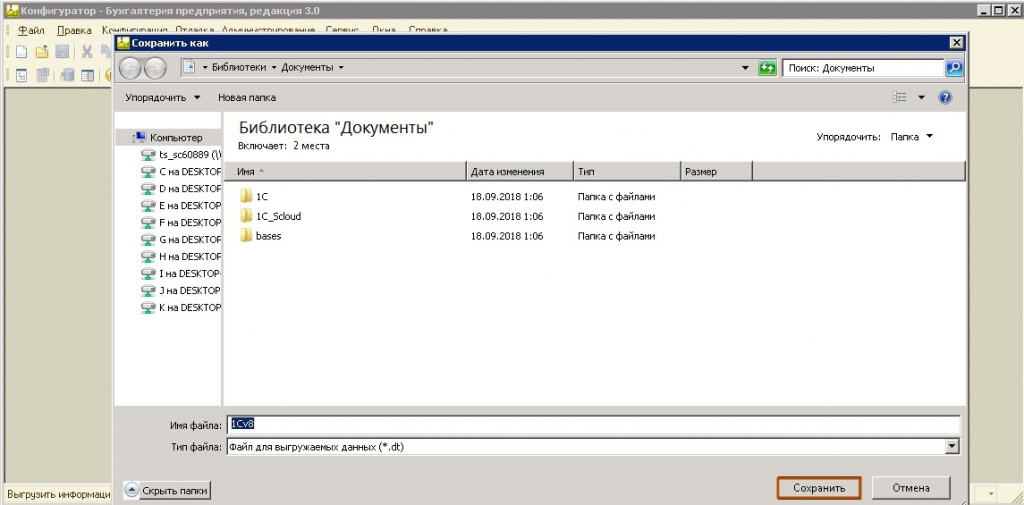
Начинается процесс выгрузки информационной базы.
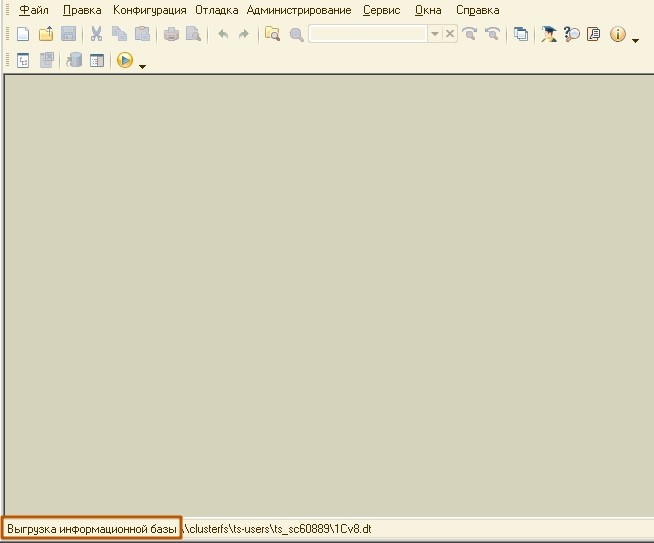
После завершения выгрузки файл можно выгружать из облака Scloud на локальный компьютер.
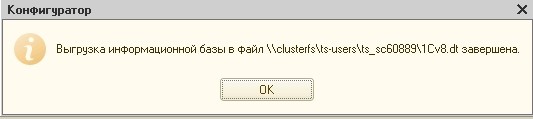
Файл 1Cv8.dt появился на диске W.
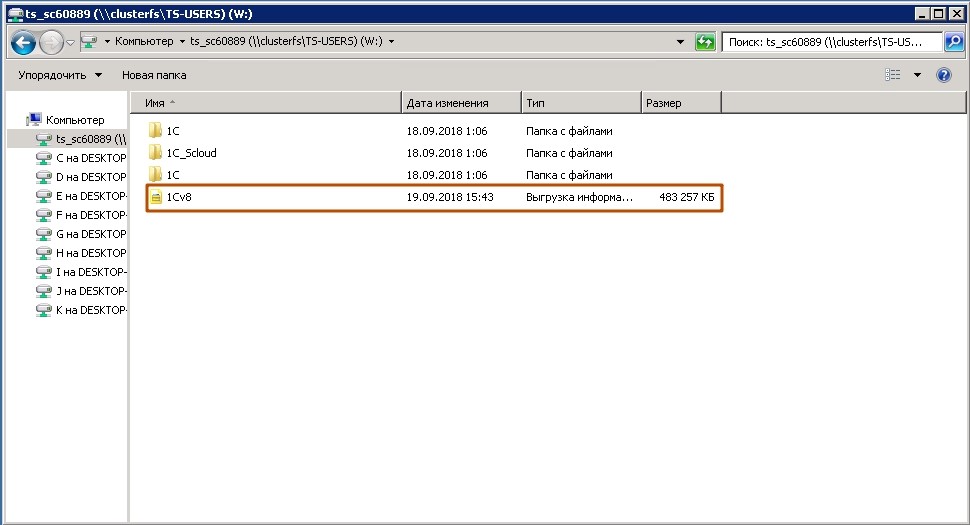
Перенос лучше всего осуществить также через FTP, используя встроенный в программу запуска.
Для скачивания файлов через FTP можно использовать клиенты для запуска облака. Делается это на Вашем локальном компьютере.
Скачивание dt через новый клиент запуска Scloud
В новом клиенте следует ввести учетные данные для входа в облако и нажать «Войти».
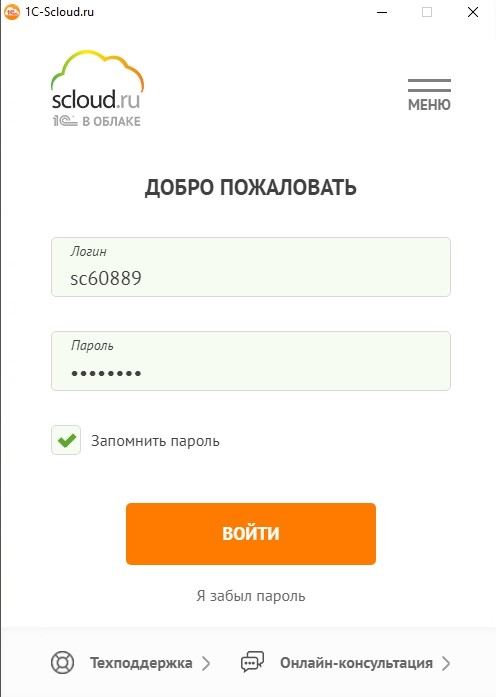
Далее открыть «Меню» - «Доступ к сетевому диску»
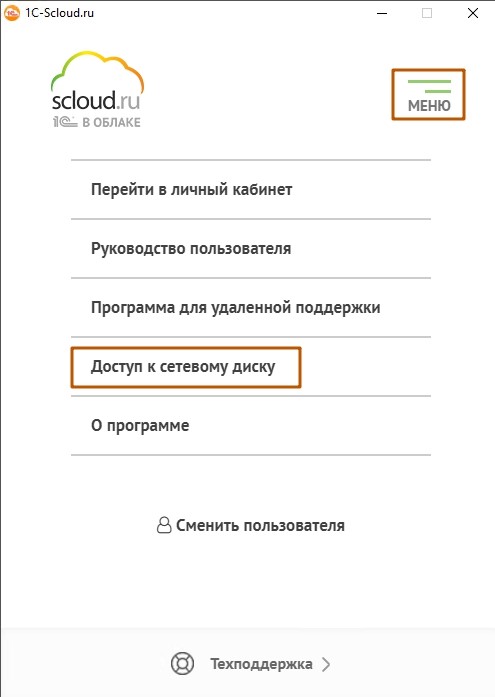
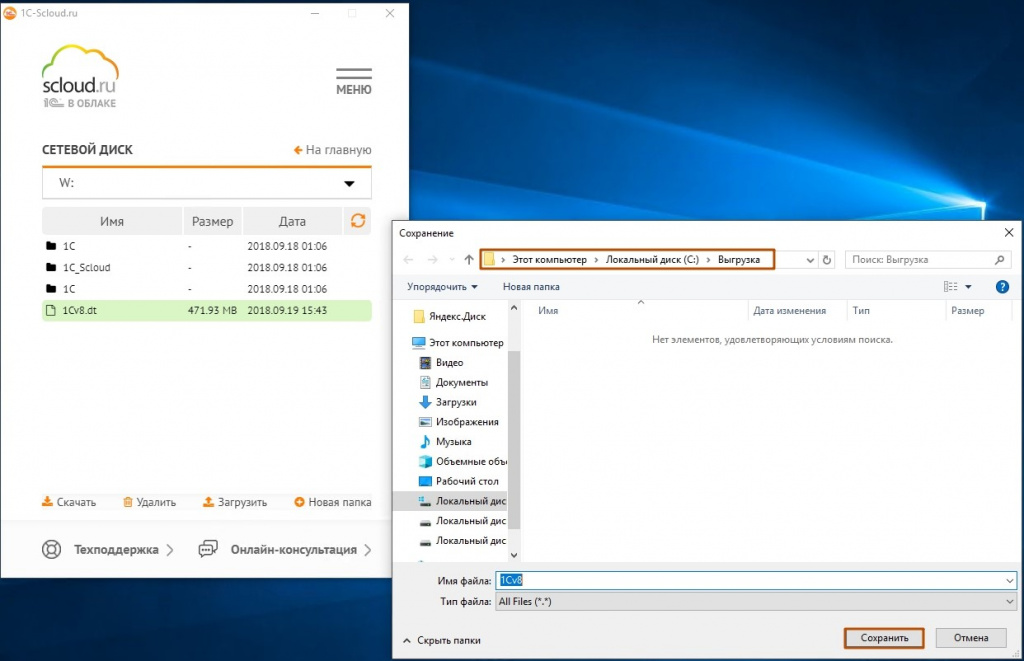
Идет процесс загрузки файла
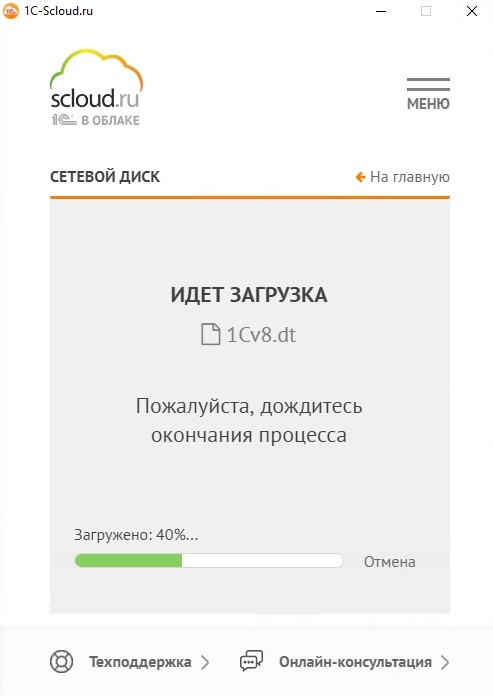
По завершению процесса файл будет находиться на Вашем локальном ПК.
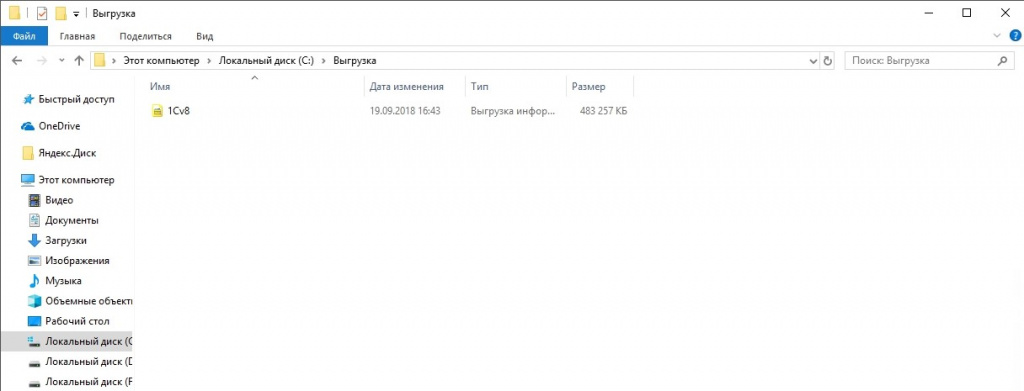
Скачивание dt через старый клиент запуска Scloud
Аналогично файл можно загрузить через старую версию программы запуска.

На начальном этапе использования «1С:Фреш» у пользователей часто возникают вопросы по работе с базами. Расскажем в инструкции:
- как выгрузить их из облачного хранилища в локальную версию,
- загрузить в сервис,
- добавить или удалить.
Подготовка к выгрузке базы из «1С: Фреш» в локальную версию
Скопировать базу из «1С: Фреш» на локальный компьютер довольно просто. Возможность переноса данных с «1С:Фреш» на ПК и обратно заложена в типовые конфигурации облачного сервиса. Все, что требуется для того, чтобы выгружать базу, – иметь права администратора.
⚠ Важно! В файл можно выгружать только данные, без конфигурации. Поэтому выгруженные базы можно загружать только в точно такую же конфигурацию, из которой проводилась выгрузка.
Чтобы понять, с какой конфигурацией и релизом вы работаете, в главном меню выберите пункт «О программе».

В «1С:Фреш» обновления происходят автоматически, по мере выхода. Поэтому релизы – всегда последние.

В этом примере мы работаем с платформой «1С:Предприятие 8.3» и конфигурацией «Бухгалтерия предприятия 3.0».
Если локальная база устарела по сравнению с сервисом «1С:Фреш», то ее нужно обновить. На этом действии подготовка к выгрузке заканчивается.
Инструкция по выгрузке
-
Запускаем в обычном режиме базу «1С:Фреш», из которой будем выгружать информацию.
В разделе «Администрирование», в подразделе «Сервис», ищем пункт меню «Перенос данных приложения». В интерфейсе «Такси» он расположен в самом низу.

Дальше открывается «Мастер выгрузки данных». В этом окне выберите «Получить файл выгрузки для ручного переноса», нажмите кнопку «Далее». Можно также выбрать «Введите адрес сервиса для автоматического переноса», если ваша задача – перенос базы из одной учетной записи «1С:Фреш» в другую.

Во время выгрузки базы ее запуск другими людьми запрещен. В окне, представленном ниже, можно посмотреть «Список активных пользователей».

Выберите режим выгрузки «Полный» и нажмите кнопку «Продолжить». После этого данные начинают выгружаться. Учтите, что это занимает какое-то время: и 10, и 20 минут, иногда – больше. Длительность процесса зависит от размера файла и загруженности сервера.

Подождите, когда сформируется файл выгрузки. По умолчанию он называется data_dump.zip. Далее выберите место на ПК для его сохранения. Учитывайте объем базы – она может требовать очень много места на диске.

Выгрузка файла завершена. Запомните, куда вы сохранили его, чтобы не тратить время на поиски при дальнейшем использовании.
Как загрузить базу с локального компьютера в «1С: Фреш»?
⚠ Внимание! Загрузка файла в сервис возможна только после завершенной выгрузки.

Откроется раздел «Менеджер сервиса». В панели инструментов окна «Мои приложения» нажмите кнопку «Загрузить базу в сервис».

Откроется Мастер загрузки базы в сервис.

Укажите часовой пояс.

В поле «Файл данных» нажмите кнопку выбора (три точки) и перетащите мышкой в центр окна файл data_dump.zip, выгруженный и сохраненный ранее.

Или нажмите «Выбрать с диска» и выберите файл через проводник.


Файл загрузится на сервер, где пройдет анализ данных.

После загрузки файла на облачный сервер и анализа данных автоматически определится вид приложения.

Если нужно, то вид приложения можно поменять. Такая необходимость возникает, например, если файл выгружали из базовой «1С:Бухгалтерии». Сервис по умолчанию предложит загрузить ее в «1С:Предприниматель», а это все та же базовая версия «1С:Бухгалтерии предприятия». Можно выбрать версию для загрузки данных из файла. Для этого, нажав на кнопку выбора в поле «Вид приложения», укажите «Бухгалтерию предприятия» версии ПРОФ. В таком случае у вас появится возможность вести учет по нескольким фирмам.

Итак, после того, как вы выбрали строку «Бухгалтерия предприятия», вы увидите на экране предупреждение:

Подтвердите конвертацию нажатием на кнопку «Далее».
⚠ Важно! Поменять версию можно только в сторону повышения. Выгруженные данные из базовой «Бухгалтерии предприятия» можно загрузить в такую же базовую версию «1С:Предприниматель» или в версию ПРОФ. Базу из ПРОФ можно загрузить также в ПРОФ или КОРП, но нельзя – в базовую.
После конвертации в облаке можно работать в «1С: Бухгалтерии» ПРОФ. Но если понадобится выгрузить базу обратно из «1С:Фреш» на локальный компьютер, то для продолжения работы на нем также нужно установить «1С: Бухгалтерию» ПРОФ. Загрузить ее обратно в базовую версию нельзя.
В облако «1С:Фреш» можно загрузить несколько баз. В таком случае, чтобы избежать путаницы при работе с ними, в поле «Наименование» можно изменить «Бухгалтерию предприятия» на название фирмы. Переименование доступно в любой удобный момент.

Заполните все параметры загрузки и нажмите «Далее».
Следующий этап – настройка прав доступа. Если раньше вы добавили пользователей, кроме администратора, то программа предложит указать права на загружаемую базу для них.

Не знаете, какие права предоставить? Пропустите этот шаг и нажмите «Далее». Вернуться к этой операции можно будет позже.
После этого пойдет загрузка. Вы узнаете об этом, увидев окно Мастера загрузки базы в сервис. По завершении процесса вам будет предложено нажать кнопку «Готово».

На странице Менеджера сервиса появятся новое приложение и его статус в колонке «Доступность» – «Конвертируется». Процесс длится долго – от 1 часа.

В «Моих приложениях» увидите ярлык запуска с изображением приложения и статусом «ПОДГОТОВКА». До окончания конвертации базы запуск приложения запрещен.

На странице Менеджера сервиса вы увидите изменение состояния приложения в колонке «Доступность» – «Используется».

В «Моих приложениях» тоже появится новое приложение.
Программу можно запустить со страницы «Мои приложения». Нажмите на кнопку «Нажать работу». Она появляется при наведении курсора на ярлык программы. Запуск также доступен из личного кабинета – кнопка «Войти в приложение».
В итоге загружается конфигурация «1С: Бухгалтерия предприятия 3.0» с обычным интерфейсом, который хорошо знаком пользователю. В облаке работа ведется точно так же как и на локальном компьютере.
Обратите внимание! Если при загрузке вы конвертировали базовую версию программы в ПРОФ, то, чтобы вести учет в ней по нескольким предприятиям, в закладке «Организация» поставьте соответствующий флажок.
Как выгружать базы в других типовых конфигурациях 1С?
У большинства типовых конфигураций команда для перехода из локальной версии в облачную находится в разделе «Администрирование» и выглядит как «Выгрузка данных для перехода в сервис».
В интерфейсах следующих конфигураций расположение команды может быть иным.
- «1С: Управление нашей фирмой»: «Компания» – «Администрирование» – «Работа в сервисе» – «Перейти в сервис».
- «1С: Комплексная автоматизация» и «1С: Управление торговлей»: «НСИ и администрирование» – «Выгрузить данные для перехода в сервис».
Как добавить новую базу в «1С:Фреш»?
Как создать новую базу? Несложный процесс включает пять этапов.
На главной странице сервиса расположен пустой значок приложения со знаком «+». Нажмите на него, чтобы добавить пустую базу (новое приложение).
Далее открывается список всех доступных приложений. Выберите в нем то решение, в котором планируете работать. Пусть это будет «1С: Бухгалтерия 8».
После этих действий приложение появится в личном кабинете и начнет запускаться.
Когда конфигурация откроется, введите информацию об организации. Можете начинать работу.
Как удалить базу в «1С:Фреш»?
Для этого потребуется всего 3 шага.
Слева вы увидите «Мои приложения». В разделе приведен список всех ваших баз. Выделите ту, которую хотите удалить, нажмите справа кнопку «Еще». После этого появится список доступных действий.
Выберите «Удалить приложение». Действие можно выполнить и другим способом – с помощью кнопки с красным крестиком, расположенной над перечнем баз. Дальше система попросит ввести код удаляемого приложения.
⚠ Внимание! Введение цифр – защита от случайного удаления базы. Если вы случайно нажали кнопку «Удалить», то в этот момент можно отменить действие. При подтверждении операции в колонке «Доступность» появится статус «К удалению», который сохранится неизменным до завершения этой процедуры.

«1С:Фреш» – облачный сервис от Scloud.
1С через интернет – это возможность удаленно работать из любого места, где есть подключение к сети.
«1С:Фреш» избавит от покупки установочной версии 1С, затрат на сервер и IT-поддержку.
Доступ к работе с программой возможен с любого устройства при наличии сети Интернет.
Не переживайте за сохранность данных – они хранятся на защищенном сервере компании 1С.
Для переноса базы в сервис «1С:Фреш», воспользуйтесь мастером переноса – «Администрирование» - «Перейти в облачный сервис».
Обращаем ваше внимание, во время переноса базы, в ней не должно быть активных пользователей.


На следующем шаге необходимо ввести логин и пароль, полученный при регистрации в сервисе «1С:Фреш».

Выберите способ перехода. Рекомендуем использовать способ «Выгрузка всех данных в файл».

Далее назначьте базу пользователям, созданным в сервисе «1С:Фреш». По умолчанию база назначается только основному пользователю.

Дайте название своей базе нажмите «Выгрузить данные».

Процесс выгрузки занимает продолжительное время и зависит от размера базы и объема выгружаемых данных.
Поздравляем, ваша база выгружена в сервис «1С:Фреш».

В случае возникновения ошибок при выгрузке базы, вы всегда можете обратиться в техническую поддержку Сервис Клауд.
Чтобы уменьшить риск потери данных информационной базы 1С 8.3, рекомендуется выполнять ее резервное копирование. Это обезопасит информацию от непредвиденных ситуаций в виде каких либо сбоев, вирусов и т.п. Также архивную копию, бэкап 1С, необходимо делать перед выполнением каких либо операций с базой, чтобы в случае необходимости можно было вернуть ее в первоначальное состояние.
Как сделать резервную копию 1С 8.3 Бухгалтерия
Копирование файла или папки программы 1С
Этот вариант не самый надежный, но подойдет для экстренных ситуаций, когда рядом нет специалиста и срочно надо скопировать базу, в том числе это можно сделать на флешку.
Для этого нам надо знать ее расположение. Путь, где располагается база 1С 8.3, мы можем увидеть внизу окна запуска программы, выделив нужную информационную базу.


Создание резервной копии 1С в режиме Конфигуратор
Для этого запускаем 1С и заходим в информационную базу в режиме Конфигуратор.

Далее заходим в пункт меню Администрирование и выбираем команду Выгрузить информационную базу .

И в появившемся окне указываем путь, куда сохранить наш файл. Для хранения резервных копий 1С можно создать отдельную папку. В нашем примере это будет папка Архив 1С. Задаем имя нашего файла и нажимаем кнопку Сохранить .


Создание резервной копии 1С в пользовательском режиме

В разделе Резервное копирование и восстановление доступны пункты Создание резервной копии и Восстановление из резервной копии .

При этом программа 1С 8.3 формирует файл в формате *.zip, который можно сохранить в выбранную папку и впоследствии при необходимости загрузить в информационную базу.



Восстановление из резервной копии такого файла также должно осуществляться в пользовательском режиме, через пункт Восстановление из резервной копии .
Настройка резервного копирования 1С 8.3

В окне Настройки резервного копирования нам предлагается выбрать каталог для хранения наших копий 1С и указать за какой период будут храниться наши архивы. Здесь же можем установить или снять галочку, предлагающую производить резервное копирование при завершении работы программы.

Настройка выполнена. При этом при выходе из программы 1С 8.3 будет предложено сделать резервную копию.

Мы рассмотрели как сделать резервную копию базы 1С и настроить автоматическое резервное копирование в 1С 8.3.
См. также:
Если Вы еще не являетесь подписчиком системы БухЭксперт8:
Активировать демо-доступ бесплатно →
или
Оформить подписку на Рубрикатор →
После оформления подписки вам станут доступны все материалы по 1С Бухгалтерия, записи поддерживающих эфиров и вы сможете задавать любые вопросы по 1С.
Помогла статья?
Получите еще секретный бонус и полный доступ к справочной системе БухЭксперт8 на 14 дней бесплатно
Похожие публикации
-
В данной статье мы рассмотрим универсальный механизм копирования настроек отчетов..Счет-фактура – основной документ для подтверждения права на вычет НДС.С 2020 года работодатели подают в ПФР сведения о кадровых.
Карточка публикации
(2 оценок, среднее: 3,00 из 5)
Читайте также:


