1с фреш как подключить дополнительные сеансы

Минимальное количество рабочих мест, которые можно приобрести для продукта "1С:Комплексная автоматизация" - 6 рабочих мест, а для "1С:Документооборот КОРП" - 10 рабочих мест.
- В облачном сервисе 1С:Фреш доступ к приложению "1С:Управление нашей фирмой" предоставляется сразу минимум для двух пользователей (6514.50 руб.), а к приложению "1С:Комплексная автоматизация" минимум на 10 пользователей и две информационные базы (33816.50 руб.). В облаке 1С:ГРМ для большинства приложений за каждого пользователя и за каждую ИБ необходимо оплачивать отдельно [исключения: "1С:Комплексная автоматизация" - минимум от 6-ти рабочих мест (от 50370 руб./год) и "1С:Документооборот КОРП" - минимум от 10 рабочих мест (от 91250 руб./год)]. Т.е. например, если требуется одна информационная база 1С:УНФ на одного пользователя, то в 1С:Фреш это будет стоить 6514.50 руб., а в 1С:ГРМ не на много дешевле - 5840 руб., но если потребуется подключить второго пользователя, во 1С:Фреше второй пользователь уже включен в стоимость 6514.50 руб. и никакой доплаты не требуется, а в 1С:ГРМ за второго пользователя необходимо будет доплатить еще столько же - 5840 руб. * 2 шт. = 11680 руб. Таким образом, если будет более одного пользователя, то 1С:УНФ в облаке 1С:Фреш будет дешевле, чем в 1С:ГРМ, а 1С:КА будет гораздо выгоднее в 1С:Фреш. При выборе варианта значение будут иметь возможность/необходимость изменения типовых конфигураций под свои "хотелки".
- В стоимость доступа к облаку 1С:Фреш уже включен сервис 1С:Контрагент для автозаполнения реквизитов и проверки контрагентов по ИНН (в объеме 7200 обращений по заполнению реквизитов и 360 запросов "досье контрагента"), а в облаке 1С:ГРМ сервис необходимо приобретать отдельно за дополнительные 4800 руб. в год.
- В облачном сервисе 1С:Фреш размер информационных баз приложения 1С:УНФ не ограничен и на стоимость никак не влияет. Максимальный размер базы 1С:КА составляет 8Гб. Стоимость доступа в облачном сервисе 1С:ГРМ указана при условии, если размер информационных баз любого из приложений не более 5Гб, а в случае превышения размера необходимо будет приобрести дополнительный объем 10Гб дискового пространства отдельно за
Условия участия в программе:
Скидка 50% предоставляется только при строгом выполнении всех требований получения финансирования от государства в соответствии с Постановления №1031:
Дополнительные условия для уже подключенных пользователей 1С:Фреш:
- Для уже подключенных пользователей 1C:Фреш прерывание действующей подписки для перехода на оплату со скидкой по настоящей программе поддержки МСП, невозможно. Переход на оплату со скидкой возможен только после окончания текущей подписки, если на момент продления подписки программа субсидирования будет действовать и при соблюдении перечисленных выше условий.
- При продлении доступа для пользователей 1С:УНФ подключенных по тарифу "ПРОФ" скидка 50% предоставляется только при условии, если в облачном сервисе используется только одна рабочая информационная база приложения "1С:Управление нашей фирмой". Если же в облачном сервисе 1С:Фреш помимо 1С:УНФ используются другие приложения 1С доступные по тарифу ПРОФ, не входящие в список субсидируемых, то скидка не предоставляется.
- При продлении доступа для пользователей 1С:Комплексная автоматизация подключенных по тарифу "КОРП" скидка 50% предоставляется только при условии, если в облачном сервисе используется не более двух информационных баз приложения "1С:Комплексная автоматизация" размером до 8Гб. Если же в облачном сервисе 1С:Фреш помимо 1С:Комплексная автоматизация используются другие приложения 1С доступные по тарифу КОРП, не входящие в список субсидируемых, то скидка не предоставляется.

Если вы недавно зарегистрировали юридическое лицо и ваша компания еще не внесена в реестр МСП:
Вы можете оформить возобновление доступа к облачному сервису "1С:Фреш" по настоящей акции напрямую в нашей компании даже если вы находитесь в другом регионе РФ и ранее подключались к облаку "1С:Фреш" через другую обслуживающую фирму.
Скидка на облако 1С:Фреш для предприятий малого бизнеса, Скидка на тарифы облачного сервиса 1С Фреш для предприятий МСП, Скидка 50% на тарифы облачного сервиса 1С:Фреш по государственной программе поддержки малого и среднего бизнеса, Льготные тарифы для предприятий МСП в облачном сервисе 1С:Фреш

Порядок подключения
⚠ Важно! Подключить к облаку нового пользователя могут владелец и администратор абонента. Они формируют логины и пароли, предоставляют или запрещают/ограничивают доступ к информационным базам 1С.
- Первым делом нужно зайти в «Личный кабинет» на странице «Мои приложения» сервиса «1С: Фреш». С этого действия начинается любая работа в программе.
- У вас запустится «Менеджер сервиса», предназначенный для перемещения баз данных, управления правами и выполнения других подобных действий.
- Когда менеджер полностью загрузится, в правом верхнем углу страницы вы увидите «Управление пользователями». Нажмите ее.



Если вы не знаете имейл, то заполните поля:
☑ полное имя,
☑ логин,
☑ пароль,
☑ телефон (по желанию).

⚠ Если вы указываете электронную почту, то пароль не имеет значения. Поскольку на указанный email придет письмо, в котором будет ссылка, необходимая для завершения процедуры регистрации.

«Мастер добавления пользователя» попросит выбрать конфигурацию, в которой будет работать подключаемый сотрудник. В нашем примере, в выпадающем списке, два варианта: «1С: Бухгалтерия предприятия» и «1С: Управление небольшой фирмой». Нужно также указать права нового человека относительно приложений абонента:

По каждому приложению нужно указать права:
Разрешены:
☑ запуск приложения,
☑ просмотр данных о сеансах,
☑ завершение сеансов.
Запуск и администрирование
Запуск приложения и действия по его управлению:
☑ создание резервной копии,
☑ настройка времени резервного копирования,
☑ выгрузка резервной копии программы на локальный компьютер,
☑ восстановление приложения из резервной копии,
☑ завершение сеансов работы пользователей с приложением,
☑ просмотр журнала ошибок приложения и др.
Наличие этого права разрешает доступ к программному интерфейсу (API) приложения, но не позволяет интерактивный запуск приложения.
Нет прав на запуск, не видна никакая информация о существовании приложения.
После выбора полномочий нажмите «Далее».
На экране появляется информация о том, что новый пользователь добавлен.
Настройка прав
Далее проведите следующие действия.
- Ограничьте максимальное количество сеансов – по ссылке.
- Настройте роли пользователя в приложениях, к которым разрешаете доступ – по ссылке.
Приглашение в сервис
Дальше нужно уже подключиться сотруднику. Пусть действует в соответствии с приведенным ниже алгоритмом. Как мы отмечали ранее, если вы указали адрес электронной почты человека, то он получит письмо-приглашение в сервис. В уведомлении будет следующая информация.
- Кто пригласил.
- Роль пользователя – к абоненту.
- Доступные приложения.
В письме также будет ссылка. По ней нужно перейти, чтобы завершить регистрацию. После перехода по ссылке можно задать свой пароль в облачном сервисе.
Если при регистрации вы не указали имейл, то, чтобы предоставить пользователю возможность работать, сообщите ему логин и пароль.

На начальном этапе использования «1С:Фреш» у пользователей часто возникают вопросы по работе с базами. Расскажем в инструкции:
- как выгрузить их из облачного хранилища в локальную версию,
- загрузить в сервис,
- добавить или удалить.
Подготовка к выгрузке базы из «1С: Фреш» в локальную версию
Скопировать базу из «1С: Фреш» на локальный компьютер довольно просто. Возможность переноса данных с «1С:Фреш» на ПК и обратно заложена в типовые конфигурации облачного сервиса. Все, что требуется для того, чтобы выгружать базу, – иметь права администратора.
⚠ Важно! В файл можно выгружать только данные, без конфигурации. Поэтому выгруженные базы можно загружать только в точно такую же конфигурацию, из которой проводилась выгрузка.
Чтобы понять, с какой конфигурацией и релизом вы работаете, в главном меню выберите пункт «О программе».

В «1С:Фреш» обновления происходят автоматически, по мере выхода. Поэтому релизы – всегда последние.

В этом примере мы работаем с платформой «1С:Предприятие 8.3» и конфигурацией «Бухгалтерия предприятия 3.0».
Если локальная база устарела по сравнению с сервисом «1С:Фреш», то ее нужно обновить. На этом действии подготовка к выгрузке заканчивается.
Инструкция по выгрузке
-
Запускаем в обычном режиме базу «1С:Фреш», из которой будем выгружать информацию.
В разделе «Администрирование», в подразделе «Сервис», ищем пункт меню «Перенос данных приложения». В интерфейсе «Такси» он расположен в самом низу.

Дальше открывается «Мастер выгрузки данных». В этом окне выберите «Получить файл выгрузки для ручного переноса», нажмите кнопку «Далее». Можно также выбрать «Введите адрес сервиса для автоматического переноса», если ваша задача – перенос базы из одной учетной записи «1С:Фреш» в другую.

Во время выгрузки базы ее запуск другими людьми запрещен. В окне, представленном ниже, можно посмотреть «Список активных пользователей».

Выберите режим выгрузки «Полный» и нажмите кнопку «Продолжить». После этого данные начинают выгружаться. Учтите, что это занимает какое-то время: и 10, и 20 минут, иногда – больше. Длительность процесса зависит от размера файла и загруженности сервера.

Подождите, когда сформируется файл выгрузки. По умолчанию он называется data_dump.zip. Далее выберите место на ПК для его сохранения. Учитывайте объем базы – она может требовать очень много места на диске.

Выгрузка файла завершена. Запомните, куда вы сохранили его, чтобы не тратить время на поиски при дальнейшем использовании.
Как загрузить базу с локального компьютера в «1С: Фреш»?
⚠ Внимание! Загрузка файла в сервис возможна только после завершенной выгрузки.

Откроется раздел «Менеджер сервиса». В панели инструментов окна «Мои приложения» нажмите кнопку «Загрузить базу в сервис».

Откроется Мастер загрузки базы в сервис.

Укажите часовой пояс.

В поле «Файл данных» нажмите кнопку выбора (три точки) и перетащите мышкой в центр окна файл data_dump.zip, выгруженный и сохраненный ранее.

Или нажмите «Выбрать с диска» и выберите файл через проводник.


Файл загрузится на сервер, где пройдет анализ данных.

После загрузки файла на облачный сервер и анализа данных автоматически определится вид приложения.

Если нужно, то вид приложения можно поменять. Такая необходимость возникает, например, если файл выгружали из базовой «1С:Бухгалтерии». Сервис по умолчанию предложит загрузить ее в «1С:Предприниматель», а это все та же базовая версия «1С:Бухгалтерии предприятия». Можно выбрать версию для загрузки данных из файла. Для этого, нажав на кнопку выбора в поле «Вид приложения», укажите «Бухгалтерию предприятия» версии ПРОФ. В таком случае у вас появится возможность вести учет по нескольким фирмам.

Итак, после того, как вы выбрали строку «Бухгалтерия предприятия», вы увидите на экране предупреждение:

Подтвердите конвертацию нажатием на кнопку «Далее».
⚠ Важно! Поменять версию можно только в сторону повышения. Выгруженные данные из базовой «Бухгалтерии предприятия» можно загрузить в такую же базовую версию «1С:Предприниматель» или в версию ПРОФ. Базу из ПРОФ можно загрузить также в ПРОФ или КОРП, но нельзя – в базовую.
После конвертации в облаке можно работать в «1С: Бухгалтерии» ПРОФ. Но если понадобится выгрузить базу обратно из «1С:Фреш» на локальный компьютер, то для продолжения работы на нем также нужно установить «1С: Бухгалтерию» ПРОФ. Загрузить ее обратно в базовую версию нельзя.
В облако «1С:Фреш» можно загрузить несколько баз. В таком случае, чтобы избежать путаницы при работе с ними, в поле «Наименование» можно изменить «Бухгалтерию предприятия» на название фирмы. Переименование доступно в любой удобный момент.

Заполните все параметры загрузки и нажмите «Далее».
Следующий этап – настройка прав доступа. Если раньше вы добавили пользователей, кроме администратора, то программа предложит указать права на загружаемую базу для них.

Не знаете, какие права предоставить? Пропустите этот шаг и нажмите «Далее». Вернуться к этой операции можно будет позже.
После этого пойдет загрузка. Вы узнаете об этом, увидев окно Мастера загрузки базы в сервис. По завершении процесса вам будет предложено нажать кнопку «Готово».

На странице Менеджера сервиса появятся новое приложение и его статус в колонке «Доступность» – «Конвертируется». Процесс длится долго – от 1 часа.

В «Моих приложениях» увидите ярлык запуска с изображением приложения и статусом «ПОДГОТОВКА». До окончания конвертации базы запуск приложения запрещен.

На странице Менеджера сервиса вы увидите изменение состояния приложения в колонке «Доступность» – «Используется».

В «Моих приложениях» тоже появится новое приложение.
Программу можно запустить со страницы «Мои приложения». Нажмите на кнопку «Нажать работу». Она появляется при наведении курсора на ярлык программы. Запуск также доступен из личного кабинета – кнопка «Войти в приложение».
В итоге загружается конфигурация «1С: Бухгалтерия предприятия 3.0» с обычным интерфейсом, который хорошо знаком пользователю. В облаке работа ведется точно так же как и на локальном компьютере.
Обратите внимание! Если при загрузке вы конвертировали базовую версию программы в ПРОФ, то, чтобы вести учет в ней по нескольким предприятиям, в закладке «Организация» поставьте соответствующий флажок.
Как выгружать базы в других типовых конфигурациях 1С?
У большинства типовых конфигураций команда для перехода из локальной версии в облачную находится в разделе «Администрирование» и выглядит как «Выгрузка данных для перехода в сервис».
В интерфейсах следующих конфигураций расположение команды может быть иным.
- «1С: Управление нашей фирмой»: «Компания» – «Администрирование» – «Работа в сервисе» – «Перейти в сервис».
- «1С: Комплексная автоматизация» и «1С: Управление торговлей»: «НСИ и администрирование» – «Выгрузить данные для перехода в сервис».
Как добавить новую базу в «1С:Фреш»?
Как создать новую базу? Несложный процесс включает пять этапов.
На главной странице сервиса расположен пустой значок приложения со знаком «+». Нажмите на него, чтобы добавить пустую базу (новое приложение).
Далее открывается список всех доступных приложений. Выберите в нем то решение, в котором планируете работать. Пусть это будет «1С: Бухгалтерия 8».
После этих действий приложение появится в личном кабинете и начнет запускаться.
Когда конфигурация откроется, введите информацию об организации. Можете начинать работу.
Как удалить базу в «1С:Фреш»?
Для этого потребуется всего 3 шага.
Слева вы увидите «Мои приложения». В разделе приведен список всех ваших баз. Выделите ту, которую хотите удалить, нажмите справа кнопку «Еще». После этого появится список доступных действий.
Выберите «Удалить приложение». Действие можно выполнить и другим способом – с помощью кнопки с красным крестиком, расположенной над перечнем баз. Дальше система попросит ввести код удаляемого приложения.
⚠ Внимание! Введение цифр – защита от случайного удаления базы. Если вы случайно нажали кнопку «Удалить», то в этот момент можно отменить действие. При подтверждении операции в колонке «Доступность» появится статус «К удалению», который сохранится неизменным до завершения этой процедуры.
Выполнить операцию может владелец абонента или пользователь с правами на запуск и администрирование приложения. Во время копирования в программе не должно быть других активных пользователей.
1. Для начала перейдите в ЛК сервиса.
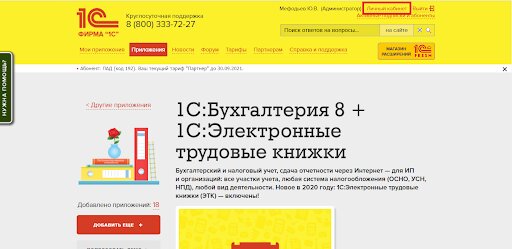
2. Выберите приложение из списка доступных.
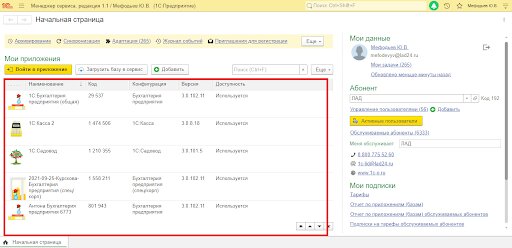
3. Кликните пункт “Активные пользователи” и проверьте наличие активных сеансов. Если в списке такие есть, нажмите “Завершить сеансы”.
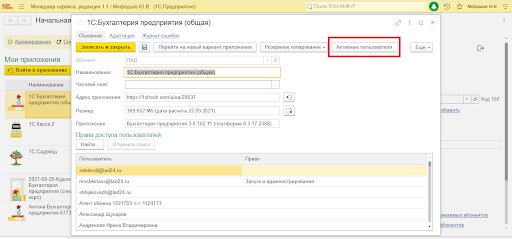
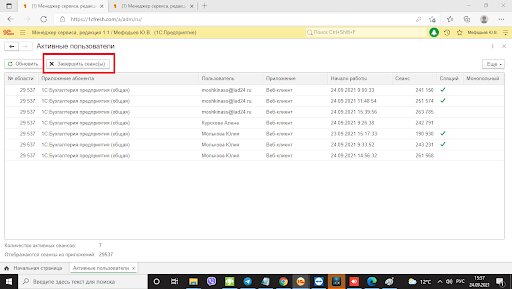
Варианты резервного копирования
1. Зайдите в меню резервного копирования.
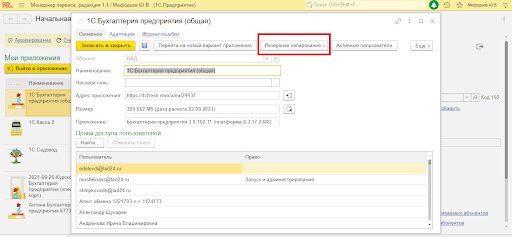
2. Нажав на кнопку “Резервное копирование”, вы увидите три варианта:
Создать резервную копию по требованию
Посмотреть уже созданные архивные копии
Настроить резервное копирование по расписанию
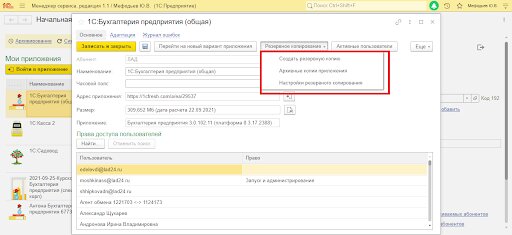
Предлагаем ознакомиться с подробными настройками по расписанию.
В этом окне есть возможность настроить автоматическую процедуру архивации приложений в указанные клиентом периоды.
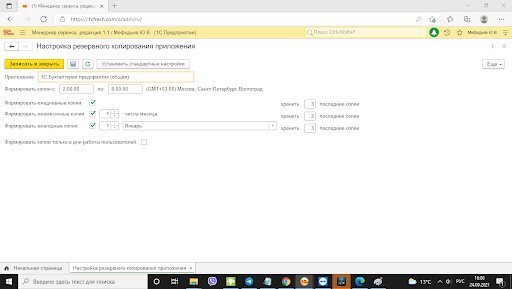
Создаем архивную копию
Вернувшись в основное меню резервного копирования, можно сформировать архивную копию по требованию.
1. Нажмите “Создать резервную копию”.
2. Выберите дату и время.
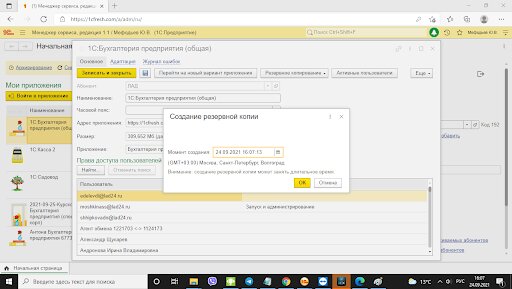
Действие выполняется в указанное время в фоновом режиме.
Продолжительность процесса зависит от размера базы.
Проверить, завершен ли процесс, можно в разделе “Список архивных копий приложения”.
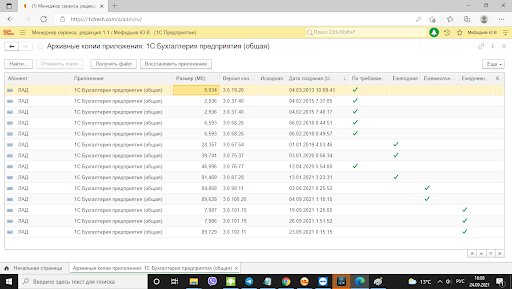
Созданные копии хранятся на сервере сервиса. При необходимости можно выгрузить сохраненный вариант на ПК по кнопке “Получить файл” или восстановить ее — кнопка “Восстановить приложение”.
Также предлагаем посмотреть детальную видеоинструкцию:
Читайте также:


