1с фреш как добавить внешнюю обработку
В этой статье мы узнаем, что такое обработки в платформе 1С 8.3 и для каких целей они нужны. Научимся создавать обработки в качестве объектов метаданных конфигурации 1С, научимся создавать внешние обработки, создавать формы обработок, добавлять обработки в подсистемы и давать права на обработки пользователям, а также узнаем, как открыть внешнюю обработку в 1С.
В платформе 1С, помимо объектов конфигурации, которые так или иначе связаны ведением учета (например, Справочники – для хранения однотипной информации, Документы – для отображения событий), существует объект, который напрямую не связан с ведением учета, и с помощью которого можно осуществлять различные вспомогательные действия (групповая обработка справочников и документов, загрузка – выгрузка информации и т.д.). Этот объект – Обработка. Обработки могут быть как объекты какой-то конфигурации, а также внешние – в этом случае сама обработка будет храниться где-то на жестком диске, её можно будет открыть в пользовательском клиенте 1С предприятия, и выполнить нужные действия.
Создать обработку 1С

После выполнения этой команды, будет создана пустая обработка, которая появится в дереве метаданных в соответствующей ветке, а также откроется окно менеджера обработки.

Обработка создана, и вы можете с ней работать: задать имя обработки, синоним и т.д.
Создать внешнюю обработку 1С

Или нажать на кнопку «Новый» в меню «Стандартная».

После откроется окно «Выбор вида документа», в котором необходимо выбрать «Внешняя обработка».

Откроется окно менеджера внешней обработки, и вы можете проделать с ней все нужные операции.

После того, как внешняя обработка создана, её желательно сохранить на жестком диске (и делать это периодически во время работы с ней в конфигураторе). Для того, чтобы сохранить внешнюю обработку необходимо или нажать на кнопку «Сохранить» меню «Стандартная».

Или просто нажать сочетание клавиш Ctrl + S.
После этих действий откроется окно, в котором можно выбрать каталог, где будет храниться эта внешняя обработка, а также ввести название файла.

После сохранения, у внешней обработки сверху будет прописан путь к ней.

Замечу, что файлы всех внешних обработок имеют расширение epf.
Добавить внешнюю обработку 1С
Иногда возникают задачи добавить внешнюю обработку в конфигурацию 1С. Чтобы это сделать, необходимо выделить ветку «Обработки» дерева метаданных конфигурации, вызвать контекстное меню и выполнить в нем команду «Вставить внешнюю обработку, отчет…».

В открывшемся окне необходимо выбрать нужную обработку.

После, обработка появится в дереве.

Сохранить обработку 1С в файл
Может возникнуть обратная задача: сохранить обработку из какой-то конфигурации в файл, т.е. сделать внешнюю обработку из простой обработки.
Делается это достаточно просто: нужно выделить обработку в дереве конфигурации, вызвать контекстное меню и выполнить команду «Сохранить как внешнюю обработку, отчет…»

Откроется окно «Сохранить как», в котором нужно выбрать месторасположение обработки, а также, если это необходимо, изменить название.
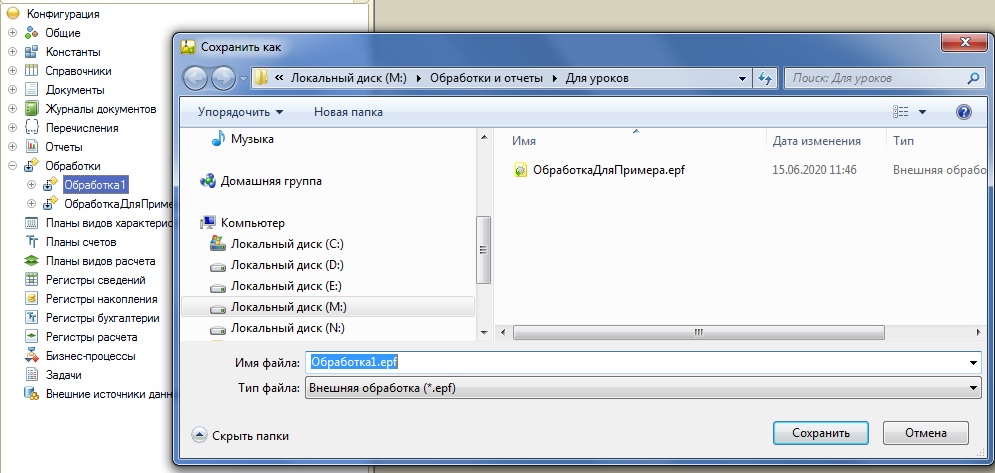
Подсистема обработки 1С
Обработку, которую мы создали в дереве метаданных можно включить в любую подсистему, тогда у нас появится возможность отобразить её в пользовательском интерфейсе. Для того, чтобы включить обработку в подсистему, необходимо зайти на закладку «Подсистемы» менеджера обработки и поставить флаг напротив нужной подсистемы.
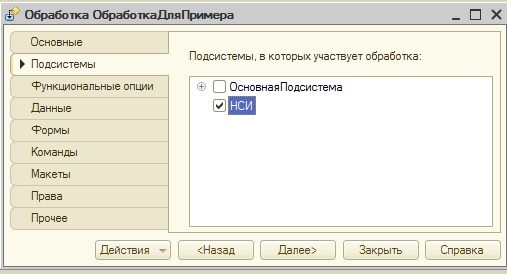
Можно включить в подсистему другим способом. Необходимо выделить нужную обработку, вызвать контекстное меню и выполнить в этом меню команду «Дополнительно».
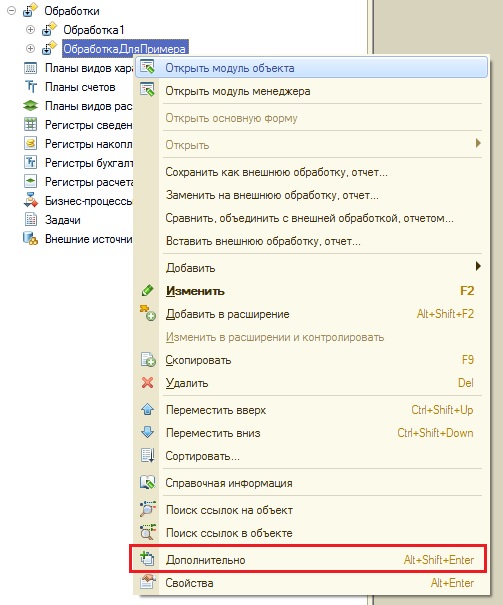
В правой части рабочего стола откроется окно «Дополнительно», в котором на закладке «Подсистемы» можно привязать эту обработку к нужной подсистеме, установив флаг рядом с подсистемой.
После того, как мы поставим флажки, то обработка включится в состав подсистемы.

Но, если мы попробуем её найти в пользовательском клиенте, то ни чего не найдем. Также, её не будет в командном интерфейсе подсистемы.

Причина этому – отсутствие основной формы обработки.
Основная форма обработки 1С
Для того, чтобы обработка появилась в командном интерфейсе, необходимо создать основную форму обработки.
Для этого, нужно в менеджере обработки перейти на вкладку «Формы», в которой нажать на кнопку «Добавить». После, откроется конструктор формы обработки, в котором можно ввести название новой обработки, её синоним, и самое главное установить флаг «Назначить форму основной».
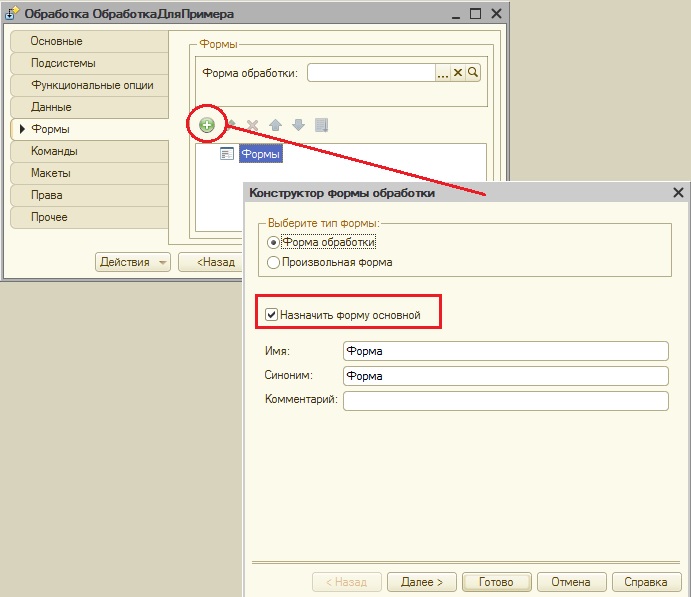
Если вы нажмете на кнопку «Далее», то можете выбрать какие реквизиты обработки будут включены на форму, а если нажать на кнопку «Готово», то форма будет создана без реквизитов.

После этого, обработка появится в командном интерфейсе подсистемы.

Замечу, что основная форма обработки указана в свойстве обработки «Основная форма», если мы это свойство очистим.
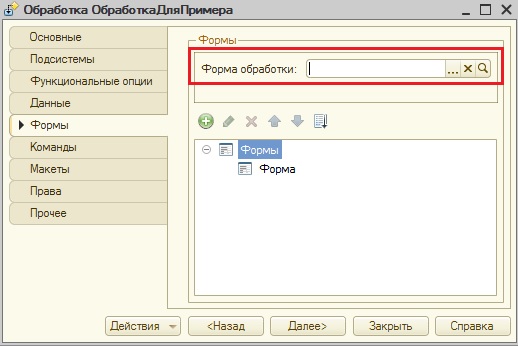
То даже при наличии формы, обработка не будет отображаться в командном интерфейсе подсистемы.

Права на обработку 1С
Чтобы пользователь мог работать с обработкой, ему нужно дать права на неё. Для этого, необходимо у соответствующей роли для обработки установить права Использовать и Просмотр.
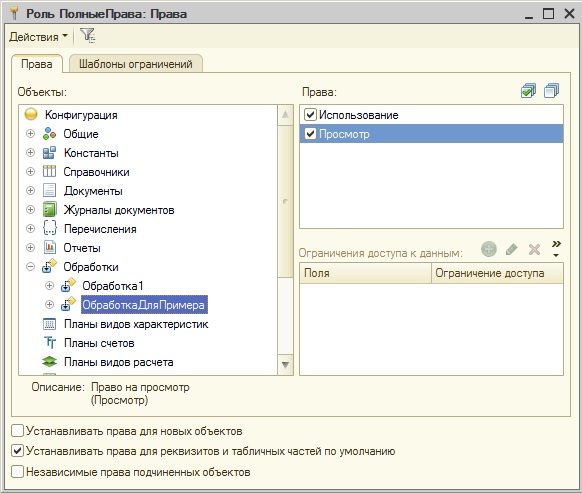
Если вы установите только право Использовать, то пользователь не сможет видеть обработку в интерфейсе. Он сможет только обращаться в ней посредством программного кода.
Если Вы внедряете обработку в какую-то типовую конфигурацию, то лучше для этого создать отдельную роль, а не изменять текущую. Тогда у вас будет меньше проблем с обновлением в будущем.
Открыть обработку 1с
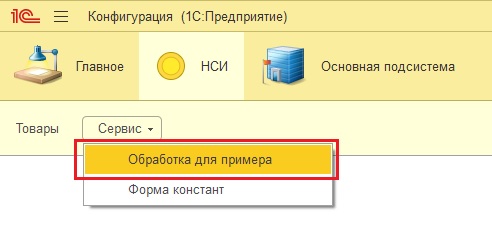
И при выполнении команды с именем обработки будет открыта форма обработки.
Я немного изменил управляемую форму обработки, добавив надпись.
Управляемая форма открылась в независимом окне, если мы хотим, чтобы она открылась поверх окон, то нужно у основной формы обработки установить в свойство «Режим открытия окна» или значение «Блокировать весь интерфейс», или значение «Блокировать окно владельца».

После таких настроек, обработка будет открываться по верх окон.
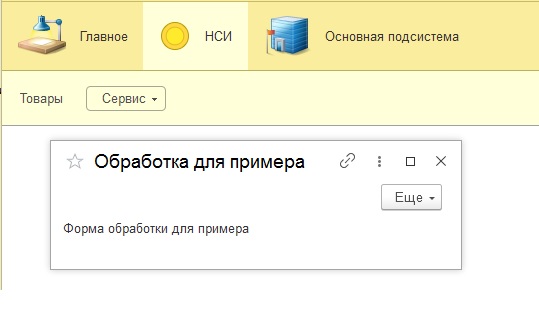
Открыть внешнюю обработку 1С

В окне «Открыть» необходимо найти и выбрать нужную вам обработку.

После выйдет предупреждение безопасности, если вы знаете, что это за обработка, то нажимаете кнопку «Да».

Форма внешней обработки открылась.

Замечу, что в моем случае открылась форма обработки в отдельном окне, потому что, во-первых, я создал основную форму внешней обработки, а во-вторых, установил у основной формы в свойство «Режим открытия окна» значение блокировать окно владельца.

Чтобы пользователь мог открывать внешние обработки, ему необходимо установить право «Интерактивное открытие внешних обработок».

Другие статьи по конфигурированию в 1С:

- Книга посылается на электронную почту в формате PDF. Можно открыть на любом устройстве!
- Научитесь понимать архитектуру 1С;
- Станете писать код на языке 1С;
- Освоите основные приемы программирования;
- Закрепите полученные знания при помощи задачника.
Отличное пособие по разработке в управляемом приложении 1С, как для начинающих разработчиков, так и для опытных программистов.

- Очень доступный и понятный язык изложения
- Книга посылается на электронную почту в формате PDF. Можно открыть на любом устройстве!
- Поймете идеологию управляемого приложения 1С
- Узнаете, как разрабатывать управляемое приложение;
- Научитесь разрабатывать управляемые формы 1С;
- Сможете работать с основными и нужными элементами управляемых форм
- Программирование под управляемым приложением станет понятным
Эти книги, плюс книга по программированию оперативного учета имеются в едином комплекте: комплект книг по разработке в 1С.
Только для читателей моего блога,
промо-код на скидку в 300 рублей на весь комплект: blog
Если Вам понравился этот урок, был полезен или помог решить какую-нибудь проблему, то Вы можете поддержать мой проект, перечислив любую сумму.
можно оплатить вручную:

На начальном этапе использования «1С:Фреш» у пользователей часто возникают вопросы по работе с базами. Расскажем в инструкции:
- как выгрузить их из облачного хранилища в локальную версию,
- загрузить в сервис,
- добавить или удалить.
Подготовка к выгрузке базы из «1С: Фреш» в локальную версию
Скопировать базу из «1С: Фреш» на локальный компьютер довольно просто. Возможность переноса данных с «1С:Фреш» на ПК и обратно заложена в типовые конфигурации облачного сервиса. Все, что требуется для того, чтобы выгружать базу, – иметь права администратора.
⚠ Важно! В файл можно выгружать только данные, без конфигурации. Поэтому выгруженные базы можно загружать только в точно такую же конфигурацию, из которой проводилась выгрузка.
Чтобы понять, с какой конфигурацией и релизом вы работаете, в главном меню выберите пункт «О программе».

В «1С:Фреш» обновления происходят автоматически, по мере выхода. Поэтому релизы – всегда последние.

В этом примере мы работаем с платформой «1С:Предприятие 8.3» и конфигурацией «Бухгалтерия предприятия 3.0».
Если локальная база устарела по сравнению с сервисом «1С:Фреш», то ее нужно обновить. На этом действии подготовка к выгрузке заканчивается.
Инструкция по выгрузке
-
Запускаем в обычном режиме базу «1С:Фреш», из которой будем выгружать информацию.
В разделе «Администрирование», в подразделе «Сервис», ищем пункт меню «Перенос данных приложения». В интерфейсе «Такси» он расположен в самом низу.

Дальше открывается «Мастер выгрузки данных». В этом окне выберите «Получить файл выгрузки для ручного переноса», нажмите кнопку «Далее». Можно также выбрать «Введите адрес сервиса для автоматического переноса», если ваша задача – перенос базы из одной учетной записи «1С:Фреш» в другую.

Во время выгрузки базы ее запуск другими людьми запрещен. В окне, представленном ниже, можно посмотреть «Список активных пользователей».

Выберите режим выгрузки «Полный» и нажмите кнопку «Продолжить». После этого данные начинают выгружаться. Учтите, что это занимает какое-то время: и 10, и 20 минут, иногда – больше. Длительность процесса зависит от размера файла и загруженности сервера.

Подождите, когда сформируется файл выгрузки. По умолчанию он называется data_dump.zip. Далее выберите место на ПК для его сохранения. Учитывайте объем базы – она может требовать очень много места на диске.

Выгрузка файла завершена. Запомните, куда вы сохранили его, чтобы не тратить время на поиски при дальнейшем использовании.
Как загрузить базу с локального компьютера в «1С: Фреш»?
⚠ Внимание! Загрузка файла в сервис возможна только после завершенной выгрузки.

Откроется раздел «Менеджер сервиса». В панели инструментов окна «Мои приложения» нажмите кнопку «Загрузить базу в сервис».

Откроется Мастер загрузки базы в сервис.

Укажите часовой пояс.

В поле «Файл данных» нажмите кнопку выбора (три точки) и перетащите мышкой в центр окна файл data_dump.zip, выгруженный и сохраненный ранее.

Или нажмите «Выбрать с диска» и выберите файл через проводник.


Файл загрузится на сервер, где пройдет анализ данных.

После загрузки файла на облачный сервер и анализа данных автоматически определится вид приложения.

Если нужно, то вид приложения можно поменять. Такая необходимость возникает, например, если файл выгружали из базовой «1С:Бухгалтерии». Сервис по умолчанию предложит загрузить ее в «1С:Предприниматель», а это все та же базовая версия «1С:Бухгалтерии предприятия». Можно выбрать версию для загрузки данных из файла. Для этого, нажав на кнопку выбора в поле «Вид приложения», укажите «Бухгалтерию предприятия» версии ПРОФ. В таком случае у вас появится возможность вести учет по нескольким фирмам.

Итак, после того, как вы выбрали строку «Бухгалтерия предприятия», вы увидите на экране предупреждение:

Подтвердите конвертацию нажатием на кнопку «Далее».
⚠ Важно! Поменять версию можно только в сторону повышения. Выгруженные данные из базовой «Бухгалтерии предприятия» можно загрузить в такую же базовую версию «1С:Предприниматель» или в версию ПРОФ. Базу из ПРОФ можно загрузить также в ПРОФ или КОРП, но нельзя – в базовую.
После конвертации в облаке можно работать в «1С: Бухгалтерии» ПРОФ. Но если понадобится выгрузить базу обратно из «1С:Фреш» на локальный компьютер, то для продолжения работы на нем также нужно установить «1С: Бухгалтерию» ПРОФ. Загрузить ее обратно в базовую версию нельзя.
В облако «1С:Фреш» можно загрузить несколько баз. В таком случае, чтобы избежать путаницы при работе с ними, в поле «Наименование» можно изменить «Бухгалтерию предприятия» на название фирмы. Переименование доступно в любой удобный момент.

Заполните все параметры загрузки и нажмите «Далее».
Следующий этап – настройка прав доступа. Если раньше вы добавили пользователей, кроме администратора, то программа предложит указать права на загружаемую базу для них.

Не знаете, какие права предоставить? Пропустите этот шаг и нажмите «Далее». Вернуться к этой операции можно будет позже.
После этого пойдет загрузка. Вы узнаете об этом, увидев окно Мастера загрузки базы в сервис. По завершении процесса вам будет предложено нажать кнопку «Готово».

На странице Менеджера сервиса появятся новое приложение и его статус в колонке «Доступность» – «Конвертируется». Процесс длится долго – от 1 часа.

В «Моих приложениях» увидите ярлык запуска с изображением приложения и статусом «ПОДГОТОВКА». До окончания конвертации базы запуск приложения запрещен.

На странице Менеджера сервиса вы увидите изменение состояния приложения в колонке «Доступность» – «Используется».

В «Моих приложениях» тоже появится новое приложение.
Программу можно запустить со страницы «Мои приложения». Нажмите на кнопку «Нажать работу». Она появляется при наведении курсора на ярлык программы. Запуск также доступен из личного кабинета – кнопка «Войти в приложение».
В итоге загружается конфигурация «1С: Бухгалтерия предприятия 3.0» с обычным интерфейсом, который хорошо знаком пользователю. В облаке работа ведется точно так же как и на локальном компьютере.
Обратите внимание! Если при загрузке вы конвертировали базовую версию программы в ПРОФ, то, чтобы вести учет в ней по нескольким предприятиям, в закладке «Организация» поставьте соответствующий флажок.
Как выгружать базы в других типовых конфигурациях 1С?
У большинства типовых конфигураций команда для перехода из локальной версии в облачную находится в разделе «Администрирование» и выглядит как «Выгрузка данных для перехода в сервис».
В интерфейсах следующих конфигураций расположение команды может быть иным.
- «1С: Управление нашей фирмой»: «Компания» – «Администрирование» – «Работа в сервисе» – «Перейти в сервис».
- «1С: Комплексная автоматизация» и «1С: Управление торговлей»: «НСИ и администрирование» – «Выгрузить данные для перехода в сервис».
Как добавить новую базу в «1С:Фреш»?
Как создать новую базу? Несложный процесс включает пять этапов.
На главной странице сервиса расположен пустой значок приложения со знаком «+». Нажмите на него, чтобы добавить пустую базу (новое приложение).
Далее открывается список всех доступных приложений. Выберите в нем то решение, в котором планируете работать. Пусть это будет «1С: Бухгалтерия 8».
После этих действий приложение появится в личном кабинете и начнет запускаться.
Когда конфигурация откроется, введите информацию об организации. Можете начинать работу.
Как удалить базу в «1С:Фреш»?
Для этого потребуется всего 3 шага.
Слева вы увидите «Мои приложения». В разделе приведен список всех ваших баз. Выделите ту, которую хотите удалить, нажмите справа кнопку «Еще». После этого появится список доступных действий.
Выберите «Удалить приложение». Действие можно выполнить и другим способом – с помощью кнопки с красным крестиком, расположенной над перечнем баз. Дальше система попросит ввести код удаляемого приложения.
⚠ Внимание! Введение цифр – защита от случайного удаления базы. Если вы случайно нажали кнопку «Удалить», то в этот момент можно отменить действие. При подтверждении операции в колонке «Доступность» появится статус «К удалению», который сохранится неизменным до завершения этой процедуры.
Читайте также:


