1с фин отчетность ошибка авторизации на сервере обмена
📌 Если 1С выдает «Ошибка соединения с сервером 1С:Предприятие. Не запущен ни один рабочий процесс. Соединение с базой невозможно».
Если 1С выдает «Ошибка соединения с сервером 1С:Предприятие» Если 1С выдает «Ошибка соединения с сервером 1С:Предприятие»Варианты поиска ошибок и решений:
- Проверьте в Диспетчере задач наличие процессов ragent, rphost и rmngr. Через оснастку « Службы » перезапустите « Агент сервера 1С:Предприятия ».
- При внезапном отключении питания или подобных ситуациях — возможно повреждение конфигурационных файлов:
- Остановите Агент сервера 1С, удалите данные из папки srvinfo в « %ProgramFiles%\1cv8 » в зависимости от разрядности ОС.
- Запустите службу « Агент сервера 1С:Предприятие ».
- Через Администрирование серверов 1С Предприятия заново создайте кластер 1С и добавьте информационные базы.
3. Переименование ПК с установленной ролью сервер 1С.
После этого перестает работать Агент сервера 1С — запускается на несколько секунд и останавливается. В консоли управления появляется ошибка сетевого доступа к серверу.
Настройки кластера серверов 1С:Предприятие хранятся в файлах в каталоге srvinfo (путь к нему указывает параметр -d в свойствах службы « Агент сервера 1С:Предприятие »).
После изменения имени компьютера выполните следующее — найдите папку srvinfo в каталоге установки 1С, отредактируйте два файла:
- . \1cv8wsrv. lst;
- . \reg_1541\1CV8Clst. lst.
Замените в этих файлах старое имя сервера на новое. Запустите службу « Агент сервера 1С:Предприятие ».
✅ Это типовые и быстрые варианты решений, но в сложных ситуациях требуется дополнительный разбор и поиск ошибок.
⚡ Подписывайтесь на канал или задавайте вопрос на сайте — постараемся помочь всеми техническими силами. Безопасной и производительной работы в Windows и 1С.
Корпоративные заемщики кредитных организаций обязаны регулярно отчитываться перед своими кредиторами. Это позволяет банкам отслеживать финансовое положение клиентов и снижать риски по обслуживанию кредитов.
В составе пакета отчетности заемщика банки требуют предоставлять:
бухгалтерскую отчетность и налоговые декларации;
справки и расшифровки по счетам бухгалтерского учета;
сканы договоров и другие документы;
прочие справки и документы.
организация взяла кредиты в нескольких банках одновременно;
организация входит в группу компаний, и банк требует отчетность также и по другим компаниям группы.
Начиная с версии 3.0.82 в «1С:Бухгалтерии 8» для заемщиков появилась новая возможность – сервис 1С:ФинОтчетность, который:
упрощает подготовку отчетности в кредитные организации и другие компании (например, в лизинговые, факторинговые и др.);
обеспечивает онлайн-передачу данных в зашифрованном виде с усиленной квалифицированной электронной подписью;
позволяет передавать отчетность по группе компаний;
включает в себя разработанные ранее отчеты для ПАО Сбербанк.
На текущий момент к сервису подключен ряд банков, среди которых и ПАО Сбербанк (со своими комплектами отчетов, которые ранее были доступны в сервисе Отчеты для банков).
Планируется расширение списка партнеров сервиса.
Доступ к сервису 1С:ФинОтчетность и создание пакета отчетов
Доступ к сервису 1С:ФинОтчетность осуществляется по одноименной гиперссылке из раздела Банк и касса - Финансы (рис. 1).
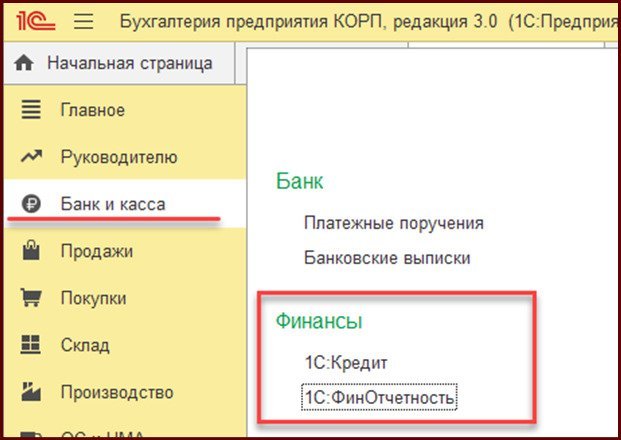
Рис. 1. Доступ к сервису 1С:ФинОтчетность
В простом интерфейсе сервис доступен из раздела Деньги.
По кнопке Создать открывается стартовая форма Новый пакет 1С:ФинОтчетности (рис. 2), где следует указать:
организацию, по которой составляется отчетность. Если отчетность составляется по группе компаний, то следует указать основную компанию группы, а дочерние компании можно добавить на следующем шаге;
получателя отчетности (выбирается из списка банков, подключенных к сервису 1С:ФинОтчетность);
период составления отчетности;
наименование пакета отчетности. Каждый получатель отчетности может зарегистрировать в сервисе несколько вариантов комплекта отчетов, которые ему необходимы в разных ситуациях. В этом случае при создании нового пакета отчетности следует выбрать требуемый вариант комплекта отчетности. Например, для ПАО Банк «ФК Открытие» доступны 4 варианта комплекта отчетности. А для ПАО Сбербанк - свой комплект отчетов, который знаком пользователям по сервису Отчеты для банков.
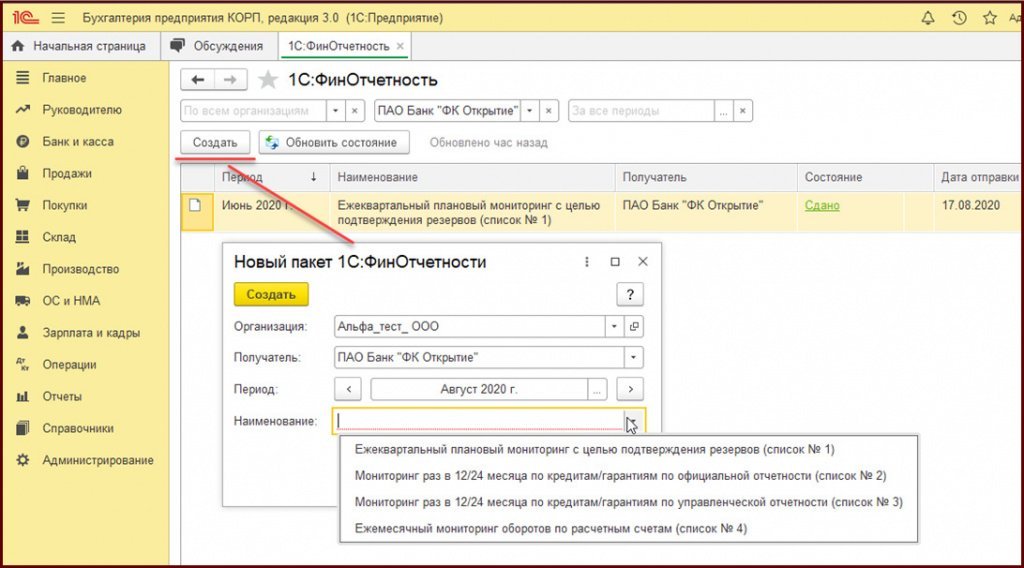
Рис. 2. Создание комплекта отчетности заемщика
После заполнения стартовой формы Новый пакет 1С:ФинОтчетности по кнопке Создать выполняется переход непосредственно в форму пакета отчетов.
Новый пакет отчетов создается для основной компании группы, которая была указана на предыдущем шаге. По кнопке Добавить компанию можно включить в пакет другие компании группы (рис. 3):
из справочника Организации, если учет их деятельности ведется в текущей базе «1С:Бухгалтерии 8»;
из справочника Контрагенты, если учет их деятельности ведется в другой программе. В этом случае не будет доступно автоматическое заполнение отчетов по данным учета. Отчетность таких компаний необходимо подготовить в соответствующих программах и приложить к общему пакету отчетности в виде внешних файлов.
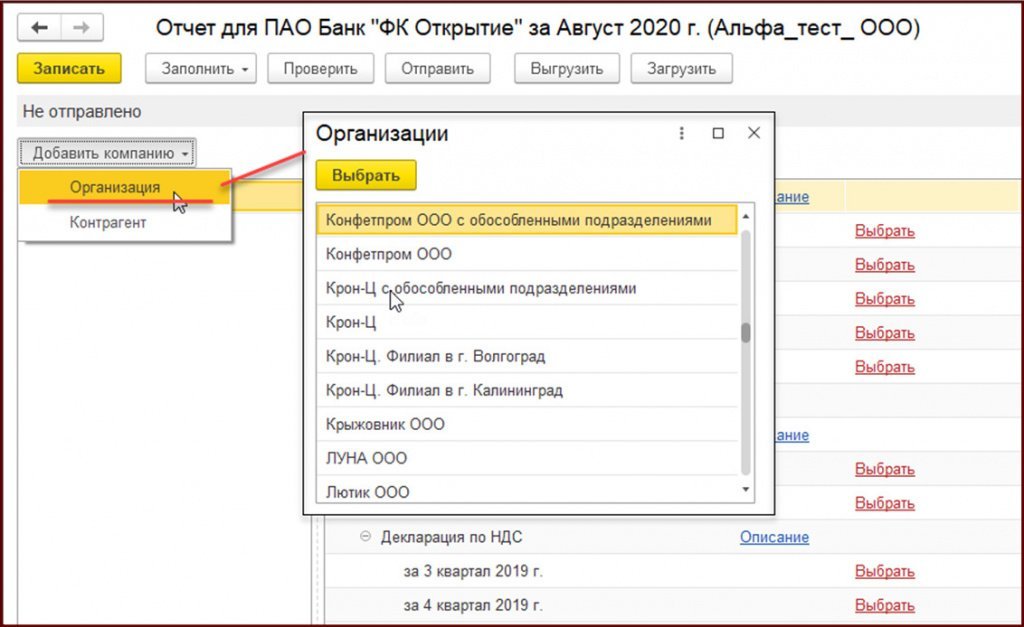
Рис. 3. Включение в отчет других компаний группы
Если разные компании группы ведут учет в разных базах «1С:Бухгалтерии 8» редакции 3.0, то каждая компания может подготовить отчетность в своей базе. Затем с помощью кнопок Выгрузить/Загрузить, расположенных в командной строке формы пакета отчетов, подготовленную отчетность можно передать в общий пакет по всем компаниям группы.
Особенности заполнения пакета отчетов в сервисе 1С:ФинОтчетность
Перечень отчетов, входящих в пакет, формируется в сервисе автоматически и зависит:
от периода представления;
получателя и выбранного варианта отчетности;
вида компании (юридическое лицо или индивидуальный предприниматель);
используемой системы налогообложения.
Требования банка к конкретному отчету можно просмотреть, перейдя по ссылке Описание.
При необходимости можно вручную добавить отчет в перечень с помощью кнопки Добавить отчет.
Способы заполнения отчетов зависят от их вида:
регламентированные отчеты (бухгалтерская отчетность и налоговые декларации);
отчеты, формируемые по данным учета;
Бухгалтерская и налоговая отчетность
Способ заполнения регламентированного отчета выбирается из списка значений, который открывается по ссылке Выбрать (рис. 4):
Из 1С-Отчетности. При выборе данного способа открывается доступ к списку регламентированных отчетов, ранее созданных в едином рабочем месте 1С-Отчетность;
Файл с диска. – в этом случае открывается стандартный диалог выбора файла с диска;
Данные отсутствуют - устанавливается специальный признак, что у компании отсутствует указанная отчетность.
Как правило, банкам требуется передать годовую бухгалтерскую отчетность и налоговые декларации с отметками ФНС о приеме. Если в текущей базе подключен сервис 1С-Отчетность, то эта информация будет передаваться автоматически (рис. 4).
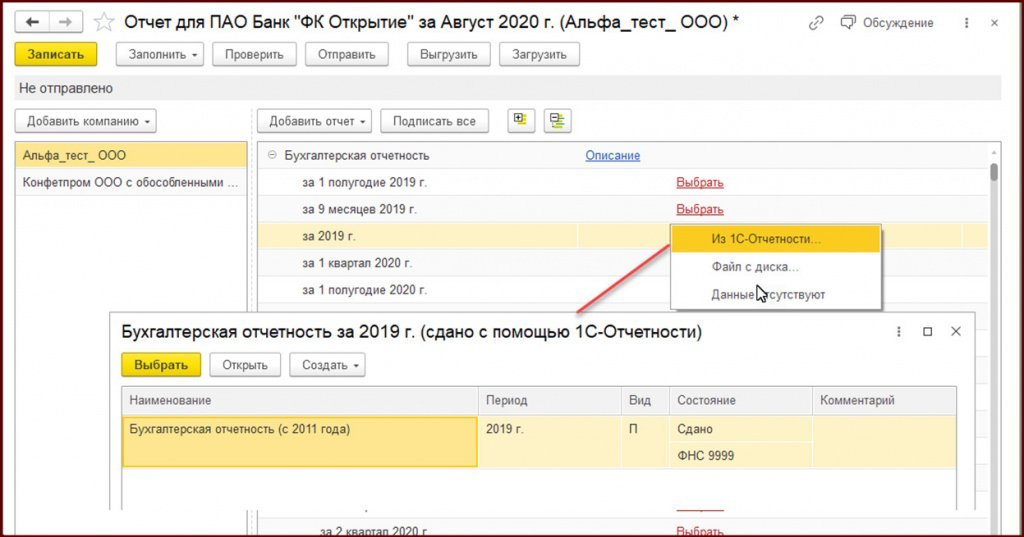
Рис. 4. Подбор регламентированного отчета из «1С-Отчетности»
Если отчетность представляется в ФНС с помощью сторонних сервисов, то отчеты с отметкой о приеме ФНС придется выгрузить из этих сервисов и приложить к пакету отчетности как внешние файлы.
Промежуточная бухгалтерская отчетность представляется без отметки ФНС.
Отчеты, формируемые по данным учета
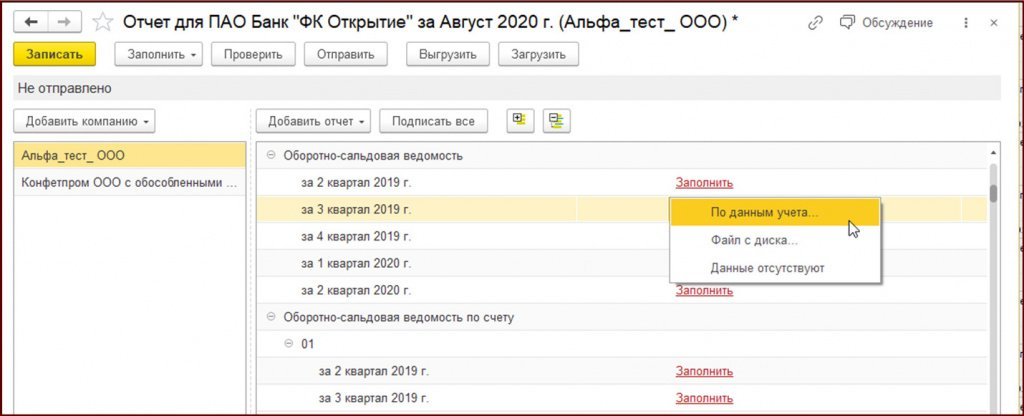
Рис. 5. Заполнение расшифровки по счетам бухучета
При интерактивном открытии отчета, формируемого по данным учета из сервиса 1С:ФинОтчетности, в командной строке дополнительно отображается кнопка Выгрузить (рис. 6), при нажатии на которую отчет сохраняется в файл и присоединяется к пакету отчетности в формате MS Excel.
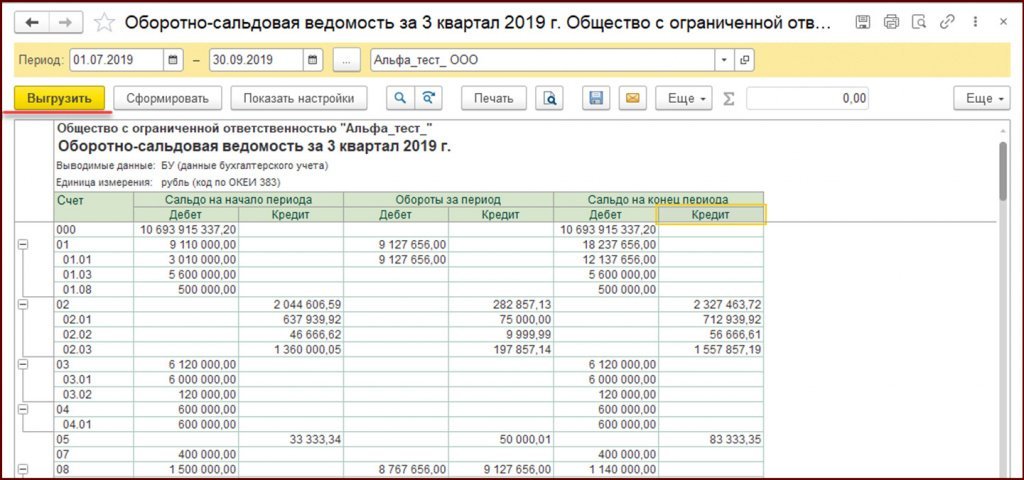
Рис. 6. Выгрузка расшифровки по счетам бухучета в файл
Для одновременного автоматического заполнения всех отчетов, включенных в комплект отчетности, предназначена кнопка Заполнить, расположенная на верхней командной панели формы пакета отчетности (рис. 7).
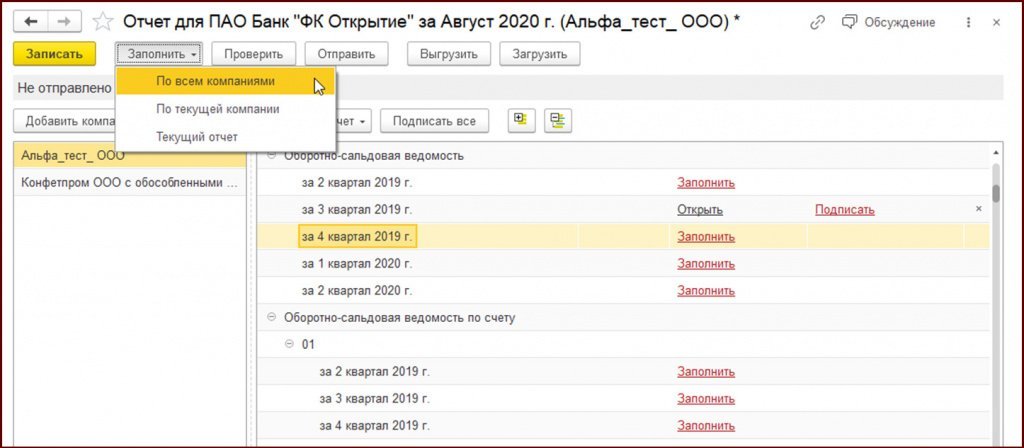
Рис. 7. Автоматическое заполнение всех отчетов
Отчеты, заполненные по данным учета и присоединенные к пакету отчетности заемщика, открываются для просмотра по ссылке Открыть. Если требуется заменить отчет (например, из-за внесенных изменений в данные учета), то сначала следует удалить присоединенный отчет, нажав на пиктограмму с «крестиком», а затем заново заполнить и выгрузить отчет.
Дополнительные документы
Банки могут запрашивать также справки из ФНС и других банков, скан-копии договоров и приказов, учредительные и другие документы. Прочие справки и документы можно выбрать из присоединенных файлов к справочникам и документам текущей базы либо вложить как внешние файлы.
Способ выбора дополнительного документа выбирается из списка значений, который открывается по ссылке Выбрать (рис. 8):
Файл с диска. - в этом случае открывается стандартный диалог выбора файла с диска;
Присоединенный файл - открывается окно выбора файлов, присоединенных в текущей базе. После выбора одного или нескольких присоединенных файлов по кнопке Выбрать файлы включаются в пакет отчетности;
Данные отсутствуют - устанавливается специальный признак, что у компании отсутствует указанный документ.
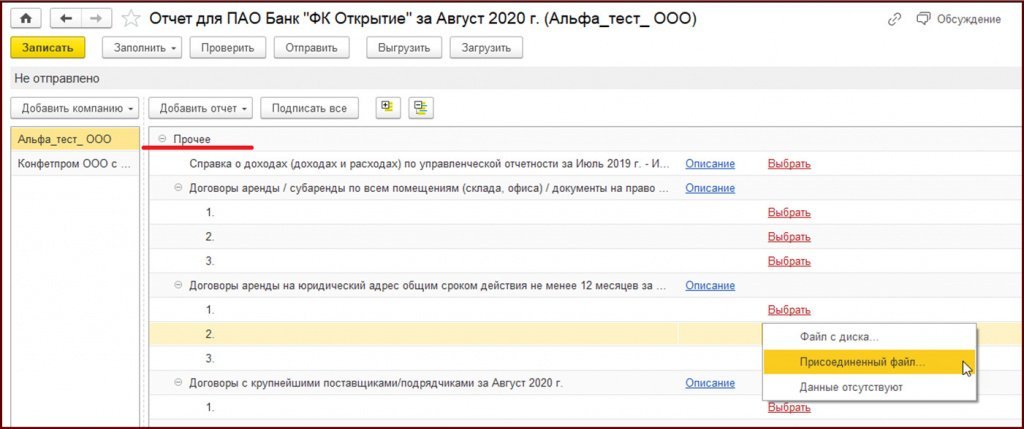
Рис. 8. Включение в пакет отчетности дополнительных документов
Подписание и отправка пакета отчетов в сервисе 1С:ФинОтчетность
Подготовленный пакет отчетов необходимо подписать усиленной квалифицированной электронной подписью. По кнопке Подписать все можно подписать все отчеты и документы, входящие в пакет. Чтобы подписать конкретный отчет, следует перейти по ссылке Подписать (рис. 9).
Для подписания можно использовать любой имеющийся у пользователя сертификат:
1С-Отчетность;
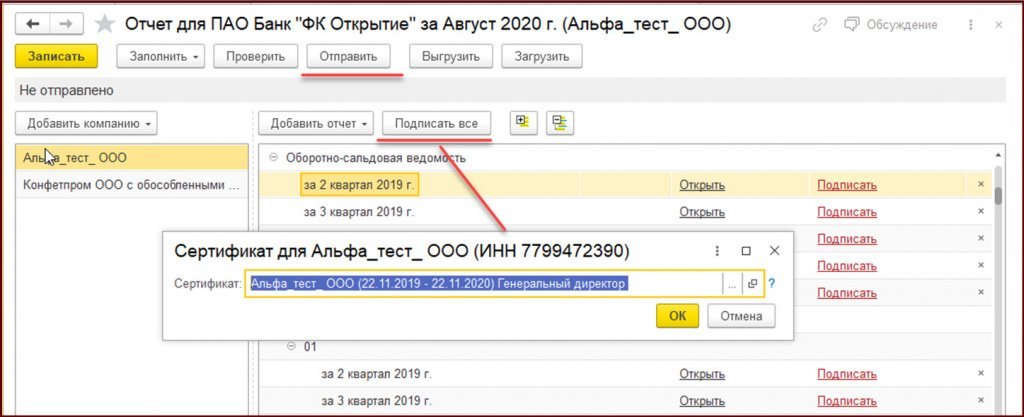
Рис. 9. Подписание пакет отчетности
В случае, когда компании группы ведут учет в отдельных базах, они могут подготовить и подписать пакеты отчетности каждая в своей базе, затем выгрузить их в zip-архивы и загрузить в общий пакет отчетности в базе основной компании группы.
Если по требованиям банка отчеты по всем компаниям группы необходимо заверить подписью основной компании группы, то в командной строке формы пакета отчетов появится кнопка Подписать, воспользовавшись которой уполномоченный представитель основной компании сможет подписать отчеты по всем компаниям.
Получив пакет отчетности, банк направляет соответствующее уведомление в организацию, и состояние принимает значение Доставлено. После того как сотрудники банка проанализируют отчетность, от банка приходит протокол. И если у банка нет вопросов, то состояние пакета отчетности принимает значение Сдано. По одноименной ссылке можно открыть и просмотреть протокол приема.
Если же у банка есть замечания к отчетности, то состояние принимает значение Отклонено (рис. 10).
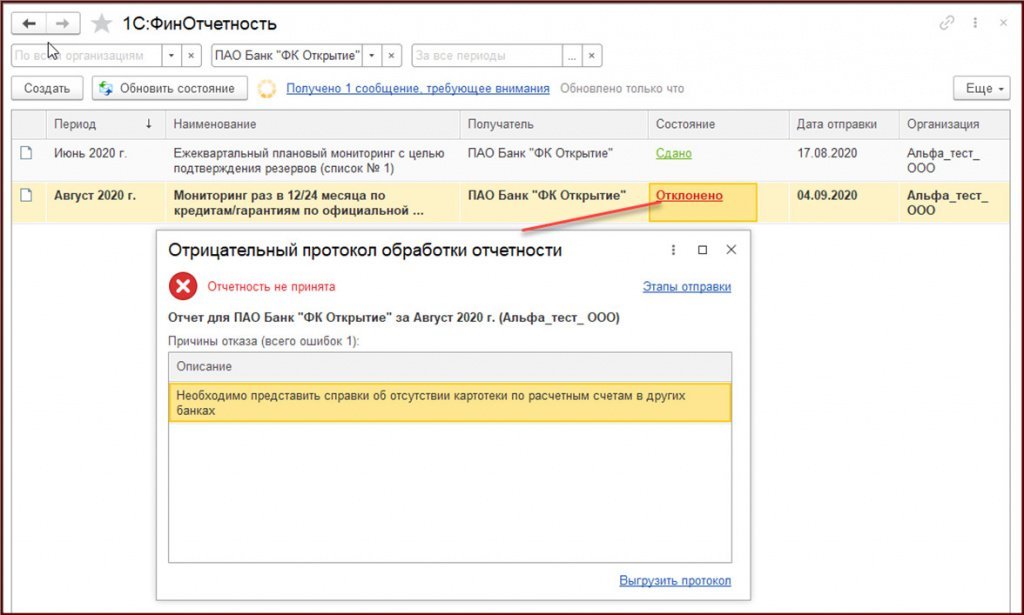
Рис. 10. Статусы отправленной в банк отчетности
Отчетность в Сбербанк
В целом работа с отчетностью для Сбербанка не изменилась. Если выбрать ПАО Сбербанк в качестве получателя в форме списка 1С:ФинОтчетности, то станут доступны специальные команды для отчетности в Сбербанк (рис. 11):
Настройка отправки сведений (по одноименной кнопке или через меню Еще - Настройка отправки сведений). С помощью данной настройки можно отметить организации, по которым в Сбербанк будут отправляться сведения об операциях по всем банковским счетам, учитываемых на бухгалтерских счетах 51, 52 и 55, а также ОСВ по счетам за истекший квартал;
Журнал передачи (через меню Еще - Журнал передачи). При выполнении данной команды открывается список ранее отправленных пакетов отчетов в соответствии с выбранными настройками.
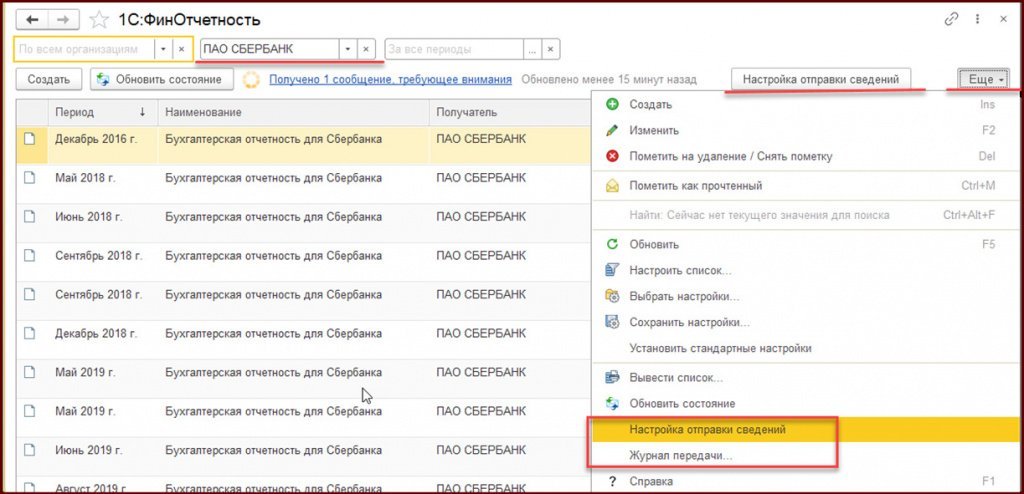
Рис. 11. Специальные команды для отчетности в Сбербанк
По отчетности заемщика в Сбербанк предлагаем подборку материалов, в том числе статьи и видеоматериалы:
Сервис 1С:ФинОтчетность поддерживается во всех вариантах поставки «1С:Бухгалтерии 8» редакции 3.0, а также в облачном сервисе 1С:Фреш.
Использование веб-сервера и публикаций информационных баз — один из способов оптимизации 1С. Особенно при работе с ИБ в файловом варианте. Так безопаснее. Сотрудники подключаются к ИБ 1С через браузер или тонкий клиент , не имея прямого доступа к файлам.
В статье расскажем, как решали возникающие вопросы по настройкам Internet Information Services. Через призму своего опыта и коллег.
Сертификат выдается сроком на 90 дней. Для автоматического продления создается периодическое задание в Планировщике. При запуске задачи сайт должен быть доступен (пройти проверку домена) по 80-му порту.
II. Типовая настройка и публикация информационных баз на IIS
На что обратить внимание:
1. Состав компонентов IIS — в Интернете полно инструкций и указаний. Повторяться не будем.
2. Установка 1С необходимой разрядности . Варианта 2: x86 (32-разрядное приложение) или x64. Обязательно выбираем «Модули расширения веб-сервера».
3. Права для встроенной группы /пользователю веб-сервера (IUSR) на папки:
- с установленной платформой — на «чтение и выполнение» (для старта процессов);
- самих расположений ИБ — на «изменение» (в случае файлового варианта).
4. Публикация базы через Конфигуратор 1С . Возможно потребуется открыть программу с повышенными правами — «Запуск от имени администратора».
5. Для 32-разрядного клиента 1С в диспетчере IIS включаем разрешение запуска ( DefaultAppPool — Дополнительные параметры — Разрешены 32-разрядные приложения = True ). Для 1C x64 — значение не меняем.
6. На странице сопоставления обработчиков для «1С Web-service Extension» потребуется указать путь к исполняемому модулю :
- x86 — «C:\Program Files (x86)\1cv8\8.3.x.xx\bin\wsisapi.dll»;
- x64 — «C:\Program Files\1cv8\8.3.x.xx\bin\wsisapi.dll».
Либо изменяем путь к библиотеке в файлах web.config через Блокнот (располагается, как правило, в c:\inetpub\wwwroot\<имя базы>).
Если в п. 2 все сделано правильно — по указанному пути должен присутствовать файл wsisapi.dll.
7. В частных случаях требуется перезапуск служб IIS . Выполните «Перезапустить» в оснастке управления или перезагрузите сервер.
✅ Соблюдаем соответствие разрядности: если запускаем и публикуем 64-разрядный клиент 1С:Предприятие, то dll также должна быть 64-битной версии.
Если публикуем 32-разрядную версию 1С, то ставим разрешение запуска 32-разрядных приложений на IIS и проверяем путь к wsisapi из каталога x86.
III. Если клиент 1С зависает при подключении к базе по web
Прежде посмотрите этот материал — там общие рекомендации.
Другой случай. Файловая ИБ опубликована на IIS. После авторизации зависает на эмблеме 1С. При открытии Конфигуратора — все нормально.
В журналах Windows ошибка «Процесс, обслуживающий пул приложений "1С", не ответил на команду ping».
- проверьте права на папку с базой 1С для IUSR/IIS_IUSRS, уровень доступа — на «изменение»;
- в оснастке IIS «Пулы приложений — <пул_1С> — Дополнительные параметры — Модель процесса» задайте для « Максимальная задержка отклика при проверке связи » значение, превышающее 90 секунд;
- посмотрите на поведение IIS при «Проверка связи включена» = False.
📝 Из справки: установка [pingingEnabled] (Проверка связи) в значение false не позволит IIS проверять, выполняется ли рабочий процесс, и таким образом сохранит его активным до остановки процесса отладки.
✅ Установка «Максимальное время отклика пинга» в большое значение позволит IIS продолжать наблюдение за рабочим процессом.
Информационная база 1C опубликована на IIS. При работе через тонкий клиент, при нажатии на «Отчеты» вываливается ошибка.
Описание: Необработанное исключение при выполнении текущего веб-запроса. Изучите трассировку стека для получения дополнительных сведений о данной ошибке и о вызвавшем ее фрагменте кода.
✅ Откройте настройки пула приложений и проверьте «Режим управляемого конвейера» = «Classic».

Зарегистрируйте новую учётную запись в нашем сообществе. Это очень просто!
Войти
Уже есть аккаунт? Войти в систему.
Похожий контент
Добрый день, после очистки таблицы oc_session не заходит в админку.
Вводишь логин и пароль и страница обновляется (логин и пароль верные), когда вводишь неверные, то пишет ошибку о неверных данных. В чем может быть проблема?

Расширение подходит и тестировалось на версиях Opencart 2.0, 2.1, 2.2, 2.3 и 3.0
Так же подойдет для OpencartPro версии 2.1 и 2.3
Расширение подходит и тестировалось на версиях ocStore 2.1, 2.3 и 3.0
Расширение тестировалось на официальных версиях, скачанных из официальных сайтов сборок.
Модуль тестировался по нескольких раз на всех выше указанных версиях. Так же модуль проверялся на ошибки.
-- Установка расширения:
Есть два способа установки:
1) Это просто откройте установщик расширений и выберите данное расширение под версию вашей сборки и установите, после чего обновите "Модификаторы", Потом перейдите в раздел Модулей и активируйте его, после чего настройте как вам необходимо. После настройки и сохранения модуля, перейдите в макеты или схемы и выберите место где вы хотите что бы модуль выводился и сохраните. После чего модуль появится на сайте;
2) Распакуйте файл с версией вашего Opencart или ocStore и перетащите в корень вашего сайта. После чего обновите "Модификаторы", потом перейдите в раздел Модулей и активируйте его, после чего настройте как вам необходимо.
Модуль не заменяет никаких файлов.
-- Что может модуль:
1) Модуль мультиязычный;
2) Модуль выводит любой текст и заголовок на сайте, который вы можете редактировать как вам будет удобно;
3) В модуле можно задавать ширину блока;
4) В блоке есть настройка, при которой блок скрывается, если его нет в поле видимости, типа lazyload;
5) В модуле можно выводить кнопку "показать еще";
6) В модуле можно задавать скролл для текста
7) Так же можно задавать стили для кнопки "показать еще";
Зачем нужен этот модуль и как он работает?
Модуль позволяет гибко, быстро и удобно настраивать вывод блоков с текстом на сайте.
Например вам нужно на главной странице вывести блок с заголовком и текстом. С такой задачей может с легкостью справится модуль "Текстовый блок - HTML".
Но а если вам нужно что бы на модуле была кнопка "загрузить еще", что бы при нажатии показывался весь текст. Или же вам надо что бы на модуле был скролл определенной высоты или задать ширину блока. То тогда нужно обращаться к программистам что бы дописывал функционал.
А в данном модуле уже все сделано и займет немного времени в настройке и выводе.
Модуль легкий в настройке.
Модуль имеет 14 полей:
1) Название модуля - тут просто пишите название модуля, оно будет отображаться в админке вашего сайта;
2) Кнопка "Загрузить еще" - Она отвечает будет ли на блоке с текстом кнопка "показать еще";
3) Высота блока для загрузить еще - отвечает за высоту блока, после которой появится кнопка "показать еще";
4) Затухнение блока при кнопке "Загрузить еще" - отвечает за затухнение текста перед кнопкой "показать еще";
5) Расположение кнопка "Загрузить еще" - отвечает за расположение кнопки "показать еще";
6) Текст кнопки До нажатия - тут можно задать название кнопки "показать еще", по стандарту, если поле пустое, то выводится стандартный текст;
7) Текст кнопки После нажатия - тут можно задать название кнопки "скрыть", по стандарту, если поле пустое, то выводится стандартный текст;
8) Блок со скроллом - отвечает за то будет скрол на тексте или нет;
9) Высота блока для скролла - задается высота для блока со скроллом;
10) Умное появление - lazyload;
11) Ширина блока с описанием - тут задается ширина блока с текстом, если поле равно 0, то ширина блока равна 100%;
12) Статус - оно отвечает, будет работать модуль или нет на сайте.
13) Заголовок - тут задается заголовок;
14) Описание - тут задается описание
Будьте внимательные к описанию данного модуля, его характеристикам и скринам приложенным к нему перед приобретением модулям. Если же вам что-то не понятно или есть вопросы перед приобретением, можете написать автору модуля и уточнить свои вопросы к данному модулю
Убедительная просьба, если вы заказываете дополнительные платные услуги по модулю, заранее согласуйте с автором, поскольку автор может быть занят или отсутствовать.
Последние посетители 0 пользователей онлайн
Читайте также:


