1с если в окне редактирования объекта конфигурации нет закладки интерфейсы
Эта статья является логическим продолжением цикла статей «Первые шаги в разработке на 1С». В ней описывается среда разработки на платформе 1С, которая получила название “Конфигуратор”. Изучив данный материал, вы узнаете:
- Что такое дерево объектов, для чего оно нужно и как с ним работать?
- Для чего нужна палитра свойств, как её открыть, как в ней что-то отыскать?
- Когда нужно настраивать различные параметры конфигуратора и как это сделать?
- Что нужно сделать, чтобы можно было внести изменения в типовую конфигурацию?
- Как запустить конфигурацию в режиме отладки?
- Как подключиться к клиентской сессии в режиме отладки и посмотреть, что там происходит?
Рекомендуем ознакомиться с этой информацией не только начинающим программистам, но и всем тем, кто уже работал с конфигуратором и хочет ознакомиться с тонкостями его работы.
Применимость
В статье рассматривается платформа «1С:Предприятие» версии 8.3, поэтому вся информация актуальна для текущих релизов.
Основные приемы работы в конфигураторе
Дерево объектов – это первое, с чем Вы сталкиваетесь при запуске конфигуратора.
После запуска конфигурации для разработки, чтобы увидеть дерево объектов, необходимо выбрать один из двух пунктов меню Конфигурация (Открыть конфигурацию, если конфигурация еще не открыта, или Окно конфигурации, если закрыто просто само окно конфигурации).
Также можно использовать соответствующие кнопки.
Дерево объектов конфигурации отображает: какие сущности есть в конфигурации.

С помощью дерева объектов можно создавать новые элементы, редактировать, добавлять новые реквизиты и свойства.
Данное окно имеет режим закрепления. Кнопка с пиктограммой в виде скрепки в правом верхнем углу окна Конфигурация позволяет делать его прячущимся в тот момент, когда оно не активно.
![]()
Возможен поиск нужного объекта по первым буквам. Курсор автоматически позиционируется на нужном объекте.
Иногда дерево объектов называют метаданными. Во встроенном языке есть специальное свойство, которое так и называется Метаданные (т.е. данные о данных).
Одна из функций конфигуратора – это выгрузка/загрузка информационной базы. При выгрузке информационной базы получается упакованный файл с расширением dt.
Эту функцию мы уже подробно рассматривали в предыдущих статьях. Она используется в следующих случаях:
- для переноса базы данных из одного места в другое;
- как один из вариантов выполнения архивирования;
- для перевода файлового режима работы базы в клиент-серверный.
Для редактирования свойств объектов конфигурации существует три метода. Первый из них – вызов окна редактирования объекта (двойным кликом мыши).
Удобен для объектов с большим количеством свойств. Окно редактирования объекта «Документ1» представлено на рисунке.

Данный метод существует не для всех объектов. Например, исключением являются константы.
Следующий метод редактирования свойств объектов – с помощью палитры свойств, которая есть у всех объектов (и у простых, и у сложных). Соответственно, ее можно вызвать для любого объекта.
Вызов осуществляется через контекстное меню, пункт Свойства объекта (комбинация клавиш Alt+Enter).
В палитре все свойства представлены в виде списка. Можно выбирать соответствующие свойства и редактировать.
Метод удобен для объектов с небольшим количеством свойств, но может быть применен для любого объекта.

У палитры свойств есть режим закрепления (т.е. окно можно либо закрепить, либо сделать его прячущимся).
Свойства могут группироваться либо по категориям (как на рисунке), либо быть упорядоченными по алфавиту (удобно, когда точно известно название свойства, но не известна его категория). Группировки свойств можно сворачивать и разворачивать.
Возможно отображение только важных свойств. Переход в данный режим осуществляется нажатием на кнопку в виде воронки.
Если Вы не можете найти какое-то свойство, то, скорее всего, у Вас нажата данная кнопка.
Для каждого свойства существует описание (отображается внизу окна). Описание может быть скопировано в буфер и использовано для поиска по справке.

Возможно расположить категории свойств на отдельных закладках. Для включения данного режима на самой палитре свойств в контекстном меню выбирается пункт Закладками. Однако чаще удобнее работать именно списком.

С помощью палитры свойств удобно редактировать однотипные свойства для нескольких объектов, так как при переходе от одного объекта к другому палитра свойств отображается уже для другого объекта, при этом курсор остается на том же свойстве.
Еще один метод редактирования свойств объектов при помощи окна «Дополнительно». Для открытия этого окна выбирается объект конфигурации, затем в контекстном меню выбирается пункт Дополнительно.

В этом окне можно проставлять различные свойства данного объекта, которые, в основном, представлены в виде различных галочек.
Удобно использовать данное окно, если нужно провести классификацию нескольких объектов, например, по подсистемам. В этом случае вызывается данное окно и при переключении по объектам присваивается вхождение в подсистемы данного объекта.
Аналогично можно поступать с правами доступа, функциональными опциями, настройками командного интерфейса. Для того, чтобы настроить конфигуратор, нужно в меню Сервис выбрать пункт Параметры.

Откроется окно с достаточно большим количеством настроек и закладок.
На закладке Запуск 1С:Предприятия можно указать, какое приложение автоматически будет использоваться при запуске из конфигуратора (тонкий клиент, толстый клиент (управляемое приложение) и т.д.).
Если установлено значение Выбирать автоматически, то система будет ориентироваться на настройки самой конфигурации.
Внимание! Данная настройка влияет только на запуск из конфигуратора.

Здесь же можно настроить использование низкой скорости соединения (т.е. использование группировки данных, передаваемых на сервер, в пакеты).
При отладке, чтобы понять, как приложение работает на тонких каналах связи, можно настроить имитацию задержки при вызовах сервера.
На закладке Запуск 1С:Предприятие есть также подзакладка Дополнительные, где с помощью галочек можно установить ряд дополнительных параметров, которые влияют на запуск приложения из конфигуратора (будут ли отображаться показатели производительности, будет ли отображаться команда Все функции и т.д.).

На закладке Общие указывается: нужно ли только создавать объекты управляемого приложения или следует создавать объекты, которые есть и в обычном приложении.

На закладке Тексты можно настроить принципы редактирования и отображения текста (указываются шрифт, ширина табуляции и другие параметры).

На закладке Модули существует ряд подзакладок. Здесь настраивается, каким образом будет отображаться текст в модулях.
Каким образом будет выполняться Проверка, Группировка и Контекстная подсказка.

На закладке Справка указывается, каким образом будет выводиться справка.
Галочками можно указать те разделы, которые интересуют.

Чтобы получить возможность редактировать (видоизменять) типовую конфигурацию, необходимо в меню Конфигурация выбрать пункт Поддержка, далее Настройка поддержки.

Появится форма «Настройка поддержки». В данной форме следует нажать на кнопку Включить возможность изменения.

Система сделает предупреждение, что в дальнейшем невозможно будет обновлять конфигурацию полностью автоматически.
Если мы все же намерены вносить изменения, требуется нажать на кнопку Да. Появится окно «Настройка правил поддержки».

Если мы не стремимся к глобальным изменениям конфигурации, а будем пытаться обходиться лишь добавлением некоторых объектов, то изменять параметры по умолчанию в данной форме не стоит. Следует сразу нажать на кнопку ОК.
После этого нужно будет настроить правило поддержки для всей конфигурации в целом.
Для этого следует в табличной части формы «Настройка поддержки» в верхней строке (в которой указывается название конфигурации) в поле справа двойным кликом мыши вызвать форму «Настройка правил поддержки» (для данного объекта).
В появившейся форме необходимо выбрать правило Объект поставщика редактируется с сохранением поддержки и нажать на кнопку ОК.

Фому «Настройка поддержки следует закрыть». В результате произведенных действий у нас появится возможность добавления новых объектов. В окне конфигурации активизируется кнопка Добавить.
![]()
Если потребуется вносить изменения в уже существующие объекты конфигурации, то для каждого из этих объектов можно также изменить правило поддержки, как это мы сделали для всей конфигурации в целом.
Следует отметить, что программист не напрямую видоизменяет конфигурацию базы данных, а работает со своей конфигурацией, которая называется основной.
Если в основную конфигурацию были внесены какие-либо изменения, то в заголовке окна конфигурация появится маленькая звездочка (*).
Если основную конфигурацию требуется сохранить, то можно использовать пункт Сохранить из меню Файл или нажать соответствующую кнопку с пиктограммой дискеты.
В этом случае конфигурация базы данных еще не обновлена, о чем будет свидетельствовать восклицательный знак в названии окна «Конфигурация ».

Для обновления конфигурации базы данных в соответствии с произведенными программистом изменениями нужно вызвать пункт Обновить конфигурацию базы данных из меню Конфигурация, использовать клавишу F7 или соответствующую кнопку.
Чтобы запустить конфигурацию в пользовательском режиме можно выбрать пункт 1С:Предприятие из меню Сервис или использовать сочетание клавиш Ctrl+F5.

Можно запустить конфигурацию в режиме отладки (пункт Начать отладку из меню Отладка, клавиша F5 или соответствующая кнопка командной панели).
Отличие режима отладки от запуска в пользовательском режиме в том, что возможна остановка приложения в нужные моменты времени, считывание значений переменных и т.д.
При разработке в случае изменения конфигурации удобно сразу начинать отладку, система автоматически предложит сохранить базу данных, останется только дать подтверждение.
Если приложение запущено пользователем (не в режиме отладки), тем не менее при необходимости можно подключиться к процессу пользователя из конфигуратора и сделать отладку.
Сначала для заданного сеанса в режиме 1С:Предприятие через главное меню Сервис/Параметры нужно открыть окно «Параметры» и установить галочку Отладка в текущем режиме разрешена.
На будущее можно поставить галочку Устанавливать режим разрешения отладки при запуске.

После этого в конфигураторе нужно выбрать пункт Подключение из меню Отладка.

При этом появится окно «Предметы отладки» со списком процессов, которые можно отлаживать. В этом списке необходимо выбрать требуемый предмет отладки (сеанс пользователя) и осуществить к нему подключение нажатием на кнопку Подключить.

В следующих статьях цикла мы еще не раз будем обращаться к изучению возможностей конфигуратора. Так что не переживайте, если что-то в его интерфейсе вам пока не понятно.
Кстати, в следующей статье мы рассмотрим специальный инструмент конфигуратора – отладчик, без знания которого разработчику практически невозможно отладить свой программный код.

PDF-версия статьи для участников группы ВКонтакте
Статья в PDF-формате
Комментарии / обсуждение (14):
Почему мой справочник не видно в интерфейсе?
Несмотря на кажущуюся простоту вопроса, с подобной проблемой рано или позно сталкивается практически любой разработчик, когда вдруг он не видит в интерфейсе того, что ожидал. Например, какого-то раздела, или команды перехода к списку справочника.
В такой ситуации нужно проанализировать, что же сделано не так? Алгоритм проверки прост - сначала нужно убедиться, что все в порядке с разделом, к которому относится объект, а затем, что все в порядке с самим объектом.
Для примера рассмотрим справочник Контрагенты , относящийся к подсистеме (разделу) Закупки .
Сначала проверим раздел. Убедимся что:
1. Для той подсистемы, к которой относится искомый объект, и всех подсистем, которые находятся выше ее по иерархии установлено свойство подсистемы Включать в командный интерфейс . Для этого вызовем контекстное меню подсистемы Закупки и откроем палитру свойств этой подсистемы.

2. Откроем командный интерфейс конфигурации и проверим, что в нем установлена видимость этой подсистемы (или подсистемы ее верхнего (первого) уровня). Если в конфигурации созданы роли, то нужно обратить внимание также и на то, как настроена видимость для различных ролей. Для этого выделим корень дерева объектов конфигурации, вызовем его контекстное меню и выполним команду Открыть командный интерфейс конфигурации .

3. Откроем состав объектов подсистемы и убедимся, что подсистема включает в себя хотя бы один объект конфигурации. Если подсистема не содержит ни одного объекта, она не будет отображена в командном интерфейсе. Для этого в окне редактирования подсистемы Закупки откроем закладку Состав .

4. Откроем командный интерфейс подсистемы и проверим, что хотя бы одна команда (стандартная или созданная в конфигурации) доступна для настройки в этой подсистеме. Если таких команд нет – подсистема не будет отображена. При этом важно лишь наличие этих команд, а не их видимость. Для этого вызовем контекстное меню подсистемы Закупки и выполним команду Открыть командный интерфейс .

Если в составе команд нет вашей стандартной команды объекта, значит для объекта отключено использование стандартных команд (см. п.1 ниже).
Если в составе команд нет команды, созданной в конфигурации, значит, ей не назначена группа (см. п.2 ниже).
Если для команды назначена не группа подсистемы, а какая-то группа формы, то для того, чтобы команда стала доступна в интерфейсе форм необходимо задать еще и тип параметра этой команды (см. п.2 ниже).
5. Если в конфигурации созданы пользователи, и им назначены определенные роли, то убедимся, что в правах пользователя разрешено использование той подсистемы, к которой относится искомый объект, и всех вышестоящих по иерархии подсистем. Для этого откроем окно редактирования роли (например, Менеджер по закупкам ), которая назначена пользователю, под именем которого будет происходить работа с прикладным решением.

6. Если в конфигурации созданы функциональные опции, и они связаны с каким-либо объектом конфигурации, то этот объект будет отображен в интерфейсе только в случае, если соответствующая функциональная опция включена в прикладном решении. Поэтому убедимся, что та подсистема, к которой относится искомый объект, и все вышестоящие по иерархии подсистемы, не отключены функциональными опциями в режиме исполнения. Для того, чтобы узнать, с какими функциональными опциями связана подсистема, вызовем контекстное меню подсистемы Закупки и выполним команду Дополнительно .

В нашем случае подсистема не связана ни с одной из функциональных опций. Это значит, что отображение подсистемы в интерфейсе не будет зависеть от значения функциональной опции в прикладном решении.
7. В заключение, в режиме 1С:Предприятие проверим, что раздел, к которому относится искомый объект, и все вышестоящие по иерархии разделы, не отключены пользовательскими настройками панели разделов.

Вернуться к настройкам, выполненным в конфигураторе, можно с помощью команды Все действия – Установить стандартные настройки в окне настройки панели разделов.

Теперь проверим все, что относится к самому объекту:
1. Что для искомого объекта разрешено использование стандартных команд. Для этого вызовем контекстное меню справочника Контрагенты и откроем палитру его свойств.

2. Если у объекта существует нестандартная команда, то чтобы увидеть ее в интерфейсе убедимся, что для нее задана группа и, если команда параметризованная, - тип параметра команды. Для этого вызовем контекстное меню нестандартной команды Печать справочника Контрагенты и откроем палитру ее свойств.

Иначе команда будет недоступна в командном интерфейсе, а параметризованная команда будет недоступна для включения в командный интерфейс форм, соответствующих ее параметру.
3. Откроем командный интерфейс подсистемы и убедимся, что включена видимость команды в подсистеме. При этом нужно обратить внимание не только на то, как настроена видимость по-умолчанию, но и на то, как она настроена для различных ролей. Для этого вызовем контекстное меню подсистемы Закупки и выполним команду Открыть командный интерфейс .

4. Откроем окно редактирования роли (например, Менеджер по закупкам ) и проверим, что в правах этой роли разрешено использование искомой команды. Если речь идет о стандартной команде (например, открытия списка справочника) – нужно проверить права на сам объект.

Если речь идет о нестандартной команде (например, Печать ) – нужно проверить права на эту команду.

5. Убедимся, что объект или команда не отключены функциональными опциями в режиме исполнения. Для того, чтобы узнать, с какими функциональными опциями связан объект, вызовем контекстное меню справочника Контрагенты и выполним команду Дополнительно .

6. В заключение, в режиме 1С:Предприятие проверим, что команда не отключена пользовательскими настройками.

Вернуться к настройкам, выполненным в конфигураторе, можно с помощью команды Все действия – Установить стандартные настройки .
Заметим, что для небольших конфигураций может быть не создано ни одной подсистемы. В этом случае команды для работы с объектами конфигурации будут помещены в раздел Рабочий стол , который создается системой по умолчанию. Вызвав из контекстного меню корня дерева объектов конфигурации команду Открыть командный интерфейс рабочего стола , можно редактировать командный интерфейс этого раздела.
Предназначен для того, чтобы настроить порядок следования разделов в панели разделов и настроить видимость разделов для разных ролей, определенных в конфигурации.
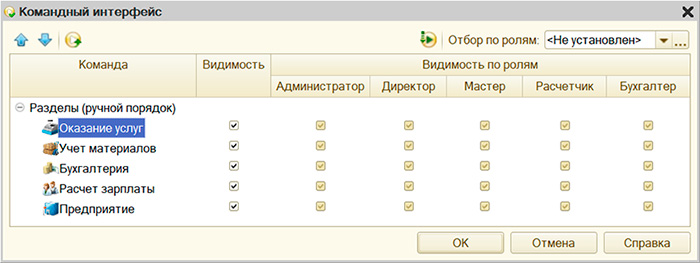
Вызвать редактор командного интерфейса конфигурации можно разными способами, например, командой контекстного меню в корне конфигурации.
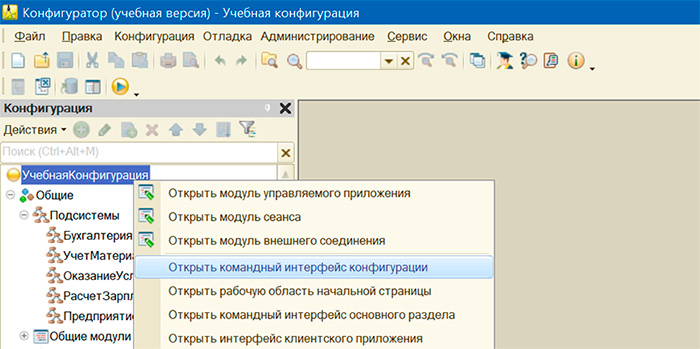
Для изменения порядка разделов используются кнопки командной панели «Вверх» и «Вниз» или контекстное меню.
Если подсистем много, а требуется настроить видимость только для некоторых из них, то подсистемы можно отобрать по ролям. Например, показать только те подсистемы, которые доступны для роли «Бухгалтер».
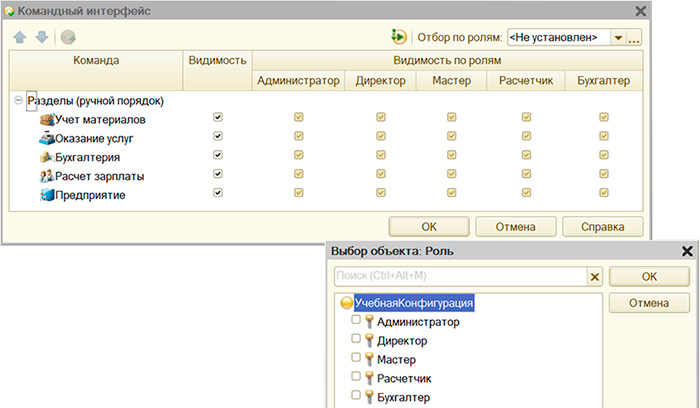
Редактор командного интерфейса основного раздела
Предназначен для настройки команд основного раздела. Позволяет настроить состав команд каждой командной панели:
- Панель навигации. Важное
- Панель навигации. Обычное
- Панель навигации. См.также
- Панель навигации. Важное
- Панель действий. Создать
- .
А также установить порядок отображения и видимость элементов командного интерфейса по ролям.

Редактор командного интерфейса подсистемы
Предназначен для настройки команд какой-либо подсистемы. Он позволяет задать состав команд, их порядок и их видимость в разрезе ролей для панели функций текущего раздела.
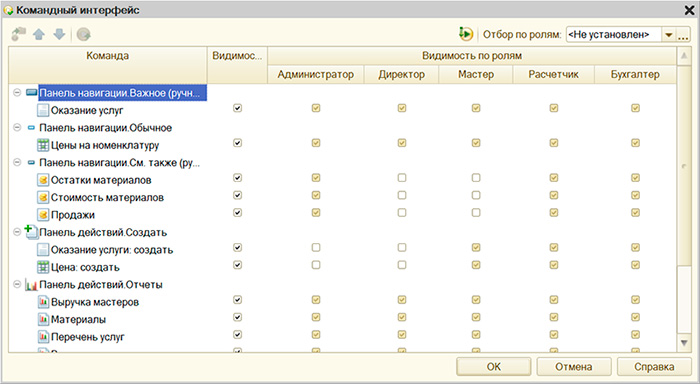
Вызвать редактор командного интерфейса можно разными способами, например, командой контекстного меню на выбранной подсистеме.
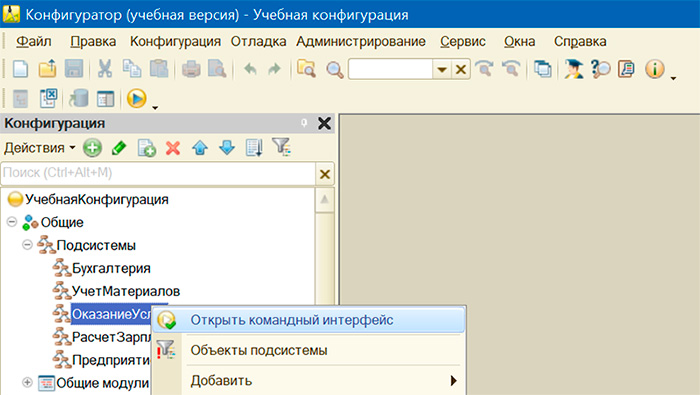
Для изменения порядка команд используются кнопки командной панели «Вверх» и «Вниз» или контекстное меню.
Редактор рабочей области начальной страницы
Предназначен для того, чтобы описать, какие формы и каким образом будут располагаться на начальной странице. Кроме этого редактор позволяет настроить видимость этих форм для разных ролей, определенных в конфигурации.
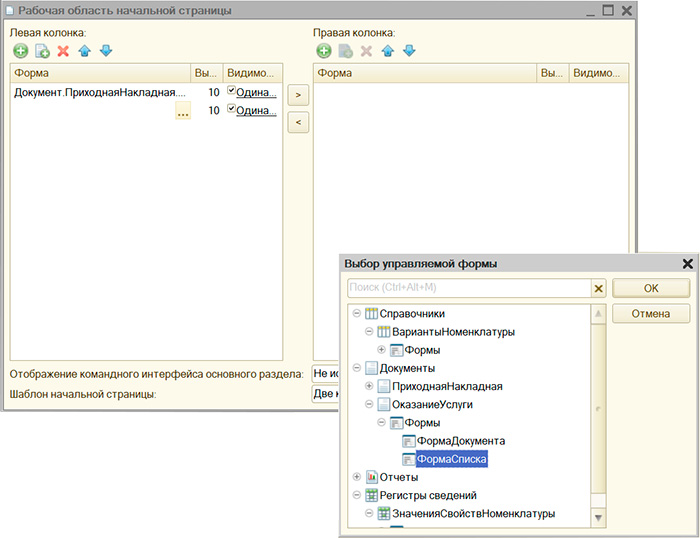
Вызвать редактор рабочей области начальной страницы можно разными способами, например, командой контекстного меню в корне конфигурации.
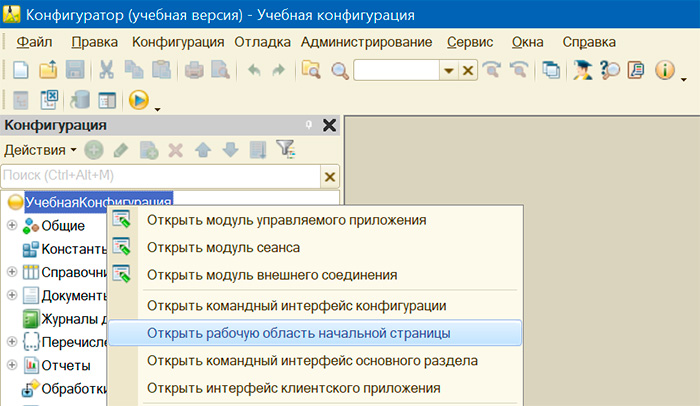
Формы на начальной странице можно расположить в одну или в две колонки. Для добавления, удаления и перемещения форм используются кнопки командной панели или команды контекстного меню.
В состав начальной страницы можно включить только те формы, которые в явном виде созданы в конфигурации. Формы, генерируемые платформой автоматически, в состав начальной страницы включить нельзя.
Для каждой формы можно задать видимость, одинаковую для всех ролей, или же установить видимость выборочно, только для некоторых ролей.
В управляемом приложении платформы 1С 8.2, а потом и 1С 8.3 имеется возможность формировать интерфейс приложения по подсистемам. В этой статье мы разберем основные принципы создания подсистем в 1С 8.3.
Как добавить подсистему в 1С
Прежде чем мы перейдем к вопросам связи подсистем управляемого приложения 1С и интерфейса 1С, научимся добавлять подсистемы в 1С. Делается это, конечно же, в конфигураторе 1С.
В конфигураторе 1С необходимо открыть дерево конфигурации, развернуть ветку Общие, и выделить мышкой ветку Подсистемы.

После этого, необходимо вызвать правой кнопкой мышки контекстное меню и нажать на кнопку Добавить этого меню.

У вас будет создана верхняя подсистема, которая сразу же появится в ветке конфигурации Подсистемы.

В поле имя вы можете внести имя подсистемы. А в поле синоним, то название, которое будет отображаться в интерфейсе. В ветке конфигурации название подсистемы поменяется автоматически.

Все подсистема добавлена, но это только малая часть работы.
Объекты подсистемы 1С
Если мы оставим всё как есть, то у наша подсистема в интерфейсе будет пустая. Для того, чтобы она была заполнена чем-либо, необходимо в эту подсистему добавить объекты. Делается это на закладке Состав, где в верхнем окне вы флажками отмечаете те объекты, которые должны войти в вашу подсистему.

В нижнем окне отмеченные объекты появятся автоматически.
После этого, ваша подсистема появится в пользовательском режиме 1С: Предприятия, и будет заполнена навигационными ссылками (команды навигации) выбранных выше объектов, посредством которых мы сможем перейти в форму списка нужного вам объекта (если отмечены документы и справочники).

Отображение подсистем в пользовательском режиме
У подсистем имеется свойство, которое отвечает за их отображение в командном интерфейсе 1С:Предприятия. Это свойство называется «Включать в командный интерфейс» (расположено на закладке Основные), и если выключить это свойство, то эта подсистема не будет отображаться в командном 1С:Предприятии. По сути, это свойство отвечает за видимость подсистемы в пользовательском режиме 1С.

Если мы выключим это свойство у какой-то подсистемы, то при наличии других подсистем, мы отключенную подсистему в командном интерфейсе не увидим (я сделал «за кадром» ещё одну подсистему НСИ). Именно отключение этого свойства, как правило, бывает причиной ошибки «подсистема не отображается в 1С».

Иконки подсистем 1С
Обычно подсистемы в 1С отображаются в виде стандартной иконки своеобразного круга, но разработчик может самостоятельно привязывать нужные иконки к подсистемам. Для этого сначала необходимо добавить стандартную общую картинку. Чтобы сделать это, нужно выделить ветку Общие картинки ветки общие, вызвать контекстное меню и выполнить команду «Добавить».

После этого, откроется окно общей картинки, где нужно ввести название, синоним, и, нажав на кнопку «Выбрать из файла», выбрать нужную картинку, которая хранится на Вашем компьютере

Если всё хорошо, то выбранная картинка отобразится в окошке формы.

После этого, вам необходимо открыть подсистему, картинку которой вы хотите добавить. На форме конструктора подсистемы нас интересует свойство Картинка (закладка Основные).

У этого свойства нажимаем на кнопку «…», откроется окно выбора картинок, где мы выберем ранее нами добавленную картинку, которая расположена в закладке «Из конфигурации».

После этих действий, нужная название общей картинки появится в свойстве Картинка подсистемы.

И также в пользовательском режиме.

Настройка подсистемы 1С
Уже сформированную подсистему 1С можно настроить так, чтобы она наиболее оптимально отображалась конечному пользователю.
Делается это в командном интерфейсе подсистемы. Для того, чтобы туда попасть, необходимо нажать на кнопку «Командный интерфейс» конструктора подсистемы (на закладке Основные).

Откроется командный интерфейс подсистемы, который вы можете изменять на свое усмотрение.
![Командный интерфейс подсистемы]](https://www.1s-up.ru/wp-content/uploads/2020/03/18.jpg)
Например, мы можем «перетащить» документ в Важное, и отключить один справочник (снять флаг Видимость этого объекта). А также добавить команду на создание документа.

После нажатия кнопки ОК и обновления базы, командный интерфейс меню подсистемы изменится.

Таким образом разработчик может настраивать интерфейс 1С: Предприятия, так, как он считает, наиболее оптимально для пользователя.
Подчиненная подсистема 1С
По мимо подсистем верхнего уровня можно создавать подчиненные им подсистемы. Для создания подчиненной подсистемы, необходимо выделить нужную подсистему верхнего уровня, вызвать контекстное меню, в открывшемся меню развернуть подменю Добавить, в котором нужно выполнить команду Подчиненная подсистема.

Откроется знакомый конструктор подсистемы, где нужно ввести название и синоним этой подчиненной подсистемы. Сразу же новая подсистема отобразится в иерархии подсистем, как объект подчиненный верхней подсистеме (которая была выделена при добавление подчиненной).

Также, как добавляли объекты в подсистему верхнего уровня, включим нужные объекты в новую подчиненную подсистему.

Если мы сейчас сохраним конфигурацию, и обновим интерфейс, то внешний вид меню подсистемы поменяется – добавится новая группа.

Другие статьи по вопросам конфигурирования
Подробно вопросы разработки подсистем рассмотрены в книге «Основы разработки в 1С: Такси. Разработка управляемого приложения за 12 шагов». Эта книга станет настоящим подспорьем для тех, кто только начал знакомиться с разработкой управляемого приложения.

- Без сложных технических терминов;
- Более 600 страниц практического материала;
- Каждый пример сопровождается рисунком (скриншот);
- Книга посылается на электронную почту в формате PDF. Можно открыть на любом устройстве!

Эти книги плюс книга по программированию оперативного учета имеются в едином комплекте: комплект книг по разработке в 1С.
Только для читателей моего блога,
промо-код на скидку в 300 рублей на весь комплект: blog
Если Вам понравился этот урок, был полезен или помог решить какую-нибудь проблему, то Вы можете поддержать мой проект, перечислив любую сумму:
можно оплатить вручную:
Читайте также:


