1с битрикс настройка оплаты
Чтобы использовать модуль, нужно подключить магазин к ЮKassa и получить параметры shopId и Секретный ключ.
- shopId появится в личном кабинете ЮKassa сам, когда вы подключитесь к сервису,
- секретный ключ нужно самостоятельно выпустить и активировать в личном кабинете ЮKassa.
Если у вас три параметра (shopId, scid, shopPassword), ваша ЮKassa подключена по старой схеме, которую разработчики скоро перестанут поддерживать. Вы можете попросить менеджера перевести вас на новую схему уже сейчас. Или подождать, пока ЮKassa всех «перевезёт».
В панели управления сайтом выберите Магазин — Настройки — Платежные системы.

Заполните настройки платежной системы по советам из нашей таблички.
Поставьте Умный платёж, если хотите, чтобы оплата проходила на стороне ЮKassa.
Или выберите любой платежный метод из списка — тогда пользователи будут выбирать способ оплаты в вашем магазине (как в примере ниже). В этом случае нужно будет добавить столько платёжных систем, сколько способов оплаты вы подключили — то есть, придется повторить всю инструкцию несколько раз.
Если выбрали Умный платёж, напишите в этой строке«ЮKassa (карты, электронные деньги, интернет-банки, наличные идругие способы оплаты)»
В остальных случаях скопируйте то, что выбрали в пункте «Типплатежной системы». Например, если выбрали Банковская карта,здесь тоже напишите Банковская карта
- Обработчик — ЮKassa (yookassa)
- Тип платёжной системы — Умный платёж
Ниже заполните блок По умолчанию для всех типов плательщиков. Тоже по советам из таблички:
Поставьте галочку, если хотите, чтобы после оплаты статус заказа автоматически менялся на Оплачен
Скопируйте из личного кабинета ЮKassa параметр shopId
Тестовые shopId, scid и shopPassword отличаются от реальных. Если вы тестировали платежи, не забудьте потом заменить параметры на «боевые».
Обработчик — ЮKassa (yookassa) Тип платёжной системы — Умный платёж Заголовок — ЮKassa Название — ЮKassa
Платежные системы - это способы, которыми клиенты оплачивают заказ. Их нужно подключить, если у вас есть интернет—магазин или вы используете продажи в чате. Чем больше у вас будет подключено платежных систем, тем больше вариантов для оплаты будет для клиента. Им будет удобнее оплатить, поэтому и покупок будет больше.
Платежные системы подключаются в разделе Центр продаж - Платежные системы.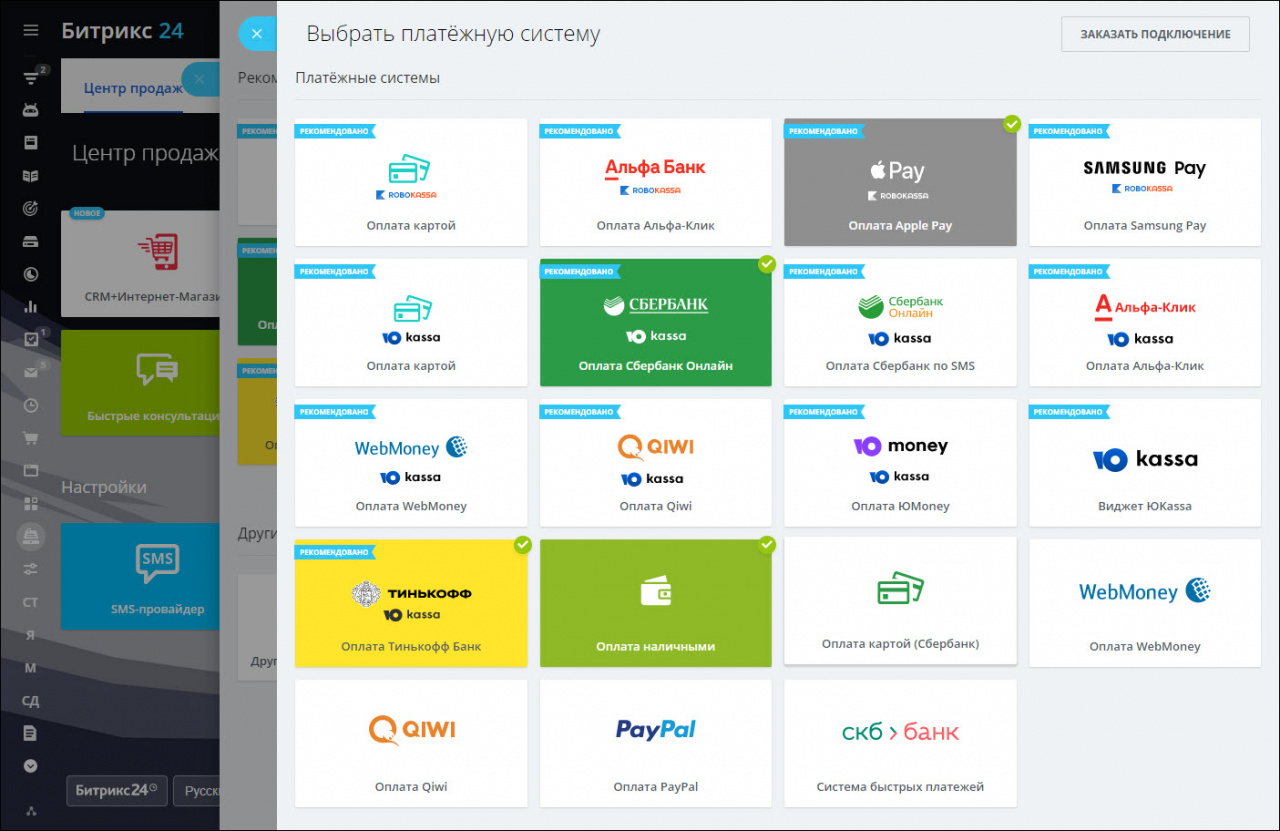
Есть четыре способа подключения платежных систем:
- С помощью сервиса ROBOKASSA;
- С помощью сервиса ЮKassa;
- Через прямую интеграцию с платежной системой;
- Через приложения сторонних разработчиков.
Подключение через ROBOKASSA
С помощью ROBOKASSA можно подключить оплату Apple Pay, Samsung Pay, Альфа-Клик и оплату банковской картой.
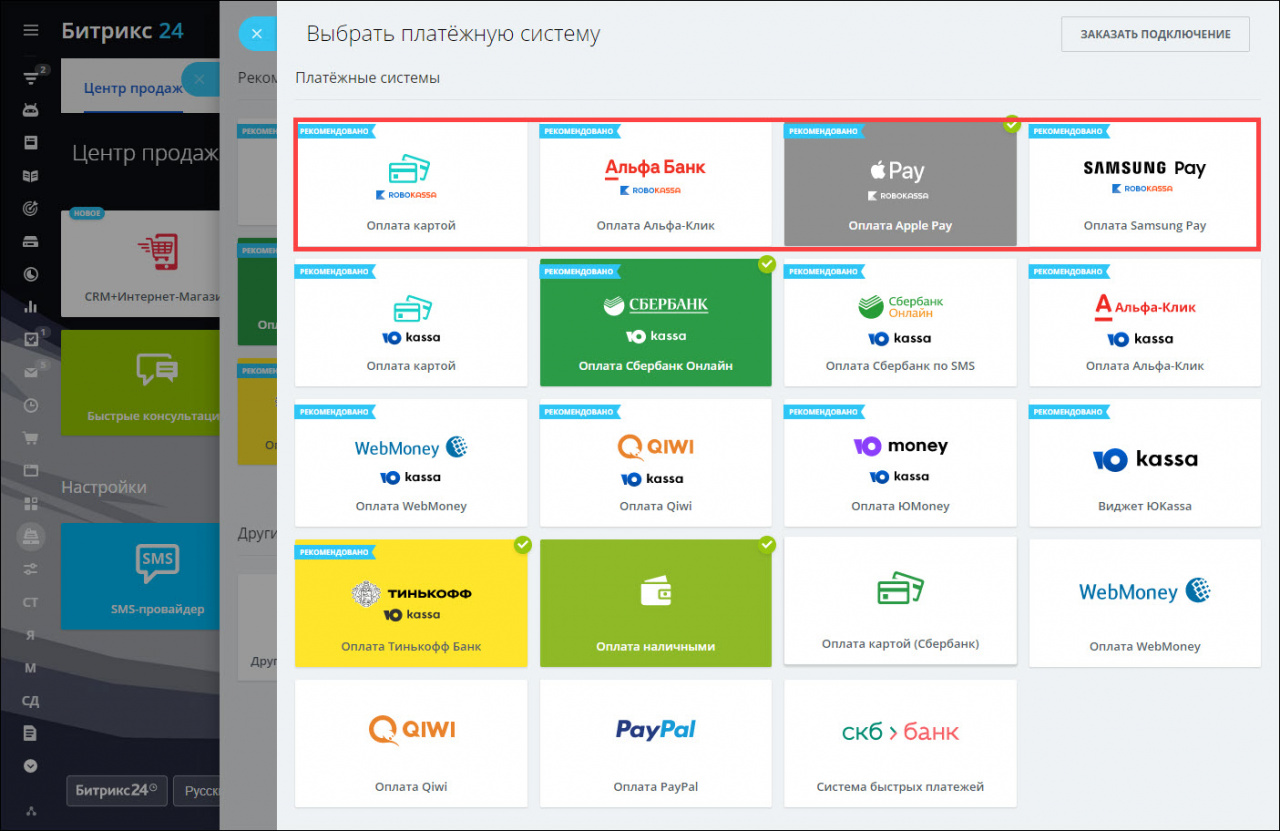
Подключение через ЮKassa
Через ЮKassa можно подключить Сбербанк Онлайн, Сбербанк по SMS, Альфа-Клик, Тинькофф Банк, Webmoney, QIWI, Яндекс Деньги и оплату картой. Для управления платежными системами используется один аккаунт ЮKassa.
Прямая интеграция с платежной системой
Этим способом доступно подключение PayPal, Системы быстрых платежей, QIWI, Webmoney и оплаты картой Сбербанка.

Приложения сторонних разработчиков
Сторонние разработчики могут самостоятельно разрабатывать интеграции с платежными системами, например ROBOKASSA, CloudPayments.
Если вы не используете ЮKassa, то можете настроить платежные системы вручную.
Для этого зайдите в Магазин - Настройки - Платежные системы.

Нажмите Добавить платежную систему.

Выберите из списка нужный вариант.
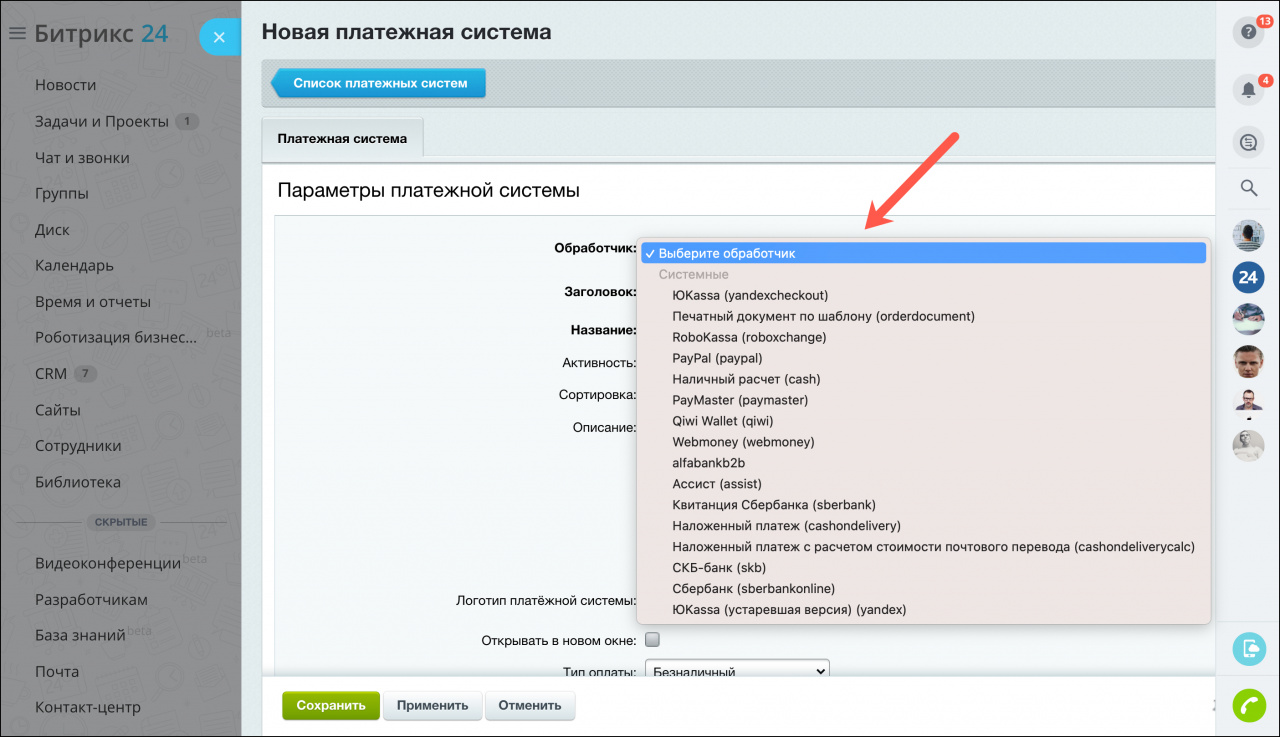
Параметры платежной системы
После выбора платежной системы нужно заполнить несколько полей:

Название - название способа оплаты, которое увидит клиент при оформлении заказа.
Активность - доступен способ оплаты для клиентов или нет.
Сортировка - определяет порядок расположения способов оплаты (от меньшего значения к большему) на странице оформления заказа.
Описание - информация, которую увидит клиент при выборе способа оплаты.
Логотип платежной системы - для большинства систем он предустановленный, но вы можете загрузить свой.
Открывать в новом окне - форма ввода данных для оплаты будет открыта в новом окне браузера или текущем.
Тип Оплаты - используется при интеграции с 1С и определяет расчет по текущей платежной системе (наличный расчет, безналичный расчет, эквайринговая операция).
Разрешить автопересчёт оплаты - если до того, как заказ перешёл в состояние Подтверждён, его состав изменился, то при установленном флажке сумма заказа будет автоматически пересчитана
Разрешить печать чеков - поставьте галочку для печати чеков.
Остальные поля не используются и не требуют заполнения.
Настройка обработчика ПС
Поля в этом блоке настраиваются в зависимости от способа оплаты, который вы подключаете.
Если вы не используете Яндекс.Кассу, то можете настроить платежные системы вручную.
Для этого зайдите в Магазин - Настройки - Платежные системы.

Нажмите Добавить платежную систему.

Выберите из списка нужный вариант.

Параметры платежной системы
После выбора платежной системы нужно заполнить несколько полей:

Название - название способа оплаты, которое увидит клиент при оформлении заказа.
Активность - доступен способ оплаты для клиентов или нет.
Сортировка - определяет порядок расположения способов оплаты (от меньшего значения к большему) на странице оформления заказа.
Описание - информация, которую увидит клиент при выборе способа оплаты.
Логотип платежной системы - для большинства систем он предустановленный, но вы можете загрузить свой.
Открывать в новом окне - форма ввода данных для оплаты будет открыта в новом окне браузера или текущем.
Тип Оплаты - используется при интеграции с 1С и определяет расчет по текущей платежной системе (наличный расчет, безналичный расчет, эквайринговая операция).
Разрешить автопересчёт оплаты - если до того, как заказ перешёл в состояние Подтверждён, его состав изменился, то при установленном флажке сумма заказа будет автоматически пересчитана
Разрешить печать чеков - поставьте галочку для печати чеков.
Остальные поля не используются и не требуют заполнения.
Настройка обработчика ПС
Поля в этом блоке настраиваются в зависимости от способа оплаты, который вы подключаете.
Читайте также:


