1с 77 урбд настройка миграции
Ниже приведены таблицы, используемые компонентой УРБД, с описанием полей.
Пояснения даны к тем полям, которые имеют отношение к работе компоненты.
1SDBSET (_1SDBSET для SQL)
В таблице хранятся настройки обмена для распределенных баз данных.
| Поле | Описание |
|---|---|
| DBSIGN | Код базы |
| DBDESCR | Наименование базы |
| DBSTATUS | M - Текущая, P - Центральная, C - Периферийная, N - Новая |
| DBUUID | Уникальный идентификатор распределенной базы |
| DBFMODE | 0 - Центральная база, 1- Ручной режим, 2 - Фиксированный режим, 3 - Автоматический режим и режим автонумерации. Значения меняются в настройках обмена. |
| DBFNCP | Имя файла, загружаемого из центральной базы в периферийную |
| DBFNPC | Имя файла, загружаемого из периферийной базы в центральную |
| DBFAUTO | 1 - Признак автонумерации в настройках обмена, 0 - Нет |
| DBRECPT | 1 - Признак базы "только получатель", 0 - Нет |
| EMAILFLGS | 1 - Для обмена используется электронная почта, 0 - Нет |
| Адрес электронной почты | |
| PSW | Пароль ZIP (конечно, не в открытом виде) |
1SSYSTEM (_1SSYSTEM для SQL)
В таблице, кроме прочей информации, хранится признак использования компоненты УРБД в виде кода и идентификатора базы.
| Поле | Описание |
|---|---|
| CURDATE | |
| CURTIME | |
| EVENTIDTA | |
| DBSIGN | Код базы |
| DBSETUUID | Уникальный идентификатор "группы распределенных баз" |
| SNAPSHPER | |
| ACCDATE | |
| FLAGS |
1SDWNLDS (_1SDWNLDS для SQL)
В таблице хранятся сессии обмена текущей базы.
1SUPDTS (_1SUPDTS для SQL)
В таблице хранятся измененные объекты для обмена данными.
| Поле | Описание |
|---|---|
| DBSIGN | Код базы, в которую будет передан объект из текущей базы |
| TYPEID | ID типа объекта |
| OBJID | ID объекта |
| DELETED | D - объект был удален |
| DWNLDID | Идентификатор сессии обмена |
Кратко о технологии.
При изменении объекта данные записываются в таблицу 1SUPDTS. В таблице появляется только строк, сколько баз получит этот объект. До момента обмена идентификатор сессии не заполняется. В процессе обмена в таблице 1SUPDTS заполняется идентификатор сессии обмена (для каждой базы свой) и появляются соответствующие записи в таблице 1SDWNLDS о новых сессиях обмена (считывается максимальное значение поля DWNLDID). Далее система ожидает подтверждения о принятии пакета. При получении подтверждения об обработке пакета данные о текущей и предыдущих подтвежденных сессиях удаляются из таблиц 1SDWNLDS (входящие и исходящие пакеты с признаком подтверждения) и 1SUPDTS (записи с определенным идентификатором сессии). Обработанный входящий пакет записывается в таблицу 1SDWNLDS и ему назначается признак "A". Таким образом обеспечивается гарантированная передача объектов, т.к. в случае потери пакета объекты передаются повторно. Механизм хоть редко и дает сбои, но является очень надежным инструментом обмена.
Компонента УРБД (Управление распределенными базами данных) применяется для обмена информацией между двумя идентичными базами 1С. Если конфигурации разные, то применять ее также можно, об этом написано в другой статье. Для работы компоненты необходимо наличие файла DistrDB.dll в папке BIN программы 1С: Предприятие.
Рассмотрим действия по созданию распределенных баз данных. Например, у нас есть рабочая база в каталоге D:\base1. Требуется сделать ее центральной и создать периферийную базу.
1. Создаем каталог D:\base2 для периферийной базы.
2. В каталогах D:\base1 и D:\base2 создаем папки CP и PC (используем латинские буквы).
3. Запускаем конфигуратор центральной базы (D:\base1) и выбираем Меню - Администрирование - Распределенная ИБ - Управление.
4. Нажимаем кнопку "Центральная ИБ", в появившемся окне вводим код и наименование базы. Для кода лучше использовать цифры или латинские буквы. Вводим, например, 001 и "Центральная база", подтверждаем нажатием кнопки "ОК".
5. Нажимаем кнопку "Новая периф. ИБ" для того чтобы создать периферийную базу. Вводим для нее параметры: 002 и "Периферийная база 1".
6. Курсором выделяем базу "Периферийная база 1" и нажимаем кнопку «Настр. автообмена». В настройках меняем ручной режим на автоматический. Будьте внимательны, это важно.
7. Курсором выделяем базу "Периферийная база 1" и нажимаем кнопку «Выгрузить данные», затем кнопку "ОК". В результате выгрузки появится файл D:\base1\CP\020.zip.
8. Запускаем 1С в режиме конфигуратора, добавляем в окне запуска 1С новую базу "Периферийная база 1", указываем для нее ранее созданный каталог D:\base2.
9. Выбираем Меню - Администрирование – Распределенная ИБ – Управление. На заданный вопрос «Информационная база не обнаружена. Выполнить загрузку данных?» нажимаем кнопку "Да" и указываем имя файла "D:\base1\CP\020.zip", нажимаем кнопку "ОК". После окончания загрузки процесс создания периферийной базы можно считать законченным.
В статье и еще в одной приведены способы создания периферийной базы путем восстановления из бэкапа копии центральной базы либо приаттачивания файлов копии центральной базы для формата SQL и выполнения скрипта. Это будет полезно при больших объемах данных, когда выгрузки-загрузки растягиваются на часы или вообще нереальны.
Инструкция по обмену между распределенными базами с помощью компоненты УРБД (УРИБ)
Рассмотрим упрощенный пример, выполнять обмен будем вручную, запуская конфигуратор. Можно использовать пакетный режим конфигуратора, для доставки пакетов обмена можно использовать почту, ftp, автоматическое копирование файлов.
Для выполнения обмена необходимо выбирать Меню - Администрирование - Распределенная ИБ - Автообмен. Если обмен автоматический (см. пункт 6 предыдущей инструкции), то все у нас получится.
1. Итак, изменяем либо создаем какие-то объекты, которые мигрируют в периферийную базу. Правила миграции объектов задаются на вкладке "Миграция" в свойствах объекта (см. дерево объектов в конфигураторе).
2. Запускаем конфигуратор центральной базы, выбираем Меню - Администрирование - Распределенная ИБ - Автообмен, нажимаем кнопку "Выполнить".
3. Полученный файл D:\base1\CP\020.zip перемещаем в папку D:\base2\CP\
4. Изменяем какие-то объекты периферийной базе данных. Желательно не те, которые менялись до этого в центральной базе, т.к. центральная база имеет приоритет изменений объектов при обмене.
5. Запускаем конфигуратор периферийной базы, выбираем Меню - Администрирование - Распределенная ИБ - Автообмен, нажимаем кнопку "Выполнить".
6. В результате автообмена у нас должны появиться изменения, поступившие из центральной базы данных. Также у нас должен появиться файл для передачи в центральную базу D:\base2\PC\021.zip
7. Копируем файл D:\base2\PC\021.zip в папку D:\base1\PC
8. Повторяем пункт 2. В результате в центральной базе появятся изменения, поступившие из периферийной базы.
Итак, общий принцип обмена: попеременное выполнение автообмена с одновременным перемещением файлов (пакетов обмена) из папки PC одной базы в папку PC другой базы и из папки CP одной базы в папку CP другой базы.
Изменение конфигурации производится только в центральной базе. При изменении конфигурации необходимо проведение обмена в периферийных базах в монопольном режиме. Для успешной обработки пакетов из периферийных баз в центральной базе конфигурация должна быть загружена в периферийные базы. Если вы запутались - ничего страшного, отвергнутый центральной базой пакет выгрузится повторно.
Механизм РИБ — механизм распределенных информационных баз - это когда у вас есть главная база и подчиненная(ые). Главная база может быть только одна, подчиненных может быть много. Каждая подчиненная база может иметь свои подчиненные базы, для которых она будет главной.
Вот посмотрим на картинку из первой ссылки по запросу в Яндексе:
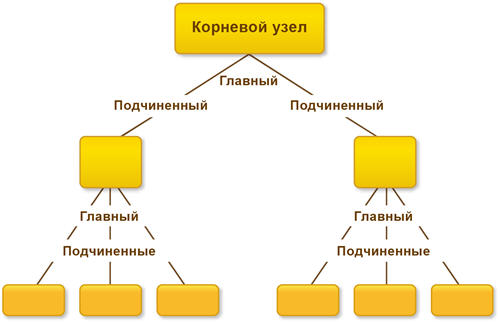
РИБ используется для обмена данными. Причем не только теми данными, с которыми работает пользователь, но и данными изменения конфигурации. То есть РИБ позволяет передавать изменения конфигурации. Но изменить конфигурацию можно только в главной базе!
Визуализируем:
У нас большая компания и много филиалов. Есть доработанная УНФ, которую мы гордо называем УБФ(Управление Большой Фирмой). Но мы решили, что хватит терпеть то, что все филиалы имеют доступ к документам всех филиалов и каждому филиалу решили сделать отдельную базу, которую синхронизировать с нашей основной базой для передачи данных. Что ж, можно. Сделали.
И внезапно мы решили изменить картинку, которая появляется при входе в базу, захотели поместить туда логотип нашей фирмы, а почему бы и нет?
Как запилить картинку во все базы всех филиалов? Ну при текущем варианте, что у всех филиалов отдельная база, только руками. Руками специалистов, которые умеют заходить в конфигуратор и знают что нужно там нажать.
А вот если бы мы сделали подчиненные базы для филиалов, то есть использовали РИБ, то и данными бы обменивались, как при обычной синхронизации, и картинка бы сама добавилась во все "базы-дочки". Однако, в конфигуратор зайти бы все-таки пришлось, но только чтобы нажать кнопочку "Обновить конфигурацию базы данных", вот картинка:

Как создать подчиненную базу, на пальцах:
я буду использовать Управление торговлей, редакция 11 (11.4.13.275), но способ, в целом, одинаковый во всех типовых конфигурациях.
1) Сначала проделаем шаги, как при настройке обычной синхронизации:

2) . поставим галочку, нажмем.


4) тут ознакомимся с описанием. Я выберу обычную настройку, но если бы мы следовали примеру выше, то нужно было бы выбрать "с фильтром" и там одним кликом выбрать нужный филиал.


6) Указываем префикс - он будет подставляться к номерам документов, чтобы можно было отличить документы дочки и основной базы.


7) в общем случае, тут ничего не надо нажимать, кроме "Записать и закрыть".

8) А вот теперь создаем нашу новую подчиненную базу:

9) указываем место, куда ее покладем.




10) Зайдем в нашу новую подчиненную базу и закончим настройки синхронизации(синхронизация уже создалась, так как использовали РИБ, но нужно указать каталог для обмена выбрав "Настройки подключения")

(обратите внимание на верхний левый угол окна программы, там название базы, он отличается от предыдущих, так как это "дочка")
Кстати, в новой базе все пользователи будут выключены, пароли сброшены, нужно включить руками:

В общем-то ВСЕ.
Подчиненная база создана!
Теперь, когда наши программисты что-нибудь улучшат, эти улучшения прилетят в подчиненные базы сами.
Вот что-то изменили в основной базе:

нам нужно перенести изменения в базы-дочки.
Для этого запускаем главную базу в режиме 1С:Предприятие, то есть в пользовательском интерфейсе, заходим в настройки синхронизации, жмем выделенную кнопку:

После того, как синхронизация закончится, заходим в базу дочку и так же жмем "Синхронизировать", база загрузит данные и напишет:


После нажатия на Далее база закроется и начнет устанавливать обновления.

Когда обновы установятся, база начнет запускаться и сообщит нам следующее:

Это означает, что не обновлена конфигурация базы данных. Та самая маленькая кнопка в конфигураторе и это именно та причина, почему придется ОДИН раз зайти в конфигуратор. Что ж, зайдем в конфигуратор базы-дочки и нажмем эту кнопку, заодно вообще посмотрим что-да-как там, мы ж там еще не были.
Откроем конфигурацию и вот что увидим
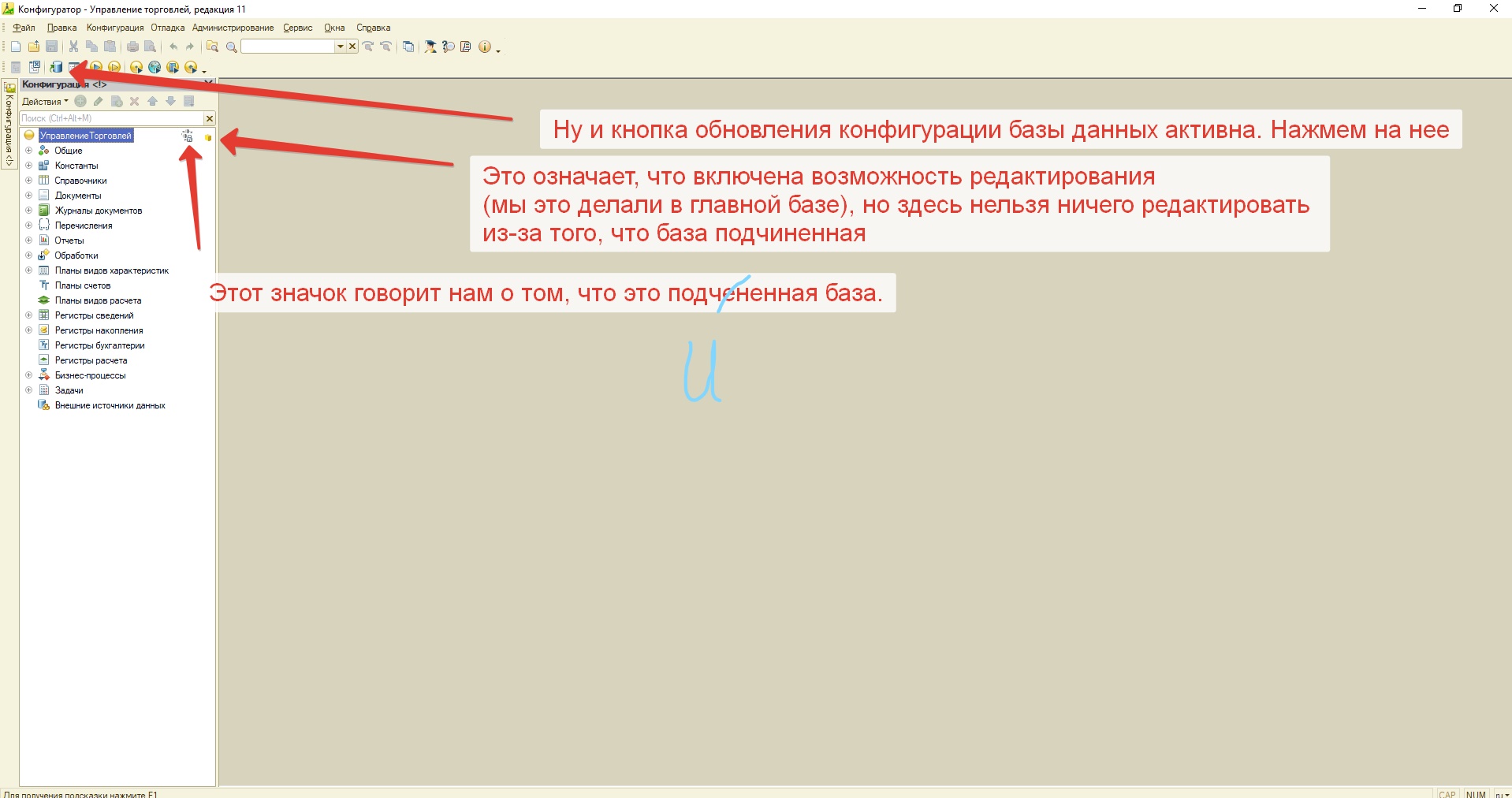
Нажмем на "Обновить конфигурацию базы данных".
Увидим список изменений, которые прилетели с обновлениями:

И вот эти обновления появились в подчиненной базе.

Теперь необходимо запустить базу в пользовательском режиме, чтобы выполнились обработчики обновления.
Несколько правил:
1) Все узлы, кроме одного, должны иметь по одному главному узлу и один узел не будет иметь главного узла - это корневой узел.
2) Конфигурация может быть изменена только в узле, не имеющем главного узла (то есть в корневом).
3) Изменения конфигурации будут передаваться от главного к подчиненным узлам.
4) Разрешение коллизий так же будет производиться исходя из отношений "главный - подчиненный" - если изменения сделаны одновременно и в главном и в подчиненном узлах, то приняты будут изменения главного узла.
5) Сделать подчиненный узел в распределенной базе можно разными способами, но создание начального образа является рекомендуемым.
А теперь то, ради чего все писалось.
Как подчиненную базу сделать обычной(нормальной, отдельной, как хотите).
Я опишу только тот способ, которым пользуюсь. Это моя шпаргалка. Но он не единственный.
1) Заходим в свойства ярлыка запуска окна 1С:Предприятие:

2) В поле "Объект" дописываем:
DESIGNER /F"Путь до базы" /N"Имя Пользователя в базе" /P"Пароль пользователя" /ResetMasterNode
Читайте также:


