1с 7 настройка интерфейса
Статья продолжает цикл статей «Первые шаги в разработке на 1С».
Начиная с версии 8.2 в платформе 1С, параллельно к классическому обычному многооконному интерфесу, был разработан совершенно новый интерфейс, который получил название Управляемый интерфейс. Именно он позволил организовать работу с информационной базой в веб-браузере.
В данной статье представлено знакомство с управляемым интерфейсом со стороны пользователя.
Применимость
В этой статье рассматривается Управляемый интерфейс конфигурации, разработанной на платформе 1C 8.3.4.482. Следует отметить, что сегодня Управляемый интерфейс, разработанный на платформе «1С:Предприятие» редакции 8.2, считается устаревшим и рекомендуется использовать его следующую версию, которая получила название «Такси». Но старый вариант управляемого интерфейса никуда не делся, и чтобы в дальнейшем не возникло путаницы с терминологией, платформа редакции 8.3 стала классифицировать интерфейсы по вариантам: вариант «Версия 8.2» (старый) и вариант «Такси» (новый).
Интерфейс «Такси» является более удобным и эргономичным, он гораздо проще в освоении начинающим пользователям. С точки зрения разработки прикладных решений управляемый интерфейс «Версии 8.2» и «Такси» практически не отличаются друг от друга. Главное отличие наблюдается в пользовательском режиме, но и оно не столь кардинально, как может показаться на первый взгляд. Поэтому рекомендуем ознакомиться с этой информацией.
Управляемый интерфейс
Для начала опишем, как в общем виде выглядит конфигурация с использованием управляемого интерфейса:
- доступ к главному меню и ряд служебных сервисных команд выведены в Верхнюю командную панель и располагаются там же, где выводится заголовок приложения;
- чуть ниже располагается Панель разделов, которая имеет различные варианты отображения (картинки, надписи или картинки и надписи). Каждому разделу в конфигурации соответствует свой объект Подсистема и, кроме того, обязательным элементом в панели разделов является Рабочий стол;
- слева в каждом разделе может располагаться Панель навигации с ссылками для открытия определенных окон (в том числе форм списков различных документов и справочников). Команды панели навигации можно сортировать по группам;
- под Панелью разделов располагается Панель действий, которая содержит команды по созданию объектов (элементов справочников, документов), а также запуску отчетов, обработок, открытию каких-то служебных окон (например, для записи констант);
- в основной части приложения, которая называется Рабочей областью, отображается окно текущего выбранного элемента. Вызываемое окно занимает всю эту область. При смене окон они замещают друг друга. Открытие отдельных независимых окон (которые можно двигать как угодно) возможно при удержании клавиши Shift. Такие окна открываются как еще один элемент панели задач операционной системы.

Создание новых элементов справочников и документов рекомендуется без использования списков (из Панели действий).
Это связано с тем, что при работе на тонких каналах связи для открытия списка потребуется какое-то дополнительное время.
Для оптимизации передаваемых данных любое редактирование объекта (элемента справочника) также осуществляется в отдельном диалоговом окне.
Внизу имеется Панель истории, в которой отображаются последние созданные элементы. При необходимости, с помощью мышки можно вернуться к какому-либо из этих элементов и внести изменения.
Главное меню в командном интерфейсе не горизонтальное, а вертикальное. Оно вызывается по нажатию специальной кнопки слева в Верхней панели. В том числе есть меню Все функции.

Меню Все функции отображается, если установлена специальная галочка Отображать команду все функции в окне Параметры.

В этом же окне можно изменить вид интерфейса, выбрав внешний вид Формы в закладках или Формы в отдельных окнах.
Окно Параметры вызывается из главного меню. Для этого следует последовательно выбрать пункт Сервис, а потом Параметры.
В меню Все функции можно выбрать любой объект, к которому у пользователя есть право просмотра, а также есть доступ к набору стандартных функций.

Хотя перечень объектов, которые можно отобразить на рабочем столе, определяется в конфигураторе, существуют некоторые возможности по индивидуализации Рабочего стола в пользовательском режиме:
- во-первых, отображаемые на Рабочем столе формы зависят от наличия к ним прав доступа;
- во-вторых, есть некоторые возможности по настройке Рабочего стола.
Переключитесь на Рабочий стол и в контекстном меню панели разделов выберите пункт Настройка рабочего стола.

Появится окно настройки Рабочего стола. Доступные формы, определенные в конфигураторе, можно распределить по колонкам (всего две колонки), можно часть форм не отображать.
Настройки Рабочего стола хранятся индивидуально для каждого пользователя.

Аналогичные возможности по настройке есть для Панели разделов, Панели навигации и Панели действий. Требуемые окна для настройки вызываются с помощью выбора соответствующего пункта контекстного меню. Вызов самого контекстного меню осуществляется в любой из перечисленных панелей.
В окне настройки Панели разделов можно изменять порядок следования разделов, включать и отключать видимость этих разделов (кнопками добавления и удаления) и управлять режимом отображения (Картинка, Текст или Картинка и текст).

В окне настройки Панели навигации пользователь может перемещать элементы между группами и внутри групп, удалять и добавлять элементы на Панели навигации. Все сделанные настройки также запоминаются для текущего пользователя.

Настройка Панели действий производится аналогично. Следует еще раз отметить, что пользователь может отобразить на той или иной панели только те элементы конфигурации, к которым у него есть доступ.

Ранее мы уже говорили о существовании Области оповещения (при создании новых объектов) и Панели истории (размеры которой ограниченны).
Кроме того, историю действий с объектами можно посмотреть в специальном окне, которое вызывается нажатием одноименной кнопки слева внизу.
История сохраняется также между сеансами, но количество хранимых записей не более 200. Новые записи вытесняют старые.

Еще одна интересная интерфейсная возможность – навигация по действиям, которые выполнялись в рабочей области. Существуют специальные кнопки, которые позволяют перемещаться вперед и назад по принципу браузера.
Данная навигация работает не только в рамках одного раздела. Справа расположена кнопка, с помощью которой можно вернуться к разным действиям, которые выполнялись ранее.
Данная навигация работает только по формам, которые открывались в рабочей области.

Кроме того, имеется возможность передавать ссылки на определенные элементы. Пользователь, принявший ссылку (например, по почте) может ее открыть.
Если это была ссылка на документ, то пользователь может, например, внести в него какие-то изменения. В форме элемента (например, документа) существует специальная кнопка.
При нажатии на эту кнопку появляется ссылка.

Другой пользователь, получивший ссылку, нажимает на кнопку Перейти по ссылке.

В появившемся окне “Переход по ссылке” вставляет полученную ссылку и нажимает кнопку Перейти. После чего открывается нужный документ.

Существует еще такой сервис, как Область избранного, в которой могут располагаться любые формы и любые ссылки.
Например, можно настроить шаблонные документы и обеспечить быстрый доступ к ним. Чтобы добавить, например, документ в Избранное нужно в командной панели формы документа нажать на соответствующую кнопку.
Откроется меню, в котором нужно выбрать пункт Добавить в избранное.

Удалить элемент из Области избранного можно удалив его из окна “Настройка избранного”.

Как открыть данное окно показано на рисунке.

Ну что ж, теперь, когда мы познакомились с Управляемом интерфейсом глазами пользователя, есть смысл вернуться в Конфигуратор и взглянуть на его настройку глазами программиста. В следующей статье именно этим и займемся.

PDF-версия статьи для участников группы ВКонтакте
Статья в PDF-формате
Комментарии / обсуждение (5):
А как отключить контекстное меню по настройке панелей навигации, разделов и прочее ?
В платформе нет стандартных средств для отключения этих меню. Таким образом пользователю предоставляется возможность настроить вид и состав главного окна под свои потребности.
А в интерфейсе Такси таких контекстных меню нет. Но добраться к этим настройкам можно через пункт Вид главного меню. Можно посоветовать также использовать режим скрытия всех панелей (Ctrl+Shift+
Когда-то давно, в свободное от безделия время, собрал конфигурацию со всяческими "удобствами":
- настраиваемая панель кнопок;
- кнопочное меню в форме журнала;
- настраиваемые "гарячие" кнопки (вызов по сочетанию клавиш "shift+ctrl+alt+F1(. F12)");
- обработка создания файла пакетного запуска;
- быстрое открытие внешних отчетов.
Такой вот набор идей
Специальные предложения







А сколько кнопок МАКСИМАЛЬНО бы хотелось?
Вопрос на два чиха ;) +(8) Вот так примерно будет. Хоть на отчет, хоть на журнал, хоть на документ
А с помощью какого нибудь api или написать свою dll ?
Есть хоть какой-нибудь способ решения данного вопроса ? (3) Из известных мне внешних компонент, ни одна этого не умеет.
Знаю, что эту панель можно скрыть вообще.
С помощью какой внешней компоненты? Не помню. Сам никогда этого не использовал. замного кнопок в журнале доков как для моих юзеров, ИМХО
Раньше на дисках ИТС лежала "Методическая конфигурация". В ней на основе таблиц в режиме ввода данных реализован чудный настраиваемый рабочий стол для 7.7. Судя по скриншотам, это жалкое подобие. :( Да сколько сделаете 5-10 иконочек. И картинки можно ставить, круто ! А можно стандартное меню по правой кнопке мыши менять ? А можно стандартное меню по правой кнопке мыши менять ?
Используй formex и меняй там что хошь;)
У него есть обработчики и на левое нажатие, и на правое, и на кнопки клавиатуры.
Просмотры 19972
Загрузки 157
Рейтинг 17
Создание 19.02.10 01:46
Обновление 01.03.10 00:00
№ Публикации 66040
Конфигурация Конфигурации 1cv7
Операционная система Не имеет значения
Страна Россия
Вид учета Не имеет значения
Доступ к файлу Абонемент ($m)
Код открыт Не указано
См. также
Класс 1С++ для программного добавления изображений/текста/ШК в таблицу Промо
Необходимо добавить в сформированную таблицу изображения/текста/ШК (81 тип ШК) с прозрачным фоном? Вставить фирменный логотип? Быстро организовать оформление документов в корпоративном стиле? Данная разработка поможет в этом!
1 стартмани
03.06.2012 246235 230 zarius 113
Мышонок в лабиринте бегает за сыром (игрушка)
Краткая игра про мышонка на языке 1С.
1 стартмани
24.05.2021 1674 1 user1479164 8
Выбор цвета для 1С 7.7
Простая и удобная внешняя обработка для выбора цвета без применения внешних компонент.
1 стартмани
09.06.2020 3821 2 vap_pig 5
Диалоги выбора периода для 1С версий 8.3 и 7.7
Представлены два диалога для выбора интервала дат по календарю в составе демонстрационных конфигураций 1С8.3 и 1С7.7
1 стартмани
24.01.2017 20774 18 romasna 7
Сравнение и объединение диалогов форм МД файла Промо
1 стартмани
09.09.2008 29013 1287 WiseSnake 27
Как создать индикатор в 1С:Предприятии 7.7
В статье дано описание создания индикатора на форме в среде разработки 1С:Предприятие 7.7 исключительно типовыми средствами.
1 стартмани
27.09.2016 15223 2 HAMMER_59 6
Полноценное использование Drag&Drop в 1С 7.7
Несмотря на то, что кое-какие функции Drag&Drop были заложены авторами 1cpp, моё дополнение позволяет сделать этот функционал законченным. Дело в том, что средствами 1cpp можно было таскать файлы ТОЛЬКО в 1С, а из 1С - невозможно. Теперь Вы можете сделать работу с файлами на порядок удобнее и эффективнее.
1 стартмани
19.09.2016 17034 15 DasIsFantastich 4
Пилотный проект ФСС. Заявление, реестр, опись, выгрузка в формате xml версия 1.7.2.
Типовые объекты конфигурации не изменены, поэтому подходит для любого релиза ЗиК.
1 стартмани
29.07.2016 14147 21 Cvetic 1
Вывод и перенумерация отчета с заранее неизвестным количеством группировок. Промо
1 стартмани
21.03.2012 30597 21 unichkin 11
"Магический батон" или еще одна попытка сделать "волшебную кнопку"
тогда в обработке адм_списокПользователейКонфигурации.ert станут доступны функции управления непосредственно интерфейсом пользователя(предполагается, что FormEx.dll уже загружена):
- возможность назначения пользователю дополнительных интерфейсов, что даст возможность пользователю не открывая новую сессию 1С переключиться на другой интерфейс;
- изменять свойства пункта меню;
- удалять/добавлять новые пункты меню;
- менять колонки меню и пункты меню местами.
В случае использования динамического меню пользователь может включить изменения интерфейса акселератором Ctrl+Alt+Shift+F5
Специальные предложения







Вот на этом работа и закончилась.
Есть, конечно еще некоторые неприятные мелочи, быстро доработываемые, конечно, типа:
| Код |
|---|
| Показать полностью |
А если конфигураций много? Правильнее, имхо, написать так:
| Код |
|---|
| Показать полностью |
По поводу каталогПрораммы(): конечно же, если конфигураций много - то логичней, но у нас все подсистемы/задачи в одной конфигурации.
Ошибочка!интерфейсыТЗ.получитьСтрокуПоНомеру(интерфейсыТЗ.текущаяСтрока());
: Поле агрегатного объекта не обнаружено (фТП)
интерфейсыТЗ.получитьСтрокуПоНомеру(интерфейсыТЗ.текущаяСтрока());
Просмотры 26577
Загрузки 882
Рейтинг 25
Создание 12.04.08 13:29
Обновление 12.04.08 14:07
№ Публикации 15731
Конфигурация 1С:Бухгалтерия 7.7
Операционная система Не имеет значения
Страна Россия
Вид учета Не имеет значения
Доступ к файлу Бесплатно (free)
Код открыт Не указано

См. также
Мини-класс для непосредственного ввода в элементах диалога V7.7
26.06.2012 23976 168 Ёпрст 88
v77. Блокировка системы
Инструмент администратора. Блокировка системы с целью "горячего" резервного копирования ИБ.
23.03.2012 12190 31 item 22
LockDB - утилита для обеспечения OnLine копирования информационной базы данных "1С:Предприятие 7.7".
25.06.2011 18900 34 hogik 6
Граната для обезьянки или редактор движений регистра (7.7)
Правим движения регистра не отходя от кассы! Универсальная поделка для редактирования движений любого документа, даже если он не проведен или помечен на удаление.
17.12.2010 41371 1330 Ёпрст 189
Инструменты анализа информационной базы 7.7
Инструменты анализа информационной базы 7.7 Включает в себя 3 обработки: 1) ИнвентаризацияИБ - анализ используемости справочников и документов 2) ИсследованиеРегистров - анализ того, какие именно документы (по видам) двигали тот или иной регистр 3) ИсследованиеНабораПрав - анализ текущего набора прав Все очень простое и не претендует на оригинальность и "некривость", написано давным-давно, используется редко, но работает )) Возможно, сэкономит кому-то полчаса времени.
27.09.2010 10663 63 Natalia 1
Проверка выхода новых релизов конфигураций 1С
Конфигурация на 1С: 7.7 для проверки выхода новых релизов
05.11.2009 3870 106 niru 11
Советы дня от Омара Хайяма (для 1Cv7.7)
Пользователи выучили наизусть все "советы дня" от 1С? Предложите им стихи о вечном.
23.09.2009 9409 251 reddy5 15
Журнал документов с индивидуальной настройкой периода для пользователей
Позволяет использовать журналы документов с периодами индивидуальными для текущего пользователя.
02.09.2009 11016 19 try2007 34
Альтернатива стандартному предупреждению(вопросу)
28.08.2009 13610 69 nikakoy 29
Тест группировок в Эксель. Для 1С 7.7
Тестовая выгрузка справочника номенклатуры в Эксель с xls-группировками. (Такие плюсики слева от листа)
12.08.2009 15451 232 dav405 12
Сравнение содержания документов Реализация и Счет-фактура
Сравнение содержания документов Реализация и Счет-фактура
06.08.2009 11054 191 tandy82 10
[PDF Viewer] - Просмотр PDF в 1С
ActiveX-компонента для просмотра PDF. Позволяет сохранить в виде текста, картинки и PostScript. Реализованы механизмы поиска текста и печати.
15.07.2009 39300 936 Душелов 57
Часы в 1С
Пользователям понадобились часы при работе в терминальном доступе.
08.06.2009 16632 554 Vit aka proger 13
Форма дерева любого справочника через FormEx
Форма справочника в виде обработки FormEx
04.06.2009 10961 244 unpased 40
Обработки для просмотра таблиц, списков, справочников, документов, регистров. Групповая обработка справочников и документов.
Для работы мне нужен был ряд возможностей в 1С, которых я не нашёл в обработках в инете, хотя нашёл какие-то обработки. Пришлось написать эти обработки "для себя". Для того, чтобы ими могли пользоваться люди без особых знаний конфигураций 1С, мне пришлось сделать доработки "для людей", что сделало использование гораздо более удобным, в том числе и мне :о). Желаю успехов.
13.05.2009 23393 1173 legcc 16
Монитор пользователей для 7.7
Данная конфигурация является примером использования обработок «История работы пользователей» и «Монитор пользователей», созданных мною для охоты на юзеров-трудоголиков, скрывающихся от администратора и не желающих выходить из 1С, когда это нужно опять-таки администратору.
13.03.2009 14217 576 andrewbc 16
Групповое обновление конфигураций 1С
Программа для группового обновления конфигураций 1С, копирования файлов и т.п.
18.02.2009 19468 1216 zsrg 38
[Tray1C] Сворачивание 1С в системный трей
21.01.2009 40350 844 Душелов 105
Быстрое сохранение в Excel (автор romix)
Помогает быстро сохранить печатные формы в формате Excel. Имеет смысл при сохранении больших отчетов, что обычно занимает немало времени.
25.12.2008 16044 373 kasperok 16
Смотрелка движений документов по регистрам,Реестр документов
Как и написано - показывает, что документ двигает по ресурсам РЕГИСТРОВ. Заодно получился реестр документов с одиночными фильтрами. Теперь банановый, тьфу, теперь и с множественными фильтрами.
14.12.2008 9630 50 dav405 10
"Захват окон" - ActiveX-компонента для 1С
Захватывает открытые окна и помещает их в 1С, так же получает скриншот выбранного окна. Хотите играть в пасьянс в 1С, смотреть кино или просматривать секретные документы ;) и не светить эти окна на рабочем столе, тогда эта компонента для Вас :)
20.11.2008 26485 237 Душелов 64
Пятничная выгонялка пользователей
Вам надоели пользователи которых нужно выгонять из базы, когда их уже нет на работе? Предлагаю выгонять вот так :)
14.11.2008 11453 1387 Tempus 35
"Чат для 1С" - ActiveX-компонента для 1С + Сервер (Консольный) [БЕТА-ВЕРСИЯ]
02.10.2008 28607 599 Душелов 248
Конвертор таблиц MXL в HTML
Преобразует таблицы MXL в HTML с сохранением форматирования.
22.08.2008 16783 712 gorenski 10
Переход в Общий журнал из списка Контрагентов (экономим время бухгалтера)
Представляю две обработки для быстрого отбора в Общем журнале по договору или контрагенту из списка контрагентов.
21.08.2008 14311 437 Свой 11
Вывод картинок в печатную форму
Обработка выводит все картинки (.jpg) из выбранного каталога (и подкаталогов) в печатную форму. Искал по инету и справкам, как это сделать - нигде не нашёл. Сделал методом научного тыка и решил выложить - может кому пригодиться.
14.07.2008 17428 693 PeRom 27
Код цвета
Получить код цвета из 56 цветов, доступных в 7.7.
14.07.2008 17485 651 йцук 9
Генерация шаблонов под любую конфигурацию 77
Программа генерирует шаблон по файлу описания структуры метаданных
16.06.2008 8423 240 SoftLeon 10
"Аналоговые часы" - ActiveX-компонента для 1С
"Аналоговые часы" - ActiveX-компонента для 1С 8.х Небольшое "украшательство" для форм 1С.
20.05.2008 24394 209 Душелов 23
Индикатор выполнения цикла
Простой индикатор для отображения хода выполнения цикла, написан без ВК, исключительно средствами 1С. Бывает полезно знать, не зависла ли обработка, выполняются ли действия внутри цикла. По сути это просто альтернатива строке состояния.
12.04.2008 15103 996 Mart 14
Раскрашивание цветом журналов документов! (Видео инструкция по внедрению)
Видео-Инструкция по реализации возможностей 1Cpp.dll, а именно раскрашивание журналов документов цветами. В файле имеется: Word - файл, текст модуля который необходимо внедрить и Компонента 1Cpp.dll, а так же видеоинструкция по внедрению и использованию.
07.04.2008 16751 729 dmv78 172
[MXL to XLS]
Решаем две существующие проблемы 1С:Предприятия: * медленное сохранение табличных документов в формате Microsoft Excel. * некачественное сохранение табличных документов в формате Microsoft Excel.
10.03.2008 42681 2811 Ужас бухгалтера 28
Внешняя компонента скрытия меню из окна + скрытие кнопки свернуть/закрыть/максимизировать.
Внешняя компонента скрытия меню из окна + скрытие кнопки свернуть/закрыть/максимизировать.
08.02.2008 14804 282 Hadgehogs 7
24.12.2007 6503 449 kserg 15
Конвертер таблиц из 1С (7.7) в MS Office Word
Обработка конвертирует печатную форму 1С в формат Word. Преобразование сложных таблиц проходит медленно. Проверено на Word 2003. Объединение - только горизонтальное. Не идеал, но приемлемо. Если нет параметра - открывается демо таблица.
1. Открываем Конфигуратор. Если в левой части окно с деревом конфигурации не раскрылось тогда на главной панели выберите подменю Конфигурация - Открыть конфигурацию.

2. Создаем новую роль - РольПродавец
3. В окне роли кликаем на "Управление торговлей" пр. кн. мыши и выбираем - Установить все права, потом в правом, верхнем окне (права) снимаем флаги с первых, верхних 3-ех прав (тем-самым запрещаем пользователю использовать конфигуратор и др.), и внизу этого окна устанавливаем флаг "Устанавливать права для новых объектов"

4. Создаем новый интерфейс -ИнтПродавец
5. В конструкторе меню, в левом окне (подменю) снимаем флажки со всех объектов и нажимаем кн. Построить (объекты можно добавить позже)
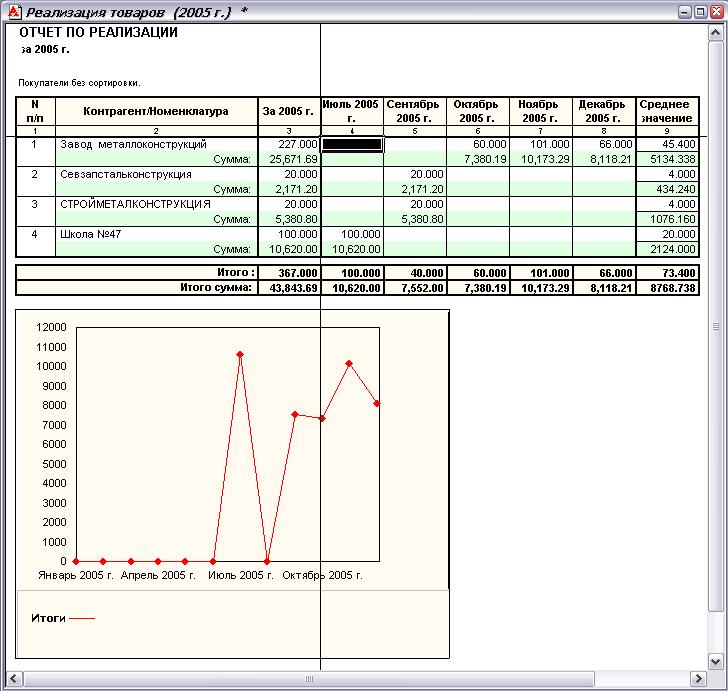
6. В появившемся окне нашего нового интерфейса сразу удаляем подменю Операции, а в свойствах снимаем флаг Переключаемый

7. в дополнит свойствах нашего интерфейса ИнтПродавец, на вкладке Права снимаем флаг с использования Полных прав, остается только использование права РольПродавец

8. на главной панели нажмем на кн. Начать отладку (F5), тем-самым запустим приложение в пользовательском режиме (для принятия всех изменений и отображения прав и интерфейса в настройках пользователя)

9. теперь в конфигураторе создаем нового пользователя "Продавец". На главной панели выбираем Администрирование - Пользователи, в панели окна Пользователи на вкладке Основные, нажимаем кн. добавить и вводим имя нового пользователя (Продавец)

10. в этом же окне на вкладке Прочие, выбираем (ставим флажки) на ролях: Пользователь и нашей новой роли -РольПродавец, ниже в поле Основной интерфейс выбираем наш новый интерфейс -ИнтПродавец. Нажимаем кн. ОК

11. запустим приложение в пользовательском режиме (см. п.8)
12. Хотя подменю Операции нет и его нельзя добавить через настройки панели, остались подменю Сервис (осталась возможность -настройки пользователя и переключение интерфейса, и т.д.) и подменю Справка (осталась возможность -панель функций и стартовый помощник, и т.д.). Эти возможности остались из-за добавления нашему новому пользователю Продавец, роли Пользователь, которая так же используется с интерфейсом Общий.
13. Чтобы убрать перечисленные в п.12 возможности использования пользователем, необходимо кликнуть по интерфейсу Общий пр. кн. мыши и выбрать "Дополнительно". В окне дополнительных свойств интерфейса, на вкладке "Права", надо снять флажки с Интерфейса "Пользователь" и нашего нового интерфейса "ИнтПродавец".

14. выполним п.11. Теперь мы видим, что данный интерфейс соответствуем всем нашим требованиям.
Статья входит в цикл «Первые шаги в разработке на 1С». В ней мы продолжаем знакомиться с управляемым интерфейсом «Такси» и приступаем непосредственно к его конфигурированию.
Как известно, разработка интерфейса информационной базы начинается с создания структуры его меню, ведь насколько удобным и логичным оно будет, настолько понятным пользователю будет вся система в целом.
Прочитав статью, вы узнаете:
- Какую роль в формировании структуры меню играет подсистема?
- Как сформировать разделы меню 1-го и 2-го уровня?
- Как настроить состав команд, отображаемых в разделах меню?
- Для чего нужен редактор Командного интерфейса и как с ним работать?
- Как настроить Командный интерфейс основного раздела?
Применимость
В статье рассматривается интерфейс «Такси» конфигурации, разработанной на платформе 1C 8.3.4.496. Информация актуальна для текущих релизов платформы.
Подсистемы. Настройка интерфейса с помощью подсистем
Подсистемы относят к общим объектам. Они обеспечивают возможность классификации объектов конфигурации по Подсистемам.
Для указания принадлежности объекта к подсистемам в Окне редактирования объекта существует соответствующая закладка, на которой флагами отмечается, к каким подсистемам относится объект.

В дальнейшем можно выстроить фильтр дерева объектов по Подсистемам.
При этом имеется возможность управления: включать для выбранных Подсистем объекты подчиненных Подсистем и родительских Подсистем или нет.

Классификация объектов по Подсистемам создает удобство при создании Ролей.
Для объекта Роль можно определить соответствующие права и указать, что данную Роль можно построить только по тем объектам, которые входят в выбранные Подсистемы.

Похожим образом Подсистемы используются при создании Интерфейсов. Интерфейсы нужны только в том случае, если конфигурация запускается в режиме Обычного приложения.

Классификация объектов по Подсистемам используется также при объединении конфигураций. Т.е. можно объединять объекты, отфильтрованные по Подсистемам.
Важное предназначение Подсистем состоит в том, что от них строится командный интерфейс конфигурации в режиме Управляемое приложение. Подсистемы первого уровня определяют Панель разделов.


Для существующих Подсистем можно определять вложенные (подчиненные). Данные Подсистемы будут образовывать группы Панели навигации.



Не рекомендуется создавать подсистемы с уровнем вложенности больше двух, так как в противном случае интерфейс будет сложно читаемым.
Когда мы классифицируем объект по Подсистемам, возможно включить объект только во вложенную Подсистему, возможно в Подсистему первого уровня, возможно и в ту и в другую.
В последнем случае объект будет отображаться дважды: и внутри вложенной Подсистемы и отдельно в Панели навигации. В большинстве случаев это не совсем правильно.


В принципе, Подсистемы являются не обязательным объектом. Т.е. конфигурация, разработанная на Платформе 8.3, вполне сможет работать без каких-либо Подсистем.
Но в этом случае Панели разделов вообще не будет, все будет отображаться на Рабочем столе. Очень простые конфигурации с малым набором объектов смогут работать и без Подсистем.
Но если в конфигурации достаточно много Документов, Справочников и Регистров, использование Подсистем существенно облегчает работу пользователя.

Отметить, что некоторый объект конфигурации принадлежит какой-либо Подсистеме можно тремя способами.
Во-первых, это можно сделать в Окне редактирования объекта на закладке Подсистемы. Данный вариант мы уже рассматривали.
Во-вторых, можно использовать Окно редактирования самой Подсистемы. На закладке Состав можно указать объекты, входящие в данную Подсистему.

И наконец, для объектов конфигурации через контекстное меню можно вызвать специальное диалоговое окно, которое называется Дополнительно.


Данное окно также позволяет для объекта отмечать принадлежность к Подсистемам. Это окно используется в том случае, если мы хотим сразу поработать с несколькими объектами.
При перемещении курсора по объектам дерева конфигурации в окне Дополнительно высвечивается соответствующая информация по подсистемам.
При создании объекта конфигурации по умолчанию Платформа 8.3 не проставляет привязку объекта ни к какой подсистеме.
Т.е. разработчик должен сам зайти на эту закладку и проставить соответствующие галочки.
Если разработчик этого не выполнит, то система определит отсутствие принадлежности к Подсистемам как ошибку.
Но ошибка не является критичной, поэтому с этим можно согласиться.

Фактически система справочно сообщает о том, что, возможно, Вы забыли включить новые объекты в Подсистемы. В этом случае объекты не будут отображаться в командном интерфейсе.
К таким объектам пользователь может обратиться только через Главное меню, используя команду Все функции.
Естественно, чтобы объект возможно было открыть, необходимо, чтобы пользователю были предоставлены соответствующие права.

Существует ряд случаев, когда разработчикам удобнее включать добавленные в типовую конфигурацию объекты в свою отдельную подсистему.
Для Подсистем в Окне редактирования можно снять флаг Включать в командный интерфейс.

При этом Подсистемы не будут отображаться в командном интерфейсе. Если нет ни одной Подсистемы, которая должна быть включена в командный интерфейс, то для новых объектов Платформа 8.3 не проверяет принадлежность к какой-либо подсистеме.
Для того, чтобы настроить состав команд, которые включаются в соответствующий раздел, определяемый подсистемой, существует специальный редактор.
Данный редактор можно вызвать из окна редактирования Подсистемы нажатием на кнопку Командный интерфейс (на закладке Основные).


Можно для каждой Подсистемы вызвать данный редактор. Из редактора имеется возможность управлять открытием списков в Панели навигации, доступностью команд в Панели действий.
По умолчанию флажки для команд по созданию элементов Справочников и Документов сняты, но их можно проставить. В Панели действий можно также открывать отчеты.
Элементы в редакторе можно перемещать. При этом из Панели навигации в Панель действий и в обратном направлении перемещение невозможно. Перемещать элементы можно либо внутри Панели навигации, либо внутри Панели действий.
Существуют колонка общей видимости и колонки видимости по ролям. Для каждой роли, определенной в конфигурации, будет своя колонка. То значение, которое установлено в колонке общей видимости, является значением по умолчанию для видимости по ролям.
Видимость по ролям может принимать три значения: либо для данной роли элемент будет невидимым (1); либо будет виден всегда, не зависимо от того, какой флаг выставлен в колонке видимости (2); либо флаг видимости по роли будет наследоваться от флага общей видимости (3).
Если пользователю назначены две роли и для одной их них указан флажок, а для другой нет, то будет работать стандартное правило системы 1С:Предприятие 8 – действие пользователю разрешено, если оно разрешено в одной из ролей.
Иногда бывает необходимо сразу менять командный интерфейс в нескольких Подсистемах. В платформе 1C:Предприятие 8 существует сервисный инструмент, который позволяет редактировать командный интерфейс сразу нескольких Подсистем.
Данный инструмент вызывается из контекстного меню корневого узла ветки Подсистемы.


В открывшемся окне можно быстро перемещаться по Подсистемам и редактировать командные интерфейсы. Кроме того, в данном окне можно редактировать состав Подсистемы. Также можно перемещать объекты в Панели навигации и Панели действий.
Кроме того, можно даже изменить подчиненность Подсистемы. Для этого есть специальная кнопка Переместить подсистему.
Чтобы настроить командный интерфейс Основного раздела также используется редактор командного интерфейса.
Вызывается он уже не для Подсистем, а через контекстное меню корневого узла конфигурации, пункт Открыть командный интерфейс основного раздела.


В открывшемся окне мы можем указывать: какие Справочники, Документы и другие объекты входят в данный командный интерфейс. Также можно включать их видимость и управлять видимостью по ролям.
Следует иметь в виду, что при удалении Подсистем Платформа, к сожалению, не проверяет: входит ли в данную подсистему хоть один объект или не входит.
На этом завершим наше знакомство с настройкой структуры меню информационной базы. В следующей статье мы продолжим наше знакомство с Управляемым интерфейсом и рассмотрим, какие возможности предоставляет платформа «1С:Предприятие 8» для работы со списками.

PDF-версия статьи для участников группы ВКонтакте
Статья в PDF-формате
Читайте также:


