Жизнь после лаги
Пользователи PlayStation 4 время от времени могут сталкиваться с проблемой торможения и лагов их консоли. Есть несколько симптомов, которые составляют компанию этим неприятным явлениям. Например, ваша консоль может намертво застывать во время очередной игровой сессии. Или же она может застывать при попытки проигрывания какого-то диска и тому подобное. Также PlayStation 4 может начать со временем попросту отключаться без какой-либо причине.
Существует не одна, а целая куча разнообразных причин, из-за которых могут начать проявляться вышеуказанные проблемы.
- Сбои в работе жесткого диска или же его заполнение.
- Проблемы и баги с прошивкой.
- Медленное Интернет-соединение.
- Накопленный объем кэша.
- Слабое вентилирование консоли.
- Неупорядоченная база данных.
Налаживаем работу PlayStation 4
Метод №1 Проверка жесткого диска
Сбоящий жесткий диск вполне может стать причиной замедленной работы всей системы PlayStation 4. Рекомендуется проверить ваш жесткий диск на наличие различных проблем. Если вы слышите необычные звуки в секции с жестким диском, например, слабые потрескивания, при работе вашей консоли, то есть вероятность, что это именно он является источником проблемы.
Если все подозрения оправдаются, то вам придется либо отнести жесткий в сервисный центр, чтобы его попробовали как-то оживить, либо купить новый жесткий. К сожалению, с такой частью консоли мало что удается сделать и обычно приходиться попросту покупать новый HDD.
Метод №2 Освобождение места на жестком диске
- Через главный экран, направляйтесь в «Настройки→Память».
- Перед вами откроется окно с состоянием вашей памяти на консоли PS4. Выберите то, от чего вы хотите избавиться для освобождения места, например, некоторые игры или темы.
- Затем нажмите «Опции→Удалить».
Сохранения наверняка занимают на вашем жестком диске порядочное количество гигабайт, если вы используете консоль уже долго. Также в них может содержаться вредоносный кэш, который негативно влияет на систему. Так что лучше избавиться от ненужных сохранений, но решать все же вам.
Метод №3 Реконструкция базы данных
База данных PlayStation 4 может со временем буквально захламлять, что делает ее очень медлительной и неэффективной. Если вы наблюдаете за своей консолью торможения или лаги, то это как раз может быть следствием проблем с базой данных PS4. Выполнение реконструкции базы данных может помочь поднять производительность вашей консоли и уменьшить количество лагов и торможений.
- Удерживайте кнопку питания PS4 не менее семи секунд. Вы должны будете услышать два звуковых сигнала, которые уведомят вас об отключении консоли.
- Запуститесь в безопасном режиме удерживая кнопку питания в течение семи секунд, а затем отпустите, как только услышите второй звуковой сигнал.
- Подсоедините ваш контроллер Dualshock 4 через USB-кабель, так как в безопасном режиме подключить контроллер через Bluetooth попросту невозможно.
- Опустите ниже по опциям и выберите «Реконструкция базы данных». Эта операция просканирует ваш жесткий диск и создаст новую базу данных на этой основе. Данная операция может занять порядочное количество времени, так как все зависит от содержания контента на вашем жестком диске. Соответственно, чем больше у вас игр, тем дольше будет проходить процесс Реконструкции базы данных.
Метод №4 Оптимизация Интернет-соединения
У вас могут возникать торможения и лаги на консоли во время пребывания в какой-нибудь онлайн игре. Это не обязательно может быть вызвано консолью, а скорее самими проблемами с Интернет-соединения.
- Если у вас есть возможность, то рекомендуется использовать проводное Интернет-соединения, так как Wi-Fi может порой вести себя нестабильно.
- Используйте усилители сигнала для Wi-Fi, если тот слишком слаб или передвиньте свою консоль ближе к Wi-Fi роутеру.
- Используйте DNS быстрее.
Метод №5 Получение последних обновлений
Обновление прошивки зачастую приносит желаемое повышение производительности и исправляет некоторые баги и ошибки для консоли.
Для начала ознакомьтесь с официальными системными требованиями ПК-версии Days Gone, представленными на сайте разработчика. Обратите внимание, что авторы игры рекомендуют использовать SSD для хранения игровых файлов — так Days Gone будет загружаться и работать быстрее.
Минимальные системные требования:
Операционная система — 64-разрядная Windows 10
Процессор — Intel Core i5-2500K 3.3 GHz или AMD FX-6300 3.5 GHz
Оперативная память — 8 GB
Видеокарта — Nvidia GeForce GTX 780 (3 GB) или AMD Radeon R9 290 (4 GB)
Место на жестком диске — 16 GB
Рекомендуемые системные требования:
Операционная система — 64-разрядная Windows 10
Процессор — Intel Core i7-4770K 3.5GHz или Ryzen 5 1500X 3.5GHz
Оперативная память — 16 GB
Видеокарта — Nvidia GeForce GTX 1060 (6 GB) или AMD Radeon RX 580 (8 GB)
Место на жестком диске — 16 GB
В Days Gone на ПК есть четыре пресета графики — «низкий», «средний», «высокий» и «очень высокий». Это позволяет без лишней возни в настройках сразу выбрать наиболее подходящий для вашего компьютера вариант. Оценить, насколько тот или иной вариант подходит вашей конфигурации, можно по счётчику FPS, который можно разместить в верхнем правом углу экрана.
И несколько общих советов:
— В первую очередь установите свежие версии драйверов (здесь можно скачать драйвера от AMD, а здесь — от Nvidia). Можно сделать это вручную, можно довериться различным утилитам — например, подойдет Display Driver Uninstaller или официальные утилиты самих производителей (вот например таковая от AMD).
— Перед началом игры убедитесь, что закрыли все сторонние программы. Особенно — Google Chrome. Совет банальный, но что поделать. Некоторые игроки ухитряются держать открытым «Хром» с кучей вкладок и жаловаться потом на то, что все работает из рук вон плохо.
— Установите игру на SSD — подойдет любой, даже не самый быстрый. Это улучшит подгрузку текстур в игре и сократит время загрузки сохранений.
— Снизьте в настройках «Дистанцию показа листвы» и «Качество облаков и тумана».
— Отключите «Хроматические аберрации» и «Эффект скорости».
— И ждите новых патчей: разработчики активно дорабатывают игру и в скором времени обещают выпустить апдейты.
Несмотря на то, что мне консоль нравится и после PS4 Slim играть во многие игры в 60 fps, повышенном разрешении или просто без тормозов это круто, но есть таки ряд проблем.
В настройках есть два варианта off и auto. Если игра не поддерживает HDR, то настройка auto все равно его пытается применить. Я не знаю как это работает, не посылает консоль на ТВ сигнал переключения с HDR или она просто пытается его применить своими силами, но выглядит это почти всегда отвратительно, все какое то выцветшее и порой вообще искажаются цвета. Например такая проблема с Apex. На ps4 такой проблемы не было с тем же ТВ. Получается мне чтобы играть в разные игры приходится каждый раз лезть в настройки, листать до нужной опции и переключать ее вручную. При этом еще и при переключении может сбрасываться RGB range на limited и его тоже нужно переключать обратно.
Точно та же проблема что и с HDR. Там где игра не поддерживает их технологию нативно, консоль пытается сама ее применить и получается не очень. Тот же Apex, я долго не мог понять почему звуки шагов у меня совершенно неправильно передают направление пока не нашел на reddit предложение в настройках выключить Tempest 3D. И о чудо, стало в разы лучше. Получается мне опять для разных игр нужно лезть в настройки и переключать с off на auto, причем, в отличии от HDR, определить стоит ли опцию включать для конкретной игры сложнее чем с HDR, в Demon's Souls вот с ней и правда было как то приятнее.
У меня на консоли два аккаунта т.к. и консоли две. Когда с основного аккаунта я удаляю игру, ее значок остается висеть слева от магазина и таких бывает 2-3. Убрать я их никак не могу, а общее число значков на этом экране ограничено. На основном аккаунте та же проблема, но там чтобы убрать значок можно запустить с него установку и тут же отменить (весело, правда?), а на втором профиле так уже не получится, потому что он не может запустить установку, там предложение купить игру.
Пример с интернета. Вот такие значки остаются после удаления игр.Не стал еще выносить пункты с каким то запутанным процессом установки разных версий игр и обновлений их до версий ps5, а так же с шумом дисковода по таймеру, об этом часто пишут. По мне так это реально серьезные проблемы с удобством использования консоли.
p.s. Хорошо хоть адаптивные триггеры они не пытаются автоматически применять к играм :)
Хуйня, у меня внешний SSD стал отваливаться если качаешь и играешь с него же.
Режим сна не работает.
WIFI в автоматическом режиме отваливаеться.
Кулер гудит до прогрева.
Привод диск крутит как бешеный
Ярлыки тоже остаются
Сони в принципе похуй на все эти баги, обновы если и выходят то к ним даже список исправлений не крепят и так схаваем.
У тебя прямо терминальная невезуха. Сдал бы по гарантии
Meh..
Мне пока лень, может потом
Сони тоже пока лень, может потом поправят
У меня внешний HDD при старте консоли иногда не монтировался до ручного переподключения, но после крайнего обновления вроде бы работает нормально. Ярлыки для игр из PSN лечатся проверкой лицензий.
Хм, у меня Samsung Evo подключен еще с декабря в консоль сзади и нет проблем со спящим режимом\ обновлениями, может ssd какой то не простой?
ssd se760
Дело тут не в нем, ибо половина реддита об этом с ноября кричит.
Конечно можно форматнуть SSD и сбросить консоль, и это скорее всего поможет на какое-то время.
Но я не для того ее покупал
Прямо вот тот же набор. Я думал, брак. А оно, видимо, фича =)
Сзади подключаешь SSD? Что происходит когда вручную кидаешь в режим ожидания?
Сначала этот SSD работал у меня только от переднего USB C, после обновы он начал работать и с заднего USB A, но это не влияет ни на что.
Ставлю ночью игру на загрузку, перевожу в сон, если включить ее через 15 минут, все норм, если утром ее включить с геймпада, она не включиться, геймпад ее не видет.
Кнопка включения на консоли тоже молчит, консоль в режиме сна, кулер крутит и ssd мигает но сама она не включается.
Тут либо из розетки выключить и включить, либо кнопку включения зажать и держать до экстренного выключения
У тебя еще мало расписано. Все что с операционкой связано, с UX и онлайном, все работает ужасно. Начиная от банально глупых решений в дизайне UX, его громозкости, лютого многоуровнего менюинга до лютых багов в самой операционке, начиная от неадекватного режима сна, который ломает всю систему и до мелких частных багов с доп устройствами и играми. Я раньше не был в восторге от сонисофтвара, но в этот раз это просто лютый ад. Самая проблема если на хбоксе тоже есть свои проблемы и я знаю что их запатчат в ближайшие месяцы, то вот у сони я не уверен, с их великими апдейтами, которые не меняют абсолютно ничего.
И вижу тут пишут про "покупку на старте". Дело увы не в страте, я на 90% что ничего не изменится хотя бы до про версии, а возможно и на ней тоже. Ехать с этой прошивкой нам еще очень долго. ред.
Если бы я не знал что это тред про плойку, то по симптомам точно подумал бы что ты говоришь про коробокс - ибо все эти проблемы были у меня с One X, которые так и не починили к моменту как я его продал. ред.
на боксе их зашили, но потом снова наступили на теже грабли, своим новым дашем. Но UI у пс5 это вообще какая-то негуманная разработка. Хотя если использовать консоль исключительно как видик для эксклюзива в котором нет ни онлайна и никаких взаимодействий с системой не требуется. То тогда интерфейс вполне ок. Хотя перед тем как это сделать, надо пройти через ублюдский редизайн магазина и попытаться в нем что-то купить.
Понимаешь, даже если откинуть относительно субъективную вещь как удобство интерфейса, то хотя бы стабильность системы спустя 4 месяца после релиза, которая практически брикается от того, что ты ее неправильно выключил во время режима сна или вообще по какойнибудь рандомной причине все крашится, я считаю недопустимым. У хбокса тоже ряд своих проблем, в том числе не очень приятный баг с отключением контроллера, у многих моих друзей он, но это даже близко не стоит с тем, когда тебе приходится делать фектори резет, чтобы перезапустить консоль. ред.
У тебя брак, верни в магазин.
увы это не брак, это системные глюки прошивки. Брак не исправляется фекториресетом. Проблема в уязвимости консоли во время спящего режима, если пощерстить реддиты там и не такие косяки во время рестмода возникают. И сони подтверждала наличие ошибок в этой области. Рекомендую не держать пока консоль в нем и всегда вырубать его. Плюс баги и частые краши как в Моралесе, не во всех играх проявляются, поэтому не удивительно что пока много юзеров, которые с ними не сталкивались. Если теоретически играть во все что доступно, то багов нахватаешься.
Ахах, ну ты сказочник, у меня вылеты были только а Киберпанке( понятно почему) , консоль все время в спящем режиме. Вылетов ноль, проблемы только с hdr ( грешу на телик).
везёт. То что у тебя все хорошо не отменяет факта нестабильности системы. У кого-то по отзывам и киберпанк вообще не вылетал на пс4.
Значит у меня брак. Я про PS5
Мне видимо повезло. Кроме немного трещащего звука кулера в горизонтальном положении больше вообще никаких проблем с консолью не испытывал, играя каждый день с ноября. ред.
Ну как бы то что я описал, это даже не баги, а принципиальные решения в консоли, у тебя они точно так же есть, просто возможно ты не пользуешься HDR, не обращаешь внимание на то как звук работает странно. Разве что с иконками непонятно, говорят у кого то они не остаются после удаления.
В первую очередь нужно сопоставить системные требования Dota 2 и реальные характеристики компьютера. Минимально требуется 4 Гб ОЗУ, 2-ядерный процессор с частотой от 2,8 ГГц и видеокарта GeForce 8600 или лучше. При желании запускать игру с лучшими настройками графики, нужны более производительные комплектующие.
Способ 1: проверить целостность файлов
Как просканировать файлы:
- Запускаем Steam и переходим в свою «Библиотеку».
- Нажимаем правой кнопкой мыши по Dota 2 и выбираем «Свойства».
- Переходим на вкладку «Локальные файлы» и выбираем «Проверить целостность игровых файлов».
- Ждем завершения процедуры.
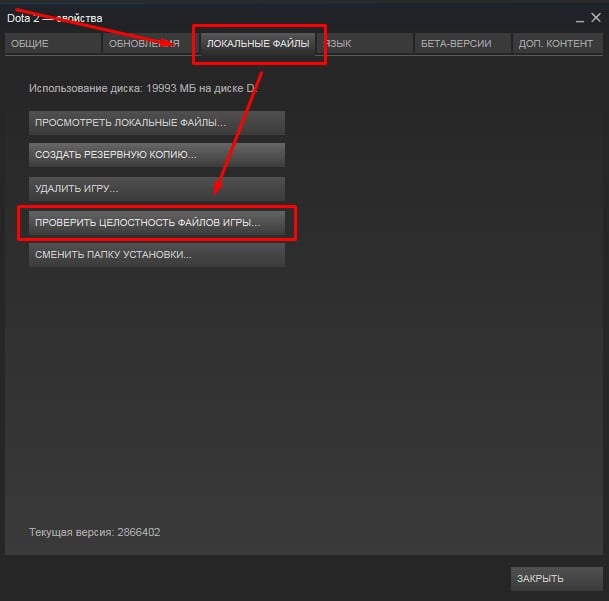
Способ 2: переустановить игровой клиент
Если проблемы с производительностью появились после очередного обновления, скорее всего оно как-то неправильно установилось или плохо работает вместе с другими файлами в системе. Переустановка игры должна сработать в большей части случаев. Процедура предельно простая и выполняется в рамках Steam-клиента.
Способ 3: откатить драйвера
Часть тех, кто столкнулся с зависаниями в Dota 2, сообщили о том, что им помог откат драйверов. Скорее всего дело в плохой оптимизации свежей версии. Благо, есть возможность провести процедуру быстро и безболезненно.
- С помощью Win + X открываем свойства Пуска и переходим в «Диспетчер устройств».
- Разворачиваем список «Видеоадаптеры» и двойным кликом раскрываем активную видеокарту (обычно речь идет о дискретной).
- Идем на вкладку «Драйвер» и жмем на кнопку «Откатить драйвер».
- Выбираем причину и запускаем процедуру.
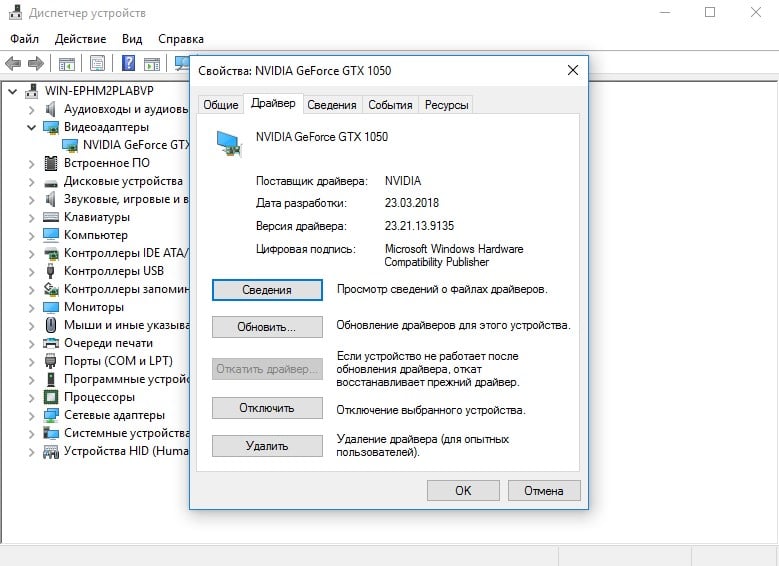
Если процесс не увенчался успехом (может зависнуть, не отвечать или завершаться без результата), удалите текущие драйвера и установите их заново с помощью файла с официального сайта разработчиков.
Способ 4: очистить кэш Steam
Не всегда кэш и куки Steam правильно работают в игре. Несмотря на то, что встроенный веб-браузер обычно не используется игроком, он участвует в некоторых внутренних процессах. Если он зависнет, столкнется с какой-то зацикленной функцией, производительность резко падает и появляются лаги.
Вот, что нужно сделать:
- В клиенте Steam нажимаем на кнопку Steam слева сверху и выбираем «Настройки».
- Идем на вкладку «Браузер» и кликаем по варианту «Очистить кэш браузера».
- Жмем по кнопке «Удалить все cookie браузера».
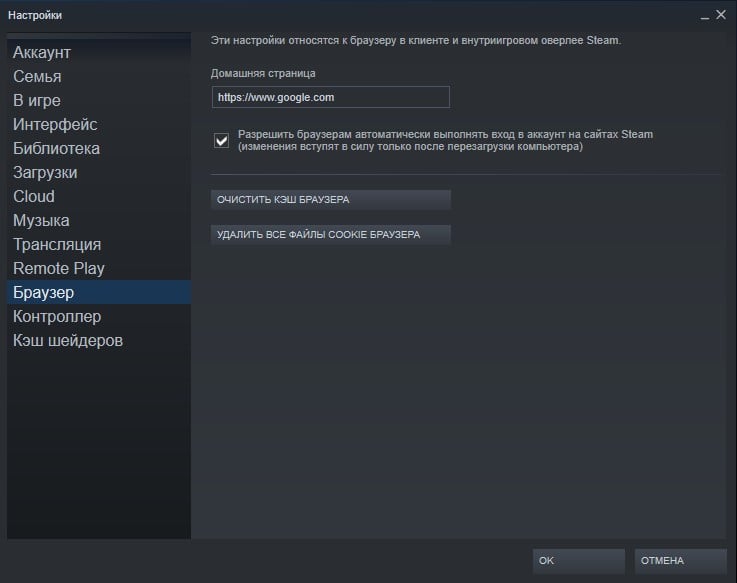
Способ 5: включить или выключить VPN
Если в игре зависает картинка, появляются фризы, большие задержки и при этом у вас активен VPN, скорее всего дело в нем. Как и прокси, они увеличивают пинг и далеко не всегда стабильно работают. Бывает и обратная ситуация, когда включение VPN улучшает стабильность игры. Видимо, это связано с слишком большой нагрузкой на сервера в вашем регионе.
Способ 6: удалить проблемные вступительные видео
В ситуациях, когда Steam зависает намертво в главном меню, стоит попробовать данный метод. О нем также положительно откликнулись пользователи с низким fps, по какой-то причине у них увеличилось количество файлов после удаления вступительных роликов.
Что нужно сделать:
- Переходим в папку, куда установлена игра. Если путь не меняли, то это C:\Program Files (x86)\Steam\steamapps\common\dota 2 beta.
- Следуем во внутренний раздел по пути game\dota\panorama\videos.
- Удалить внутри 2 файла intro_movie и ti10_background. Также можем просто перенести их в другую папку.
Способ 7: изменить схему электропитания
В режиме «Экономия энергии» или в «Сбалансированной» схеме электропитания система не задействует все ресурсы компьютера. Для игры на высоком fps нужна максимальная производительность и вот как ее можно добавиться:
- Жмем ПКМ по Пуску и переходим в «Панель управления».
- Открываем один из последних пунктов «Электропитание» и выставляем вариант «Высокая производительность».
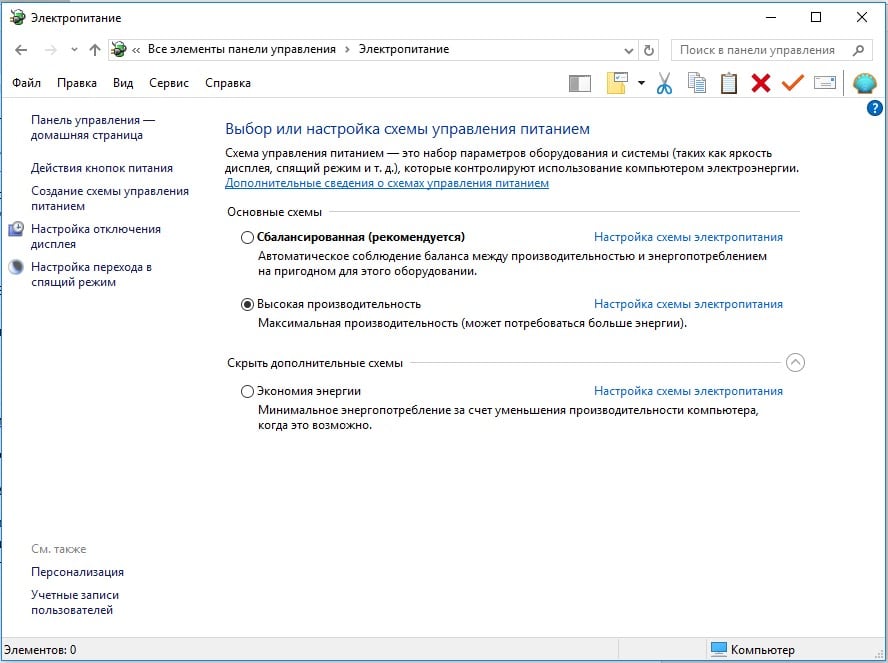
Способ 8: настроить fps
В настройках игры или «Панели управления Nvidia» может стоять запрет на превышение fps. Если установлен максимум 30 к/сек, Dota 2 не будет очень уж плавной, появится подергивание. В подобной ситуации имеет смысл убрать этот предел.
Инструкция по настройке графики:
- Запускаем Dota 2 и переходим в «Настройки».
- Переходим на вкладку «Видео» и ищем параметр «Максимальное количество кадров в секунду».
- Устанавливаем fps, соответствующий частоте обновления монитора. Больше ставить тоже бессмысленно.
Способ 9: изменить задействованную видеокарту
Для стабильной игры в Dota 2 нужна дискретная видеокарта, но по умолчанию многие ноутбуки могут на нее не переключаться. Нужно вручную выставить, чтобы игра использовала данный графический чип, а не интегрированную графику.
- На рабочем столе жмем правой кнопкой мыши и выбираем «Панель управления Nvidia».
- На вкладке «Управление параметрами 3D» переходим в «Программные настройки».
- Кликаем по варианту «CUDA – графические процессоры» в строке «Параметр».
- Выбираем параметр «Использовать эти ГП» и жмем на ту более производительную видеокарту.
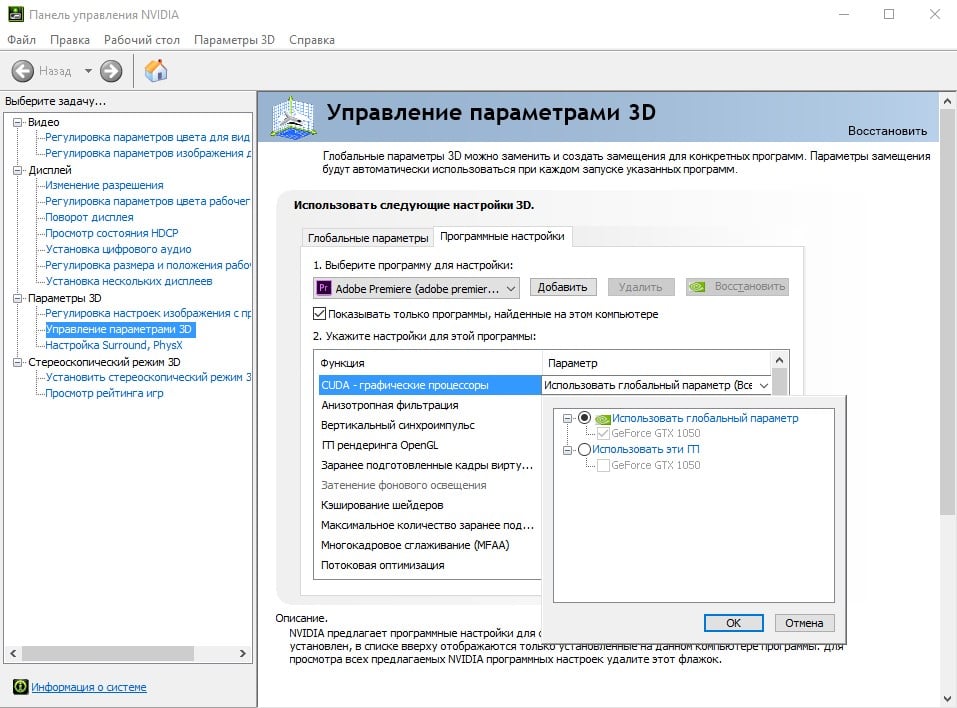
Способ 10: проследить за температурой компьютера и комплектующих
Лаги в Dota 2 часто являются следствием троттлинга – это процесс пропуска тактов при чрезмерном нагреве. Таким образом компьютер пытается не перегреться. Изменять настройки подобного инструмента защиты обычно не требуется, достаточно просто обеспечить снижение температуры чипа. Однако прежде нужно определить, действительно ли дело в перегреве. Есть 2 простые утилиты CPU-Z и GPU-Z, которые идеально справляются со своими задачами. Устанавливаем и, запускаем и просто играем. Когда Dota 2 начнет тормозить, переходим в программы и смотрим температуру. Более 80°С – уже плохо, а под 90°С – уже критическая температура для большинства процессоров и видеокарт.
Чтобы избавиться от перегрева, рекомендуем почистить внутреннее пространство ноутбука или системного блока, заменить термопасту и проверить результат. Если все еще наблюдается сильный нагрев, можем добавить кулер в системный блок или купить охлаждающую подставку для ноутбука.
Читайте также:


