Winscp не подключается по scp
Имя пользователя для подключения совпадает с идентификатором услуги хостинга.
Для изменения пароля используйте раздел FTP и SSH панели управления хостингом.
Настройка SSH-клиента «PuTTY»

В появившемся диалоговом окне PuTTY Security Alert нажмите кнопку Да (Yes).

В следующем окне в строке login as: укажите идентификатор, затем введите пароль (ввод пароля при этом не отображается) и нажмите на клавиатуре Enter. Соединение будет установлено.

Включение SSH
SFTP (SSH File Transfer Protocol) - протокол прикладного уровня для передачи данных (подобно протоколу FTP) в зашифрованном виде. В качестве базового протокола используется безопасный протокол SSH.
Для того, чтобы работать по протоколу SFTP, необходимо включить возможность использовать SSH (подробнее о данном протоколе здесь). По умолчанию на всех тарифах нашего хостинга доступ по протоколу SSH выключен.
Чтобы включить доступ по SSH, достаточно в Панели Управления аккаунтом нажать на кнопку включения доступа. Она располагается на главной странице в табличке "Тех. информация".
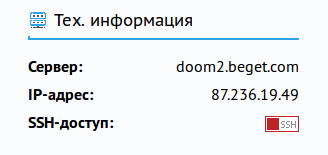
Далее расскажем, что же необходимо для работы с WinSCP.
SFTP-клиент WinSCP
Имя пользователя для подключения совпадает с идентификатором услуги хостинга.
Для изменения пароля используйте раздел FTP и SSH → SSH панели управления хостингом.
Настройка SFTP-клиента «WinSCP»

В появившемся диалоговом окне с предупреждением нажмите кнопку Yes. После этого откроется рабочий интерфейс программы.
WinSCP - это графический SFTP-клиент для Windows с открытым исходным кодом. Он также поддерживает протокол SCP.
Установка и настройка WinSCP
Итак, скачиваем и устанавливаем WinSCP.
При первом запуске Вы увидите окно следующего вида:

Вводите имя сервера ("Host Name"). Имя сервера указано в Панели Управления на главной странице в табличке "Общая информация" или в разделе FTP. Имя пользователя и пароль ("User Name", "Password") - это Ваши логин и пароль для входа в Панель Управления.
Вы можете сразу подключиться, нажав "Login", или для удобства сохранить сессию, нажав "Save". При сохранении сессии будет предложено ввести имя сессии и выбор, сохранять или нет пароль.
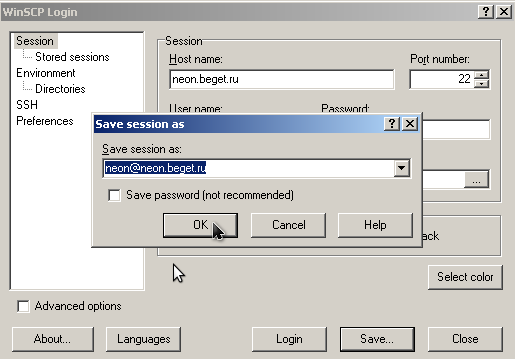
На вкладке "Stored Sessions" Вы можете видеть сохранённые сессии. Вы можете выбрать сохранённую сессию в списке и нажать "Login" для подключения.
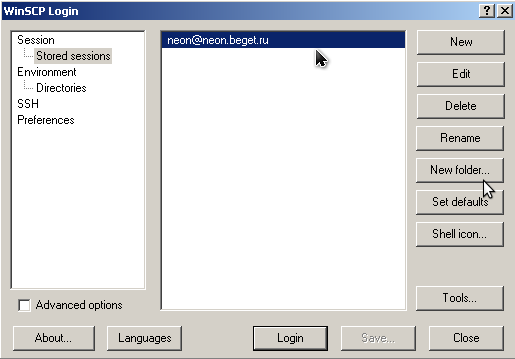
На вкладке "Preferences" Вы можете настроить вид программы после подключения. Вы можете выбрать интерфейс в стиле Norton Commander или в стиле проводника Windows Explorer. По умолчанию выбран первый вариант.
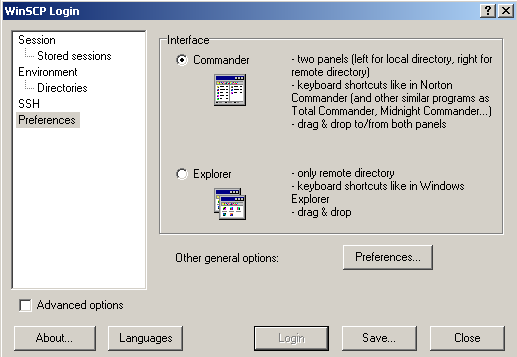
После подключения, если выбран интерфейс в стиле Norton Commander, Вы увидите примерно следующее:
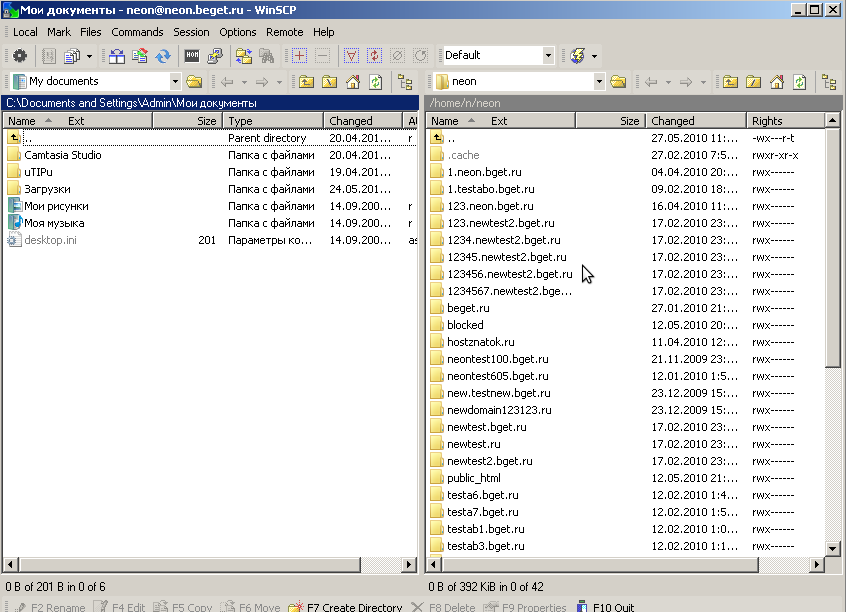
Этот интерфейс более удобен для управления с клавиатуры, им можно пользоваться вообще без помощи мыши. Он также позволяет выполнять основные операции быстрее и более наглядно.
После подключения, если выбран интерфейс в стиле проводника Windows Explorer, Вы увидите примерно следующее:
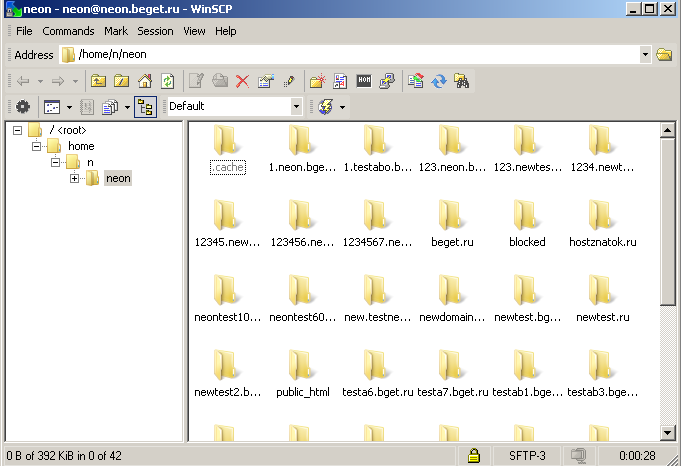
Этот интерфейс хорошо известен всем пользователям ОС Windows.
Завершить сессию Вы можете из вкладки "Session", выбрав "Disconnect", или воспользовавшись комбинацией горячих клавиш.
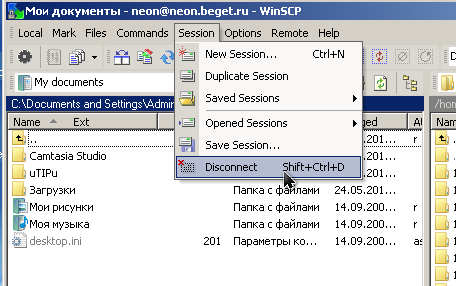
WinSCP позволяет работать с файлами прямо на сервере и легко справится с большинством задач: например, Вы можете изменить владельца, группу или права на файлы, как представлено на изображениях ниже:
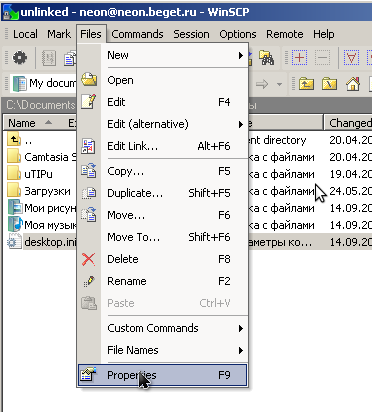
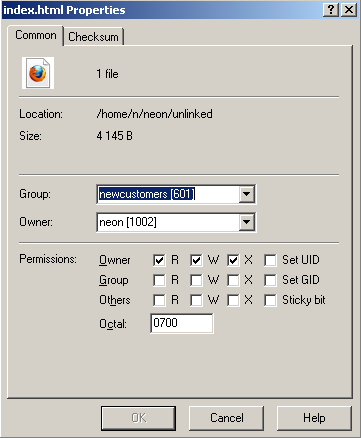
Удачной работы! Если возникнут вопросы - напишите нам, пожалуйста, тикет из Панели управления аккаунта, раздел "Помощь и поддержка".
В статье описан порядок действий по подключению к хостингу по SCP с помощью FTP -клиента WinSCP.
Перед подключением
Убедитесь, что соблюдены следующие требования:
IP, с которого будет выполняться подключение, добавлен в список разрешённых в настройках безопасности SSH. С момента добавления IP в список разрешённых прошло не менее 15-30 минут.Для подключения к хостингу по SCP с помощью WinSCP выполните следующее:
«Протокол передачи» — выберите «SCP».
При подключении по SFTP или SCP в WinSCP вместо паролей можно использовать аутентификацию по ключам.
Чтобы настроить аутентификацию по ключам, выполните следующее:
Сконвертируйте приватный ключ в формат .ppk с помощью утилиты PuTTYgen:

Выберите сгенерированный файл приватного ключа id_rsa .


Сохраните полученный приватный ключ в надёжное место.
При настройке подключения по SFTP или SCP в WinSCP вместо указания пароля выполните следующее:


Читайте также:


