Варфейс надо ли включать кэширование шейдеров
Каждый, кто заходил в настройки видеокарты NVidia и внимательно изучал все присутствующие там опции, наверняка замечал такой пункт, как кэширование шейдеров. Многие геймеры пробуют играться с этим параметром, включая или отключая его, но получают разные результаты. У одних включение кэширования помогает избавиться от фризов, у других игры тормозят ещё сильнее. Почему так происходит, мы сегодня и попробуем узнать.
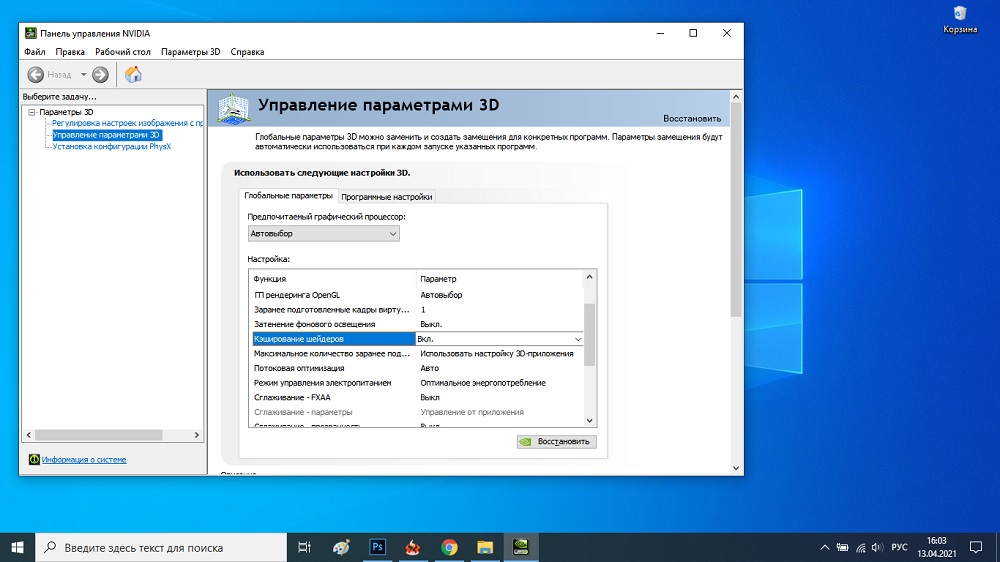
Отключить эффекты Windows
Если Warface работает не в полноэкранном режиме, а в окне, в том числе и без рамки, то повысить FPS можно, если отключить эффекты Windows. Для этого нужно проделать следующие действия:
- Открыть «Проводник»;
- Правой кнопкой нажать на «Этот компьютер» (или «Мой компьютер»);
- В контекстном меню кликнуть на «Свойства»;
- В открывшемся окне слева нажать на «Дополнительные параметры системы»;
- В открывшемся окне перейти на вкладку «Дополнительно»;
- В разделе «Быстродействие» нажать на кнопку «Параметры. »;
- В открывшемся окне перейти на вкладку «Визуальные эффекты»;
- Поставить флажок напротив опции «Обеспечить наилучшее быстродействие».

При необходимости на последнем шаге можно выбрать опцию «Особые эффекты». В таком случае можно самостоятельно выбрать, какие эффекты оставить, а какие — отключить.
Увеличить файл подкачки, если не хватает оперативной памяти для Warface
Чтобы компенсировать недостаток оперативной памяти, можно увеличить файл подкачки. Это позволит системе хранить часть необходимых Warface данных прямо на жестком диске. Вот что нужно сделать:
- Открыть «Проводник»;
- Правой кнопкой нажать на «Этот компьютер» (или «Мой компьютер»);
- В контекстном меню кликнуть на «Свойства»;
- В открывшемся окне слева нажать на «Дополнительные параметры системы»;
- В открывшемся окне перейти на вкладку «Дополнительно»;
- В разделе «Быстродействие» нажать на кнопку «Параметры. »;
- В открывшемся окне перейти на вкладку «Дополнительно»;
- Снять флажок с параметра «Автоматически выбирать объем файла подкачки» (если есть);
- Поставить флажок напротив опции «Указать размер»;
- В текстовых полях «Исходный размер (МБ):» и «Максимальный размер (МБ):» указать в мегабайтах значение, равное половине объема оперативной памяти.
Например, если в системном блоке установлена «плашка» на 4 Гб, то есть 4192 Мб, в поля выше нужно вписать число 2048. Можно сделать файл подкачки больше, но никакого прироста это не даст.

Включение/отключение кэширования шейдеров NVidia
Отметим, что просчётом шейдеров занимается видеокарта, но на старых видеоакселераторах такая функция может и отсутствовать. Во-вторых, функция может не поддерживаться и конкретной игрой, хотя графический чип и позволяет это сделать. В-третьих, нужно понимать, что от того, включено или выключено кэширование шейдеров в настройках видеокарты NVidia, частота кадров не изменится.
На большинстве современных видеочипов эта функция включена по умолчанию.
А теперь рассмотрим, от чего зависит эффективность использования ShaderCache.
Самый важный параметр – это скорость чтения данных из кэша, то есть насколько быстрый у вас диск. Если это SSD, то здесь эффект будет заметным, ведь скорость чтения/записи при работе с твердотельными накопителями намного выше, чем у классических винчестеров. Поэтому при наличии HDD диска эффективность кэширования шейдеров будет не такой высокой или вообще нулевой. Другими словами, считывание кэша с жёсткого диска займёт примерно столько же времени, сколько освобождается в результате разгрузки видеокарты от просчёта очередного Shader.
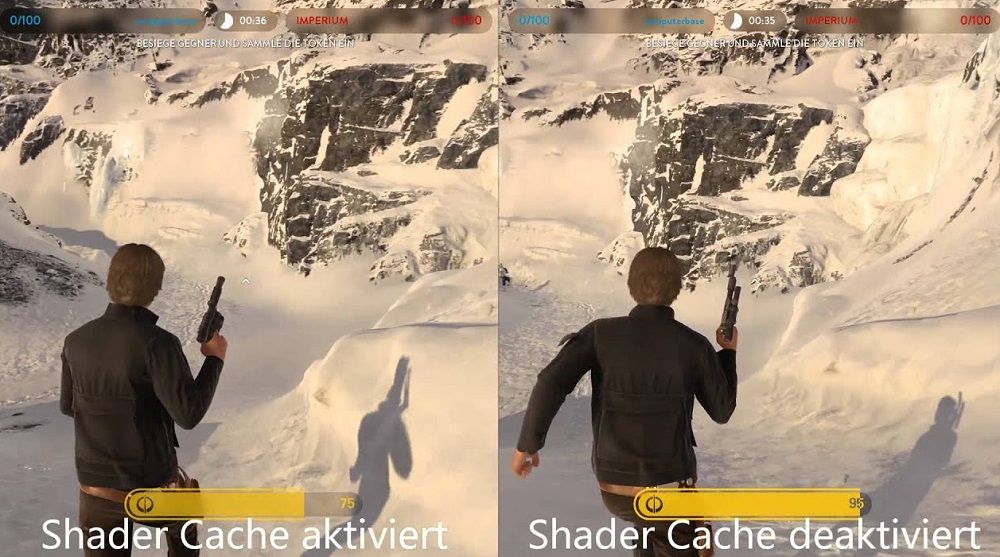
В любом случае очевидный минус у кэширования шейдеров только один – он использует дисковое пространство, и при его дефиците лучше выключить опцию кэширования шейдеров на видеокартах AMD NVidia. Но ещё раз напомним, что далеко не во всех играх реализован этот механизм, и это уже лежит на совести разработчиков, не использующих соответствующие возможности, заложенные в чипы на аппаратном уровне.
И ещё один нюанс, касающийся использования SSD дисков. Как известно, для таких носителей критическим является такой параметр, как количество циклов записи на единицу памяти. На сегодня оно существенно меньше, чем у жёстких дисков, и рекомендуется их использование в щадящем режиме – например, в качестве системного диска. В этой связи у многих пользователей возникают опасения, что ShaderCache негативным образом скажется на ресурсе твердотельного диска. На самом деле опасения беспочвенны: запись кэша производится не так часто, как его считывание.
Отметим, что те геймеры, которые используют клиент Steam, могут не переживать по поводу того, используется ShaderCache в настройках видеокарты или нет, поскольку здесь поддержка осуществлена на уровне библиотек Vulkan/OpenGL. И если игра использует эти платформы, кэширование шейдеров позволит не грузить процессор, поскольку каждый раз компилировать шейдеры не нужно – они будут подгружаться из оперативной памяти.
Но если по какой-то причине вы хотите отказаться от использования этой функции, это можно сделать в настройках видеокарты. Приводим пошаговый алгоритм, как отключить кэширование шейдеров:
В результате вы освободите на диске пространство в размере порядка нескольких гигабайтов.

Имеется возможность отключения функции для отдельных приложений через «Программные настройки». Если выбрана опция «Глобальные параметры», то отмена будет касаться всех программных продуктов, использующих технологию шейдеров.
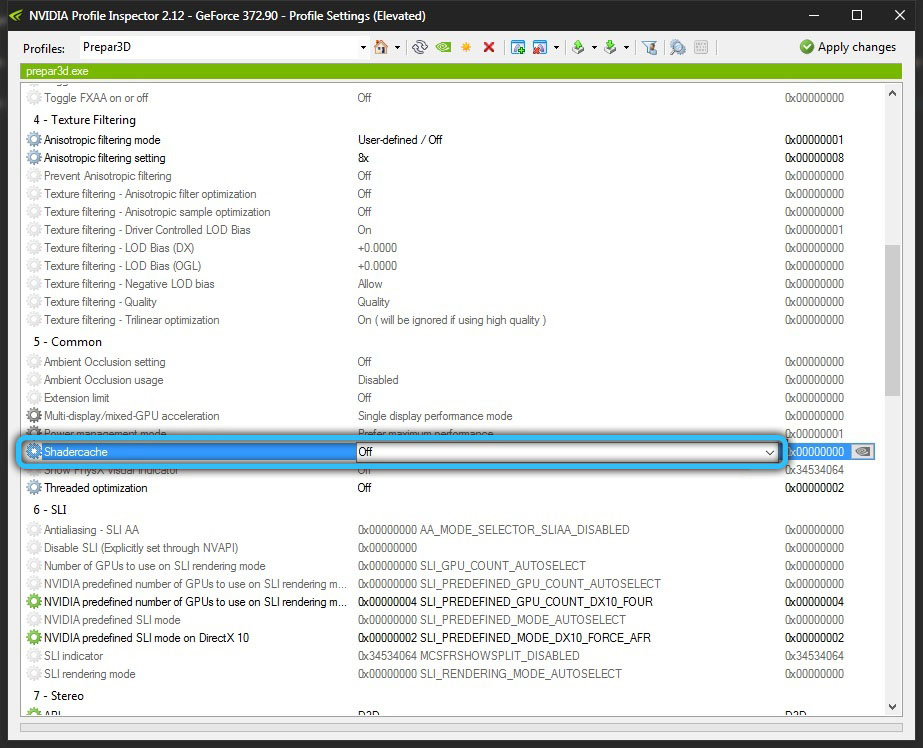
Ещё одна возможность отключить кэширование спрятана в настройках Steam: в разделе «Настройки» имеется вкладка «Кэш шейдеров» с переключателем, который можно выключать или включать. При включении опции может отмечаться небольшой рост нагрузки на сеть. Функция работает только при наличии установленных драйверов видеокарты NVidia.


Краткое резюме таково: использование ShaderCache, хотя и не оказывает влияния на частоту прорисовки кадров, улучшает их качество и стабильность. Но если компьютер слабый, перманентная загрузка шейдеров с диска может отрицательным образом сказаться на производительности ПК, хотя без кэширования недостаточно мощный компьютер будет тормозить, постоянно компилируя Shaders.
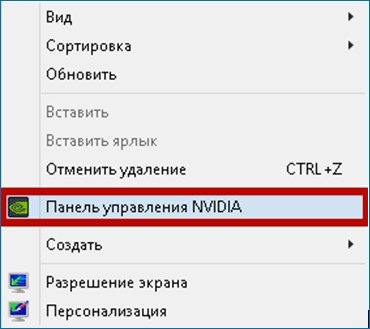
Статья от 11.02.2021. на дворе середина октября 2021.. 1660 super tuf gaming x3 в цене на рынке.
Александр АНАТОЛЬЕВИЧ
недозагружается ошибка 80070643
ИГОРЬ БУРАВЛЁВ
Здравствуйте уважаемый Admin. Производительности видеокарты Geforce RTX 2070 Super Ventus хватит
Лайк тебе добрый человек Только еще нужно дополнить статью, что может на загрузочной флэшке быть
Oznor
Стоят две ОС на разных SSD дисках на материнке ASRock B 450 PRO 4 стоят в BIOS . Могут ли они
RemontCompa — сайт с огромнейшей базой материалов по работе с компьютером и операционной системой Windows. Наш проект создан в 2010 году, мы стояли у истоков современной истории Windows. У нас на сайте вы найдёте материалы по работе с Windows начиная с XP. Мы держим руку на пульсе событий в эволюции Windows, рассказываем о всех важных моментах в жизни операционной системы. Мы стабильно выпускаем мануалы по работе с Windows, делимся советами и секретами. Также у нас содержится множество материалов по аппаратной части работы с компьютером. И мы регулярно публикуем материалы о комплектации ПК, чтобы каждый смог сам собрать свой идеальный компьютер.
Наш сайт – прекрасная находкой для тех, кто хочет основательно разобраться в компьютере и Windows, повысить свой уровень пользователя до опытного или профи.
Изменить параметры электропитания
По умолчанию в компьютере установлен сбалансированный режим электропитания, который, а в некоторых ноутбуках, в целях увеличения времени работы, и вовсе установлена экономия энергии.

Это не дает компьютеру раскрыть свой потенциал в Warface полностью, поэтому первым делом нужно открыть панель управления, которую можно найти с помощью поиска. После нужно сделать следующее:
- Выбрать режим просмотра «Мелкие значки»;
- Кликнуть на «Электропитание»;
- На экране найти опцию «Настройка схемы электропитания», кликнуть на нее;
- Кликнуть на «Изменить дополнительные параметры питания»;
- В открывшемся окне найти выпадающий список;
- В списке выбрать «Высокая производительность»;
- Нажать кнопку «Применить», затем кликнуть «ОК».
Включить режим производительности Nvidia
После установки драйвера для видеокарты от компании Nvidia можно ускорить работу Warface с помощью режима производительности. Это немного упростит графику в игре, но повысит FPS. Обратите внимание, что этот метод доступен только в случае, если у вас видеокарта с чипом от Nvidia. Вот как это сделать:
- В нижнем правом углу экрана, в трее, нажать правой кнопкой мыши на иконку «Настройки NVIDIA»;
- В открывшемся окне справа выбрать вкладку «Параметры 3D»;
- Нажать на опцию «Регулировка настроек изображения с просмотром»;
- Справа поставить флажок напротив «Пользовательские настройки с упором на:»;
- Передвинуть «ползунок», который находится ниже, в крайнюю левую позицию «Производительность»;
- Снизу нажать на кнопку «Применить».

Далее необходимо запустить Warface и убедиться, что все отображается корректно. Если возникают проблемы, то нужно вместо «Пользовательские настройки с упором на:» выбрать «Настройки согласно 3D-приложению».
Как разогнать видеокарту для Warface
Все, что связано с «разгоном», направлено на увеличение производительности, но это довольно обширные темы, о которых в двух словах рассказать сложно. К тому же это всегда довольно рисковое дело. Если что, мы вас предупредили.
Чтобы добиться большего значения FPS в Warface, сначала можно попробовать разогнать видеокарту. Самый простой способ сделать это — воспользоваться встроенными функциями ПО от производителя видеокарты.

Например, в комплекте с некоторыми видеокартами от GIGABYTE поставляется программа Graphics Engine, в которой есть несколько уже готовых профилей разгона. Это позволяет выжать из видеокарты 5-10 дополнительных кадров в секунду.
Если программы от производителя нет, то всегда можно воспользоваться универсальным решением — MSI Afterburner. Это одна из лучших программ для разгона, в ней множество разных настроек.

Но тут придется все настраивать вручную. Повышать следует в первую очередь частоту самого видеочипа («Core Clock») и частоту памяти видеокарты («Memory Clock»). Слева находятся базовые значения этих параметров. Справа отображаются температура и увеличение вольтажа — эти характеристики позволяют следить за «здоровьем» видеокарты.
При повышении частоты возрастает нагрев видеокарты. Если температура переходит отметку в 85 градусов, то следует увеличить скорость оборотов вентиляторов («Fan Speed»). Если температура повысилась до 100 градусов, то следует немедленно прекратить разгон, иначе чип может расплавиться. Мощный «разгон» требует водяного охлаждения, поэтому не следует повышать частоты более чем на 10%.
Разогнать процессор
В то время как «разгон» видеокарты вполне осуществим прямо в Windows, для того, чтобы улучшить работу процессора и тем самым увеличить быстродействие Warface, придется лезть в «Биос».
Геймерский «разгон» процессора обычно предполагает увеличение процессорного множителя (Core Ratio). Сделать это можно далеко не на каждом процессоре, а только на том, где этот множитель разблокирован. Обычно такие процессоры помечаются особым образом. Например, компания Intel использует маркировки «K» и «X‘. То есть, например, i7-4790 нельзя разогнать с помощью множителя, а вот i7-4790K — вполне.

Но как узнать точное название модели процессора? Проще всего воспользоваться программой CPU-Z. Запустив ее, нужно открыть вкладку «CPU» и посмотреть на самую первую строчку — «Name». Это и есть название процессора. Кстати, там же можно увидеть из сам множитель. Он в разделе «Clocks», в строке «Multiplier». Если процессор поддерживает «разгон», то этот множитель можно изменить.
Чтобы изменить коэффициент Core Ratio, нужно сначала попасть в оболочку BIOS. Для этого нужно нажать особое сочетание клавиш во время загрузки компьютера (до того, как появится экран Windows).

Сочетание может различаться в зависимости от материнской платы. Часто BIOS можно вызвать с помощью клавиши «F8» или «Del». На экране «Биоса» нужно найти раздел, посвященный процессору. Тут тоже все сложно, так как оболочек у BIOS много. Практически каждый производитель материнский плат использует свою собственную, поэтому без знания английского языка найти нужное место не так-то просто.
Изменять множитель нужно постепенно, повышая его на 2. После каждого изменения следует перезапускать компьютер и тщательно проверять работоспособность и температуру процессора. Если она становится выше 80 градусов во время игры, то нужно немедленно выключить Warface, перезагрузить компьютер, зайти в BIOS и снизить значение Core Ratio. Иначе процессор может сгореть.
Отключить ненужные программы
Каждая программа, которая запущена в ОС, занимает определенный процент оперативной памяти и загружает процессор. Убедиться в этом легко, достаточно просто открыть диспетчер задач с помощью сочетания клавиш Ctrl+Alt+Del:

Что нужно знать о кэшировании шейдеров в видеокартах NVidia
Немного о терминологии. Под шейдером принято понимать некий программный код, который ответственен за прорисовку визуальных эффектов кадра. Когда требуется вывод картинки на экран монитора, такие вычисления могут занять больше времени, чем на это отводится, и тогда анимация будет происходить с задержками (рывками). На мощных компьютерах с производительной видеокартой обычно такого не происходит, но проблема в том, что одни и те же Shaders просчитываются по многу раз, если каждый последующий кадр содержит те же эффекты, что и предыдущий (например, рябь на воде).
Кэширование – это процедура записи на диск или в область памяти неких часто используемых данных, и вместо того, чтобы каждый заниматься просчётами этих данных, программа считывает уже готовые параметры, что существенно убыстряет её работу. Даже у центрального процессора имеется область кэширования, помогающая предсказать, какая операция будет выполняться следующей, чтобы заранее к этому подготовиться.

Имеется такая функция и у видеокарт NVidia, при этом кэширование шейдеров предполагает запись нужных данных на диск. Если он быстрый, то кэширование помогает увеличить время загрузки кадра и улучшить плавность анимации. С другой стороны, если компьютер слабый или диск медленный, ShaderCache не даст ощутимого результата. Так нужно ли его включить или отключить? Давайте разбираться.
Обновить драйвера видеокарты, скачать драйвера для Warface
Вне зависимости от того, какая видеокарта стоит в системном блоке, ее драйвера нужно поддерживать в актуальном состоянии. Поэтому перед запуском Warface следует зайти на сайт производителя и проверить, не вышли ли новые драйвера:
После установки драйвера следует перезагрузить компьютер, чтобы исключить возможность сбоев. Также стоит учитывать, что для многих старых видеокарт новые драйверы уже не выходят.
Для некоторых игр производители видеокарт выпускают специально оптимизированные драйвера. Поищите таковые в разделе новостей о Warface - обычно мы про них пишем. Также можно посмотреть на сайте производителей видеокарт.

Шейдеры
Всем добра! Начну с того что не играл в warface почти 3 месяца, недавно решил посмотреть что изменилось за это время. Скачал обнову, полазил по магазину, зайдя на полигон заметил проседание фпс и мало того появились шейдеры( эффекты в прицеле) на низких настройках! Это что. Зачем мне шейдеры?! Я как истинный олдфаг сея игры по принцепу ставил низкие настройки , мне знаете мешают на высоких графиках всякие эфекты плюс на низкой графике больше фпс. Так вот вопрос разработчикам для чего это ? Ведь по умолчанию низкие настройки это прежде всего производительность! С таким темпом нам с каждой обновой новое железо покупать. И куда фпс девается.P.s Для яркого примера на пистолете сиг сауэр в прицеле раньше не было голубого цвета, щас поди целься с него как слепой

Последний раз редактировалось marlen1993; 21.04.2016 в 09:10 .

Прежде чем переходить к активным действиям нужно убедиться, что на компьютере есть хотя бы 10-15 Гб свободного места на жестком диске, на который установлена операционная система.
Обычно это диск «C». Этот минимальный запас необходим для того, чтобы система могла без каких-либо проблем создавать временные хранилища файлов Warface, кэши и так далее.
Посмотрите системные требования Warface и убедитесь, что на вашем жестком диске достаточно места для нормальной работы игры.
Отключить оверлеи
Речь идет о тех программах, которые способны отображать свой интерфейс поверх игры. Часто на компьютере есть такие — Fraps, Steam, Origin и так далее. Даже когда оверлей скрыт, он обрабатывается компьютером, снижая FPS в Warface.
Поэтому все оверлеи нужно отключить. Почти всегда это можно сделать в настройках программы без необходимости ее удаления. Например, оверлей Steam, легко отключается через меню:

Еще больше ухудшить графику в Warface (режим «картошки») - выключить сглаживание и т.п.
Если Warface запускается, но сильно тормозит, то перед началом всех процедур следует снизить графику до минимума через настройки игры. Если это не помогло, то придется прибегнуть к помощи сторонних программ для настройки видеокарты:
Загрузив программу, запускаем ее. В случае с NVIDIA Inspector нужно запускать файл nvidiaProfileInspector.exe, а не nvidiaInspector.exe. Сверху, в строке «Profiles:» можно выбрать любую игру, которая поддерживается драйверами Nvidia.

Ниже представлены все доступные настройки. Их много, но для того, чтобы ухудшить графику в игре до «картофельной», вполне достаточно всего нескольких, которые находятся в разделе «Antialiasing».
Наибольший прирост производительности дает изменение этих двух параметров:
- Texture filtering — LOD bias;
- Antialiasing — Transparency Supersampling.
Каждая из этих настроек имеет разные значения. Некоторые из них могут делать картинку в Warface неудобоваримой, поэтому следует попробовать разные комбинации значений, которые дают более-менее сносное играбельную картинку.

В случае с RadeonMod все аналогично: нужно найти настройки, отвечающие за отображение текстур и снижать их до тех пор, пока FPS в игре не станет достаточно высоким.
Читайте также:


