Работает ли фотошоп без интернета
Проверьте, имеется ли описание выявленной неполадки в последнем выпуске Photoshop.
Наиболее часто задаваемый вопрос звучит следующим образом: «Photoshop не распознает файлы в формате RAW с моей новой фотокамеры. Как сделать так, чтобы Photoshop открыл мои файлы в формате RAW?»
Для решения многих проблем достаточно просто убедиться в том, что ваше программное обеспечение было своевременно обновлено.
Adobe предоставляет техническую поддержку и исправления безопасности для текущей и предыдущей версий. Исправления ошибок предоставляются только для текущей версии. Для получения дополнительной информации см. раздел Photoshop — поддерживаемые версии.
Для решения многих проблем достаточно просто убедиться в том, что установлены все необходимые обновления для операционной системы.
- При использовании операционной системы Mac OS см. раздел Получение обновлений программного обеспечения для Mac.
- При использовании операционной системы Windows см. раздел Пакеты обновления и центр обновления Windows.
Чтобы убедиться, что новые операционные системы работают с используемым оборудованием и драйверами, компания Adobe рекомендует клиентам самостоятельно тестировать продукт на вспомогательном разделе диска.
Доступные обновления не отображаются? Ваши приложения отображаются как пробные версии?
Не удается активировать Photoshop или приложения отображаются как пробные версии?
Если вы столкнулись с проблемами при рендеринге изображений, снижением производительности или сбоями в работе приложения, это может быть вызвано поврежденным, неподдерживаемым или несовместимым драйвером графической карты.
В некоторых случаях наличие наиболее актуальной версии драйверов не гарантирует решения всех проблем, связанных с видеоадаптерами и драйверами.
Самым быстрым и простым способ определения того, связана ли проблема с видеоадаптером или драйвером, является отключение параметра «Использовать графический процессор».
Способы устранения специфических ошибок см. в следующих разделах:
Восстановив исходные установки Photoshop, можно решить множество проблем (в том числе программные ошибки, непредвиденное поведение инструментов или интерфейса и другие).
Многие проблемы могут возникнуть из-за использования несовместимых, устаревших или неправильно установленных внешних модулей.
Многие проблемы могут возникнуть при использовании шрифтов сторонних разработчиков, в том числе сбои в работе или зависание приложения при выборе инструмента «Текст» или переключении отображения и активного/неактивного состояния палитры «Символ». Недопустимый шрифт или шрифты могут вызвать распространенные проблемы с производительностью при запуске или использовании Photoshop. Проверьте и удалите повторяющиеся или вызывающие проблемы шрифты для повышения стабильности и производительности работы инструмента «Текст».
Если инструмент Photoshop не работает должным образом (например, инструмент «Кадрирование» обрезает маленький серый квадрат, или при рисовании с использованием инструмента «Кисть» отображается неправильный цвет или цвет вообще не отображается), попробуйте сбросить параметры инструментов:
Команда «Восстановить инструмент» в текущей версии Photoshop- Щелкните правой кнопкой мыши (Windows) или удерживая клавишу Control (macOS) селектора набора параметров для инструмента на панели параметров инструментов и выберите команду «Восстановить инструмент», чтобы восстановить параметры активного инструмента, или выберите команду «Восстановить все инструменты», чтобы восстановить параметры всех инструментов по умолчанию.
- Перекрестие. Если появляется курсор перекрестия (Точный) вместо обычного кончика кисти или инструмента другой формы, попробуйте переключить клавиши Caps Lock.
- Неправильный размер кисти. Если в macOS окрашенное поле меньше размера курсора кисти, который вы видите на экране, проверьте, установлен ли у вас увеличенный размер курсора в системных настройках: Доступность > Параметры экрана.

Если инструмент или несколько инструментов отсутствуют на панели инструментов, попробуйте сбросить параметры панели инструментов до значений по умолчанию. Чтобы сделать это, выберите Изменить > Панель инструментов и нажмите кнопку Восстановить значения по умолчанию в столбце справа.
Если выбрано рабочее пространство, отличное от основного, то каждое другое рабочее пространство в Photoshop настраивает панель инструментов таким образом, что каждый раз отображается другой набор инструментов. При выборе Окно > Рабочее пространство > Основные компоненты (по умолчанию) или Окно > Рабочее пространство > Сбросить основные компоненты также можно восстановить панель инструментов до значений по умолчанию.
Также для поиска и идентификации инструментов в Photoshop можно использовать панель «Новые возможности». Используйте сочетание клавиш Command/Ctrl + F для вызова диалогового окна поиска, введите название необходимого инструмента и выберите результат. Инструмент будет выделен и активирован в пользовательском интерфейсе.
Если ни один из описанных выше шагов не помог в решении проблемы, ваша проблема может быть связана с правами доступа пользователей.
Учетная запись пользователя с правами администратора
Создайте учетную запись администратора для выявления проблем, связанных с правами доступа пользователей.Для получения инструкций по созданию учетной записи администратора, см. следующие разделы:
Не забудьте изменить настройки новой учетной записи во всплывающем окне со Стандартная на Учетная запись администратора при создании учетной записи.
Windows:
После создания учетной записи администратора выполните с ее помощью вход в систему и запустите Photoshop, чтобы проверить, помогло ли данное решение устранить вашу проблему.
Найдите ответы на часто задаваемые вопросы о программе Adobe Creative Cloud.
Общие часто задаваемые вопросы
Другое:
Часто задаваемые вопросы о планах
Основы
Нет, приложения для настольных ПК в Creative Cloud, например Photoshop и Illustrator, устанавливаются непосредственно на компьютер. Поэтому для работы с ними не требуется непрерывное подключение к Интернету.
Соединение с Интернетом требуется во время первой установки и подтверждения лицензии ваших приложений, но в дальнейшем можно использовать их без подключения с действующей лицензией на программное обеспечение. Приложения для настольных ПК пытаются проверять лицензии на программное обеспечение каждые 30 дней.
Пользователи, оформившие годовую подписку, могут использовать приложения без подключения к Интернету до 99 дней. Пользователи, оформившие подписку с ежемесячной оплатой, могут использовать приложения без подключения к Интернету до 30 дней.
Приложения устанавливаются и запускаются на вашем компьютере так же, как и любые другие приложения для настольных ПК. При первом скачивании любого отдельного приложения на настольный компьютер автоматически загружается Creative Cloud. Используйте приложение Creative Cloud для настольных ПК, чтобы скачать, обновить или получить доступ к любому приложению по отдельности.
CoreSync — это одна из технологий в основе Creative Cloud, которая обеспечивает интеллектуальную синхронизацию ресурсов, шрифтов, фотографий, настроек, ресурсов Adobe Stock и многого другого. В процессе работы эти элементы мгновенно появляются в нужном месте и в подходящем формате. Приложение CoreSync, доступное исключительно в Creative Cloud, позволяет иметь все необходимые ресурсы в моментальной доступности как на мобильных устройствах, так и на настольных ПК, независимо от используемых приложений.
Да, вы сможете делиться файлами, которые создаете с помощью приложений Creative Cloud, как и любыми другими — по электронной почте, через FTP и т. д.
Кроме этого, функция общего доступа Creative Cloud позволяет поделиться файлами с любыми пользователями, разрешая им просматривать файлы в браузере. Они могут включать и выключать слои, просматривать соответствующие метаданные, добавлять комментарии и даже загружать файлы на свой компьютер для редактирования.
Настройки совместного доступа к файлам можно изменить на странице Creative Cloud Files.
Да. Установка приложений Creative Cloud не влияет на уже установленные продукты Creative Suite. Например, на одном компьютере можно установить и Photoshop CS6 с бессрочной лицензией, и Photoshop.
Если вы приобретаете подписку непосредственно на веб-сайте Adobe, срок ее действия начинается сразу после выполнения заказа в магазине Adobe Store.
Если вы покупаете коллективную подписку через посредника, срок вашей подписки начинается, когда вы добавляете места в своей учетной записи.
Вы и дальше будете иметь доступ к бесплатным функциям Creative Cloud, а если вы сохранили свою работу у себя на компьютере, то и дальше будете иметь доступ к этим файлам на вашем устройстве. У вас больше нет доступа к приложениям Creative Cloud для настольных ПК и к большинству сервисов, которые являются компонентами подписки Creative Cloud.
Да. Приложения Creative Cloud для настольных ПК можно скачать и установить на нескольких компьютерах с различными операционными системами. Для каждого из пользователей, связанных с подпиской, приложение может быть активировано только на двух машинах. При этом приложения на этих машинах не могут использоваться одновременно.
Для получения дополнительной информации прочтите условия использования. Узнайте, как деактивировать лицензию Creative Cloud на устройстве.
Ваш доступ к Creative Cloud регулируется условиями использования. Вы также можете прочитать условия подписки здесь.
Узнайте, как изменять данные учетной записи, обновлять сведения о кредитной карте, производить обновление, продление или аннулирование подписки, здесь.
Работая с Creative Cloud, вы можете предоставлять компании Adobe сведения о том, как вы используете приложения Creative Cloud для настольных ПК. Эта информация позволит нам персонализировать вашу работу с программами, повысить качество и расширить функциональность программ. Эта функция включена по умолчанию, а информация привязывается к вашей учетной записи Creative Cloud. Вы можете изменить эту настройку в любое время на своей странице управления учетной записью Adobe.
Да. Можно отключить предоставление информации о том, как вы используете приложения Creative Cloud для настольных ПК, указав это в настройках на своей странице управления учетной записью.
Этот параметр относится к тому, как вы используете функции в приложениях для настольных ПК, а не к сервисам, используемым в этих приложениях, таким как Behance. Эти сервисы регулируются соответствующими политиками конфиденциальности и/или политикой конфиденциальности Adobe.
У вас есть возможность предоставлять следующие типы информации о том, как вы используете приложения Creative Cloud для настольных ПК:
- Информация о системе, например операционная система, процессор и объем установленной памяти.
- Информация о продукте Adobe, например номер версии.
- Информация об использовании функций Adobe, например параметры меню или выбранные кнопки.
Эта информация будет привязана к вашему Adobe ID и может служить для персонализации использования приложения, предоставления данных об использовании функций рабочим группам продукта, чтобы помочь улучшить продукт и позволить разработчикам связаться с вами.
Ваше содержимое и информация о содержимом ваших файлов не предоставляется Adobe.
Общее описание принципов, по которым Adobe может использовать связанную с вами информацию, можно найти в Центре конфиденциальности Adobe.
Пользователям доступны встроенные в приложения учебные материалы. Со временем система начинает предоставлять пользователю индивидуальные учебные материалы с учетом того, как используется приложение.
По мере изучения нами того, как используется персонализированное содержимое, мы планируем расширять функциональность в других программах Creative Cloud.
Если администраторы устанавливают приложения через Creative Cloud Packager с использованием учетных записей Enterprise ID, то возможность предоставления информации об использовании приложений Creative Cloud для настольных ПК компании Adobe будет отключена для следующих продуктов: Creative Cloud для рабочих групп, Creative Cloud для организаций и Creative Cloud для образовательных учреждений. Включить эту функцию невозможно.
Однако, если администраторы разрешают пользователям устанавливать приложения Creative Cloud с помощью Creative Cloud для настольных ПК и с использованием учетной записи Adobe, то пользователи смогут предоставлять информацию об использовании ими этих приложений. Пользователи могут в любое время изменить свой выбор, зайдя на свою страницу управления учетной записью.
Приобретение и доступность
У нас есть разные тарифные планы для частных лиц, компаний и организаций. Узнайте больше на странице планов подписки Creative Cloud.
Прочтите актуальный список стран, где пакет Creative Cloud доступен для физических лиц, рабочих групп и малого бизнеса. Корпоративным клиентам необходимо запросить консультацию.
Подписку Creative Cloud можно оплачивать с помощью кредитных карт во всех странах, где доступен этот вариант. Оплата посредством PayPal принимается только в нескольких странах, где это возможно. См. раздел Варианты оплаты.
Веб-сайт Creative Cloud доступен на английском, голландском, датском, испанском, итальянском, китайском традиционном, корейском, немецком, норвежском, польском, португальском, русском, турецком, финском, французском, чешском, шведском и японском языках. Отдельные службы и приложения для настольных ПК могут быть недоступны на некоторых из этих языков.
Да, мы предлагаем план подписки на одно приложение для большинства наших продуктов.
Подробнее см. на странице Планы Creative Cloud.
Да, вы можете совершать предоплату на год в большинстве планов подписки Creative Cloud. Узнайте больше на странице планов.
При аннулировании любой подписки в течение первых 14 дней ее стоимость возмещается полностью. По прошествии 14 дней будут применяться политики отмены.
Подробнее об аннулировании подписки см. в разделе Отмена пробной версии Adobe или подписки.
Да, можно приобрести несколько планов подписки на одно приложение, используя один адрес электронной почты, если подписки предназначены для разных приложений.
Нет, бессрочная лицензия не предоставляется для приложений Creative Cloud для настольных ПК.
В некоторых регионах банки могут взимать комиссию за использование дебетовой карты. За дополнительной информацией обратитесь в свой банк.
Приложения для настольных ПК
Многие приложения Creative Cloud для настольных ПК позволяют экспортировать файлы в версию Creative Suite 6 того же приложения. Adobe планирует сохранить поддержку экспорта в CS6 в приложениях, где уже реализована эта возможность. Новые возможности, которые добавляются в приложения для настольных ПК после CS6, могут не поддерживаться в экспортированном файле или приложении CS6.
Следующие программы поддерживают возможность экспорта в версию программы CS6:
- Photoshop
- InDesign
- Illustrator
- Animate (ранее — Flash Professional)
- After Effects
Программы, которых нет в этом списке, могут не поддерживать экспорт в Creative Suite 6, и могут не поддерживать его в будущих выпусках. Новые возможности, которые добавляются в приложения из списка выше после CS6, могут не поддерживаться в экспортированном файле или приложении CS6.
Минимальные системные требования для каждого приложения Creative Cloud можно найти на странице системных требований.
Да. Программа Flash Professional теперь называется Animate CC и по-прежнему доступна в составе пакета Creative Cloud. Flash Professional была переименована в Animate, поскольку обеспечивает поддержку наивысшего уровня для публикации анимаций в HTML5 и на других платформах (в дополнение к Flash и AIR).
Прошлые выпуски Flash Professional, относящиеся ко времени CS6, по-прежнему доступны для подписчиков Creative Cloud. Их можно найти в разделе «Предыдущие версии» приложения Creative Cloud для настольных ПК.
Обновления и новые версии
Да, вы можете установить предыдущий основной выпуск вашего приложения Creative Cloud. Узнайте, как установить предыдущую версию вашего приложения Creative Cloud для настольных ПК.
Безопасность
Полную информацию о Creative Cloud и безопасности см. на странице Центр безопасности Adobe.
В Центре безопасности имеется полная официальная документация по Creative Cloud для рабочих групп, а также ответы на часто задаваемые вопросы о безопасности для ИТ-специалистов.
Хранилище и облачные сервисы
Нет ограничений по типам файлов, которые можно хранить в Creative Cloud.
Нет ограничений по типам файлов, к которым можно предоставлять совместный доступ из Creative Cloud.
Ваши файлы Creative Cloud хранятся как на вашем настольном ПК, так и на серверах Creative Cloud. Если вы аннулируете платную подписку или перейдете на более низкий уровень, то сохраните доступ ко всем файлам в папке Creative Cloud на своем компьютере и на веб-странице Creative Cloud.
Ваша учетная запись будет переведена на бесплатную подписку, вместе с которой предоставляется хранилище объемом 2 ГБ. Если у вас занято более 2 ГБ хранилища, то вы не сможете загружать новые файлы в облако. Чтобы загрузить новые файлы, удалите лишние данные на сервере Creative Cloud до необходимого объема хранилища ниже 2 ГБ.
Если объем использования хранилища превышен, у вас есть 90 дней на то, чтобы сократить место, которое занимают ваши данные в онлайн-хранилище. По истечении 90 дней вы можете потерять доступ к некоторым или всем файлам, которые находятся на серверах Creative Cloud.
Нет, вы можете сохранять свои файлы, где пожелаете: на локальном жестком диске, переносных устройствах, флэш-накопителях и т. п. Однако вместе с вашей подпиской Creative Cloud предоставляется облачное хранилище, которым вы можете воспользоваться для резервного копирования, обмена ссылками, совместной работы с папками и многого другого. Приложение Creative Cloud для настольных ПК упрощает синхронизацию локальных файлов с хранилищем Creative Cloud. Таким образом, если вы захотите синхронизировать свои файлы с Creative Cloud, у вас по-прежнему сохранится их локальная копия.
Проверьте подключение к интернету.
Для загрузки и обновления приложений необходимо иметь подключение к Интернету. Убедитесь в наличии подключения к Интернету и нажмите Повторить.
Измените настройки программного брандмауэра.
Программные брандмауэры ограничивают доступ к вашему компьютеру. Некоторые программные брандмауэры оповещают пользователя, если программа пытается подключиться к сети Интернет. Пользователи сообщали о случаях, когда настройки программного или аппаратного брандмауэра становились причиной возникновения ошибок при загрузке. Самый распространенный случай – возникновение ошибки 205. Остальные ошибки могут возникнуть из-за конфигурации брандмауэра.
- Если появится соответствующий запрос, разрешите приложению Creative Cloud для настольных ПК получать доступ к Интернету.
- При отсутствии такого запроса временно отключите программные брандмауэры, чтобы определить, предотвращают ли они доступ в Интернет. Обратитесь к документации к вашему программному брандмауэру.
Если документация, необходимая для временного отключения программного брандмауэра, недоступна, отключите соответствующие службы и элементы автозагрузки. В этом случае будет отключено большинство программных брандмауэров. Для получения детальных инструкций по отключению служб и элементов автозагрузки выберите используемую операционную систему из приведенного ниже списка:
Временно отключите антивирусное программное обеспечение.
Временно отключите антивирусное программное обеспечение. Сведения о способах временного отключения приведены в документации к антивирусному программному обеспечению.
Настройте брандмауэр и прокси-серверы.
В большинстве организаций используются аппаратные брандмауэры или прокси-серверы, которые могут запретить программному обеспечению доступ к внешнему серверу. Аппаратное решение применяется ко всем компьютерам в корпоративной сети. Большинство домашних сетей не используют аппаратный брандмауэр или прокси-серверы.
Попробуйте использовать другое интернет-соединение
Если вы подключены через Wi-Fi, воспользуйтесь проводным подключением. Если вы подключены через проводное подключение, используйте другой кабель.
Введение в Assembler
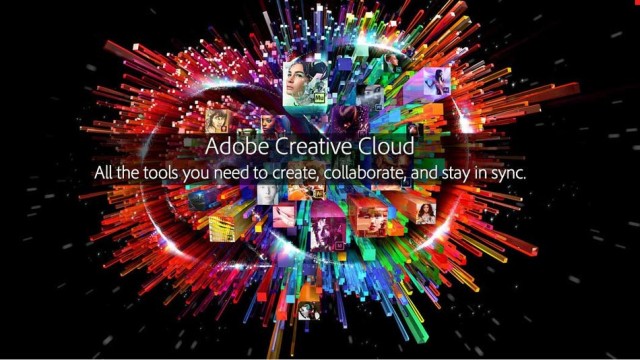
В прошлом году Adobe кардинально изменила бизнес-модель, отказавшись от бессрочных «коробочных» лицензий в пользу ежемесячной подписки на Creative Cloud. Теперь компания отчиталась о результатах.
На облачный сервис подписались 2,3 млн пользователей. Только за II кв. 2014 года прибавилось 464 тыс. подписчиков. Сейчас 53% дохода Adobe приходится на ежемесячную подписку, в том числе Creative Cloud и Marketing Cloud.
Кроме этого, есть и дополнительный бонус: значительное снижение пиратства. Насколько оно значительное, «сложно измерить», но Adobe говорит, что «услугу подключают многие компании, которые раньше не были нашими клиентами». Похоже на то, что за счёт облачной подписки удаётся успешно бороться с нелицензионным ПО.
Это важно для компании, чьи программы по праву считаются лучшими в нескольких сферах, в том числе в области дизайна и обработки изображений. В течение 25 лет каждую новую версию Photoshop взламывали и устанавливали на миллионы компьютеров по всему миру без всякой оплаты. Новость в мае прошлого года о введении подписки на Creative Cloud стала очень неприятным сюрпризом.
Тем не менее, «пираты» не сдаются. Очень многие продолжают использовать старые версии программного обеспечения Photoshop, Photoshop Lightroom, Illustrator, Premiere, Indesign, After Effects и Acrobat Pro. На торрент-трекерах программа Photoshop CS6, последняя версия графического редактора до перехода в «облако», является безусловным лидером по количеству скачиваний среди всех программ.
Более того, хакерам удалось найти способ обойти защиту Adobe и запускать без оплаты лицензии новые версии программного обеспечения, в том числе Photoshop CC 2014, с учётом очевидных функциональных ограничений вроде возможности «облачного» хранения файлов и т.д.
Запустив подписку за несколько долларов в месяц, Adobe отказалась от старого «принудительного» подхода к покупке лицензий: рейды с обысками, судебные иски, большие штрафы. Компания поменяла кнут на пряник и заманивает «пиратов» дополнительным функциями облачного сервиса. Ну, а если они не хотят платить несколько долларов в месяц, ничего страшного. Все довольны.
Читайте также:


