Ноутбук подключается к wifi но без доступа к интернету windows 10
Что же делать в первую очередь? Если интернет пакеты раздаются по беспроводной сети Wi-Fi, и он резко пропал, то возможно заглючил маршрутизатор. Такое бывает на стареньких, уже поношенных роутерах, которые работают не один год. Наша задача просто перезагрузить аппарат. Это можно сделать двумя способами:
- Находим на задней панели кнопку ВКЛ/ВЫКЛ или ON/OFF. Один раз нажимаем, ждём секунд 5 включаем.
- Выдёргиваем шнур питания из розетки и через 5 секунд вставляем снова.
Иногда роутер нужен только для раздачи вайфай сети, а доступ к всемирной паутине идёт через модем. Так что на всякий случай перезагрузите и его.
Мой старый маршрутизатор глючил так с периодичностью раз в 2-3 дня. Просто он уже был стареньким, и его время подошло к концу. В скором времени я купил новый. Так что, если такая проблема повторяется часто, то приобретите новый аппарат.
Проверка физического подключения
Если при физическом подключении лампочка не горит, то скорее всего кабель переломился. В коробке из-под роутера, должен идти заводской провод, можете смело использовать его.
Ещё одна проблема, когда провод от интернета воткнут не туда. Загляните назад и посмотрите, что кабель от провайдера был в разъёме для интернета. У знакомого как-то раз дочка игралась с роутером и повтыкала провода не в тем разъёмы, и поэтому интернета не было. Если роутер вообще не горит, то уже проблема в питании, попробуйте его включить.
Настройки сети
В случае подключения по вай-фай проблема может крыться в другом. В 20% случаях сетевые настройки на ПК не дают выйти в интернет. Принцип изменения конфигурации такой же как на Windows 7, ХР, 8, 10 и Vista.
- Надо нажать на жёлтый треугольник в нижнем углу, а потом выбрать «Центр управления сетями и общим доступом».
- Один раз нажмите на «Протокол Интернета версии 2(TCP/IPv4)». А потом на свойства.
Установка FIPS
Сброс настроек DNS параметров связи
ipconfig /flushdns
netsh winsock reset
netsh int ip reset c:\resetlog.txt
ПО и поломка драйверов сетевой карты
Драйвера могут ломаться от вирусов или сторонних программ, которые работают с сетевыми протоколами. Сейчас очень популярно пользоваться VPN программами, которые могут устанавливать дополнительные сетевые подключения.
+ R
ncpa.cpl
Система может ломаться не только от стороннего ПО, но также от вирусов. Так что обязательно установите последнюю версию антивируса и проверьте весь компьютер на наличие опасного и подозрительного программного обеспечения.
Провайдер
В 80% случаях, данная проблема лежит на плечах провайдера. Обязательно надо позвонить и узнать в чём проблема.
После дозвона обычно говорят, что ведутся технические работы или поломки в канале. Но иногда они могут говорить, что у них всё в порядке. Попросите работника тех. службы проверить соединение от сервера до вас.
Если это не поможет, спросите какие DNS лучше использовать. Как менять их, вы уже знаете из глав выше. Если ничего не поможет, то возможно кабель отрубился на вашей линии в подъезде, тогда придётся вызвать работника на дом, чтобы он проверил линию.
Разные подсети
Иногда проблема в подключении интернета бывает из-за того, что компьютер и сетевой адаптер находятся в разных подсетях. Такое часто бывает в офисах, когда в подсеть подключают новую машину.
- Для начала нам надо найти IP адрес роутера. По стандарту они бывают 192.168.1.1 или 192.168.0.1. У меня лично 192.168.1.1.
ПРИМЕЧАНИЕ! Стандартный адрес роутера можно посмотреть на этикетке под аппаратом.
- Надо зайти в настройки сети и посмотреть, что там стоит. В любой Windows нажимаем одновременно две клавиши:
+ R
- Далее надо просмотреть свойства подключения IPv4.
- Обратите внимание, что IP-адрес компа 192.168.5.123. А адрес моего роутера 192.168.1.1. Они расположены в разных подсетях и не видят друг друга. Мой ПК расположен в 5-ой подсети, а роутер в 1-ой.
- Далее лучше всего поставить автоматическое обнаружение IP и DNS, как на картинке снизу.
Настройка роутера
Как-то был такой случай, когда дети, играясь с интересной коробочкой, сбрасывали настройки роутера до заводских, а потом никто не мог понять, в чем проблема. Иногда бывает, что настройки сами сбились и их надо настроить или подкорректировать. Самое главное, возьмите и держите рядом договор с провайдером, в котором указаны настройки соединения.
TP-Link
Расскажу на примере модели TP-Link Wireless N Router WR841N, которая является самой популярной в РФ и странах СНГ.
- Нажимаем на тип подключения и выбираем именно тот, который использует ваш провайдер: Статический IP-адрес, PPPoE, L2TP/L2TP, PPTP/PPTP, кабель BigPont.
- Далее в зависимости от выбора надо ввести данные от провайдера из договора или позвонить по номеру горячей линии в тех. поддержку.
- Если вы затрудняетесь с настройками, то нажмите «Быстрая настройка» в левом меню и просто действуйте согласно инструкции.
- В левом нижнем меню выбираем «Интернет».
- Выбираем тип подключения в «Тип WAN-подключения».
- Вписываем настройки. Можно также нажать «Быстрая настройки интернета».
Другие модели
Схема в принципе одинаковая:
СОВЕТ! Чтобы знать, как настроить интернет и Wi-Fi для своей модели, просто воспользуйтесь поиском на нашем сайте. Для этого впишите полное название вашего роутера и действуйте согласно инструкциям в статье. Ничего сложного там нет и написано всё предельно понятно.
Привет! Эта статья будет посвящена исправлению распространенной проблемы. Представьте, что у вашего ноутбука, компьютера, телефона или планшета Wi-Fi подключен, а интернета нет. Это действительно частая проблема, и скрывает она под собой множество причин. Что же делать? Эта статья и будет про пошаговую диагностику, выявление причины и исправление ошибки. С вами Ботан из WiFiGid, начинаем!
Если у вас после прочтения статьи остались вопросы – пишите их в комментариях. Будем решать и помогать будущим читателям, т.к. вариантов и их решений действительно может быть очень много, а за всем не уследишь.
В статье будет использоваться Windows 10. Обладателям Windows 7 или других операционных систем беспокоиться не нужно – главное определить причину, а решение можно легко адаптировать, все очень похоже!
У вас так?
Сперва посмотрите на значок Wi-Fi в трее возле часов. Обычно через минуту после пропадания интернета там появляется желтый восклицательный знак. Иногда есть надпись «Без доступа к интернету». Примерно вот так:
На мобильных напротив выбранной сети телефон обычно пишет «Подключено. Без интернета». Это одна и та же проблема, решение которой находится где-то в этой статье.
Про проблему «Без доступа к интернету» наш портал уже писал ЗДЕСЬ.
У вас так? Если да – все нормально. Т.е. ненормально, но причину этой ненормальности мы сейчас выясним. Если же там стандартный значок вайфая без лишних знаков – обычно проблема лежит в плоскости DNS (затронем) или же на стороне самого сайта/сервисов, которые вы посещаете. В случае проблем на чужой стороне вы ничего сделать не сможете, тут поможет только их исправление.
Проблему с DNS легко обнаружить, прочитав код ошибки при неоткрывающейся странице (DNS_PROBE_FINISHED). К тому же остальные программы вроде Скайпа могут спокойно работать дальше:

Начинаем пошаговую диагностику. Проверим наше соединение вдоль и поперек.
Шаг 1 – Перезагрузка
Перезагрузите ваш компьютер/ноутбук/смарфтов/планшет И роутер, к которому они подключены.
Стандартными средствами или просто отключением питания. В 99% случаев нашей практики этот способ помогает. Обоснование – после перезагрузки сетевые настройки получаются заново, и в случае какого-то глюка в сети (а это частая проблема внезапной пропажи интернета), все снова заработает.
Шаг 2 – Провайдер
Если раньше все работало нормально, и загрузка не помогла – звоните провайдеру. Возможно, случилась какая-то проблема на их стороне. Без шуток, подобное случает нередко. Я лично сам в случае пропажи интернета сначала позвоню им, чтобы зря не тратить время на самостоятельный поиск проблемы.
Особенно актуально для тех, у кого все работало хорошо, а интернет пропал впервые за долгое время на всех устройствах.
Шаг 3 – Где пропал?
А можете подключиться с других устройств к этому Wi-Fi. Например, с телефона или ноутбука?
- Если интернета нет нигде – проблема или у провайдера (вероятно) или в роутере (может вы его не настраивали).
- Если интернета нет только на одном устройстве – у него кривые сетевые настройки.
В зависимости от проблемы смотрим Шаг 4 или Шаг 5 соответственно.
Шаг 4 – Роутер
Если на Шаге 3 вы не прошли по первому пункту, а при этом уже звонили провайдеру, и у них все нормально, значит беда в роутере. Самый оптимальный способ – сделать сброс его настроек на заводские и перенастроить заново.
Эта статья не рассказывает об этом. Вы или должны знать, как это делать, или воспользуйтесь поиском на нашем сайте по модели вашего роутера. Скорее всего вы найдете нужную статью со всеми деталями по полной настройке. В случае проблем – не стесняйтесь звонить своему провайдеру, обычно нормально помогают.
А интернет точно оплачен? А то бывает…
Еще на всякий случай проверьте подключение проводов (не перегрыз ли их кот) и мигают ли все нужные индикаторы. Такая первичная визуальная диагностика иногда тоже спасает. Wi-Fi то есть и без проводов, а вот интернет нет. Лично у меня был случай с перебитым проводом возле коннектора – он просто висел много лет, и довиселся. Пришлось переобжимать. Все проверить, все переподсоединить.
Шаг 5 – Сетевые настройки
Если же беда все-таки на единичном устройстве, и перезагрузка ему тоже не помогла, как правило виноваты сетевые настройки. Обычно они задаются автоматически (и это нормально), но иногда их стоит задать и вручную – тогда не будет никаких альтернатив. И как итог – Wi-Fi работает, а система не знает, где через него искать интернет.
Действия будут выполняться на Windows, но для маководов и Андроида идея будет той же самой, просто путь к интерфейсу ввода сетевых настроек вайфая будет немного отличаться.
- Сначала посмотрите, какой IP-адрес использует ваш роутер. Проще всего это увидеть на дне роутера на наклейке. Обычно он имеет вид 192.168.1.1 или 192.168.0.1. Но у «китайцев» есть свои особенности, так что смотрите:

- Переходим в «Параметры сети и интернет» (в прошлом Центр управления сетями):

- Далее нужно зайти в «Настройка параметров адаптера» (Изменение параметров адаптера):

- Выбираем наш беспроводной адаптер, правой кнопкой по нему «Свойства,» а далее все как на рисунке:

Обратите внимание на IP адрес, первые три цифры (192.168.0) должны соответствовать первым трем цифрам роутера. Последнюю можно поставить как у меня, лишь бы не с кем не пересекаться (мой точно нормальный). Шлюз – адрес самого роутера. После сохранения все должно заработать.
Если у вас здесь уже были выставлены какие-то настройки – сбросьте их на автоматические. Скорее всего тоже поможет.
Другие проблемы
Здесь я покажу другие возможные проблемы, которые влияли на отсутствие интернета при подключении к Wi-Fi. Подробно показывать не буду, перепроверьте у себя самостоятельно.
- Неверная дата – нередко из-за нее вылетают сертификаты, антивирусы и некоторый другой софт, а за ним и нет доступа через интернет к их ресурсам, и ничего не грузится. Просто посмотреть взглядом на дату, чтобы там не было каменного века.
- Прокси серверы, VPN – ничего такого не ставили? А то люди как начнут обходить блокировки Роскомнадзора, так у них потом ничего не работает самих.
- А точно ли нормальный сигнал Wi-Fi? Возле роутера проблема повторяется? Бывает, далеко от точки доступа адаптер постоянно переподключается, а как итог – периодическое отсутствие интернета.
- Антивирусы – а отключите как его на время. Ничего не изменилось? Бывает, что начинает блокировать все подряд.
А еще есть классная штука – «Диагностика неполадок». Открываете ее, и он сам покажет, на каком этапе возникла проблема, и почему интернет недоступен. Запускается из того же трея:

Для смартфона на Андроид есть такое видео по тем же процессам, но уже в полной адаптации под них:
Если у вас оказалось что-то другое – напишите об этом в комментариях. А если что-то подошло, тоже обязательно отметьте. И нам приятно, и читателям в подтверждение. До скорых встреч (тьфу-тьфу-тьфу), да пусть ваш Wi-Fi работает надежнее автомата Калашникова. Ваш Ботан из WiFiGid.
Ошибки, сбои, нестабильная работа программ — куда же без всего этого?! Windows 10, какой бы современной она не была, так же не застрахована от всевозможных ошибок. В этой статье я хочу затронуть тему Wi-Fi сети, а именно конкретную ошибку «Сеть без доступа к интернету» ( — на значке желтый восклицательный знак). Тем более, что ошибка подобного рода в ОС Windows 10 встречается довольно таки часто…
Года полтора назад я писал подобную статью, правда, она на данный момент несколько устарела (в ней не рассматриваются настройка сети в Windows 10). Проблемы с сетью Wi-Fi и их решение расположу в порядке частоты их возникновения — сначала самые популярные, затем все остальные (так сказать, по личному опыту) …
Самые популярные причины ошибки «Без доступа к Интернету»

Рис. 1. Windows 1o: «Autoto — Сеть без доступа к интернету»
1. Сбой, ошибка сети или роутера
Если у вас сеть Wi-Fi работала в штатном режиме, а затем резко пропал интернет — то скорее всего причина банальна: просто произошла ошибка и роутер (Windows 10) сбросил соединение.
Например, когда у меня (несколько лет назад) был дома «слабенький» роутер — то при интенсивном скачивании информации, когда скорость скачивания переходила за 3 Мб/с, он рвал соединения и появлялась подобная ошибка. После замены роутера — подобная ошибка (по этой причине) уже более не возникала!
- перезагрузить роутер (самый простой вариант — просто вынуть кабель питания из розетки, через несколько секунд подключить его снова). В большинстве случаев — Windows установит заново соединение и все будет работать;
- перезагрузить компьютер;
- пере-подключить сетевое соединение в Windows 10 (см. рис. 2).

Рис. 2. В Windows 10 пере-подключить соединение очень просто: достаточно нажать на его значок два раза левой кнопкой мышки…
2. Проблемы с «интернетовским» кабелем
У большинства пользователей роутер лежит где-нибудь в самом дальнем углу и месяцами с него даже никто пыль не протирает (у меня так же :)). Но иногда случается так, что контакт между роутером и интернетовским кабелем может «отойти» — ну, например, кто-то случайно задел интернетовский кабель (и не придал этому значения).

Рис. 3. Типичная картина работы роутера…
В любом случае — рекомендую сразу же проверить этот вариант. Так же нужно проверить работу других устройств по Wi-Fi: телефон, телевизор, планшет (и пр.) — у этих устройств тоже нет интернета, или есть?! Таким образом, чем быстрее будет найден источник вопроса (проблемы) — тем быстрее он будет решен!
3. Закончились деньги у провайдера
Как бы банально не звучало — но часто причина отсутствия интернета связана с блокировкой доступа в сеть Интернет-провайдером.
Вспоминаю времена (лет 7-8 назад), когда безлимитные тарифы интернета еще только стали появляться, и провайдер каждодневно списывал определенную сумму денег в зависимости от выбранного тарифа на конкретный день (было и такое, и, наверное, в некоторых городах есть и сейчас). И, порой, когда забывал положить денег — интернет просто выключался в 12:00, и появлялась подобная ошибка (правда, тогда не было Windows 10, и ошибка несколько по-другому интерпретировалась…).
Резюме : проверить доступ в интернет с других устройств, проверить баланс счета.
4. Проблема с MAC адресом
Опять касаемся провайдера 🙂
Некоторые провайдеры, при подключении Вас к интернету, запоминают MAC-адрес вашей сетевой карты (с целью дополнительной безопасности). И если MAC-адрес у вас поменялся — доступ к интернету вы не получите, он блокируется автоматически (кстати, у некоторых провайдеров я встречал даже появляющиеся в этом случае ошибки: т.е. браузер вас переадресовывал на страничку, в которой сообщалось, что был заменен MAC адрес, и просьба обратиться к провайдеру…).
При установке роутера (или его замене, замене сетевой карты и т.д.) Ваш MAC-адрес поменяется! Решение проблемы здесь две: либо зарегистрировать ваш новый MAC-адрес у провайдера (часто простой СМС достаточно), либо с клонировать MAC-адрес вашей прежней сетевой карты (роутера).
Кстати, клонировать MAC-адрес могут практически все современные роутеры. Ссылка на тематическую статью ниже.

Рис. 4. TP-link — возможность клонировать адрес.
5. Проблема с адаптером, с настройками сетевого подключения
Если роутер работает нормально (например, другие устройства к ему могут подключиться и интернет у них есть) — то проблема на 99% в настройках Windows.
Что можно сделать?
1) Очень часто помогает простое отключение и включение адаптера Wi-Fi. Делается это достаточно просто. Сначала щелкаете правой кнопкой мышки по значку сети (рядом с часами) и переходите в центр управления сетями .

Рис. 5. Центр управления сетями
Далее в левой колонке выберите ссылку « Изменение параметров адаптера «, и отключите адаптер беспроводной сети (см. рис. 6). Затем снова включите его.

Рис. 6. Отключение адаптера
Как правило, после такого «сброса», если были какие-то ошибки с сетью — они пропадают и Wi-Fi начинает работать снова в штатном режиме…
2) Если ошибка до сих пор не пропала, рекомендую зайти в настройки адаптера и проверить нет ли там ошибочных IP-адресов (которых в ваше сети может в принципе не быть :)).
Чтобы зайти в свойства своего сетевого адаптера — просто щелкните по нему правой кнопкой мышки (см. рис. 7).

Рис. 7. Свойства сетевого подключения
Затем нужно зайти в свойства IP версии 4 (TCP/IPv4) и поставить два указателя на:
Очень часто пользователи ноутбука сталкиваются с проблемой отсутствия интернета, хотя вроде бы подключение по Wi-Fi есть. Обычно в таких случаях на значке сети в трее — появляется восклицательный желтый знак.
Чаще всего такое происходит при изменении настроек роутера (либо вообще при замене роутера), замене провайдера интернета (в этом случае, провайдер настроит сеть вам сам и выдаст необходимые пароли для подключения и дальнейшей настройки), при переустановки ОС Windows. Частично, в одной из статей , мы уже разобрали основные причины, по которым может быть проблемы с сетью Wi-Fi. В этой хотелось бы дополнить и расширить эту тему.
![]()
Без доступа к интернету… На значке сети горит восклицательный желтый знак. Довольно частая ошибка…
1. Проверка параметров подключения к интернету
Всегда следует начинать с основного…
Лично я первым делом в таких случаях проверяю, не сбились ли настройки в роутере. Дело в том, что иногда, при скачках напряжения в сети, или при его отключении в процессе работы роутера — могут сбиться настройки. Возможно, что кто то случайно изменил эти настройки (если вы не один(одна) работаете за компьютером).
Пароль и логин: admin (маленькими латинскими буквами).
Далее в настройках подключения проверьте настройки для доступа в интернет, которые предоставил вам провайдер.
Если у вас осуществляется подключение по PPoE (самое распространенное) — то вам необходимо указать пароль и логин для установки соединения.
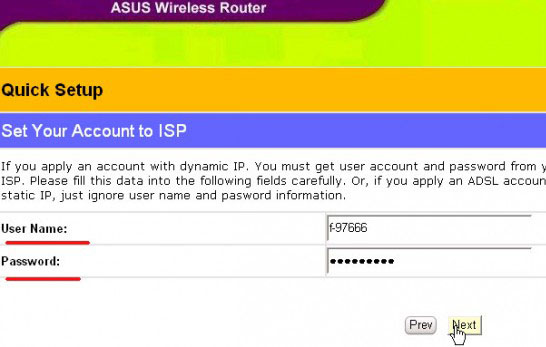
Обратите внимание на вкладку «WAN» (во всех роутерах должна быть вкладка со схожим названием). Если ваш провайдер осуществляет подключение не по динамическим IP (как в случае с PPoE) — возможно вам потребуется задать тип подключения L2TP, PPTP, Static IP и другие настройки и параметры (DNS, IP и пр.), которые вам должен был предоставить провайдер. См. внимательно свой договор. Можно воспользоваться услугами тех поддержки.
2. Настраиваем MAC адреса
Во-вторых, рекомендую вам поставить фильтрацию в вашем роутере так, чтобы по MAC адресу сетевой карты ноутбука — ему выдавался каждый раз один и те же внутренний локальный IP. Это позволит в дальнейшем без проблем пробросить порты, более тонко настроить программы для работы с интернетом.
К лонирование MAC адреса
1) Узнаем MAC адрес сетевой карты, которая первоначально была подключена провайдером интернета. Самый простой способ — через командную строку. Просто откройте ее из меню «ПУСК», а затем вбейте «ipconfig/all» и нажмите ENTER. Должны увидеть примерно следующую картину.

2) Далее открываете настройки роутера, и ищите примерно следующее: «Clone MAC», «Emulations MAC», «Замена МАК…» и пр. все возможные производные от этого. Например, в роутере «TP-LINK» эта настройка находится в разделе «NETWORK». См. картинку ниже.
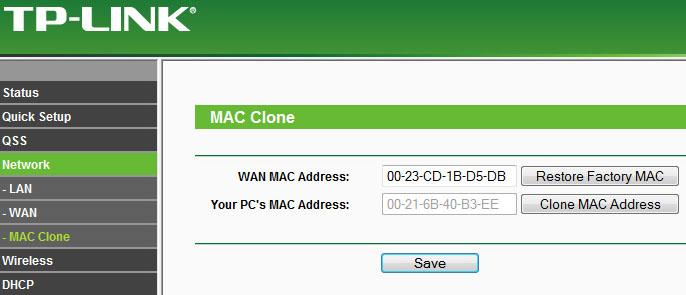
3. Настраиваем Windows
Речь пойдет, конечно же, о настройках сетевого подключения…
Дело в том, что часто бывает так, что настройки сетевого подключения остались старыми, а оборудование (какое-нибудь) вы поменяли. Либо поменялись настройки провайдера, а у вас нет…
В большинстве случаев, IP и DNS в настройках сетевого подключения, должны выдаваться автоматически. Тем более, если используете роутер.
Щелкните по значку сети в трее правой кнопкой и перейдите в центр управления сетями и общим доступом. См. картинку ниже.

Далее щелкаете по кнопке изменения параметра адаптеров.
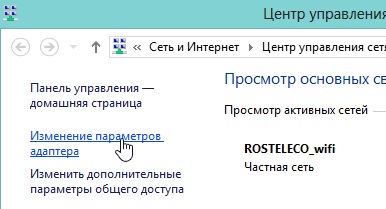
Перед нами должны появиться несколько сетевых адаптеров. Нас интересуют настройки беспроводного соединения. Щелкаете по нему правой кнопкой и переходите в его свойства.
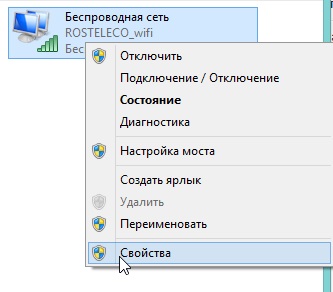
Нас интересует вкладка «протокол интернета версии 4 (TCP/IPv4)». Посмотрите свойства этой вкладки: IP и DNS должны получаться автоматически!
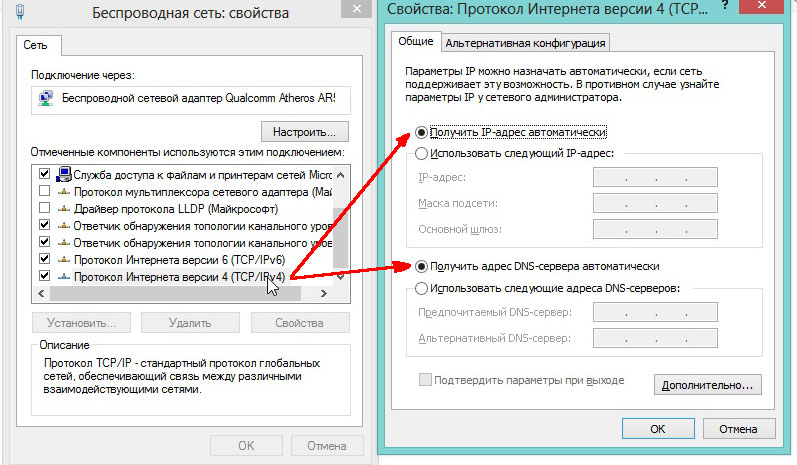
4. Личный опыт — причина ошибки «без доступа к интернету»
Удивительно, но факт…
В конце статьи хотелось бы привести пару причин, по которым мой ноутбук соединялся с роутером, но сообщал мне о том, что соединение без доступа к интернету.
1) Первая, и самая смешная, наверное — это отсутствие денег на счету. Да, у некоторых провайдеров идет списание денег по дням, и если на счету у вас нет денег — вы автоматически отключаетесь от интернета. Притом, что локальная сеть будет доступна и вы спокойно можете просмотреть свой баланс, зайти на форум тех. поддержки и пр. Поэтому простой совет — если ничего не помогает- поинтересуйтесь первым делом у провайдера.
2) На всякий случай проверьте кабель, который используется для подключения интернета. Хорошо ли он вставлен в роутер? Во всяком случае, на большинстве моделей маршрутизаторов есть светодиод, который вам поможет определить, есть ли контакт. Обратите на это внимание!
Читайте также:


