Настроить нвидиа для варфейс 2020
Гайд по Warface. Как увеличить FPS в игре. Оптимальные настройки графики и другие способы
В многопользовательских играх важно, чтобы игроков ничего не отвлекало. Но если ваш компьютер выдает меньше 60 FPS в Warface, то пора что-то с этим делать.
1. Настройте изображение в панели управления NVIDIA
Обладателям видеокарт от NVIDIA первым делом советуем отрегулировать настройки изображения в панели управления NVIDIA. Скачав и установив самые последние драйвера для своей видеокарты, зайдите в раздел «регулировка настроек изображения с просмотром» и передвиньте ползунок на «Производительность».
2. Закройте все ненужные программы в трее
3. Установите программы для оптимизации системы
Для повышения производительности компьютера и приложений советуем установитьAuslogics Disk Defrag. Это бесплатная утилита для дефрагментации, которая упорядочивает файлы, размещенные на вашем жестком диске.
Advanced System Care поможет очистить компьютер от ненужных файлов и лишнего мусора, скопившегося на нем, буквально за один клик.
Альтернативой Advanced System Care может послужить всем известный CCleaner.
4. Проставьте оптимальные настройки графики
Как настроить видеокарту Nv >
Настройка видеокарты Nvidia для игр
Стоит заметить, что практически каждый месяц анонсируются новые игры, удержаться от такого соблазна сможет только пользователь, который знает о стандартных играх Windows, таких как «Пасьянс-паук», «Косынка», «Сапер», «Солитер» и т.д. Но, что делать, если вы являетесь фанатом игрового мира? Безусловно, можно каждые полгода обновлять железо своего компьютера, а это стоит немалых денег.
Таким образом, если вы не планируете раскошеливаться на покупку новой видеокарты для компьютера, но при этом хотите увеличить производительность в играх, то воспользуйтесь инструкцией ниже:
- Нажмите правую кнопку мыши на рабочем столе, чтобы вызвать контекстное меню, а затем откройте «Панель управления Nvidia».
- После этого вам необходимо в левой части окна выбрать настройку «Управление параметрами 3D». На этом этапе мы приступим к процессу тонкой настройки видеокарты Nvidia для игр. Обратите внимание! Следуйте строго по инструкции.
Функция «DSR-Плавность» и «DSR-Степерь»
Многие пользователи не знают, но функция «DSR-Плавность» является частью функции «DSR-Степерь».
- Обратите внимание, на то, чтобы функция «DSR-Степерь» находилась в положении «Off». Ниже мы объясняем, почему данную функцию необходимо отключить.
Данная проблема заключается в том, что ваш монитор не подходит по разрешению для данной игры, в связи с этим не хватает точек для выборки, а технология DSR позволяет решить эту проблему, искусственно увеличивая точки для выборки. Таким образом, если вы запускаете игру на максимальной производительности и при этом она подходит по разрешению, то вам необходимо отключить функцию «DSR-Степерь», так как данная технология затрачивает достаточное количество системных ресурсов.
Функция «Анизотропная фильтрация»
Функция «Вертикальный синхроимпульс»
Таким образом, активировав функцию «Вертикальный синхроимпульс», вы заметите, что геймплей в играх стал более плавным. Тем не менее, если вы хотите добиться от своей видеокарты максимальное количество кадров в секунду (FPS), то эту функцию необходимо отключить.
Функция «Заранее подготовленные кадры виртуальной реальности»
Нет смысла рассматривать данную функцию, так как использование очков виртуальной реальности в играх на компьютере или ноутбуке не является повсеместным.
- Откройте выпадающее меню и выберите параметр «Выкл».
Функция «Затенение фонового освещения»
Данная функция делает сцены в играх более реалистичными, регулируя интенсивность окружающего освещения. Важно заметить, что эта функция также потребляет много видеопамяти!
- Откройте выпадающее меню и выберите параметр «Выкл».
Функция «Кэширование шейдеров»
Если вы активируете данную функцию, то центральный процессор (CPU) начнет сохранять игровые шейдеры на жесткий диск. Тем самым, если этот шейдер понадобится в следующий раз, то графический процессор (GPU) скопирует его с жёсткого диска. В итоге, центральному процессору (CPU) больше не придется проводить повторную компиляцию этого шейдера.
- Откройте выпадающее меню и выберите параметр «Вкл». Это позволит значительно улучшить производительность в играх.
Функция «Максимальное количество заранее подготовленных кадров»
Функция «Многокадровое сглаживание (MFAA)»
Технология, позволяющая избавить края изображения в играх от так называемой «зубчатости». Отметим, что эта функция требует достаточное количество видеопамяти. Поэтому, стоит отключить.
- Откройте выпадающее меню и выберите параметр «Выкл».
Функция «Потоковая оптимизация»
Данная функция отвечает за активацию незадействованных ЦП в играх и приложениях, которые предъявляют высокие требования. Самый простой и удобный способ не заморачиваться с этой функцией, просто установить авторежим.
- Откройте выпадающее меню и выберите параметр «Авто».
Функция «Режим управления электропитанием»
- Откройте выпадающее меню и выберите параметр «Предпочтителен режим максимальной производительности».
Функция сглаживания потребляет огромное количество видеопамяти. Следовательно, лучше всего отключить все функции, связанные со сглаживанием.
- Откройте выпадающее меню и выберите параметр «Выкл». Выполните это с каждой функцией сглаживания.
Функция «Тройная буферизация»
Технология тройной буферизации позволяет избавиться от искажений и артефактов изображения в играх, тем самым увеличивает графическую производительность. Но, дело в том, что данная технология работает только при включенной функции вертикальной синхронизации, которую мы отключили. Следовательно, данная технология не нужна и её нужно отключить.
- Откройте выпадающее меню и выберите параметр «Выкл».
Функция «Ускорение нескольких дисплеев/смешанных ГП»
Если вы используете один монитор для игр и приложений, то вам нужно использовать функцию «Режим однодисплейной производительности». В том случае, когда используется два и более монитора, используется функция «Режим совместимости»
Активация данной функции незначительно ухудшит качество изображения в играх, но при этом увеличит производительность и повысит количество кадров в секунду (FPS).
- Откройте выпадающее меню и выберите параметр «Вкл».
Данная функция призвана улучшить качество сглаживания игровых сцен. Но, в нашем случае акцент ставится именно на производительность в играх, поэтому необходимо выбрать функцию производительности, а не качества.
- Откройте выпадающее меню и выберите параметр «Высокая производительность».
Данная функция повышает контрастность отображения игровых сцен, что позволит увеличить графическую производительность.
- Откройте выпадающее меню и выберите параметр «Разрешить».
Активация данной функции способствует снижению трилинейной оптимизации, что опять же позволяет увеличить графическую производительность в играх.
- Откройте выпадающее меню и выберите параметр «Вкл».
Вот мы и закончили настройку видеокарты Nvidia для игр. После проделанных манипуляции вы заметите значительный прирост производительности в играх.
Как настроить нвидиа для варфейса
Настройка видеокарты nvidia для варфейс 2020
Гайд по Warface. Как увеличить FPS в игре. Оптимальные настройки графики и другие способы
В многопользовательских играх важно, чтобы игроков ничего не отвлекало. Но если ваш компьютер выдает меньше 60 FPS в Warface, то пора что-то с этим делать.
1. Настройте изображение в панели управления NVIDIA
Обладателям видеокарт от NVIDIA первым делом советуем отрегулировать настройки изображения в панели управления NVIDIA. Скачав и установив самые последние драйвера для своей видеокарты, зайдите в раздел «регулировка настроек изображения с просмотром» и передвиньте ползунок на «Производительность».
2. Закройте все ненужные программы в трее
3. Установите программы для оптимизации системы
Для повышения производительности компьютера и приложений советуем установитьAuslogics Disk Defrag. Это бесплатная утилита для дефрагментации, которая упорядочивает файлы, размещенные на вашем жестком диске.
Advanced System Care поможет очистить компьютер от ненужных файлов и лишнего мусора, скопившегося на нем, буквально за один клик.
Альтернативой Advanced System Care может послужить всем известный CCleaner.
4. Проставьте оптимальные настройки графики
Как настроить видеокарту Nv >
Настройка видеокарты Nvidia для игр
Стоит заметить, что практически каждый месяц анонсируются новые игры, удержаться от такого соблазна сможет только пользователь, который знает о стандартных играх Windows, таких как «Пасьянс-паук», «Косынка», «Сапер», «Солитер» и т.д. Но, что делать, если вы являетесь фанатом игрового мира? Безусловно, можно каждые полгода обновлять железо своего компьютера, а это стоит немалых денег.
Таким образом, если вы не планируете раскошеливаться на покупку новой видеокарты для компьютера, но при этом хотите увеличить производительность в играх, то воспользуйтесь инструкцией ниже:
- Нажмите правую кнопку мыши на рабочем столе, чтобы вызвать контекстное меню, а затем откройте «Панель управления Nvidia».
- После этого вам необходимо в левой части окна выбрать настройку «Управление параметрами 3D». На этом этапе мы приступим к процессу тонкой настройки видеокарты Nvidia для игр. Обратите внимание! Следуйте строго по инструкции.
Функция «DSR-Плавность» и «DSR-Степерь»
Многие пользователи не знают, но функция «DSR-Плавность» является частью функции «DSR-Степерь».
- Обратите внимание, на то, чтобы функция «DSR-Степерь» находилась в положении «Off». Ниже мы объясняем, почему данную функцию необходимо отключить.
Данная проблема заключается в том, что ваш монитор не подходит по разрешению для данной игры, в связи с этим не хватает точек для выборки, а технология DSR позволяет решить эту проблему, искусственно увеличивая точки для выборки. Таким образом, если вы запускаете игру на максимальной производительности и при этом она подходит по разрешению, то вам необходимо отключить функцию «DSR-Степерь», так как данная технология затрачивает достаточное количество системных ресурсов.
Функция «Анизотропная фильтрация»
Функция «Вертикальный синхроимпульс»
Таким образом, активировав функцию «Вертикальный синхроимпульс», вы заметите, что геймплей в играх стал более плавным. Тем не менее, если вы хотите добиться от своей видеокарты максимальное количество кадров в секунду (FPS), то эту функцию необходимо отключить.
Функция «Заранее подготовленные кадры виртуальной реальности»
Нет смысла рассматривать данную функцию, так как использование очков виртуальной реальности в играх на компьютере или ноутбуке не является повсеместным.
- Откройте выпадающее меню и выберите параметр «Выкл».
Функция «Затенение фонового освещения»
Данная функция делает сцены в играх более реалистичными, регулируя интенсивность окружающего освещения. Важно заметить, что эта функция также потребляет много видеопамяти!
- Откройте выпадающее меню и выберите параметр «Выкл».
Функция «Кэширование шейдеров»
Если вы активируете данную функцию, то центральный процессор (CPU) начнет сохранять игровые шейдеры на жесткий диск. Тем самым, если этот шейдер понадобится в следующий раз, то графический процессор (GPU) скопирует его с жёсткого диска. В итоге, центральному процессору (CPU) больше не придется проводить повторную компиляцию этого шейдера.
- Откройте выпадающее меню и выберите параметр «Вкл». Это позволит значительно улучшить производительность в играх.
Функция «Максимальное количество заранее подготовленных кадров»
Функция «Многокадровое сглаживание (MFAA)»
Технология, позволяющая избавить края изображения в играх от так называемой «зубчатости». Отметим, что эта функция требует достаточное количество видеопамяти. Поэтому, стоит отключить.
- Откройте выпадающее меню и выберите параметр «Выкл».
Функция «Потоковая оптимизация»
Данная функция отвечает за активацию незадействованных ЦП в играх и приложениях, которые предъявляют высокие требования. Самый простой и удобный способ не заморачиваться с этой функцией, просто установить авторежим.
- Откройте выпадающее меню и выберите параметр «Авто».
Функция «Режим управления электропитанием»
- Откройте выпадающее меню и выберите параметр «Предпочтителен режим максимальной производительности».
Функция сглаживания потребляет огромное количество видеопамяти. Следовательно, лучше всего отключить все функции, связанные со сглаживанием.
- Откройте выпадающее меню и выберите параметр «Выкл». Выполните это с каждой функцией сглаживания.
Функция «Тройная буферизация»
Технология тройной буферизации позволяет избавиться от искажений и артефактов изображения в играх, тем самым увеличивает графическую производительность. Но, дело в том, что данная технология работает только при включенной функции вертикальной синхронизации, которую мы отключили. Следовательно, данная технология не нужна и её нужно отключить.
- Откройте выпадающее меню и выберите параметр «Выкл».
Функция «Ускорение нескольких дисплеев/смешанных ГП»
Если вы используете один монитор для игр и приложений, то вам нужно использовать функцию «Режим однодисплейной производительности». В том случае, когда используется два и более монитора, используется функция «Режим совместимости»
Активация данной функции незначительно ухудшит качество изображения в играх, но при этом увеличит производительность и повысит количество кадров в секунду (FPS).
- Откройте выпадающее меню и выберите параметр «Вкл».
Данная функция призвана улучшить качество сглаживания игровых сцен. Но, в нашем случае акцент ставится именно на производительность в играх, поэтому необходимо выбрать функцию производительности, а не качества.
- Откройте выпадающее меню и выберите параметр «Высокая производительность».
Данная функция повышает контрастность отображения игровых сцен, что позволит увеличить графическую производительность.
- Откройте выпадающее меню и выберите параметр «Разрешить».
Активация данной функции способствует снижению трилинейной оптимизации, что опять же позволяет увеличить графическую производительность в играх.
- Откройте выпадающее меню и выберите параметр «Вкл».
Вот мы и закончили настройку видеокарты Nvidia для игр. После проделанных манипуляции вы заметите значительный прирост производительности в играх.
Как убрать лаги в Варфейс и повысить ФПС
Привет всем! Мой сегодняшний пост целиком и полностью посвящен игрокам со слабыми машинами.
Насколько мне известно, Warface работает на отвратительно оптимизированном движке CryEngine 3 и ничего с этим не поделаешь. Все что вам остается, это настраивать свою машину на максимальную производительность, чтобы хоть немного убрать лаги в Варфейс и повысить ФПС.
Настройка видеокарты
Настройка видеокарты NVIDIA
- Откройте панель управления NVIDIA и перейдите в раздел «Регулировка настроек изображения с просмотром».
- Выберите пункт «Пользовательские настройки с упором на:» и передвиньте ползунок на «Производительность».
- Перейдите в раздел «Управление параметрами 3D» и настройте все так, как показано на изображениях ниже.
Настройка видеокарты AMD Radeon
- Откройте свойства графики (AMD Catalyst Control Center).
- Перейдите в раздел «Настройка 3D приложений» и настройте все так, как показано на изображениях ниже.
Очистка компьютера с помощью программы CCleaner
Если у вас до сих пор не установлена эта замечательная программа, установите её незамедлительно! Данная программа очистит ваш и без того медленный компьютер от системного мусора и временных файлов.
Настройка раздела «Очистка»
Настройка раздела «Реестр»
После настройки программы обязательно почистите оба раздела.
Смена оформления Windows на более производительное (Windows Vista и выше)
- Откройте панель управления.
- Перейдите в раздел «Система и безопасность» и выберите вкладку «Система».
- Нажмите на ссылку «Дополнительные параметры системы», в разделе «Быстродействие» нажмите на клавишу «Параметры» и выберите пункт «Обеспечить наилучшее быстродействие».
Смена приоритета игры
- Запустите игру и перейдите на рабочий стол посредством Alt+Tab.
- Откройте диспетчер задач и перейдите во вкладку «Процессы».
- Кликните правой кнопкой мыши по процессу Game.exe и выберите приоритет «Реального времени».
Небольшой совет напоследок: перед началом игры отключайте все ненужные вам программы.

Как настроить варфейс для видеокарты
Nvidea
Один из путей настройки этой видеокарты – выставление настроек на максимум, отключение вертикальной синхронизации, привязки текстур. Выставляем все, как показано ниже.
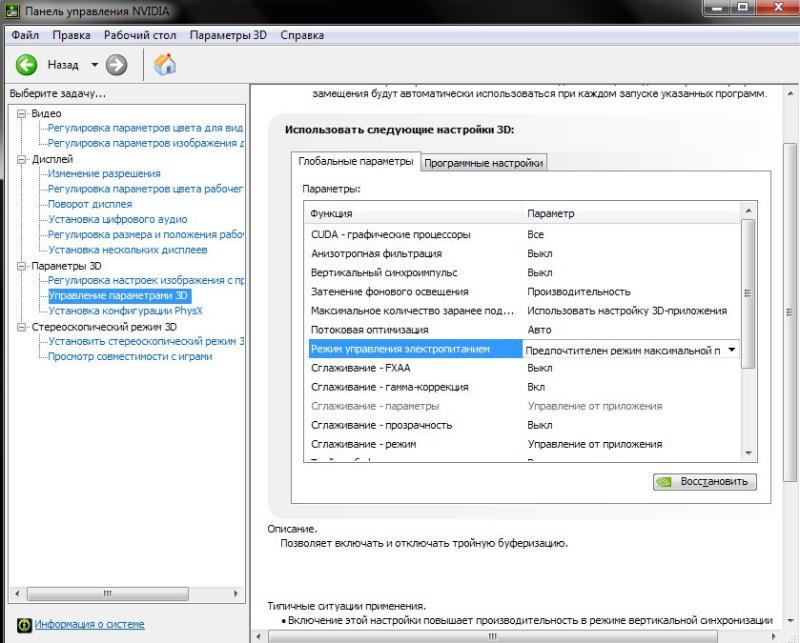
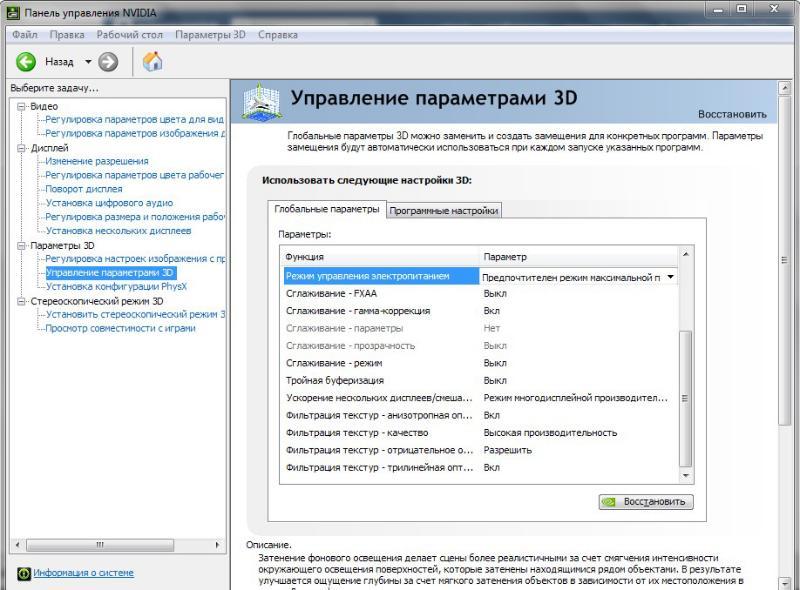
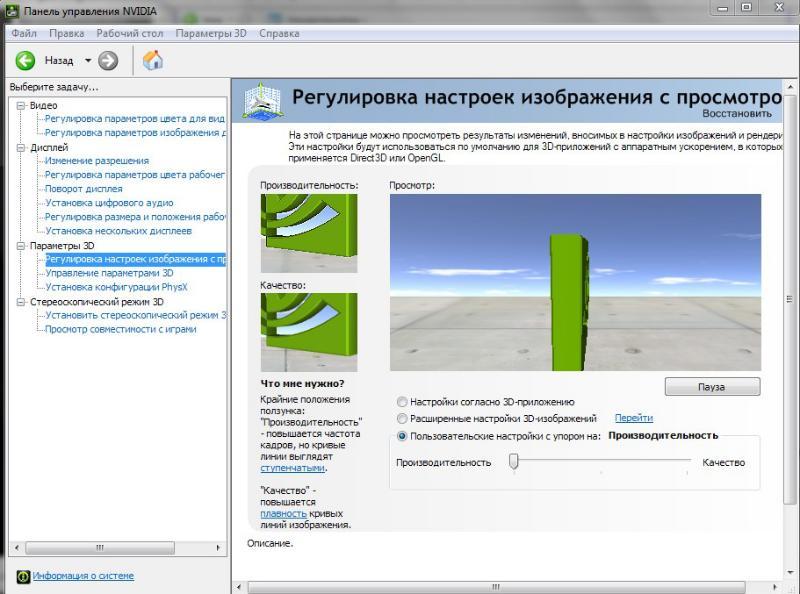
Radeon
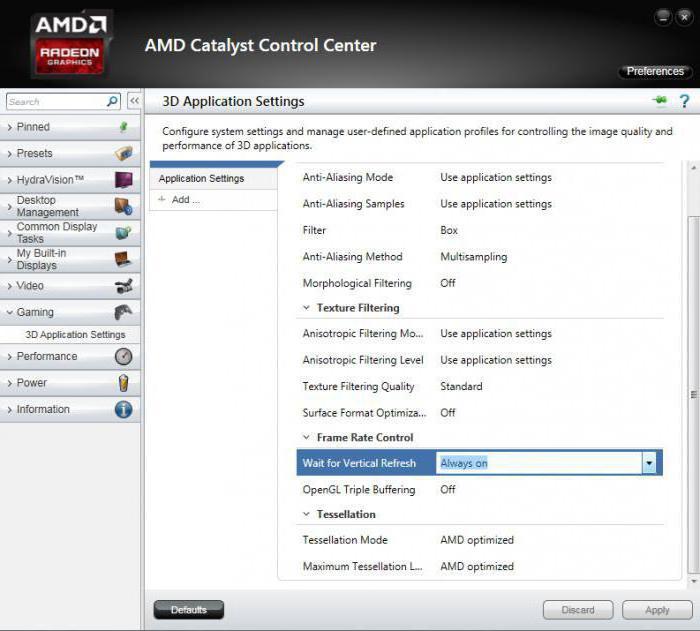
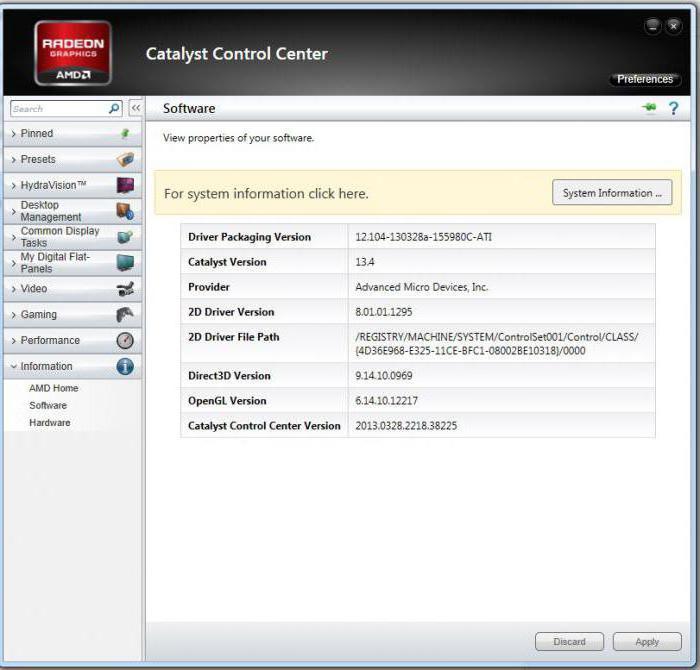
Также, есть детальная настройка.
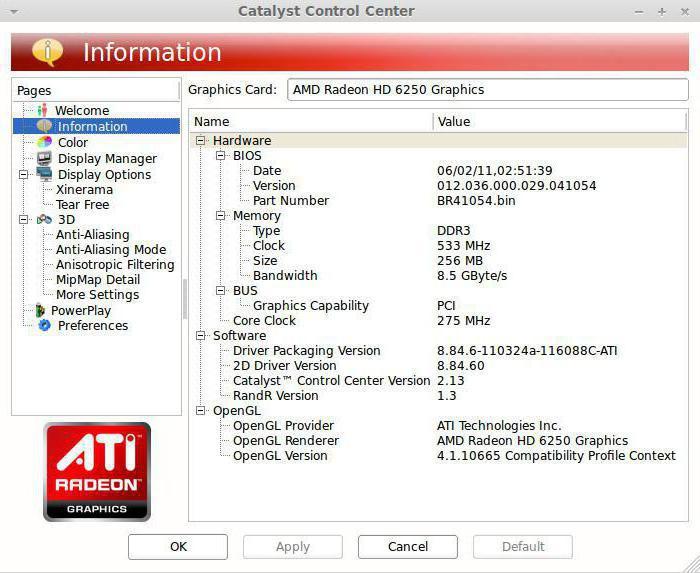
Для слабых ПК
Несколько простых советов по оптимизации слабого ПК.
Вот полезное видео по настройке слабого ПК в игре Варфейс.
Особенности настройки
Звука
Звук – очень важный параметр. Необходимо его правильно настроить, чтобы слышать то что нужно. Например, для игры в любой шутер важно слышать шаги соперника и прочие важные звуки. Настройкой звука очень плотно занимаются профессиональные игроки, ведь от этого зависит их победа. Итак, как настроить звук в Варфейс оптимально и правильно смотрим ниже.
Мыши для геймеров
Мышь является, несомненно, важным девайсом в любой игре. Для Варфейса хорошо подойдут такие мыши, как X7, Bloody V8m и другие. Полный обзор по настройке и выборе хорошей мыши для игры Варфейс читайте у нас на сайте.
Минимальные и максимальные настройки Варфейс
Для лучшей оптимизации можно выставить на ПК минимальные настройки, это позволит увеличить производительность вашего ПК. Максимальные настройки графики, текстур и прочего, могут позволить себе обладатели мощных ПК. Рассмотрим минимальные системные требования для Варфейс.
Существует много статей, посвященных настройкам видеокарт,эта более оптимальна для игры WARFACE.
Стоит заранее оговорить, что прежде, чем приступать к настройкам видеокарты, стоит убедиться, что вас установлены и настроены остальные системные драйверы: на чипсет (материнская плата), на процессор,
К этой видеоподсистеме игра наименее требовательна, т.к.Рассмотрим настройки данных видеокарт на примере мобильной версии NVidia GeForce 7300 Go с 64 Мб видеопамяти на борту. Для того, чтобы попасть в настройки драйвера, нам нужно пройти следующий путь: ПУСК--->Панель Управления--->Экран--->Вкладка "ПАРАМЕТРЫ"---> Дополнительно ---Все настройки меняем на максимальную производительность системы, отключая дополнительные опции вертикальной синхронизации (синхроимпульса), анизотропной фильтрации, привязки текстур и сглаживания, получая примерно следующее:
Потом заходим во вкладку Регулировка настроек изображения с просмотром,и ставим настройки со скриншота!

Существует много статей, посвященных настройкам видеокарт,эта более оптимальна для игры WARFACE.
Стоит заранее оговорить, что прежде, чем приступать к настройкам видеокарты, стоит убедиться, что вас установлены и настроены остальные системные драйверы: на чипсет (материнская плата), на процессор,
К этой видеоподсистеме игра наименее требовательна, т.к.Рассмотрим настройки данных видеокарт на примере мобильной версии NVidia GeForce 7300 Go с 64 Мб видеопамяти на борту. Для того, чтобы попасть в настройки драйвера, нам нужно пройти следующий путь: ПУСК--->Панель Управления--->Экран--->Вкладка "ПАРАМЕТРЫ"---> Дополнительно ---Все настройки меняем на максимальную производительность системы, отключая дополнительные опции вертикальной синхронизации (синхроимпульса), анизотропной фильтрации, привязки текстур и сглаживания, получая примерно следующее:
Потом заходим во вкладку Регулировка настроек изображения с просмотром,и ставим настройки со скриншота!
Гайд по Warface. Как увеличить FPS в игре. Оптимальные настройки графики и другие способы
В многопользовательских играх важно, чтобы игроков ничего не отвлекало. Но если ваш компьютер выдает меньше 60 FPS в Warface, то пора что-то с этим делать.
1. Настройте изображение в панели управления NVIDIA
Обладателям видеокарт от NVIDIA первым делом советуем отрегулировать настройки изображения в панели управления NVIDIA. Скачав и установив самые последние драйвера для своей видеокарты, зайдите в раздел «регулировка настроек изображения с просмотром» и передвиньте ползунок на «Производительность».
2. Закройте все ненужные программы в трее
3. Установите программы для оптимизации системы
Для повышения производительности компьютера и приложений советуем установитьAuslogics Disk Defrag. Это бесплатная утилита для дефрагментации, которая упорядочивает файлы, размещенные на вашем жестком диске.
Advanced System Care поможет очистить компьютер от ненужных файлов и лишнего мусора, скопившегося на нем, буквально за один клик.
Альтернативой Advanced System Care может послужить всем известный CCleaner.
4. Проставьте оптимальные настройки графики
Как настроить видеокарту Nv >
Настройка видеокарты Nvidia для игр
Стоит заметить, что практически каждый месяц анонсируются новые игры, удержаться от такого соблазна сможет только пользователь, который знает о стандартных играх Windows, таких как «Пасьянс-паук», «Косынка», «Сапер», «Солитер» и т.д. Но, что делать, если вы являетесь фанатом игрового мира? Безусловно, можно каждые полгода обновлять железо своего компьютера, а это стоит немалых денег.
Таким образом, если вы не планируете раскошеливаться на покупку новой видеокарты для компьютера, но при этом хотите увеличить производительность в играх, то воспользуйтесь инструкцией ниже:
- Нажмите правую кнопку мыши на рабочем столе, чтобы вызвать контекстное меню, а затем откройте «Панель управления Nvidia».
- После этого вам необходимо в левой части окна выбрать настройку «Управление параметрами 3D». На этом этапе мы приступим к процессу тонкой настройки видеокарты Nvidia для игр. Обратите внимание! Следуйте строго по инструкции.
Функция «DSR-Плавность» и «DSR-Степерь»
Многие пользователи не знают, но функция «DSR-Плавность» является частью функции «DSR-Степерь».
- Обратите внимание, на то, чтобы функция «DSR-Степерь» находилась в положении «Off». Ниже мы объясняем, почему данную функцию необходимо отключить.
Данная проблема заключается в том, что ваш монитор не подходит по разрешению для данной игры, в связи с этим не хватает точек для выборки, а технология DSR позволяет решить эту проблему, искусственно увеличивая точки для выборки. Таким образом, если вы запускаете игру на максимальной производительности и при этом она подходит по разрешению, то вам необходимо отключить функцию «DSR-Степерь», так как данная технология затрачивает достаточное количество системных ресурсов.
Функция «Анизотропная фильтрация»
Читайте также:


