Mp driver не устанавливается
Если MP Drivers были установлены неправильно, убедитесь, что все обновления Windows (Windows Update) были применены. Если были применены не все обновления Windows (Windows Updates) , установите и примените все обновления Windows (Windows Updates) .
После подтверждения обновления Windows (Windows Update) выполните следующие действия, чтобы установить MP Drivers .
Откройте экран, чтобы удалить MP Drivers .
Выберите Параметры (Settings) > Приложения (Apps) .
Для Windows 8.1 / Windows 7 :
Выберите Панель управления (Control Panel) > Программы и функции (Programs and Features) .
Проверьте, есть ли в списке « Драйверы MP серии Canon XXX (Canon XXX series MP Drivers) », которые необходимо установить.
«XXX» — название модели.
Если MP Drivers найден для принтера , который необходимо установить, удалите его.
Если установка не запускается после того, как вставлен установочный компакт-диск :
Для запуска установки выполните следующие инструкции:
Установите следующие параметры.
В ОС Windows 10 щелкните кнопку Пуск (Start) > Проводник (File Explorer) , а затем щелкните Этот компьютер (This PC) в списке слева.
В операционной системе Windows 8.1 или Windows 8 выберите значок проводника (Explorer) в панели задач (Taskbar) на рабочем столе (Desktop) , а затем выберите Этот компьютер (This PC) ( Компьютер (Computer) для Windows 8 ) в списке слева.

Дважды щелкните значок компакт-диска в появившемся окне.
Если отображается содержимое компакт-диска, дважды щелкните программу MSETUP4.EXE .
Если не удается установить драйверы MP Drivers с помощью Установочного компакт-диска , установите их с веб-сайта Canon .
Если значок компакт-диска не отображается, выполните следующие действия:
- Извлеките компакт-диск из компьютера, затем снова вставьте его.
- Перезагрузите компьютер.
Если значок все равно не отображается, вставьте другой диск и посмотрите, отображается ли значок. Если значок отображается, значит неполадка связана с установочным компакт-диском . Обратитесь в ближайший сервисный центр Canon для устранения этой проблемы.
Если установка не проходит дальше экрана Подключение принтера (Printer Connection) , выполните следующие действия:
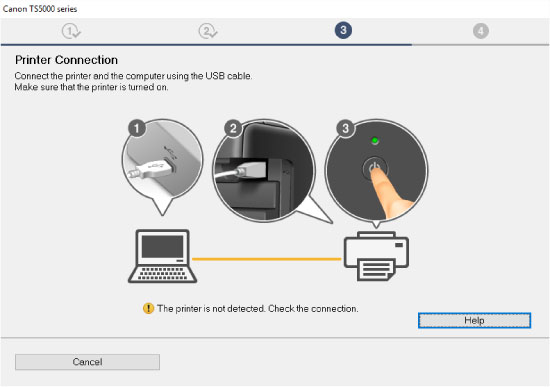
Переустановите драйверы MP Drivers .
Если драйверы MP Drivers былы установлены неправильно, удалите драйверы MP Drivers , перезагрузите компьютер и переустановите драйверы MP Drivers заново.
Переустановите драйверы MP Drivers с установочного компакт-диска или с веб-сайта Canon .
- Если работа программы установки была прекращена из-за ошибки Windows , операционная система Windows может работать неустойчиво. Возможно, это будет препятствовать установке драйверов. Перезагрузите компьютер и переустановите драйверы.
Для Mac OS :
Загрузите драйвер со страницы поддержки веб-сайта Canon и переустановите его.
Номер FAQ: 8201560100
Дата выпуска: 04 июля 2012
Проблема:
Причина:
Функция установки не запускается автоматически, когда в дисковод вставляется компакт-диск Setup CD-ROM/Установочный компакт-диск.
Если невозможно продолжить выполнение операции после появления экрана Printer Connection (Подключение принтера):
В иных случаях:
Не удается установить драйвер принтера
Решение:

Функция установки не запускается автоматически, когда в дисковод вставляется компакт-диск Setup CD-ROM/Установочный компакт-диск.
- В Windows 7 или Windows Vista щелкните [ Пуск ], затем [ Компьютер ].
- В Windows XP щелкните [ Пуск ], затем [ Мой компьютер ].
- Если значок компакт-диска не отображается, выполните следующее:
Если невозможно продолжить выполнение операции после появления экрана Printer Connection (Подключение принтера):
Если у вас нет возможности выйти за пределы окна подключения принтера, убедитесь, что кабель USB надежно подключен к USB-порту устройства и подключен к компьютеру, а затем следуйте приведенным ниже инструкциям по переустановке драйверов MP.
- Принтер не распознается. Проверьте соединение. Отображение может зависеть от используемого компьютера. В этом случае следуйте инструкциям и переустановите драйверы MP.
1. Щелкните [ Cancel/Отменить ].
2. Щелкните [ Start Over / Повторный запуск ] на экране [ Installation Failure / Сбой установки ].
3. Щелкните на кнопке Exit (Выход) на экране [PIXMA XXX] (где "XXX" означает название принтера), затем извлеките компакт-диск.
4. Выключите устройство.
5. Перезагрузите компьютер.
6. Завершите работу всех приложений.
7. Снова вставьте компакт-диск и установите драйверы MP.
В иных случаях:
Переустановите драйверы MP.
Если драйверы установлены неправильно, удалите драйверы MP, перезагрузите компьютер, затем заново установите драйверы.
При переустановке драйверов MP устанавливайте драйверы с [Setup CD-ROM/Установочный компакт-диск].
- Если работа программы установки была принудительно прервана из-за ошибки ОС Windows, система может находиться в неустойчивом состоянии и установка драйверов будет невозможна. Перезагрузите компьютер перед переустановкой.

ВНИМАНИЕ!
На этом этапе не подсоединяйте кабель USB.
Запрос на подключение кабеля отобразится во время выполнения установки с помощью компакт-диска [Setup CD-ROM/Установочный компакт-диск].
Windows
- Перед установкой закройте все работающие приложения.
- Войдите в систему с помощью учетной записи администратора.
- Во время установки может потребоваться подключение к Интернету. Применяются тарифы за соединение.
Вид экранов соответствует использованию ОС Windows 7 Home Premium. Действительные экраны могут отличаться в зависимости от версии ОС.

1. Вставьте CD-ROM в компьютер.

2. Щелкните [Run Msetup4.exe/Запустить Msetup4.exe] в окне автоматического воспроизведения, затем нажмите кнопку [Yes/Да] или кнопку [Continue/Продолжить] в диалоговом окне [User Account Control/Контроль учетных записей].
Если диалоговое окно [User Account Control/Контроль учетных записей] снова появится в последующих шагах, нажмите кнопку [Yes/Да] или [Continue/Продолжить].
СПРАВОЧНАЯ ИНФОРМАЦИЯ
Если CD-ROM не запускается автоматически, выполните следующие действия.
Дважды щелкните (Мой) компьютер > значок CDROM > MSETUP4.EXE.

3. Нажмите [Next/Далее].

4. Выберите регион проживания и нажмите кнопку [Next/Далее].

5. Выберите страну или регион и нажмите кнопку [Next/Далее].

6. Нажмите [Next/Далее].
Следуйте инструкциям на экране и выполните установку программного обеспечения.
- Важная информация для установки

7. Нажмите [Next/Далее].
- Если появляется окно программы Extended Survey Program

8. Щелкните [Exit/Выход] для завершения установки.
Извлеките установочный компакт-диск и храните его в безопасном месте.

9. Открывается Быстрое меню.
Macintosh
- Перед установкой подключите компьютер к Интернету.
- Перед установкой закройте все работающие приложения.
Вид экранов соответствует Mac OS X версии 10.7. Действительные экраны могут отличаться в зависимости от версии ОС.

1. Вставьте CD-ROM в компьютер.

2. Дважды щелкните значок [Setup/Установка] в папке компакт-диска, в появившемся окне щелкните [Download/Загрузить].

- Если папка компакт-диска не открывается автоматически, дважды щелкните значок компакт-диска на рабочем столе.
- В ходе загрузки на экран выводится следующее окно.
- Если в ходе загрузки нажать кнопку [Cancel/Отмена], на экране появится следующее окно.
- Если загрузка не удалась, на экран выводится следующее окно.

3. После завершения загрузки на экран выводится следующее окно. Нажмите [Next/Далее].
СПРАВОЧНАЯ ИНФОРМАЦИЯ
Выберите пункт [Save a file for setting up the software again to the download folder after the installation is complete/Сохранить файл для настройки программы в папке загрузок после завершения установки], и файл будет сохранен в папке загрузок.
Настройку можно выполнить позже с помощью этого файла.

4. В появившемся на экране окне введите имя и пароль администратора. Затем щелкните [OK].

5. Нажмите [Next/Далее].

6. Выберите регион проживания и нажмите кнопку [Next/Далее].

7. Выберите страну или регион и нажмите кнопку [Next/Далее].

8. Нажмите [Next/Далее].
Следуйте инструкциям на экране и выполните установку программного обеспечения.
- Важная информация для установки

9. Нажмите [Next/Далее].
- Если появляется окно программы Extended Survey Program

10. Щелкните [Exit/Выход] для завершения установки.
Извлеките установочный компакт-диск и храните его в безопасном месте.

11. Открывается Быстрое меню.
Установка программного обеспечения

Не удается установить драйвер принтера
Переустановите драйвер принтера
При переустановке драйвера принтера, установите драйвер принтера с Setup CD-ROM/Установочного компакт-диска.
- Если значок компакт-диска не отображается, выполните следующее:

ВНИМАНИЕ!
На этом этапе не подсоединяйте кабель USB.
Запрос на подключение кабеля отобразится во время выполнения установки с помощью компакт-диска [Setup CD-ROM/Установочный компакт-диск].
Windows
- Перед установкой закройте все работающие приложения.
- Войдите в систему с помощью учетной записи администратора.
- Во время установки может потребоваться подключение к Интернету. Применяются тарифы за соединение.
Вид экранов соответствует использованию ОС Windows 7 Home Premium. Действительные экраны могут отличаться в зависимости от версии ОС.

1. Вставьте CD-ROM в компьютер.

2. Щелкните [Run Msetup4.exe/Запустить Msetup4.exe] в окне автоматического воспроизведения, затем нажмите кнопку [Yes/Да] или кнопку [Continue/Продолжить] в диалоговом окне [User Account Control/Контроль учетных записей].
Если диалоговое окно [User Account Control/Контроль учетных записей] снова появится в последующих шагах, нажмите кнопку [Yes/Да] или [Continue/Продолжить].
СПРАВОЧНАЯ ИНФОРМАЦИЯ
Если CD-ROM не запускается автоматически, выполните следующие действия.
Дважды щелкните (Мой) компьютер > значок CDROM > MSETUP4.EXE.

3. Нажмите [Next/Далее].

4. Выберите регион проживания и нажмите кнопку [Next/Далее].

5. Выберите страну или регион и нажмите кнопку [Next/Далее].

6. Нажмите [Next/Далее].
Следуйте инструкциям на экране и выполните установку программного обеспечения.
- Важная информация для установки

7. Нажмите [Next/Далее].
- Если появляется окно программы Extended Survey Program

8. Щелкните [Exit/Выход] для завершения установки.
Извлеките установочный компакт-диск и храните его в безопасном месте.

9. Открывается Быстрое меню.
Macintosh
- Перед установкой подключите компьютер к Интернету.
- Перед установкой закройте все работающие приложения.
Вид экранов соответствует Mac OS X версии 10.7. Действительные экраны могут отличаться в зависимости от версии ОС.

1. Вставьте CD-ROM в компьютер.

2. Дважды щелкните значок [Setup/Установка] в папке компакт-диска, в появившемся окне щелкните [Download/Загрузить].

- Если папка компакт-диска не открывается автоматически, дважды щелкните значок компакт-диска на рабочем столе.
- В ходе загрузки на экран выводится следующее окно.
- Если в ходе загрузки нажать кнопку [Cancel/Отмена], на экране появится следующее окно.
- Если загрузка не удалась, на экран выводится следующее окно.

3. После завершения загрузки на экран выводится следующее окно. Нажмите [Next/Далее].
СПРАВОЧНАЯ ИНФОРМАЦИЯ
Выберите пункт [Save a file for setting up the software again to the download folder after the installation is complete/Сохранить файл для настройки программы в папке загрузок после завершения установки], и файл будет сохранен в папке загрузок.
Настройку можно выполнить позже с помощью этого файла.

4. В появившемся на экране окне введите имя и пароль администратора. Затем щелкните [OK].

5. Нажмите [Next/Далее].

6. Выберите регион проживания и нажмите кнопку [Next/Далее].

7. Выберите страну или регион и нажмите кнопку [Next/Далее].

8. Нажмите [Next/Далее].
Следуйте инструкциям на экране и выполните установку программного обеспечения.
- Важная информация для установки

9. Нажмите [Next/Далее].
- Если появляется окно программы Extended Survey Program

10. Щелкните [Exit/Выход] для завершения установки.
Извлеките установочный компакт-диск и храните его в безопасном месте.

11. Открывается Быстрое меню.

Это — статья с пошаговым руководством.
Проблема
При установке драйвера для принтера возникает ошибка "Драйвер принтера несовместим с политикой, блокирующей драйверы Windows NT 4.0".
Решение
Шаг 1. Автоматическое устранение проблем, возникающих при печати.
Запуск средства устранения неполадок печати
Нажмите эту кнопку:
Щелкните Выполнить и следуйте указаниям мастера.
Примечание. Дополнительную информацию см. в следующих статьях: Почему невозможно выполнить печать?
Шаг 2. Удаление программного обеспечения принтера, драйвера и очереди печати
Выключите принтер и отсоедините кабель от USB-порта.

В панели управления щелкните ссылку Удалить программу.

В окне Программы и компоненты введите canon в верхнее правое поле поиска, и удалите все пункты образовавшегося списка, нажимая кнопку "Удалить" (или Удалить/Изменить).



Перезагрузите компьютер в безопасном режиме и войдите в систему с правами администратора; перейдите в папку C:\Windows\System32\Spool. В ней нужно удалить следующее:
Примечание. Переключение в безопасный режим рассматривается в статье Запуск компьютера в безопасном режиме.
В папке Drivers удалите все, кроме папки color.

В папках PRINTERS и SERVERS необходимо удалить все.

В папке tools удалите все файлы и папки, кроме Microsoft XPS Document Writer.

Примечание. В папке Microsoft XPS Document Writer найдите файлы mxdwdui.dll, mxdwdui.gpd, mxdwdui.ini, prnms001.cat и prnms001.inf. Все остальные удалите.
В папке prtprocs должна быть одна папка, w32x86. Все остальные удалите.

В папке w32x86 удалите все файлы, кроме следующих: jnwppr.dll и winprint.dll.

Шаг 3. Удаление самого принтера, его драйвера и очереди печати из реестра
ВАЖНО! В статье содержится информация об изменении реестра. Прежде чем изменять реестр, рекомендуется создать его резервную копию, чтобы можно было воcстановить его в случае возникновения проблем. Создание резервной копии реестра, а также его восстановление и изменение, рассматриваются в следующей статье базы знаний Майкрософт:
256986 Сведения о реестре Windows для опытных пользователей

В окне "Редактор реестра" перейдите в следующие разделы:
HKEY_LOCAL_MACHINE \ SYSTEM \ CurrentControlSet \ Control \ Print \ Environments \ Windows NT x86 \ Windows NT x86 \ Drivers \ Version
HKEY_LOCAL_MACHINE \ SYSTEM \ CurrentControlSet \ Control \ Print \ Environments \ Windows x64 \ Environments \ Windows x64 \ Drivers \ Version
В папках Version щелкните правой кнопкой мыши принтер и выберите команду Удалить.

Перейдите в HKEY_LOCAL_MACHINE \ SYSTEM \ CurrentControlSet \ Control \ Print \ Monitors. Там должны быть следующие ключи: Standard TCP / IP Port, USB Monitor, WSD Port, Microsoft Office Live Meeting 2007, Document Writer Monitor и Microsoft Shared Fax Monitor. Все остальные (если таковые имеются) удалите.

Перейдите в раздел HKEY_LOCAL_MACHINE \ SYSTEM \ CurrentControlSet \ Control \ Print \ Printers и удалите все физические принтеры.

Шаг 4. Удаление фильтров Filtrer, LowerFilters и UpperFilters
Перейдите в раздел HKEY_LOCAL_MACHINE \ System \ CurrentControlSet \ Control \ Class \ и удалите параметры Filtrer, LowerFilters и UpperFilters.

Перезагрузите компьютер, чтобы изменения вступили в силу.
Шаг 5. Установка принтера

Выберите продукт, указав его спецификации.
Загрузите и установите драйверы для своего принтера, следуя подробным инструкциям мастера.
Нас интересует ваше мнение! Мы ждем ваших отзывов по данным статьям; их можно ввести в поле для комментариев в нижней части страницы. Ваши отзывы помогают нам повышать качество контента. Заранее спасибо!
Читайте также:


