Куда кидать папку assets майнкрафт
Как установить текстуры в майнкрафт?
Демонстрация включения текстуры в майнкрафте:
Что такое текстур пак и ресурс пак?
Ранее для игры существовали текстур паки, они меняют только текстуры, но с развитием появились ресурс паки, они могут менять и текстуры и звуки, но они не так популярны, по сути сейчас существуют только ресурс паки, но все по прежнему называют их текстур паками.
Какие бывают текстуры?
Текстуры отличаются по версиям игры, создаются под определенные версии игры, но имеют совместимость, как правило если вы устанавливаете текстурпак для новой версии игры на старую, он будет работать без проблем, а если текстуры для старой игры на новую, то в игре не будет текстур у новых блоков и предметов. (которые добавлены в новые версии игры)
Текстуры бывают разного разрешения, от 8х8, до 1024х1024, чем выше разрешение, тем качественней и красивей текстуры, но тем сильней нагружают компьютер, стандартные текстуры имеют разрешение 16х16 пикселей.
После установки текстуры работают не правильно, глючат, черные итд.
Вероятно, вам поможет установка Optifine, этот мод обязательно нужен для работы текстурпаков с высоким разрешением.
Если проблема не решилась, возможно проблема в самом текстурпаке.
Итак, вы хотели бы сделать свой ресурс пак для Minecraft 1.7+? Возможно, некоторые думают, что для этого нужно скачивать какие-то программы редакторы или искать сайты с онлайн настройкой ресурс паков, но это не так . Нам нужен только клиент Minecraft 1.7(у меня 1.7.2). Начнём?
Ресурс пак (англ. Resource pack) - набор файлов, которые могут изменить стиль, интерфейс и общий вид игры. Использование пакета ресурсов позволяет изменять не только текстуры (как в текстур-паках), но и такие значимые файлы как звуки, становится возможной загрузка своей музыки в игру, можно изменять некоторые коренные файлы игры (не советую это делать).
![[Guide][1.7+] Как сделать ресурс пак](https://ru-minecraft.ru/uploads/posts/2014-08/thumbs/1407310479_1.jpg)
1. Заходим в папку с нашим Minecraft'om. Ищем папку resourcepacks. Заходим в неё.
![[Guide][1.7+] Как сделать ресурс пак](https://ru-minecraft.ru/uploads/posts/2014-08/1407310634_2.jpg)
2. В папке resourcepacks создаём папку, называем её. Это название вашего ресурс пака (у меня TEST). Заходим в эту папку.
![[Guide][1.7+] Как сделать ресурс пак](https://ru-minecraft.ru/uploads/posts/2014-08/thumbs/1407310739_3.jpg)
3. Создаём в ней папку assets (не путайте эту папку с оригинальной в папке с Minecraft'om).
![[Guide][1.7+] Как сделать ресурс пак](https://ru-minecraft.ru/uploads/posts/2014-08/thumbs/1407310821_4.jpg)
4. В папке assets создаём папку minecraft.
![[Guide][1.7+] Как сделать ресурс пак](https://ru-minecraft.ru/uploads/posts/2014-08/1407310904_5.jpg)
5. Заходим в папку minecraft (в которой resoucepacks и лаунчер, оригинальную то есть), заходим в assets. Находим файл pack.mcmeta. Копируем его.
![[Guide][1.7+] Как сделать ресурс пак](https://ru-minecraft.ru/uploads/posts/2014-08/thumbs/1407311093_6.jpg)
6. И вставляем в папку с вашим ресурс паком (у меня TEST).
![[Guide][1.7+] Как сделать ресурс пак](https://ru-minecraft.ru/uploads/posts/2014-08/thumbs/1407311200_7.jpg)
7. Идём в minecraft/versions/1.7. /1.7. jar. Открываем .jar архиватором. В архиве листаем вниз, пока не заметим файл pack.jpg.
![[Guide][1.7+] Как сделать ресурс пак](https://ru-minecraft.ru/uploads/posts/2014-08/thumbs/1407311345_8.jpg)
8. Кидаем pack.jpg в папку с вашим ресурс паком. К файлу pack.mcmeta и папке assets.
![[Guide][1.7+] Как сделать ресурс пак](https://ru-minecraft.ru/uploads/posts/2014-08/1407311573_9.jpg)
9. Далее идём обратно в наш архив. Листаем теперь вверх. Вверху папки. Находим среди них ещё одну assets, в ней minecraft. Заходим туда. Там есть несколько папок. Их ВСЕ кидаем в: resourcepacks/ваш ресурс пак/assets/minecraft.
![[Guide][1.7+] Как сделать ресурс пак](https://ru-minecraft.ru/uploads/posts/2014-08/thumbs/1407311653_10.jpg)
10. Архив можно закрыть. Заходим в вашу оригинальную папку с Minecraft'om. В ней папка assets. Все ПАПКИ из этой папки кидаем в resourcepacks/ваш ресурс пак/assets/minecraft. Папки примерно эти:
![[Guide][1.7+] Как сделать ресурс пак](https://ru-minecraft.ru/uploads/posts/2014-08/thumbs/1407312178_11.jpg)
11. У нас должны быть примерно следующие папки:
![[Guide][1.7+] Как сделать ресурс пак](https://ru-minecraft.ru/uploads/posts/2014-08/1407312283_12.jpg)
12. Поздравляю! Файловая морока закончена. Давайте попробуем подредактировать текстуры ресурс пака. Заходим в resourcepacks/ваш ресурс пак/assets/minecraft/textures.
![[Guide][1.7+] Как сделать ресурс пак](https://ru-minecraft.ru/uploads/posts/2014-08/thumbs/1407312323_13.jpg)
13. Давайте обрисуем какой-нибудь блок. Заходим в blocks. Я выбрал Командный блок.
![[Guide][1.7+] Как сделать ресурс пак](https://ru-minecraft.ru/uploads/posts/2014-08/thumbs/1407312432_15.jpg)
15. Обрисовываем ваш блок как хотим.
![[Guide][1.7+] Как сделать ресурс пак](https://ru-minecraft.ru/uploads/posts/2014-08/thumbs/1407312523_16.jpg)
16. Сохраняем с заменой старой текстуры. Обратите внимание, что НАЗВАНИЕ блока должно быть как у старого.
![[Guide][1.7+] Как сделать ресурс пак](https://ru-minecraft.ru/uploads/posts/2014-08/thumbs/1407312585_17.jpg)
17. Опробуем! Заходим в ваш Minecraft 1.7, настройки, ресурспаки. Находим в колонке слева наш ресурс пак и кликаем на него, перенося в правую колонку. Нажимаем "готово".
19. С криками несёмся дальше изменять текстуры блоков, вещей, тыкв и т.д.
![[Гайд] Как установить сборку на Minecraft? Установка модпаков](https://ru-minecraft.ru/uploads/posts/2020-04/medium/1587743642_ustanovka-sborok-maynkraft.jpg)
Сборка, или клиент майнкрафт с модами это набор модов, файлы их настройка + могут быть текстуры, карты, шейдеры которые идут в комплекте.
Иногда, достаточно просто взять все моды и закинуть в папку mods, установить Minecraft Forge и все будет работать.
Качественные сборки содержат не только моды, а еще и их настройки, измененные крафты, квесты, параметры которые позволяют "совместить или сбалансировать" некоторые моды. Обычно, все настройки модов хранятся в папке .minecraft\config.
Разные лаунчеры имеют разный функционал, многие умеют устанавливать версии с Minecraft Forge или Optifine, некоторые умеют запускать игру из любой указанной вами папки.
В данном гайде речь пойдет о установке в стандартную папку .minecraft
ВАЖНАЯ РЕКОМЕНДАЦИЯ:
Если вы хотите рабочую сборку, то следуйте нескольким правилам:
1) Удалите\ уберите все свои моды перед установкой.
2) Удалите \ уберите все файлы из папки .minecraft\config
3) Внимательно читайте инструкцию по установке для каждой сборки, там могут быть дополнительные шаги.
4) Используйте либо рекомендуемую автором версию Forge\Fabric\другой загрузчик, либо если версия не указана - самую последнюю.
Для начала вам необходимо установить Minecraft необходимой версии, запустить, проверить, что все работает и все окей, вы знаете где находится папка .minecraft, что такое лаунчер, что такое Forge итд.
Если автор указал на какой версии Forge его сборка проверялась, то установите именно ее, либо можете установить более новую версию.
- Установите Minecraft нужной версии + Forge (или другой загрузчик) указанной версии, либо последней.
- Проверьте, что версия игры с необходимой версий Forge (или другой загрузчик) запускается без модов.
- Скопируйте папки из сборки (mods, config итд) в .minecraft (объедините папки).
- Запускайте версию игры с Forge которую вы установили.
- assets
- config
- libraries
- mods
- resourcepacks
- scripts
- shaderpacks
- versions
- и другие
- Удалите\уберите все содержимое папки .minecraft (папку saves с мирами можно оставить).
- Скопируйте все содержимое сборки (все папки и файлы) внутри своей папки .minecraft
- Проверьте лаунчер, там могла появиться новая версия игры (если в клиенте есть папка versions)
- Попробуйте запустить эту версию игры.
- Если версия не запускается, либо ее нет вообще, установите Forge (или другой загрузчик) указанной или последней версии и запустите.
Значит автор создал установщик для данной сборки.
Установка данной сборки
Необходимо запустить скачанный файл, он установится подобно обычной программе или игры, предложит вам "установить или распаковать" игру в какую-то папку, в этой папке вы найдете все те же папки вроде mods, config, assets. Что с ними делать читайте выше.
Решение проблем, если что-то не запускается и не работает:
-
Сборка не запускается, после нажатия на играть ничего не происходит или вылетает лаунчер.
Причины: - данная версия игры (например 1.15.2 с Minecraft Forge 1.15.2-31.1.46 ) создана в другом лаунчере, часто они не умеют запускать версии друг друга.
Установите такую-же версию вручную используя установщик Forge
2) Вы пытаетесь запустить сборку на не подходящей версии Forge, слишком старой или новой.
3) У вас не хватает оперативной памяти для всех модов, многие сборки требуют 2, 4, и даже 6 гб оперативной памяти. В настройках лаунчера должно быть выставлено достаточное количество оперативной памяти, попробуйте увеличить.
4) Вы установили версию Forge+optifine и пытаетесь запустить сборку у которой Optifine уже находится в папке mods

Выберите нужный текстурпак и внимательно ознакомьтесь с инструкцией по установке на его странице.
Текстурпак для майнкрафт представляет из себя zip-архив, который не надо распаковывать (в некоторых случаях распаковать все же придется, но это бывает довольно редко и всегда написано в инструкции).
Для установки текстурпака, его архив необходимо скопировать в папку .minecraft\resourcepacks, самый простой способ найти её это запустить майнкрафт, и нажать кнопки "Настройки. " -> "Пакеты ресурсов. " -> "Папка с пакетами ресурсов", после чего откроется окно проводника с нужной вам папкой.

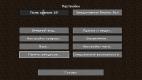
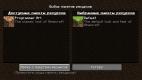
Скачайте файл текстурпака и скопируйте его в открывшуюся папку, теперь вернитесь в игру и перейдите обратно в настройки, нажав кнопку "Готово", затем снова нажмите "Пакеты ресурсов. " (это необходимо, чтобы обновить список текстурпаков). Найдите в списке "Доступные пакеты ресурсов" нужные текстуры и наведите курсор на их изображение, кликните левой кнопкой мыши по появившейся стрелке, а затем нажмите кнопку "Готово". Все, текстуры установлены, вы можете выйти из настроек и продолжить игру.
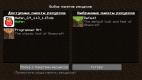
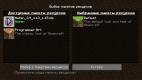
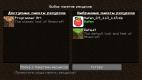




В каждой инструкции к текстурпаку мы советуем устанавливать OptiFine, так как довольно часто разработчики текстур используют возможности этого мода, и без OptiFine вы не увидите полные возможности пака (текстуры неба, связные текстуры блоков, разные текстуры для одного моба, светящиеся текстуры), либо он и вовсе не будет работать.

Все сборки модов представляют из себя архив который необходимо распаковать.
Скачайте архив выбранной сборки и посмотрите на расширение файла, обычно это zip, rar или 7z.
Если это zip-архив, ваша операционная система способна сама распаковать файл.

Если это rar или 7z, то для распаковки файла потребуется установить архиватор, например 7-zip (x64 / x32). После чего в контекстном меню файла появится пункт "7-Zip", в котором вы сможете распаковать архив.

Если вы уже устанавливали моды или сборки, советуем очистить папки .minecraft\config и .minecraft\mods от старых файлов (сделайте резервную копию), файлы в этих папках могут вызвать конфликт и помешать запуску сборки.
После распаковки у вас появится набор модов/папок, которые необходимо скопировать в папку .minecraft\mods, либо в .minecraft (если это сборка поставляется вместе с конфигами/текстурпаками/шейдерами). Путь, куда скопировать файлы всегда указан в инструкции на странице сборки. Подробную инструкцию как найти папку .minecraft на разные операционные системы вы можете прочесть здесь.

Установка сборки завершена, теперь вы можете запустить игру.
Читайте также:


