Куда кидать файлы dff и txd в gta san andreas
1. Подготовка к конвертированию.
- Скачанный архив с моделью для GTA: Vice City, включающий файлы: *.dff, *.txd, readme.txt. Я возьму в качестве примера машину Banshee из набора Vice City.
- Если вы планируете выложить модель для скачивания, то ОБЯЗАТЕЛЬНО нужно получить разрешение на конверт от автора модели.
- Приготовьте следующие программы: IMGTool 2.0, ZModeler 1.07b, ZModeler 2.0.6 build 788 (демо-версия не умеет экспортировать\импортировать, но лекарство существует), TXD Workshop 3.5 или новее, ACDSee 5.0 или новее. Возможно, понадобится DFF Unlocker (кстати, он работает только с DFF из Vice City).
2. Подготовка модели.
Открываем файл *.TXD модели. Перед экспортом текстур их нужно перевернуть кнопкой Flip. Сохраняем изменения и экспортируем все текстуры в формате *.TGA в рабочую папку (совет: для каждого конверта лучше создавать отдельную папку). Запускаем Zmodeler 1.07b и пробуем импортировать файл *.DFF модели. Если не получается – нужно снять залочку с помощью DFF Unlocker’a. Итак, модель импортировали. Текстуры все на месте, хоть и перевёрнутые – это не страшно, потом всё будет как надо.

Сразу сохраните модель в файл *.z3d, и ZM 1.07b можно закрывать. Его роль закончилась.
3. Собственно процесс.
A) Запускаем Zmodeler 2 и импортируем в него файл *.z3d, который у нас получился. Модель может выглядеть чёрной, но это не страшно. Её надо отзеркалить вот таким образом: на панели осей ставим Screen, выбираем оси X,Y, выбираем вид «Left», Нажимаем кнопку Show All, применяем инструмент Select>All, кликаем по нашему виду правой кнопкой мыши, жмём Пробел (или кнопку SELECTED MODE), затем применяем инструмент Modify>Mirror. Всё, модель приняла нормальный вид.
Примечание: если на данном этапе ничего непонятно, то рекомендую сначала изучить FAQ по Zmodeler 2.

B) Теперь машину надо развернуть на 180 градусов. На панели осей ставим Screen, выбираем ось Y, выбираем вид «Left», Нажимаем кнопку Show All, применяем инструмент Select>All, кликаем по нашему виду правой кнопкой мыши, жмём Пробел (или кнопку SELECTED MODE), затем выбираем инструмент Modify>Rotate. Сначала этот инструмент надо настроить: рядом с кнопкой Rotate есть маленькая кнопочка. Жмём её и ставим галочки: Rotate Geometry, Rotate Matrix, Rotate Normals, Base to Pivot. Теперь можно применить инструмент: Кликаем по любой детали левой кнопкой ПРИ ЭТОМ НАЖАВ SHIFT. Появится окошко, в котором выбираем угол поворота 180 градусов.

C) Теперь сохраняем свою работу, и идём в гости а файлам GTA: San Andreas. Среди стандартных машин нужно найти такую, которая наиболее похожа на нашу по типу кузова и количеству дверей (купе, седан, грузовик и т.п.). В данном случае я беру Comet. Извлекаем из архива gta3.img его *.dff, и импортируем в ZM2. Удаляем все его материалы, и можно сохранять Cheetah в отдельный файл *.z3d. Снова открываем нашу машину, и проделываем следующее: File>Merge> и предлагаем файлик с Cheetah’ом. Теперь выбираем все dummy, все элементы Collision и Shadow, номерные таблички – их название начинается с «plate». ОК.
D) Примечание: поскольку в машинах из набора Vice City нет своих колёс, то я добавил к своему Banshee ещё и колёса; при этом имеет смысл не удалять материалы колёс, дабы потом их не перетекстуривать. Кроме того, мне придётся добавить в *.TXD две текстуры диска колеса. Теперь все детали нашей машины надо включить в иерархию. Для этого в окне объектов просто перетягиваем все её детали в cheetah.dff. После этого прячем всё, кроме cheetah.dff и деталей машины. Опять выделяем все детали (главный dummy не надо), жмём SEL и применяем инструмент Display>Local Axis>Reset To Parent. Машина почернела. Применяем инструмент Surface>Normals>Calculate, и всё в порядке!



F) Перед тем, как приступить к материалам и текстурам, нужно проделать ещё вот что: Select>None, щелчок правой кнопкой по виду. Выключаем все инструменты. После этого щёлкаем правой кнопкой по всем деталям по очереди, в выпадающем меню выбираем Preferences. Дальше идём по пути Vertices>Format> и ставим значение поля UV-Channels на 2. Применить, ОК. И последнее: из названий всех деталей нужно убрать сочетание «_hi».


G) Приступим к материалам и текстурам.
Потом её нужно удалить и из Texture Brower’a. Она больше не понадобится. Теперь выбираем материалы, которые будут блестеть. Это сам кузов (мат-л [prim] ), диски и стёкла. В Material Editor выделяем нужный материал, в свитке Extensions ставим галочку Specular Highlight и появившимся ниже ползуном выставляем значение 72 для кузова и 76 для остальных. В общем, этот ползун определяет диаметр светового пятна, и чем оно меньше, тем сильнее будет блестеть деталь. Данные мною значения являются, на мой взгляд, оптимальными, но попробуйте и другие значения.


– к фарам. Поскольку в СА для фар используется одна специальная текстура - vehiclelights128.tga (извлекаем из vehicle.txd), то придется перетекстурить фары. Создаём 4 новых материала (lights[FL], lights[FR], lights[RL], lights[RR]), в свёртке Basic Components выставляем их цвет 255,255,255. В свёртке Texture Layers ставим первичную текстуру vehiclelights128.tga для всех материалов.

Теперь смотрим, на какой детали расположена передняя левая фара. Переходим в режим полигонов(polygons), выделяем полигоны, образующие фару. И применяем к ней материал lights[FL]. Для этого включаем Material Editor, выделяем нужный материал и нажимаем кнопку Assign to Selection внизу окна. Далее, не снимая выделения полигонов, жмём кнопку SELECTED MODE и переходим в режим вершин (vertices). Переключаем любой вид на «Front» и применяем инструмент Surface>Mapping>Edit UV. Появится диалоговое окно, в нем выбрать опции: «create/edit» «from viewport XY» «generate new».

Переключаем любой вид на UVMapper, жмём кнопку 'material' (внизу вида с uvmapper’ом) и выбираем наш материал. Потом жмём кнопку 'objects' (внизу вида с uvmapper’ом) и выбираем объект, чей маппинг будем изменять. Теперь выключаем режим SEL, переходим в режим объектов, и, пользуясь инструментами Move, Scale, Rotate перетекстуриваем фару.

Можно перейти и в режим вершин, и оперировать отдельными вершинами, а не объектом в целом. Точно так же перетекстуриваем остальные фары. Если фары есть на битых деталях, то их перетекстуривать необязательно. Ведь горящие противотуманки на разбитом бампере – это не очень правильно.. IMHO.. НЕ забудьте: прежде чем начать выделять полигоны следующей фары, сначала снимите выделение предыдущей! Вот что у меня получилось:

И последнее действие. Если в модели есть материалы, использующие текстуры scratch64.tga (царапины на битых деталях) и crackedglass128.tga (трещины на стекле), то эти текстуры нужно заменить на vehiclescratch64.tga и vehicleshatter128.tga соответственно. Их тоже берём в vehicle.txd. Перетекстуривать ничего не нужно, просто в Material Editor заменяем старую текстуру на новую.

С Shadow есть несколько моментов: во-первых, она должна весьма точно повторять контуры машины (тень, всё-таки) и, во-вторых, модель должна полностью прятаться внутри Shadow. Если этого не сделать, то в игре машина покроется подвижными тёмными пятнами, что не есть хорошо. Вот так выглядит тень, сделанная на «3», как, впрочем, и сама модель… Chassis выделен синим, видно, что он полностью спрятан внутри Shadow:

На этом, пожалуй, и закончим.
I) Подготовка к тестированию.
Итак, поздравляю! Процесс конвертирования в целом закончен. Осталось уже немного. Определяемся с тем, какую стандартную машину будет заменять наша. Я буду заменять banshee, т.к. мне так захотелось. Поэтому я переименовываю главный dummy иерархии в banshee.dff (очень важно переименовать этот dummy), сохраняемся, и жмём File> Export. Выбираем папку, куда сохранить, пишем имя файла banshee.dff (должно совпадать с названием главного dummy), НЕ ставим никаких галочек, и жмём Export. Если получился *.DFF нулевого размера, значит, названия dummy и DFF файла всё-таки не совпали. Но вот *.DFF получился. Можно попробовать импортировать его для проверки. Всё нормально.Теперь поработаем с *.TXD. Из него нужно выкинуть текстуры хрома, царапин и битого стекла (вот для чего я предлагал заменить царапины и трещины на родные из СА – для уменьшения размера *.TXD). В правом нижнем углу выбираем San Andreas. Сохраняем изменения, Теперь Image> Compress All. Эта операция позволит ещё сильнее сократить размер *.TXD.
4. Тестирование и исправление багов.
Сначала найдите какой-нибудь гараж, поставьте в него машину, которую мы сейчас заменим, сохраните игру в отдельный слот и выходите в Windows. Убедившись, что названия dff и txd совпадают, можно вставить машину в игру. С помощью IMGTool 2.0 удаляем из gta3.img файлы родной машины, ставим вместо них наши. Запускаем игру! Если игра виснет, значит, внимательно, по буквам, сверяем названия деталей с оригиналами, проверяем правильность дерева иерархии. Исправили ошибку, снова Export, замена DFF в gta3.img. Старт игры! Всё, CJ сел в машину, поехали! Пару раз нужно попасть в хорошую аварию, чтобы проверить на наличие багов битые детали. При необходимости возвращаемся в ZM2 и исправляем их. Обратите внимание на положение CJ относительно сидения – при необходимости поправляем положение dummy ped_frontseat. После очень тщательной проверки можно снова зайти в ZM2, снова экспортировать модель, но при этом поставив галочку «Lock the file». А если при этом добавить ещё и комментарий, в котором написать автора модели и конвертера, то это поможет предотвратить кражу модели. Вот такого результата я достиг во время подготовки этого HowTo, точно следуя своим же инструкциям:

Игра запустилась с первого раза, в процессе «обкатки» не было обнаружено ни малейшего глюка или бага. Во многом это объясняется, конечно, малополигональностью модели. Однако я доволен: VC-Banshee был моей любимой машиной во времена Vice City, и даже в SA он выглядит очень достойно, с успехом заменяя жалкую пародию на Dodge Viper из набора GTA:SA…
Из этой статьи вы узнаете как установить моды на машины, мотоциклы и прочий транспорт для GTA San Andreas.
Не секрет, что в GTA San Andreas есть огромное количество различного транспорта: автомобили, мотоциклы, велосипеды, катера, поезда, самолёты, вертолёты и даже военная техника. Но если вы желаете разнообразить и без того обширный список наименований, то у вас есть возможность добавлять в игру новый транспорт, любой, какой захотите. Конечно, сначала нужно скачать мод для GTA San Andreas на новый транспорт. Но как его установить? Давайте разбираться.
Установить новый транспорт можно двумя способами:
1. С помощью modloader'a;
2. Через Alci's IMG Editor (либо через его аналоги, их много: IMG tool, Crazy IMG Editor и т.д. Остановимся на одном конкретном примере, в других программах установка аналогична).
Установка с помощью Modloader
Mod Loader - это ASI плагин для 3D серии игр GTA (GTA III, Vice City и San Andreas), который добавляет весьма удобный и простой способ установки модификаций. Modloader не затрагивает файлы оригинальной игры, что позволяет пользователю забыть о бекапах (бекап — создание резервной копии оригинальных файлов игры) и не допускает различных вылетов и других неприятных моментов. С помощью Modloader вы также можете включать/отключать модификации непосредственно в самой игре.
Шаг 1 — скачайте Modloader отсюда
Шаг 2 — откройте архив, извлеките файл modloader.asi и папку «modloader» в папку с Вашей игрой.
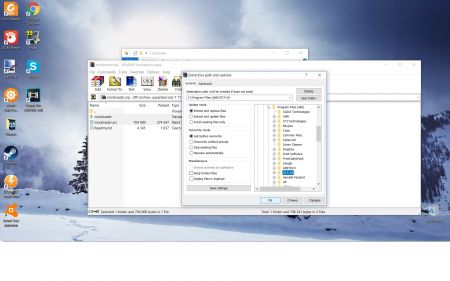
Шаг 3 — создайте в папке «modloader» новую папку с любым названием (обязательно английскими буквами).

Шаг 4 — скачайте архив с выбранным вами транспортом (в данном случае, пусть это будет новый SuperGT).
Шаг 5 — откройте архив, извлеките файлы с расширением txd и dff в Вашу папку.
Чтобы включить мод непосредственно в игре, вам необходимо:
1. После загрузки игры зайти в меню паузы, выбрать пункт "Настройки", "Mod Configuration", "Modifications".
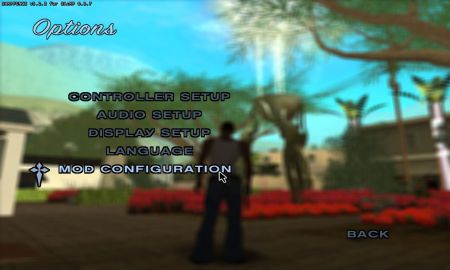
2. В списке установленных модификаций, вы сможете отключить/включить нужный вам мод.

Установка с помощью Alci's IMG Editor
Шаг 1 — скачайте программуотсюда.
Шаг 2 — откройте архив и запустите exe приложение.
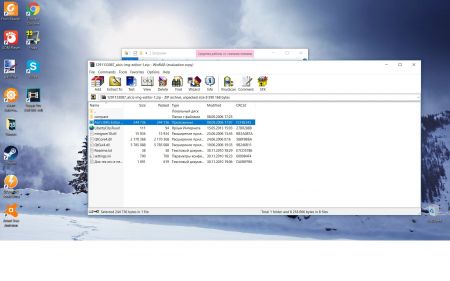
Шаг 3 — нажмите File, Open и выберите местоположение файла gta3.img
В этом файле образа диска находятся все скины, весь транспорт, различные текстуры и прочее. Находится он в папке models, в папке с игрой. Туда и необходимо кинуть новый транспорт.
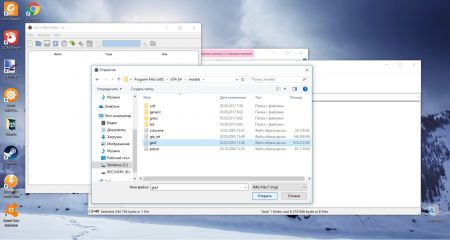
Шаг 4 — скачайте архив с транспортом и извлеките файлы в любое место.
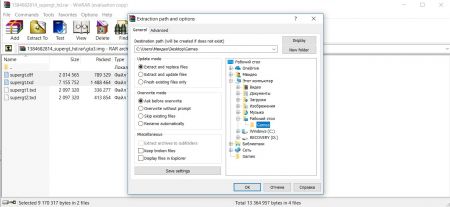
Шаг 5 — нажмите Actions — Import (remove it exists), и выберите файлы, которые совсем недавно извлекли из скачанного архива, нажмите «открыть».
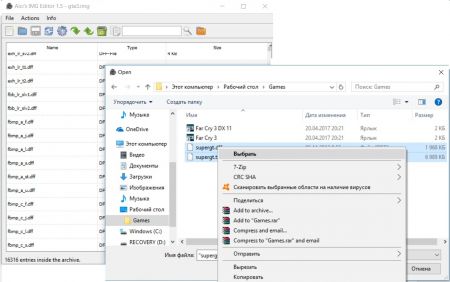
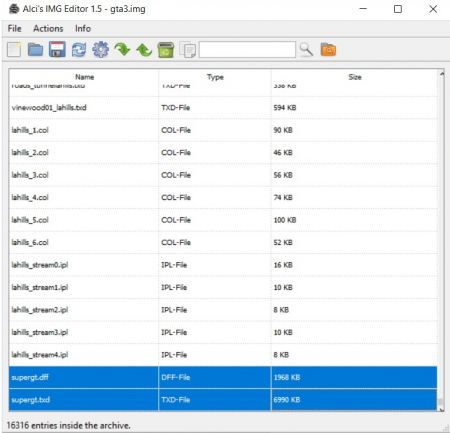
Шаг 6 — при выходе программа спросит, желаете ли Вы сохранить изменения. Выберете "Yes".
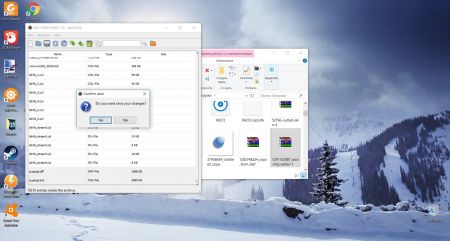
Иногда файлы в архиве называются совсем не так, как модели в игре. В таком случае, вам поможет GTA Garage Mod Manager (GGMM). Эта программа позволяет визуально видеть автопарк и через неё можно найти оригинальную модель, чтобы заменить на новую.
Установка GGMM:
Шаг 1 — скачайте программу отсюда.
Шаг 2 — откройте приложение и распакуйте папку в любое место на вашем компьютере.
Шаг 3 — все файлы, находящиеся в распакованной папке, скопируйте и вставьте в вашу папку с игрой.
После установки откройте приложение, выберете нужный вам транспорт. Слева указано оригинальное имя файла (например, landstal). Дальше вам остается переименовать скачанную модель автомобиля на оригинальное название (пример: в скачанном архиве было "Far.txd Far.dff", после переименования стало "landstal.txd landstal.dff")

Чтобы быстро найти нужную машину в игре, рекомендую воспользоваться Cheat Menu. Для этого нажмите сочетание клавиш Ctrl+Z, потом "Спавн машин" и выбирайте нужный транспорт.
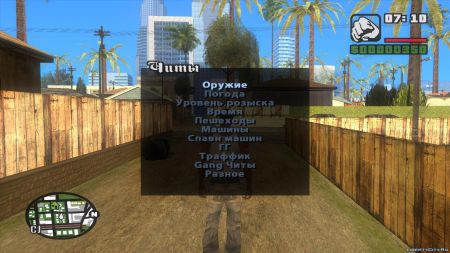
handling.cfg — это файл, который отвечает за физику всех транспортных средств в игре. Нередко модмейкеры могут добавлять в архив с транспортом не только модели, но и изменять настройки самого заменяемого транспорта, добавив в архив с модификацией handling.cfg. В игре этот файл находится в папке data. Его можно открыть через "блокнот" и через поиск (сочетание клавиш Ctrl+F) нужно найти строчку по названию модели машины и заменить эту строчку на ту, что дана в архиве с модом.
Эту строчку нужно удалить (из оригинального файла в папке data):
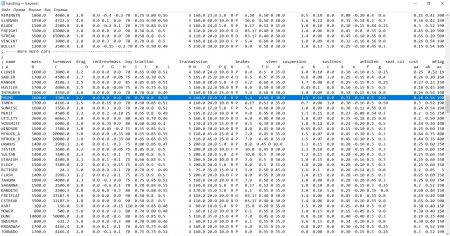
Эту строчку (из архива с модом) нужно скопировать и вставить заместо удаленной строчки в оригинальной игре:
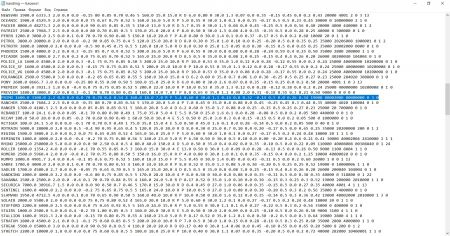
Если вы желаете знать, как добавлять машины без замены оригинальных, то советуем прочесть эту статью.
Привет всем. В этой статье я хочу поведать вам о конвертировании моделей оружия в Grand Theft Auto: San Andreas, здесь уже присутствует некоторое кол-во уроков по этой теме, но не всем суждено их понять. В этой же статье я хочу очень развернуто поведать вам о конвертировании, что это и с чем его едят.
ВНИМАНИЕ : Статья предназначена для новичков, а так же в ней очень много букв.
Итак, приступим. Прежде всего, что нам потребуется ?
---
• Autodesk 3ds Max (2009-2011). (Также потребуется Kam's Script)
• 3D Ripper DX.
• DDS Converter.
• Alci's IMG Editor.
• TXD Workshop.
P.S. Все программы можно найти в Google. Также рекомендую вам скачать SA Tools Pack 2.0, т.к. там присутствуют некоторые из этих программ.
---
Для начала нам нужно открыть 3D Ripper DX.
1. Укажите путь к файлу, находящемуся в корневой папке игры, можно просто открыть ярлык, путь к файлу укажется автоматически.
2. Настройте программу под себя (При желании), если у вас слабый компьютер, рекомендую поставить галочку напротив "Disable Shader Model 3.0".
3. Обратите внимание на пути сохранения захваченных фрагментов, они сохраняются в "Документы" по умолчанию.
4. Когда вы выбрали игру, жмите кнопку "Launch", запустится игра, слева сверху появится желтенькая надпись, если она есть, загружаем сохранение или же начинаем игру заново, берем нужное оружие в руки, жмем F12 (По умолчанию). Ждем пока 3D Ripper DX захватит сцену вокруг вашего персонажа.
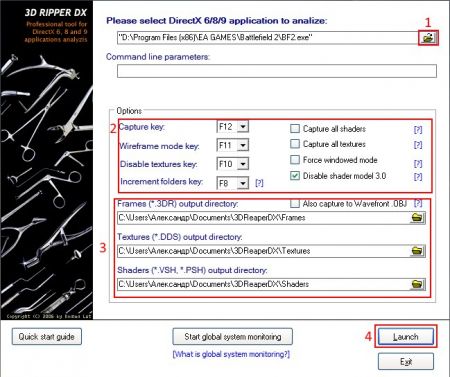
---
Далее запускаем 3ds Max, рекомендую использовать версию не менее 2009 года и не более 2011, так как они импортируют формат .3dr в 3ds Max, если у вас версия 2012 и более года, придется искать плагины для импорта самому. Пока она запускается заходим в папку "Документы" и открываем папку "3DRipperDX"->"Frames", тут и будет находиться ваша сцена, которую вы захватили при помощи 3D Ripper DX.
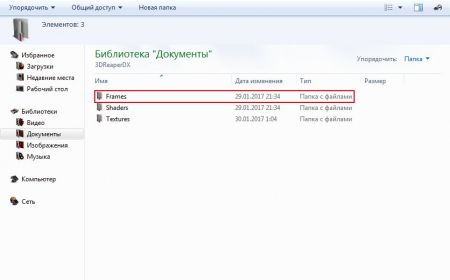
Перетаскиваем наш файл в 3ds Max. Ждем пока он загрузится.
Теперь нужно удалить все лишние объекты и оставить только оружие, в моем случае это пистолет.


Когда остался только пистолет, жмем на кнопку перемещения , выделяем пистолет и вводим снизу координаты 0:0:0, чтобы пистолет появился в центре сцены или же можете переместить его просто нажав ту же кнопку и перетащить туда, куда вам нужно.
---
Теперь нам нужно вытащить оригинальную модель оружия из архивов игры, для этого открываем Alci's IMG Editor.
1. Жмем 2-ю кнопку, открываем корневую папку игры, заходим в папку "models" и открываем файл "gta3.img".
2. Ищем интересующий нас файл, в моем случае это Colt45, пишем colt45 и ищем файлы с расширением txd и dff.
3. После того, как мы нашли их, жмем на 7-ю кнопку и экспортируем файлы в удобное для нас место.
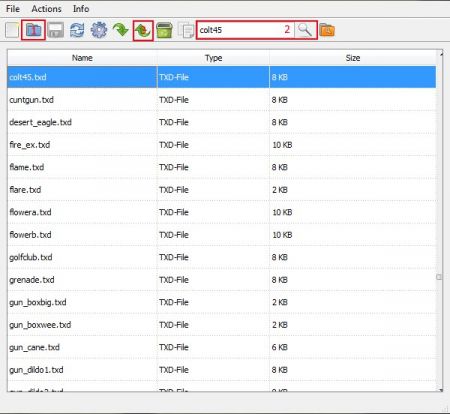
---
Теперь нам нужно воспользоваться Kam's Script'ом, он располагается на панели справа.
1. Нажимаем "DFF IO".
2. Открываем вкладку "Import" и жмем "Import DFF"

3. Выбираем наш сохраненный файл, в моем случае colt45.dff и открываем его, он появляется у нас в центре сцены.
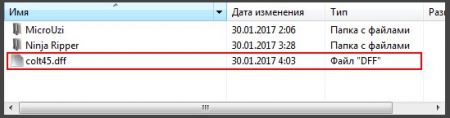
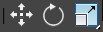
---
Теперь подгоняем наш пистолет четко под оригинальную модель при помощи кнопок перемещения, вращения и изменения размера. Также можете выделить огонь, нажать сочетание клавиш Alt+X, чтобы сделать огонь прозрачным, так он не будет нам мешать и мы сможем более точно подогнать модель.
---
Как только вы подогнали оружие и считаете, что оно будет выглядеть достойно, выполняем следующие действия.
1. Выделяем стандартное оружие.
2. Переходим во вкладку "Modify".
3. Жмем на "Vertex", появляются синие точки, выделяем их, чтобы они стали красными.
4. Опускаемся ниже, жмем "Attach" и нажимаем на новую модель пистолета, подтверждаем нажатием на OK и жмем "Delete" на клавиатуре, тем самым удаляем стандартную модель и оставляем новую, подгоняем огонь под дуло, все, модель подогнана, осталось только нанести текстуры и можно засовывать в игру.

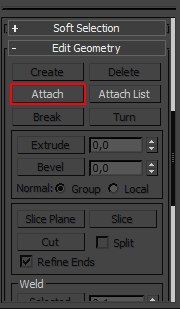

---
Чтобы найти текстуру нашего оружия, нужно нажать на кнопочку "Material Editor", располагающуюся на панели вверху, откроется меню, будьте внимательны, оно может отличаться в разных версиях 3ds Max'a. Далее нам нужно нажать на пипетку, а после на пистолет, мы получим нужную нам текстуру, иногда бывает, что вылетает несколько текстур, но одна из них является текстурой нашего оружия.
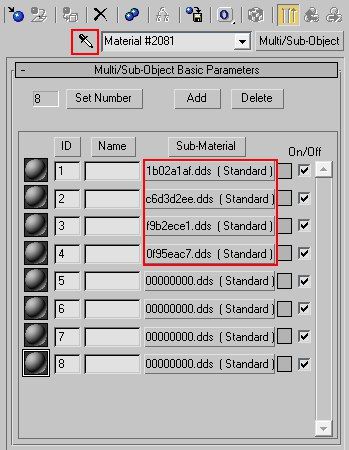
P.S. Тут я схитрил и использовал 3ds Max 2009 года, т.к. окно "Material Editor" в версии 2012 года мне абсолютно не понятно.
---
Теперь нам нужно зайти в DDS Converter.
1. Заходим в "Документы"->"3DRipperDX"->"Textures". И находим нужную нам текстуру, забиваем ее название в строку, либо же ищем ее своими силами.
2. После того, как нашли указываем формат вывода текстуры, я использую .bmp, не знаю, можно ли использовать другие, но мне это и не нужно.
3. Указываем путь, куда будет сохранена новая текстура, я сохраняю на рабочий стол, также жме на "./".
4. Далее жмем "Convert", программа закрывается, а на рабочем столе появляется готовая текстура.
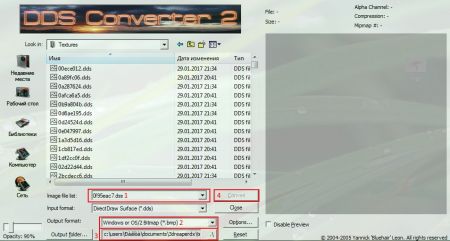

---
По желанию можем перетащить текстуру на пистолет, но это не обязательно.
---
Теперь открываем TXD Workshop.
1. Жмем на "Open TXD" и открываем ранее вытащенную нами .txd, которую мы вытаскивали вместе с .dff, в моем случае colt45.txd
2. Жмем на "Image"->"New", выбираем 32BPP, создаем.
3. Выделяем ее, жмем "Import" и закидываем туда нашу текстуру, не трогая остальные
4. Жмем снова на "Image"->"Properties", во вкладке "Name" пишем название нашей текстуры, это ни в коем случае не должно быть оригинальное название текстуры оружия, как у меня например: "colt_all", пишем оригинальное название текстуры, т.е. у меня на пример: "0f95eac7". Так же ставим галочку на "Compressed", иначе текстура в игре будет белой. Жмем "ОК", сохраняем.
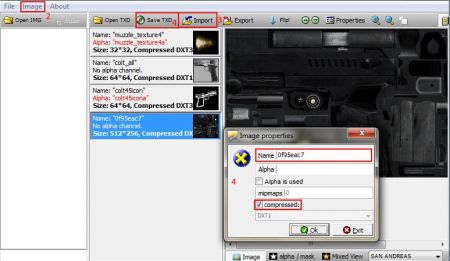
---
Все, осталось только экспортировать модель из 3ds Max'a. И засунуть ее в игру.
Возвращаемся в 3ds Max, выделяем наше оружие, жмем "DFF IO", открываем вкладку "Export", жмем на "VCol" и ставим галочку напротив "Skip COL", жмем "Export DFF" и сохраняем в удобном для нас месте, либо же просто заменяем оригинальную модель.
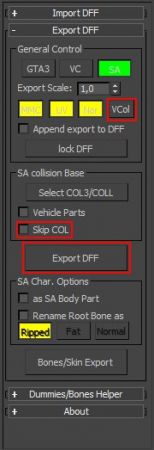
---
Модель сохранена, засовываем 2 файла обратно, через Alci's IMG Editor.
1. Жмем "Import", выбираем свои файлы, в моем случае colt45.dff и colt45.txd.
2. Сохраняем и запускаем игру.
---
Вот что у нас получилось в итоге.

Случай первый: вы скачали модель в архиве с файлами TXD и DFF.
вы ставите модель в игру с помощью GGMM (GtaGarageModManager).
Для этого вы распаковываете скачанный вами архив в любую папку и видите перед собой вот что:
***.txt - файл блокнотика с описанием модели и строчками настройки.
***.txd - текстурный файл модели .
***.dff - файл самой модели.
(где *** - название заменяемой модели из игры)
Итак, начинаем установку.
1) Для установки мода понадобится GGMM (GtaGarageModManager).
Распакуйте его в директорию с игрой, не забыв проассоциировать открытие файлов .ggm с этой программой. Это делается нажатием на соответствующую ссылку на вкладке помощи ( вопросик в верхнем правом углу программы)
2) Перед вами откроется окно, слева будет список машин а справа превьюшка моделей. Найдите слева в списке машину соответствующую по названию файлам txd и dff из скачанного архива. Например вы ставите cbr600, в игре он заменяет мотоцикл bf400, в архиве с этим мотоциклом лежат файлы bf400.txd и bf400.dff , тоесть в списке слева нам надо будет найти название "bf400".
3) Щелкните по найденному вами названию, справа на экране отобразится модель старая модель из игры. Нажмите "file" в правом верхнем углу программы и выберите строчку "manul mod installer" После этого перед вами появится окошко.
Введите нужные строчки настройки, их можно найти в READ me файле, например:
BALLET 040.0 200.0 4.5 0.0 0.05 -0.09 103 1.4 0.9 0.48 5 190.0 50.0 5.0 R P 15.0 0.50 0 35.0 0.85 0.15 0.0 0.15 -0.06 0.5 0.0 0.0 0.15 10000 1000000 0 1 1 4
Когда вы впишите всю нужную информацию, нажмите кнопочку install - программа немного подумает, а потом вы увидите на экране просмотра новую модель. :)
Случай второй: вы скачали модель в архиве с файлами GGMM.
Мы опять будем ставить модель с помощью GtaGarageMM, но на этот раз все на много проще:
1) Для установки мода понадобится GGMM (GtaGarageModManager). Распакуйте его в директорию с игрой, не забыв проассоциировать открытие файлов .ggm с этой программой. Это делается нажатием на соответствующую ссылку на вкладке помощи ( вопросик в верхнем правом углу программы)
2) В меню программы "Install" выбери пункт "Install a car package", найдите файл данного мода (куда вы его распаковали) и нажми "Открыть". Все! Если модель будет странно выглядеть в окне редактора, не волнуйтесь. В игре все встанет на свои места.
Читайте также:


