Amd chipset driver не устанавливается
Репутация: 0
Не могу установить драйвер v 10.9 sb. — 11.12 sb. для чипсета AMD в Win7. Пробовал устанавливать и выборочно и автоматически, а он всё равно не устанавливается. Если после установки запустить диспетчер удаления в списке удаления не будет драйвера ATI NORTH BRIDE, если запустить выборочную установку драйвера появится "текущая версия ATI NORTH BRIDE не установлена". Когда пытаюсь установить драйвер v 11.12 sb в списке установки только "диспетчер установки catalyst", драйвера ATI NORTH BRIDE нет.
В Win XP драйвер устанавливается без проблем.
Репутация: 0
GretЕсли после установки запустить диспетчер удаления в списке удаления не будет драйвера ATI NORTH BRIDE
Он там называется:"Драйвер фильтра AMD USB"
Репутация: 0
Dmitrykar писал(а): Gret
Если после установки запустить диспетчер удаления в списке удаления не будет драйвера ATI NORTH BRIDE
Он там называется:"Драйвер фильтра AMD USB"
При установке драйвера 10.9 South Bridge устанавливается Драйвер фильтра AMD USB, но зачем тогда в состав 10.9 sb входит ATI NORTH BRIDE?
GretПеред установкой пакет драйверов распаковывается в папку C:\ATI\Support\. Отмени установку после распаковки, зайди в эту папку и вручную от имени администратора запусти setup.exe. Кто-то говорил на форуме, что в новых пакетах "забыли" положить файлы драйверов для определённых чипсетов — проверь по папкам их присутствие, а также "Диспетчер устройств" направь на поиск драйверов в эту папку, если инсталятор не справляется. Я так на компе шефа в 7-ке драйвера на чипсет обновлял, по другому никак не выходило.
И да, для 7-ки нужно в BIOS устанавливать режим AHCI.
Репутация: 0
Makc_68
А если у меня XP и Win7 установлены, AHCI надо включать?
Репутация: 0
ТО Gret:
С учетом того, что все современные жесткие диски поддерживают технологию NCQ, для прироста общей производительности системы рекомендуется включить протокол AHCI.
Основной проблемой, с которой сталкиваются пользователи при попытке замены протокола с IDE на AHCI, является появление «синего экрана смерти». Причина заключается в том, что в процессе инсталляции, система использует IDE–драйвер, который устанавливается по умолчанию, и при переключении в BIOS на AHCI возникает системная ошибка.
Далее пойдет речь как правильно задействовать использование протокола AHCI в операционной системе Windows 7.
Нам потребуется запустить редактор реестра. Для этого надо использовать клавиатурную комбинацию «Win+R» и в открывшемся окне ввести regedit, после чего нажать клавишу «Enter».
Находим ветку реестра
и на параметре Start делаем правый клик и выбираем пункт «Изменить… ». Устанавливаем значение 0 и нажимаем «ОK».
Теперь можно перезагрузить операционную систему, зайти в BIOS и включить поддержку AHCI.
Если вы используете RAID-контролер, то значение параметра Start нужно изменить на 0 еще и в ветке реестра

В прошлом месяце AMD выпустила новый драйвер чипсета, но, к сожалению, его установка зависала. Теперь же компания выпустила очередную версию драйвера чипсета Ryzen 2.04.04.111, которая должна решить проблемы с установкой. С проблемой сбойного установщика столкнулись не все пользователи. Во многих случаях установка драйвера нормально проходила в фоновом режиме.
Среди прочих улучшений значится удаление нескольких устаревших идентификаторов устройств из драйверов IOV и USB 3.0. Также повышена стабильность работы системы.
Драйвер AMD Ryzen Chipset Driver 2.04.04.111 совместим с наборами микросхем AMD от серии A320 до X570 на основной платформе, а также на платформах Threadripper A399 и TRX40. Загрузить новую версию драйвера можно по следующему адресу.

16.7.3 Вообще-то это бета-драйвер, установив который вы согласились с возможными ошибками.
И обращаться в компанию в принципе бесполезно, поддержка по бета-драйверам не производится.
На данный момент последняя версия сертифицированного драйвера "15.301.1901.0"
Поэтому лучше скачать версию "15.7.1"

В зависимости от битности системы, или позднею версию "AMD-Catalyst-Omega-14.12" - Этот драйвер ставиться почти на любую видеокарту компании AMD.
Это если вы не желаете переустановки. После этого скачать с сайта утилиту "Автодетектор" которая автоматически вам подберет необходимый драйвер.
Это был вариант один., Так-сказать по быстрому.
Второй вариант по надежнее.
Удалить все установленные драйвера от AMD., (Кроме драйверов процессора-если AMD) Далее перезагрузить компьютер.
И выполнить подключение к интернету., После этого запустить поиск обновлений (Не путать с поиском не работающего оборудования)
Именно обновления.

Система сама найдет все необходимое, останется только поставить галочки.
Или скачайте утилиту "Drive Boost"
Вообще судя по всему криво произведена установка и удаление драйверов. Но описанное должно помочь!.

Маленький совет по данному драйверу "16.7.1"
Если вы скачали фирменный инсталлятор по типу такого.

Устанавливать нужно так, (Если присутствуют все необходимые компоненты)
Запускаете инталятор и распаковываете куда вам удобно. После этого закрываете окно, без установки драйверов.
Заходите в папку в которую распаковали и запускаете установку, (Желательно при подключенном интернете) Производите установку всего необходимого (Некоторые пользователи не устанавливают некоторые компоненты).
После этого перезагружаете компьютер, у вас должен появится значок "Настройки Радеон" или подобное. А так-же панель управления.
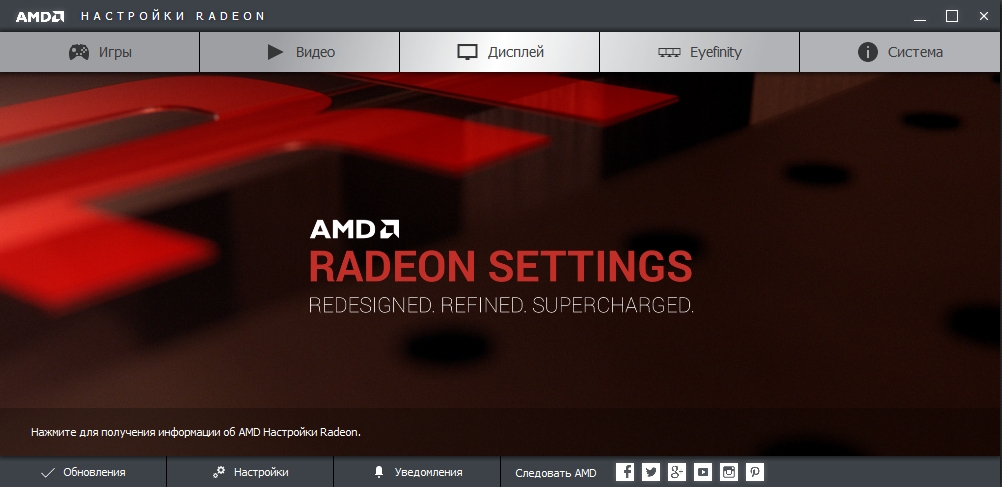
Но возможно не установился драйвер. Если драйвер у вас стоял до этого то он и стоит!. Если нет, то у вас просто панель.
Запускаете повторно установку, можно без интернета и устанавливаете повторно.
После этого должен установиться "16.7.1" (У меня просто на картинке немного ниже версия)
Не можете установить драйверы AMD на свой компьютер? Это может быть большой проблемой и кардинально повлиять на производительность мультимедиа и игр, однако есть способ решить эту проблему раз и навсегда.
Если вы используете видеокарту AMD, вы можете столкнуться с некоторыми проблемами после установки Windows 10.
Некоторые пользователи сообщают, что когда они пытаются установить свои драйверы AMD, установка не может быть завершена из-за ошибки, связанной с «драйвером обнаружения».
К счастью, решение этой проблемы очень простое и работает не только в Windows 10, но и в Windows 8/8.1.
Проблема возникает, если вы подключены к Интернету при установке Windows 10, поскольку мастер установки автоматически устанавливает драйверы Microsoft AMD, что может вызвать некоторые проблемы с драйверами AMD.
Например, после фазы обнаружения ваш экран станет черным, и вы будете вынуждены перезагрузить компьютер, или вы просто получите ошибку «Драйвер обнаружения».
Есть несколько решений этой проблемы.
Драйверы AMD не будут установлены на Windows 10? Исправьте это с помощью этих решений
- Удалите текущий драйвер .
- Загрузите новый драйвер с помощью настроек AMD Radeon
- Загрузите новый драйвер вручную .
- Загрузите новый драйвер с помощью диспетчера устройств .
- Загрузите новый драйвер с помощью Tweakbit .
- Отключите антивирус и брандмауэр .
- Попробуйте установить драйверы в режиме совместимости .
Решение 1. Удалите текущий драйвер
Чтобы иметь возможность установить драйверы AMD Catalyst, вы должны сначала удалить драйверы, которые Microsoft установила в первый раз, при настройке системы.
Вы можете легко удалить драйверы с помощью утилиты удаления AMD Catalyst, и вот как вы можете это сделать:
Когда утилита завершит удаление всех драйверов AMD, ваш экран должен выглядеть так, как будто на нем установлен стандартный драйвер VGA.
Когда процесс будет завершен, все ваши драйверы по умолчанию будут удалены, и ваш экран будет выглядеть так, как будто у вас установлен стандартный драйвер VGA.
Если на вашем компьютере не установлены драйверы AMD, перезапустите программу установки AMD Catalyst, и вы должны нормально установить драйверы AMD Catalyst.
Сделайте вашу жизнь проще с лучшими инструментами для удаления драйверов, чтобы все было удалено!
А теперь, если вы не уверены, как установить драйверы AMD снова, вот несколько законных способов:
Решение 2. Загрузите новый драйвер с помощью настроек AMD Radeon
Существует большая вероятность того, что это программное обеспечение уже установлено на вашем компьютере. Особенно, если вы установили свой первый драйвер с DVD.

Если на вашем компьютере не установлены настройки AMD Radeon, вы можете скачать их здесь.
Просто откройте настройки AMD Radeon, если новое обновление доступно, программа уведомит вас об этом. Просто установите все доступные обновления, перезагрузите компьютер, и все будет хорошо.
Решение 3. Загрузите новый драйвер вручную
Если в настройках AMD Radeon не отображается новое обновление или вы просто не предпочитаете использовать это программное обеспечение, всегда загружайте драйверы и устанавливайте их вручную.
Просто зайдите на веб-сайт поддержки драйверов AMD, выберите свою видеокарту и загрузите драйверы.
Установите драйверы как обычно, как и любую другую программу. Просто следуйте инструкциям мастера, перезагрузите компьютер и все.
Если вы не знаете, как загрузить драйверы с помощью диспетчера устройств, следуйте приведенным ниже инструкциям.

- Перейдите в Поиск, введите devicemngr и откройте Диспетчер устройств.
- Разверните Адаптеры дисплея.
- Щелкните правой кнопкой мыши видеокарту AMD и перейдите в раздел Обновить драйвер.
- Следуйте дальнейшим инструкциям на экране
- Перезагрузите компьютер.
Если у вас нет необходимых навыков работы с компьютером для обновления/исправления драйверов вручную, мы настоятельно рекомендуем сделать это автоматически с помощью инструмента обновления драйверов Tweakbit.
Этот инструмент одобрен Microsoft и Norton Antivirus. После нескольких испытаний наша команда пришла к выводу, что это лучшее автоматизированное решение. Ниже вы можете найти краткое руководство, как это сделать.
- Загрузите и установите средство обновления драйверов TweakBit .
- После установки программа начнет сканирование вашего компьютера на наличие устаревших драйверов автоматически. Driver Updater проверит установленные вами версии драйверов по своей облачной базе данных последних версий и порекомендует правильные обновления. Все, что вам нужно сделать, это дождаться завершения сканирования.
По завершении сканирования вы получите отчет обо всех проблемных драйверах, найденных на вашем ПК. Просмотрите список и посмотрите, хотите ли вы обновить каждый драйвер по отдельности или все сразу. Чтобы обновить один драйвер за раз, нажмите ссылку «Обновить драйвер» рядом с именем драйвера. Или просто нажмите кнопку «Обновить все» внизу, чтобы автоматически установить все рекомендуемые обновления.

Примечание. Некоторые драйверы необходимо устанавливать в несколько этапов, поэтому вам придется нажимать кнопку «Обновить» несколько раз, пока не будут установлены все его компоненты.
Отказ от ответственности : некоторые функции этого инструмента не являются бесплатными.
На самом деле самое большое преимущество этого инструмента в том, что он работает не только с драйверами AMD. Вы можете использовать его для обновления практически любого драйвера на вашем компьютере.
Вы можете выбрать другое программное обеспечение для обновления драйверов из нашего списка. Тем не менее, вы избавитесь от головной боли!
Давайте закончим с некоторой дополнительной информацией. Если вы не можете установить или обновить драйверы любым из перечисленных выше способов, попробуйте временно отключить антивирус и брандмауэр Windows.
Известно, что антивирусные программы не ладят с обновлениями Windows. И обновления драйверов не могут быть лучше, а также.
Поэтому, если вы не можете установить новое обновление для вашей видеокарты AMD, просто временно отключите антивирус.
Кроме того, вы также можете отключить (временно) брандмауэр Windows. Если вы не знаете, как это сделать, просто следуйте этим инструкциям:

- Нажмите Ключ Windows + S , введите Брандмауэр и выберите Брандмауэр Windows из списка результатов.
- Когда Брандмауэр Windows запустится, нажмите Включить или выключить брандмауэр Windows .
- Выберите Отключить брандмауэр Windows (не рекомендуется) для настроек частной и общедоступной сети.
- Нажмите ОК , чтобы сохранить изменения.
Решение 7. Попробуйте установить драйверы в режиме совместимости
Если у вас возникают проблемы с установкой драйверов AMD, возможно, вы сможете решить эту проблему, просто установив драйверы в режиме совместимости.
Это довольно просто сделать, и вы можете сделать это, выполнив следующие действия:
- Найдите файл установки драйвера, щелкните его правой кнопкой мыши и выберите в меню Свойства .
- Перейдите на вкладку Совместимость и установите флажок Запустить эту программу в режиме совместимости для . Выберите нужную версию Windows и нажмите Применить и ОК , чтобы сохранить изменения.
После этого попробуйте снова запустить файл установки.
Вот и все, мы, конечно, надеемся, что хотя бы одно из этих решений помогло вам решить проблему с драйвером AMD. Если у вас есть какие-либо комментарии, вопросы или предложения, просто сообщите нам об этом в комментариях ниже.
Примечание редактора . Этот пост был первоначально опубликован в феврале 2015 года и был с тех пор, как полностью обновлен и обновлен для обеспечения свежести, точности и полноты.
Читайте также:


