Как подключить камеру к компьютеру через тв тюнер
Введение
Нас часто спрашивают о различных функциях ТВ-тюнеров. И одним из самых частых вопросов, сваливающихся на наш почтовый ящик, был вопрос видеонаблюдения с помощью ТВ-тюнера. Видимо, существенная часть пользователей персональных компьютеров желают расширить возможности ПК не только мультимедийными возможностями ТВ-тюнера, но и обеспечить видеонаблюдение за своей квартирой или рабочим местом во время длительного отсутствия или обеденного перерыва. Да мало ли для чего может потребоваться возможность наблюдать за чем-то во время своего отсутствия? Видеонаблюдение - это очень модное и перспективное направление, достаточно плотно соприкасающееся с компьютерной индустрией. Вы хотите знать, кто пишет на вашем автомобиле, стоящем под окном, непристойные надписи, или кто пользуется вашим рабочим принтером в обеденный перерыв, или во сколько дети приходят домой со школы? Теперь для этого не нужно заказывать дорогие системы видеонаблюдения, оснащённые десятками функций, которые вам никогда не понадобятся. Всё намного проще - достаточно установить в компьютер ТВ-тюнер Beholder и любую камеру с ТВ-выходом (простой "цифровик" или вебкамеру). А теперь подробнее.
Анализ активности в кадре
Вообще-то, следить за тем, что происходит возле компьютера в ваше отсутствие, вы могли и раньше, подключив обычную камеру к ТВ-тюнеру. Для этого достаточно иметь цифровой фотоаппарат, видеокамеру, вебкамеру или камеру наблюдения с ТВ-выходом. Оставив тюнер на запись, по возвращению вы могли бы просматривать сделанные записи. Но здесь есть одна проблема - объём хранимых данных. Каждую секунду поток видео будет записываться на жёсткий диск, съедая свободное место. Можно снизить до нуля качество записи, сэкономив место на винчестере, но тогда вы не сможете рассмотреть, кто же в ваше отсутствие подсыпал вам соль в чай или распечатал на вашем принтере фотографии. Чтобы записывать не всё подряд, а только нужную информацию, в профессиональных системах видео изображения используется анализ активности в кадре.
Посмотрите на приведённую выше схему. Здесь изображены два типа видеонаблюдения. Видео картинка поступает с камеры на ТВ-тюнер и здесь есть два варианта развития событий. В синей зоне, когда используется обычный ТВ-тюнер и обычное программное обеспечение, мы можем просто записывать видео потоком на винчестер. Даже при хорошей компрессии в формате MPEG 4, нам потребуются гигабайты и гигабайты свободного места, чтобы записать весь видео ряд за выходные или праздники. В зелёной зоне цифровой поток с ТВ-тюнера проходит через программный анализ активности в кадре. Зачем писать видео на диск, если никаких действий не происходит и из часа в час картинка остаётся одной и той же? Попробуйте найти нужный фрагмент в часовом видео файле. Это всё равно, что искать иголку в стоге сена. Другое дело, когда нам нужно записать только активность в кадре. Например, когда кто-то прошёл мимо вашего рабочего стола и попал в зону видимости камеры. Или когда кто-то пытается прочитать документы на вашем рабочем столе. Программное обеспечение сохранит на жёстком диске именно эти важные фрагменты, сэкономив место на винчестере и акцентировав ваше внимание на изменениях, произошедших в ваше отсутствие. В итоге за несколько часов или дней работы системы наблюдения, на жёсткий диск запишется несколько фотографий или несколько минут видео именно с интересующей вас информацией. И новое программное обеспечение для ТВ-тюнеров Beholder позволяет производить анализ активности кадра.
Программное обеспечение Behold TV
ТВ-тюнеры Beholder - частые гости нашей тестовой лаборатории. Компания Beholder не только создала качественный продукт, как говорится, "в железе", но и обеспечила не менее качественную поддержку и модификацию программы "Behold TV". Версия 2.00 этой программы для работы с ТВ-тюнером ознаменовала собой переход к новому поколению программ для ТВ-тюнеров. И причиной тому стала поддержка внешних подключаемых модулей, позволяющих работать с видеоизображением. Более подробно об этих модулях вы можете прочитать в нашей статье "Превосходя возможности телевизора. Программное обеспечение Behold TV + плагины". Не так давно на сайте компании Beholder появился новый подключаемый модуль для видеонаблюдения, а точнее сказать - для анализа активности в кадре. Этот модуль работает как с моделью Behold TV 403FM, так и с Behold TV 401. Скачиваем его и копируем библиотеку с расширением .dll в каталог "Plugins" директории, куда установлена программа Behold TV. Теперь запускаем программу и выбираем режим изменения настроек видео.
Чтобы получить доступ к настройке дополнительных модулей, нажимаем большую кнопку "видеообработка изображения при просмотре".
Добавляем фильтр "детектор движения". Кстати, вы можете использовать этот фильтр совместно с другими программными фильтрами Beholder, например для уменьшения шумов и повышения чёткости. Но здесь мы использовали только модуль анализа активности в кадре.
Детектор движения работает как с цветным, так и с чёрно-белым изображением. Мы настроили нашу камеру на чёрно-белую съёмку для лучшей работы при недостаточном освещении. Включаем этот модуль, подключаем камеру к видеовходу ТВ-тюнера и кнопкой "VHS" на контрольной панели Behold TV переводим тюнер в режим платы видеозахвата. Теперь он принимает видеосигнал с композитного входа (чтобы принимать сигнал со входа S-Video, нажимаем на кнопку "S-VHS").
Теперь в окне просмотра телепрограмм отображается то, что видит подключенная к тюнеру камера, но только картинка поделена на маленькие квадратики, а в нижнем левом углу отображается дата и время.
Квадратики делят кадр на зоны, в которых и будет производиться анализ активности. Чтобы настроить их, переходим в опции модуля детектора движения.
Настроек не так уж и много, но всё самое важное под рукой. Здесь вы можете выбрать, при переключении какого входа будет активизироваться детектор. Например, при просмотре телепрограмм он вам не понадобится, а вот при переключении на другой источник - композитный вход, автоматически включится детектор движения. Опция "Только наблюдение" отключает любую запись на диск. Это очень удобно при настройке параметров чувствительности. Допустим, нам надо проследить за нашей. отвёрткой. Пользовался ли кто-то отвёрткой в наше отсутствие?
Кликая мышкой по квадратикам на экране, вы задаёте зоны, в которых осуществляется анализ активности. Действительно, нам же не важно, что происходит в кадре, если это не касается нашей отвёртки? Поэтому выделяем зону вокруг отвёртки, последовательно нажимая левой клавишей мыши на выбираемых квадратиках. В настройках подраздел "Маска" служит для операций с выделенными зонами. Вы можете их удалить, наоборот выделить весь кадр или инвертировать. Так же имеется возможность записи выделенной зоны для последующего использования.
Теперь поговорим о чувствительности. Вы можете настроить детектор движения на различную чувствительность и на изменение в серии кадров. Здесь важно уяснить, что детектор может реагировать на движение в выделенных зонах тремя путями.
Первый - детектор не сможет определить активность в кадре. В этом случае квадратики выделенных зон останутся зелёного цвета. Такое бывает, если установлена низкая чувствительность или действие происходит слишком медленно.
Второй - детектор определяет активность в кадре, но не принимает никаких действий. В этом случае выделенные зоны меняют свой цвет на синий. Такое бывает, если, скажем, вы установили в настройках изменения в более чем двух кадрах. Детектор сравнивая между собой последовательность кадров, определяет изменение от кадра к кадру, но видимо действие производилось слишком медленно и в последовательности выбранных кадров изменения несущественны.
Третий - детектор определяет активность в кадре и в случае если не выбрана опция "только наблюдение", выполняет заданное действие - запись кадров, видео или аудио ряда. В этом случае выбранные зоны, в которых определяется активность, подсвечиваются красным цветом.
Настройку чувствительности обязательно надо произвести для вашего типа камеры и особенностей съёмки. Так, например, на медленное изменение освещённости (закат, восход солнца) программа не должна реагировать, а на включение света в тёмном помещении - обязательно. Но это всё зависит от того, за чем вам надо следить. В нашем случае, как вы видите на скриншоте сверху, программа реагирует на руку, потянувшуюся за отвёрткой. Обратите внимание - пока сама отвёртка не движется, её часть подсвечивается зелёным цветом. Наша камера была настроена на чёрно-белую съёмку, поэтому часть руки сливается с корпусом отвёртки и среди красных зон мы видим и зелёные, в которых детектор не определяет движения и одну синюю зону, в которой, по мнению программы, произошли незначительные изменения.
Что касается действий, выполняемых ТВ-тюнером, то вы можете заставить его делать серию снимков заданной продолжительности, делать один снимок активности в кадре, производить запись видео или аудио. Если в качестве реакции на событие выбран режим «Запись AVI», то для нормальной работы детектора движения в этом режиме необходимо, чтобы плагин BPP_BTVGuard был добавлен в список плагинов для видеозахвата. В противном случае при активации записи плагин не сможет отсчитывать заданный интервал времени реакции на событие и детектировать движение в кадре.
Но учтите, что запись начинает производиться с момента определения активности в кадре, то есть, в нашем случае ТВ-тюнер начнёт фиксировать на жёстком диске изображения с того момента, как рука прикоснётся к отвёртке, но не покажет, как рука к ней подкралась. Экономия места на винчестере неоспорима.
Вы так же можете выбрать, фиксировать ли при записи и наблюдении сетку, активные зоны и дату или оставлять кадр пустым. В итоге, момент "одалживания" отвёртки зафиксирован с точной датой и временем. В следующий раз будем смотреть, кто её взял и зачем. Доказательства теперь есть.
Компания Beholder уже подтверждала свои лидирующие позиции на рынке ТВ-тюнеров в России. Используя расширенные возможности подключаемых модулей, эти ТВ-тюнеры превосходят по возможностям не только свои аналоги от других производителей, но даже и телевизоры. Теперь же Beholder ещё больше расширила функциональность ТВ-тюнеров, добавив им совершенно новые возможности, не характерные для семейства ТВ-тюнеров.
Конечно, не стоит считать детектор движения для тюнеров Beholder серьёзным средством безопасности. Это инструмент, помогающий минимальными средствами организовать очень удобное видеонаблюдение за квартирой, рабочим местом, ребёнком, или просто участком помещения. И что самое важное, эти совершенно новые свойства, делающие ТВ-тюнеры Beholder уникальными в своём роде, несомненно будут востребованы и оценены по достоинству потребителями.
Официальный русскоязычный сайт компании "Beholder" - www.beholder.ru .
Михаил Дегтярёв (aka LIKE OFF)
24/11.2004
Подключаем камеры видеонаблюдения к компьютеру или телевизору
Видеонаблюдение для дома, квартиры, дачи или подъезда давно стало повседневностью. Камеры видеонаблюдения сегодня достаточно доступны, а для домашней охранной сети не потребуется даже видеорегистратор, достаточно дома иметь компьютер, ноутбук или же телевизор.
Нас часто спрашивают, как подключить камеры к ПК или TV? Ничего сложного здесь нет. В этой статье мы расскажем Вам, как это проще всего сделать.
Итак, вы купили видеокамеры и у вас есть персональный компьютер. Что дальше? Начнем с того, какого типа камеры Вы купили — аналоговые или цифровые. Если первые, тогда вам еще понадобится прикупить плату ввода видео, либо видеокарту оснащенную TV входом, либо ТВ тюнер, либо преобразователь USB. Все они выполняют одни и те же функции.
Плату видеозахвата, видеокарту или тюнер устанавливают в материнскую плату в слоты PCI- или PCI-е. Они позволяют подключать к компьютеру от 4 до 20 аналоговых камер.
Устройства настраиваются с помощью специального программного обеспечения. С помощью него вы сможете настроить режим записи видеоизображения, включать записи по сигналу детектора движения, создавать видеоархив и даже иметь удаленный доступ к видео через интернет.
Что касается USB-преобразователя, то он гораздо дешевле, компактнее и проще в использовании. Так что если с финансами у вас туго, можно обратить внимание на подобный преобразователь, хотя он немного уступает по техническим параметрам платам видеозахвата и видеокартам с ТВ входом.
Перейдем теперь к рассмотрению, как подключить цифровые или, как их еще называют IP-камеры. Если вы собираетесь подключить всего одну камеру видеонаблюдения, то соединение с ней можно установить с помощью Интернета напрямую с помощью сетевой платы. Если камер больше больше то, чтобы не покупать видеорегистратор, можно организовать видеонаблюдение через облачный сервис.
Чтобы подключиться к облачному сервису вам понадобится:
- Сетевой кабель «витая пара», который подключается к LAN разъему камеры;
- Определить IP адрес камеры;
- Выполнить вход на прошивку устройства посредством интернет браузера;
- Активировать переключатель поддержки облачного сервиса производителя;
- Выяснить ID устройства с помощью программного обеспечения;
- Выполнить вход на сайт выбранного вами облачного сервиса;
- Внести уникальный код устройства.
Если вы не знаете, как выполнить один или несколько из этих шагов, на облачных сервисах есть инструкции. На каждом сервисе они могут быть различными. Поэтому мы не приводим конкретики по подключению.
Можно подключить цифровую камеру к компьютеру и с помощью специальных программ. Обычно используются утилиты, которые идут в комплекте с камерами.
Для подключения к ПК необходимо камеру через LAN выход подключить к коммутатору, куда подключен и компьютер. Причем, можно напрямую к сетевой плате ПК. После этого в окне любого браузера набрать IP адрес, установленный по умолчанию.
Для каждой фирмы-производителя он свой. Поэтому советуем определить нужный вам по этой табличке:
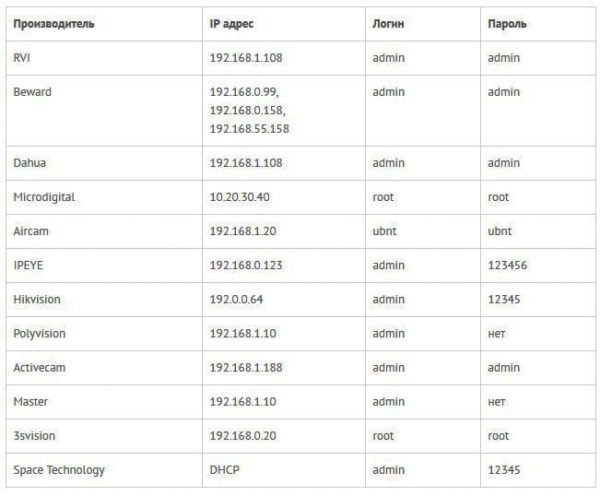
Ну и в заключении хотим напомнить, что проводной интернет обеспечивает более устойчивое соединение, что исключает зависания картинки, поступающей с видеокамер.
Теперь перейдем к вопросу подключения камер видеонаблюдения к телевизору. Это возможно только в том случае, если у него есть вход для композитного сигнала или, по простому — «тюльпан».
Осуществить подключение поможет расцветка RCA кабеля и разъема. Разъемы типа «тюльпан» имеет установленную цветовую комбинацию, состоящую из трех цветов – красного, желтого и белого.
В системах видеонаблюдения по желтому кабелю передается видеосигнал, а красный и черный (белый) кабели передают питание (12 Вольт) на камеру видеонаблюдения и звук.
В аналоговой камере предусмотрено только два кабеля, то они предназначаются для передачи видеосигнала и питания камеры.
Если камера имеет BNC разъем, то придется оснастить им кабель посредством обжимки или пайки.
BNC подключается к видеокамере, тюльпан – к телевизору. При этом сопротивление коаксиального кабеля, то бишь обычного телевизионного, должно быть не менее 75 Ом.
Сделать дома полнофункциональную систему видеонаблюдения — мечтают многие.
Но у большинства пользователей для этого нет нужного объема знаний или навыков. Персональный компьютер сегодня, напротив, есть практически в каждой квартире доме.
И именно он может стать сердцем желанной системы мониторинга. Видеонаблюдение с компьютера можно сделать разными способами, с применением аналоговых или цифровых камер, вспомогательного оборудования.
Способы организации видеонаблюдения с помощью ПК
Система видеонаблюдения на базе ПК всегда строиться по двум базовым принципам.
- Компьютер является точкой обработки и хранения видеосигналов, поступающих с внешних источников.
- ПК выступает как средство удобного просмотра видеопотока, обработкой данных и их хранением занимается вспомогательное оборудование.
На практике можно создать как угодно сложную комбинированную систему. Однако видеонаблюдение через компьютер в домашних условиях в большинстве случаев строится на простых и проверенных решениях.
Проводной
Проводная система — предусматривает прокладку линий питания и передачи данных от отдельных камер к устройству обработки сигнала.
Она может включать только устройства мониторинга и ПК для видеонаблюдения. Также, есть варианты построения системы с использованием вспомогательного оборудования.
Платы видеозахвата
Самый простой способ сделать недорогое видеонаблюдение из компьютера своими руками — установить в ПК специальную плату видеозахвата. К ней подключаются аналоговые камеры.

- можно подключать достаточно большое для квартиры количество точек мониторинга, от 16 до 24 штук;
- в комплекте с платой видеозахвата предлагается программное обеспечение для работы с камерами;
- система для ввода в эксплуатацию не требует никаких специальных навыков, кроме способностей читать и следовать указаниям производителей оборудования.
Для обслуживания и настройки камер можно воспользоваться одним из распространенных пакетов программного обеспечения от сторонних разработчиков. Устройства для наблюдения могут быть практически любыми, начиная от откровенно устаревших и заканчивая современными AHD моделями высокого разрешения.
Применение платы видеозахвата позволяет сделать видеорегистратор из компьютера своими руками. При этом несложно настроить трансляцию потока через интернет.
Это можно сделать как с использованием распространенных пакетов удаленного доступа, так и посредством передачи видео в облачные сервисы. Таким образом, владелец системы видеонаблюдения через компьютер может просматривать картинку в реальном времени со своего смартфона в любой точке земного шара.
USB преобразователь
Преобразователь USB — это недорогое и компактное устройство для обслуживания камер.
Все они подключаются к встроенным в изделие портам. Хранение данных осуществляется на встроенный (или внешний) накопитель преобразователя.

Компьютер получает видео в виде готовых файлов. Дорогие USB преобразователи комплектуются специальными программными пакетами, позволяющими просто получать доступ к потоку в реальном времени, к отдельной камере и нескольким устройствам сразу.
При этом видеонаблюдение на базе компьютера с USB преобразователем — может использовать диски ПК для сохранения архива видео.
ТВ тюнер
ТВ тюнер — крайне простое и недорогое устройство, плата для установки в компьютер.
Она может выглядеть приемлемым решением только в ограниченном количестве случаев. Причины этого заключены в недостатках ТВ тюнеров:
- среднестатистические устройства могут работать с одной или двумя камерами;
- качество картинки не может порадовать хорошим разрешением;
- для просчетов при формировании видеопотока — используются мощности компьютера, при этом нагрузка может вызывать сложности для работы других приложений.
Однако при таких минусах — ТВ тюнер может стать приемлемым решением для наблюдения за одной комнатой.

Для подключения к нему не нужно покупать дорогие камеры, поскольку из-за особенностей платы преобразования они не смогут показать свои привлекательные возможности.
Видеорегистратор
Видеорегистратор — отличное решение, если нужно задействовать компьютер для видеонаблюдения IP камер совместно с устаревшими аналоговыми устройствами.
Сегодня можно купить такой вспомогательный прибор любого класса.
- Легко выбрать модель с нужным числом портов подключения.
- На рынке представлены гибридные видеорегистраторы, способные работать с камерами разного типа одновременно.
- Сделать видеонаблюдение с записью на компьютер максимально просто, поскольку большинство видеорегистраторов современного типа имеют интерфейс подключения локальной сети.
При создании системы мониторинга с применением рассматриваемого оборудования — расширяются возможности настройки для получения оптимальных характеристик изображения.

Как пример, можно привести стандартный случай:
- видеорегистратор имеет собственное встроенное ПО, зачастую экранное меню для настройки камер;
- доступ с компьютера для просмотра потока камер можно делать простым браузером, здесь же доступны все настройки видеорегистратора;
- при помощи специального программного обеспечения, можно прямо с компьютера перехватить управление и полностью контролировать работу видеорегистратора, получая при этом набор дополнительных возможностей.
Еще один плюс вспомогательного оборудования: оно будет поддерживать функционирование системы в то время, когда компьютер выключен. Современные видеорегистраторы оснащаются емкими накопителями, куда записывается поток камер.
Также, в период выключения ПК — вспомогательное оборудование будет поддерживать функционирование программных и аппаратных детекторов, реакций на настроенные события. Доступен также такой функционал, как управление системами умного дома.
Беспроводной
Беспроводная система видеонаблюдения на компьютере — идеальный выбор для тех, кто не хочет портить отделку помещений и протягивать провода питания и данных.
Проще всего организовать мониторинг при помощи цифровых современных IP камер. В самом простом случае — не понадобится никакое дополнительное оборудование.

Общий принцип построения системы выглядит следующим образом:
- устанавливаются камеры;
- при помощи смартфона — осуществляется вход, контроль зоны обзора, настройка параметров изображения каждого устройства мониторинга;
- камеры подключаются к роутеру;
- в настройках роутера устанавливается переброс портов для простого обращения к камерам посредством браузера.
С помощью специализированных программных пакетов можно сделать все настройки и определение камер в автоматическом режиме. Кроме этого, производители оборудования предлагают собственное ПО для работы с камерами.
Настройка компьютера для организации видеонаблюдения
Если нет определенного опыта работы с программными пакетами обслуживания камер – рекомендуется использовать предложенные производителем решения. При этом достаточно строго следовать инструкции.
От пользователя при использовании IP камер — требуется только правильно смонтировать и запитать устройства. После этого – действовать согласно инструкции от производителя, делая настройки на ПК.

Цифровые устройства способны работать через фирменные облачные сервисы. Владелец системы видеонаблюдения может получать доступ к потоку камер через интернет из любой точки земного шара, используя смартфон, ноутбук, ПК. Все настройки также приводятся в инструкциях к оборудованию.
Беспроводные технологии передачи данных можно использовать и в системе со вспомогательным оборудованием. Особенно это интересно будет тем, кто хочет использовать недорогие аналоговые камеры.
Модели современных видеорегистраторов поддерживают подключение Wi-Fi или 3G передатчиков. С их помощью можно как транслировать данные на компьютер для их хранения или обработки, так и передавать через интернет.
Если видеорегистратор поддерживает такие возможности – все данные о настройках на ПК и устройстве найдутся в руководстве по эксплуатации.
Заключение
Если нет навыков построения систем видеонаблюдения или денег на покупку готового комплекта — можно воспользоваться персональным компьютером и несложным вспомогательным оборудованием. Максимальную привлекательность для пользователей сегодня имеют IP камеры.
Их использование подразумевает максимально простые настройки компьютера и роутера, с которыми справится даже начинающий.
Но если нужна масштабная система — рекомендуется задуматься о приобретении качественной платы видеозахвата или видеорегистратора.
Видео: Видеонаблюдение через компьютер
Всё больше людей желает организовать домашнее видеонаблюдение, ведь в настоящий момент сделать это не слишком дорого и достаточно просто. Для таких целей даже не придётся приобретать и настраивать специальное оборудование (например стационарный видеорегистратор). Достаточно наличия более-менее современного компьютера, камер, а также недорогой платы захвата видео или иного оборудования, позволяющего вывести аналоговый сигнал в персональный компьютер.
В большинстве случаев рекомендуется использовать цифровые камеры, поскольку они обладают лучшим качеством съёмки, меньшими требованиями к мощности компьютера и наличию дополнительных устройств, а также очень просты в настройке. Но такой вариант подойдёт далеко не всем, ведь у некоторых людей уже имеются в наличии неплохие аналоговые камеры, и менять их на цифровые смысла практически никакого нет. Аналоговые камеры чаще всего имеют разъём подключения «тюльпан», поэтому напрямую к ПК без использования дополнительных девайсов их подключить не удастся.
Основные способы подключения аналоговых видеокамер к компьютеру:
- С помощью платы видеозахвата (внутренней или внешней). Подключение будет осуществляться через USB;
- Через стационарный видеорегистратор с возможностью вывода картинки через Ethernet или Wi-Fi;
- С использованием специального конвертера, подключающегося в разъём Ethernet.
Использование платы видеозахвата

Одним из наиболее распространённых способов подключения аналоговых камер к ПК является приобретение специальной платы захвата видео. Что потребуется проделать в процессе:
- приобрести подходящую плату видеозахвата. В ней обязательно должны присутствовать «тюльпаны» для подключения разнообразных аналоговых устройств.
- установить видеокамеру (или несколько камер) в наиболее удобном месте.
- подключить камеру к карте захвата соответствующим проводом.
- установить драйвера и программное обеспечение, идущие в комплекте с платой. В случае отсутствия таковых ПО потребуется скачать с официального сайта производителя.
- вывести картинку на монитор компьютера через установленные приложения.
После этого изображение со всех подключенных видеокамер будет записываться на жёсткий диск компьютера.
Подключение через USB
Напрямую выполнить такое подключение невозможно, поскольку USB является исключительно цифровым разъёмом, и аналоговый сигнал по нему не передать. Поэтому у пользователей ноутбуков и моноблоков, на которые нельзя установить внутреннюю плату захвата видео, остаётся использовать внешнюю плату видеозахвата (подключаемую непосредственно по USB).

Настройка внешней платы видеозахвата и подключение камер точно такое же, как с внутренним девайсом. Практически никаких различий нет.
Подключение с помощью стационарного видеорегистратора
Если у вас в наличии имеется какой-либо регистратор для организации домашнего видеонаблюдения, аналоговые видеокамеры можно подключить к нему, после чего поток пустить на компьютер посредством Ethernet соединения.
Как вывести картинку с регистратора на ПК:
- Сначала необходимо подключить все видеокамеры подключить к соотвествующим разъёмам на регистраторе.
- Подключить видеорегистратор к сетевой плате ПК или роутеру через Ethernet.
- На ПК потребуется открыть браузер и ввести необходимый IP-адрес (посмотреть стандартный IP и логин с паролем можно в инструкции к регистратору). Внимание! Категорически рекомендуется сменить стандартный IP и логин с паролем в настройках, чтобы избежать взлома камер различными злоумышленниками.
- Включить запись с камер непосредственно на персональный компьютер.
С некоторыми регистраторами идёт комплектное ПО, в таком случае рекомендуется использовать именно его, а не сторонний интернет-браузер. Во-первых, это значительно упростит настройку записи. Во-вторых, увеличит надёжность работы всей системы.
Через специальные преобразователи
Для использование одной или двух аналоговых видеокамер можно использовать специальные преобразователи с AV-сигнала в цифровой. На входе такого устройства идут классические «тюльпаны», а на выходе разъём Ethernet. Как выполнить подключение подобным способом:
- В первую очередь необходимо определиться с количеством камер, если их будет больше 2-3, то использование преобразователей невыгодно по стоимости и времени настройки.
- Подключить камеру к преобразователю, а данное устройство непосредственно к сетевой плате компьютер или к роутеру.
- Зайти в интернет-браузер и ввести IP-адрес подключенного к сетевой карте или роутеру устройства.
- Настроить логин и пароль, после чего можно смело запускать запись видео.
Что лучше подходит: стационарный ПК или ноутбук.
При наличии обычного компьютера, и ноутбука, для организации домашнего видеонаблюдения лучше использовать ноутбук по следующим причинам:
- Он значительно меньше и компактнее обычного ПК, благодаря чему его можно разместить практически на любой поверхности.
- Энергопотребление ноутбуков значительно ниже, нежели у системных блоков. Если стационарный компьютер потребляет 200-300 ватт в час, то ноутбук едва потребляет сотню ватт (чаще эта цифра значительно ниже).
- На ноутбуках имеется встроенный аккумулятор, что позволит продолжить запись с камер даже при не слишком длительном отключении электричества (в некоторых камерах также присутствует встроенная батарея).
Вывод
Подключение аналоговой видеокамеры к компьютеру в домашних условиях не является слишком трудной и затратной по времени задачей, благо для этих целей существует специальное оборудование и программное обеспечение. Те же платы захвата видео стоят достаточно дёшево и позволят подключить сразу несколько камер. Хотя для обеспечения видеонаблюдения на предприятии лучше использовать полноценный видеорегистратор, поскольку ни одна существующая плата видеозахвата не справится с настолько обширной задачей, да и запись на обычный персональный компьютер не является достаточно надёжным делом. Поэтому видеонаблюдение, организованное через обычный ПК, больше подойдёт лишь для домашнего применения, нежели для серьёзной организации.

Из статьи вы узнаете несколько способов, как настроить эффективную систему видеонаблюдения и тревожной сигнализации у себя в квартире с минимальными финансовыми вложениями, используя персональный компьютер.

Схема подключения камер видеонаблюдения
Существуют два типа камер видеонаблюдения. Аналоговые – имеют различные форматы передачи данных, среди них самые распространенные: CVBS (устаревший формат постепенно отходит в прошлое), AHD, HD-CVI, HD-TVI (новые форматы дающие изображение сопоставимое по качеству с цифровым). IP-видеокамеры – передают информацию в цифровом виде предварительно сжав ее при помощи программ кодеков: H.264, MPEG-4, M-JPEG.
Существует два наиболее распространенных способа подключения цифровой камеры к компьютеру. Через облачный сервис и по локальной сети. Каждый из этих способов имеет свои особенности, достоинства и недостатки.
Облачное видеонаблюдение — подключение цифровой IP-видеокамеры камеры через облачный сервис NOVIcloud
Облачный сервис видеонаблюдения – это фактически сервер, на котором развернуто специализированное программное обеспечение, помогающее в хранении и обработке видеоданных поступающих с видеокамер. Как правило, такие сервера являются собственностью компаний производящих оборудование для видеонаблюдения и не поддерживают устройства других производителей. К примеру, сервис SpaceCam относится к компании RVi, Ezviz поддерживает только аппаратуру известного производителя HIKVISION, а Ivideon работает с камерами торговой марки Samsung. Функционал таких сервисов несколько скуден, но пользоваться ими можно бесплатно.

Облачный сервис для видеонаблюдения
В последнее время начали развиваться коммерческие облачные сервисы, которые поддерживают работу с большим количеством производителей. К примеру, отечественный проект NOVIcloud. Функциональных возможностей у таких сервисов на порядок больше, в том числе и аналитических:
- срабатывание по программному детектору движения,
- отправке тревожных SMS,
- распознавание лиц и номеров автотранспорта,
- поиск информации в архиве по действию и др.
Однако все эти функции доступны только за соответствующую оплату, а бесплатные или демонстрационные версии сильно ограничены в функционале и объеме используемой для видеоархива памяти.
Рассмотрим последовательность действий по подключению IP камер на примере облачного сервиса NOVIcloud. Для этого необходимо приобрести цифровую камеру с прошитой поддержкой сервиса NOVIcloud. Производитель NoviCam предлагает довольно широкий выбор, как внутренних купольных камер (IP N27P, IP N12W, IP NC22VP), так и уличных (IP N29WP, IP W68NR, IP NC13/23/29WP). Такие камеры имеют кроме интерфейса RS-485 возможность дополнительного подключения через интерфейс локальной сети RJ45.

Разъем RJ45 купольной цифровой камеры
Последовательность действий по подключению IP-камеры к облачному ресурсу:
- Сетевой кабель «витая пара» подключается к LAN разъему камеры;
- При помощи специальной утилиты, которая идет в комплекте с устройством, определяется IP адрес камеры;
- Выполняется вход на прошивку устройства посредством интернет браузера;
- Активируется переключатель поддержки облачного сервиса производителя;
- Выясняется ID устройства. Обычно его можно найти по адресу МЕНЮ → ИНФОРМАЦИЯ → ВЕРСИЯ Cloud ID;
- Выполняется вход на сайт облачного ресурса по адресу: https://www.cloud.novicam.ru/
- Выбирается закладка Cloud ID куда и вносится уникальный код устройства.
ВАЖНО! На том же сайте можно скачать мобильные приложения для просмотра видеоинформации с камер по смартфонам или планшетам.
Если планируется создать полноценную систему видеонаблюдения, то целесообразно приобрести дополнительное устройство IP видеорегистратор, которое будет служит как маршрутизатором так и запоминающим устройством. К примеру модели NR1208 и NR4224 того же производителя.

Цифровой видеорегистратор для подключения 8 видеокамер, модель NR1208
Как подключить IP-камеры непосредственно к ПК
При такой конфигурации оборудования необходим довольно мощный ПК с соответствующей видеокартой. Кроме того нужно специализированное программное обеспечение. Обычно используются утилиты, которые идут в комплекте с камерами. Но разработчики выпустили уже немало программ функциональные возможности которых намного шире. К таким программам для управления видеонаблюдением относятся:
- XProject Go – бесплатно поддерживает до 8 цифровых камер один видеоархив до 5 дней. Запись видео в формате AVI. Программа довольно неприхотлива, для поддержания работоспособности ей достаточно 2,4 ГГц и 2 Гб оперативки, работает практически на всех современных платформах Windows.
- Ben Software Security Spy — разработана для пользователей ОС Mac OS. Из основных особенностей можно отметить интегрированный программный детектор движения с автоматическим оповещением по электронной почте, собственный браузер и возможность автоматической отсылки информации на FTP-сервер.
- Zone Minder – разработана для ОС Linux. Не имеет ограничений по величине и ретроспективе видеоархива и количеству камер. Поддерживает IP и USB камеры. Рассылает тревожные SMS и сообщения по электронной почте.
- Smart IP – разработки отечественных программистов. Программа в бесплатном варианте имеет ограничения на количество камер до 16 и объем видеоархива до 1 Гб.

Видеокамера HD-TVI Hikvision DS-2CE16C2T-IR
Для примера настройки возьмем IP видеокамеру Hikvision DS-2CD2032-I. Последовательность действий по подключению камеры к ПК будет такова:
- Камера через LAN выход подключается к коммутатору, куда подключен и компьютер (можно напрямую к сетевой плате ПК).
- В окне любого браузера набирается IP адрес, установленный по умолчанию. Для производителя Hikvision он следующий 0.0.64, логин admin, пароль 12345.
Для других производителей IP адреса, логины и пароли указаны в таблице:

Облачный сервис для ip камер
Как правило, в окне браузера появится надпись «Страница недоступна». Это произошло потому, что диапазон IP адресов у камеры и ПК разный.
- Необходимо заменить адрес видеокамеры. Для этого в ОС Windows заходим в закладки «Центр управления сетями и общим доступом» → «подключение по локальной сети» → «Сведения». В появившемся окне «Сведения о сетевом подключении» нас интересуют адреса DHCP и DNC серверов, а так же «Шлюз по умолчанию». К примеру, 192.168.0.1. необходимот заменить IP адрес камеры на сопоставимый. С 0.0.64 на 192.168.0.64. Выполнить замену можно при помощи специальной утилиты от производителя для камер Hikvision это программка SADP, колторая находится по адресу https://overseas.hikvision.com/en/tools_82.html .
Она сама найдет подключенное к ПК оборудование. Останется только ввести логин и пароль указанный в таблице и изменить адрес.
Использование аналоговых камер в системах домашнего видеонаблюдения имеет ряд преимуществ:
- Стоимость аналоговой камеры значительно ниже (в 2-5 раз) чем цифровой, а сами устройства более компактны;
- Четко различимый и не подверженный чрезмерным помехам сигнал поступает по коаксиальному кабелю с 300 м. в то время как потолок передачи видео по витой паре 100 м;
- Светочувствительность аналоговой CMOS матрицы несколько выше, чем у цифровой.
Но при необходимости подключения аналоговых камер к ПК возникает самый главный недостаток, нивелирующий все перечисленные достоинства – необходимость приобретения дополнительного оборудования, которое будет оцифровывать видеосигнал.
Подсоединяем аналоговую камеру через облачный сервис
Присоединение аналоговой камеры к облачному сервису, а через него к ПК вполне возможно при помощи гибридных или аналоговых видеорегистраторов. К примеру, модели компании NOVIcam из серии PRO – AR1108 и AR1104.

BNC выходы (2) на обратной стороне видеорегистратора модель AR1108
В этом случае доступ к камерам с ПК будет происходить следующим образом:
- Через LAN выход (1) регистратор подключается к сети интернет;
- В прошивке устройства узнается его уникальный ID код МЕНЮ → Сведения → Версия → Номер устройства;
- После выполнения входа на сайт https://www.cloud.novicam.ru/ устройство регистрируется;
- На регистратор поступит запрос на активацию облачного сервиса, запрос подтверждается.
Дальнейшая работа с аналоговыми камерами происходит по тому же сценарию, что и с цифровыми.
Подключаем аналоговую камеру к ПК
Прием аналогового видеосигнала компьютером может осуществляться через 3 устройства:

- Видеокарту оснащенную TV входом. Для устройств нового поколения обычны входящие интерфейсы TV-in и S-Video-In;
- ТВ тюнер – практически все эти устройства имеют BNC видеовход. Внешне эти устройства могут выглядеть как плата расширения для установки внутрь ПК на PCI шину или как самостоятельное устройство подсоединяющееся через USB выход.
![ТВ-тюнер модель Beholder 403 TV FM]()
ТВ-тюнер модель Beholder 403 TV FM
- Платы видеозахвата так же выпускаются в двух вариациях, как плата расширения и отдельное устройство. Они имеют определенное преимущество в быстродействии обработки входящего видеосигнала перед тюнерами и видеоплатами.

- Плата видеозахвата Iconbit TV-HUNTER Analog Recorder U57 USB 2.0$

- Плата видеозахвата Hawell HW – 104.
После размещения устройства обработки видео в корпусе ПК (или его подключения через USB) устанавливается драйвер. Так же устанавливается программное обеспечение. Обычно в комплекте поставляются утилиты с ограниченной функциональностью. Можно воспользоваться ПО для обработки видео: Adobe Premiere, ULead Media Studio и т.д. или одной из специализированных программ при условии, что она будет совместима с платой видеозахвата.
Если установка устройств и программ произведена корректно, то после подключения к BNC выходу видеокамеры в окне программы появится изображение.
Читайте также:



