Как настроить телевидение ростелеком через роутер ростелеком
Услуга интерактивного телевидения от поставщика «Ростелеком» предоставляет пользователям доступ к сотням телевизионных каналов. Причем сами потребители могут управлять просмотром. После приобретения аппаратной части остаётся немного: подключить приставку и настроить соединение. Работает IPTV только при наличии проводного интернета и маршрутизатора (роутера). Рассмотрим, как самостоятельно настроить IPTV для «Ростелеком».
Поставщик услуг предлагает три варианта использования интерактивного телевидения, посредством:
- Приставки и телевизора;
- Веб-обозревателя и специального сервиса от «Ростелеком»;
- Проигрывателя и персонального компьютера либо ноутбука.
Для комфортного просмотра онлайн телевидения необходима пропускная способность интернет-канала не менее 3 Мбит/с, а для HD-качества – как минимум 6 Мбит/с. Данные ориентировочны, многое зависит от разрешения видеопотока, качества звука и картинки, кодека для их сжатия.
Подключение приставки и возможные неполадки описаны в следующем видео:
- Приставка-телевизор
- Huawei
- Zyxel Keenetic
- Asus
- TP-Link и D-Link
- Интеркросс
- Онлайн просмотр
- Телевидение на ПК
Приставка-телевизор

Вариант обладает наибольшим функционалом при просмотре онлайн-телевидения. Позволяет смотреть программу телевизионных передач, содержит до 30 ГБ дискового пространства для записи эфиров, поддерживает запись на внешний накопитель либо в облако.
С функцией TimeShift приставка перематывает фильмы и ставит их на недлительную паузу в любое время. В ней присутствуют списки с категориями телепередач для простоты выбора развлечений.
Huawei
Настройка IPTV для «Ростелеком» осуществляется через веб-интерфейс:
- Для посещения параметров конфигурации маршрутизатора откройте интернет-обозреватель и перейдите по адресу, указанному на наклейке на дне корпуса.
- В окне авторизации введите логин с паролем, указанные там же.
- Перейдите во вкладку «Advansed Setup». В окне появится таблица с множеством столбцов и надписями на английском языке.
- Кликните «Add» для добавления нового профиля телевизионного вещания через беспроводной маршрутизатор.
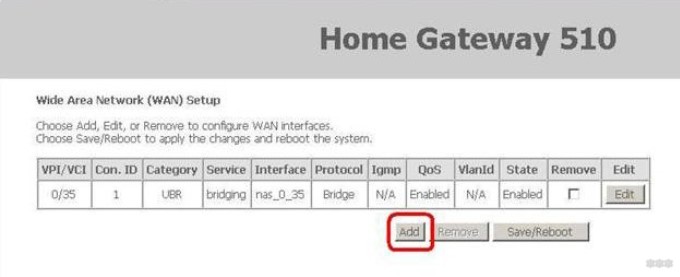
- Поля VCI и VPI заполните цифрами, которые вам предоставит поставщик услуг (обратитесь в техническую поддержку провайдера), и перейдите далее «Next».
- На страничке «Connection Type» активируйте опцию «Bridging».
- В текстовую форму «Service Name» вводим любое имя, желательно состоящее только из цифр.
- Сохраните настройки, предварительно проверив все сделанные изменения, кнопкой «Save/Reboot».
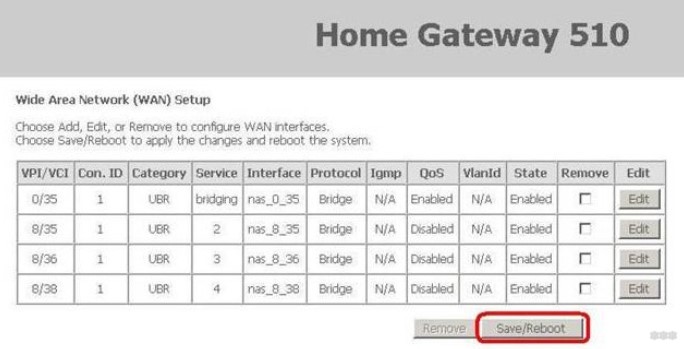
Можно пользоваться услугой, однако дополнительная настройка с целью оптимизации работы IPTV не помешает. Она заключается в закреплении за протоколом свободного порта, если используется тип подключения PPPoE:
- В дополнительных настройках «Advanced Setup» кликните «WAN».
- Перейдите в подраздел «Port Mapping».
- Кликните «Add».
- Укажите группу в «Group Name».
- Сгруппируйте интерфейсы так, чтобы слева были нужные для функционирования ТВ. Справа останется LAN, к которому подключена приставка. «Nas» с циферками – это полученные у провайдера комбинации цифр VCI и VPI, будут справа. Пустые параметры в правой колонке также перенесите в левую.
- По окончанию группировки сохраните настройки и дождитесь перезапуска маршрутизатора.
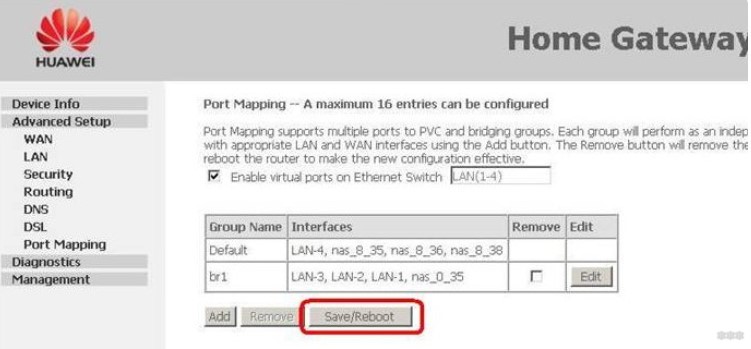
Zyxel Keenetic
Видео-инструкции смотрите тут:
Настройка телевидения «Ростелеком» на остальных роутерах отличается мало:
- Зайдите в настройки и кликните по вкладке «Подключения» (с изображением планеты).
- Выберите интерфейс «Broadband».
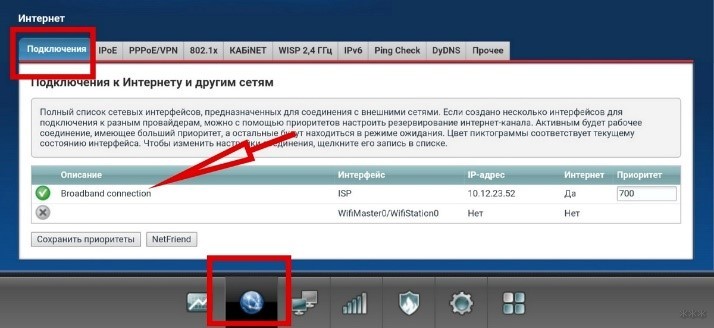
- Выберите LAN, через который к маршрутизатору подключена приставка.
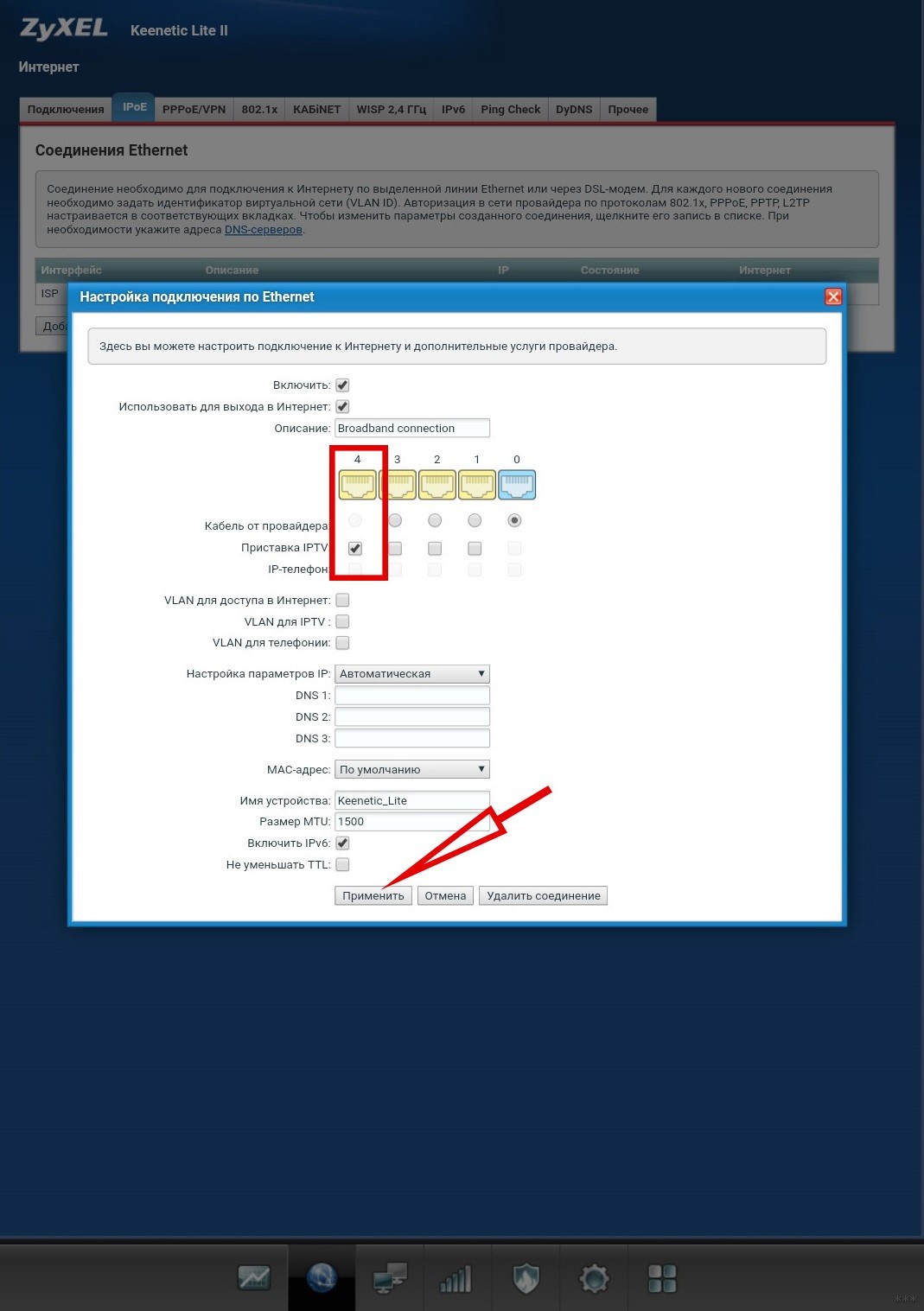
- Во вкладке «Обновления» кликните «Показать компоненты».
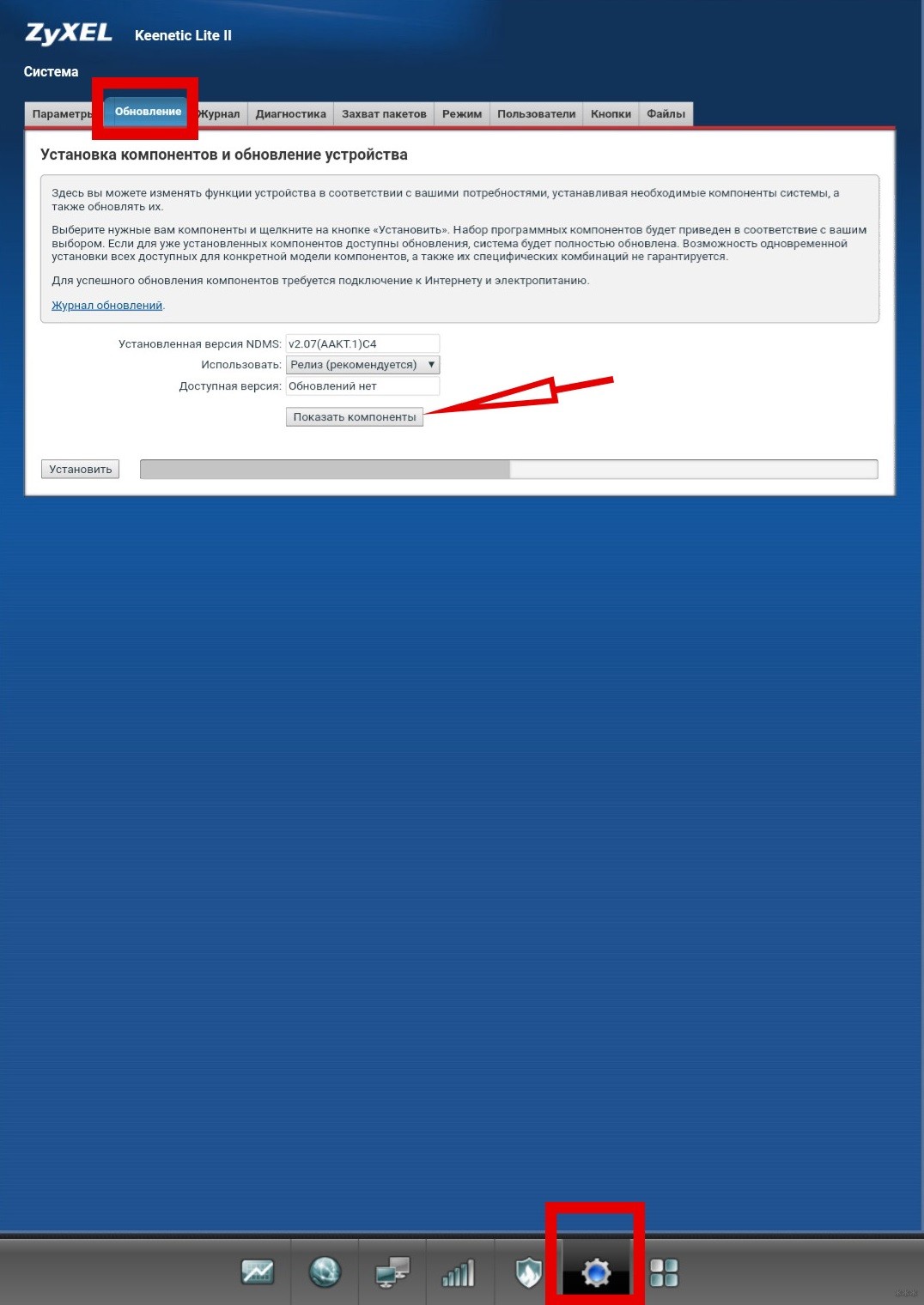
- Отметьте «Служба IGM PPPoE proxy» флажком, если его нет.
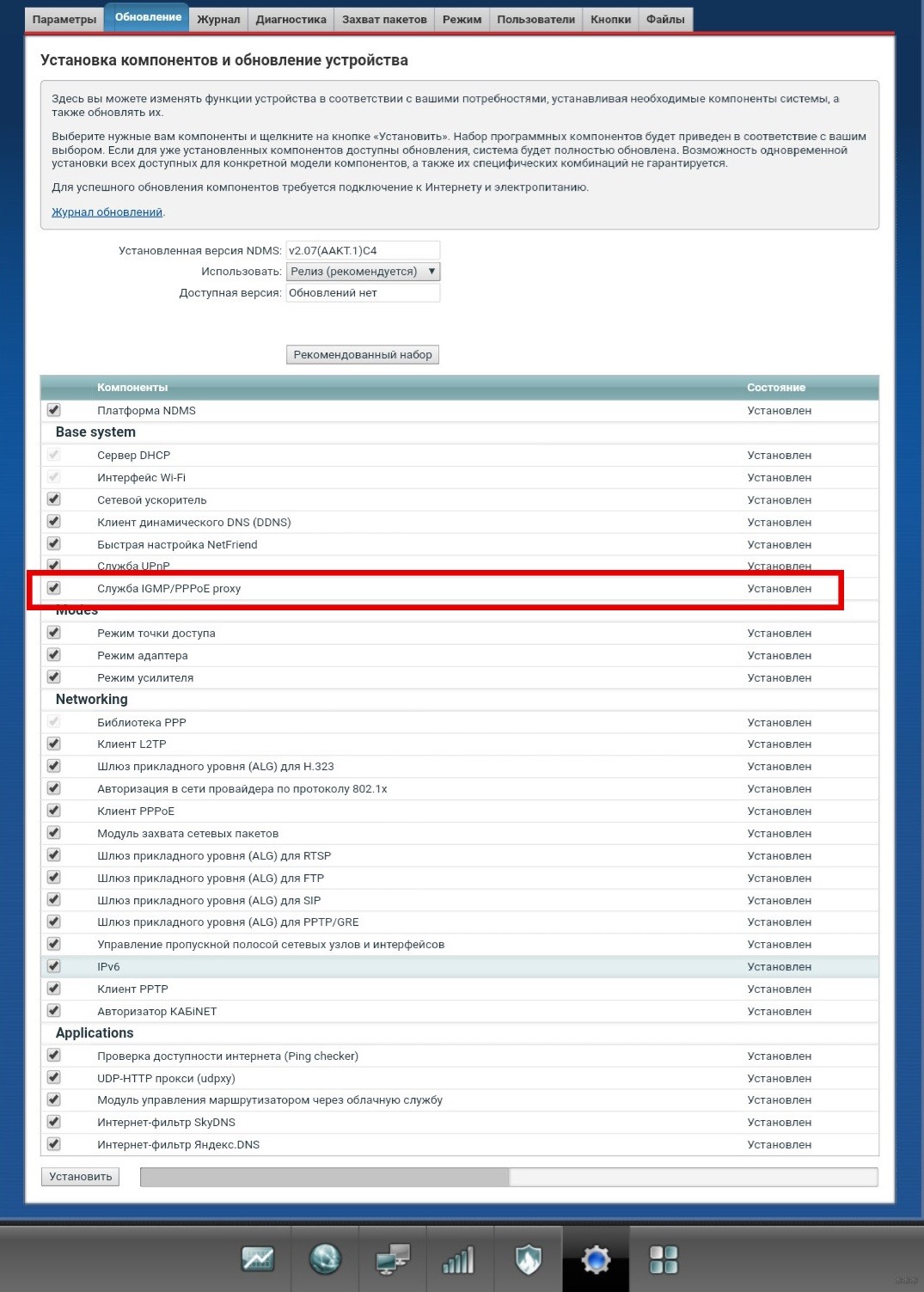
- Откройте «Домашнюю сеть» (иконка с двумя компьютерами), во вкладке «IGP proxy» укажите настройки, как на картинке ниже.
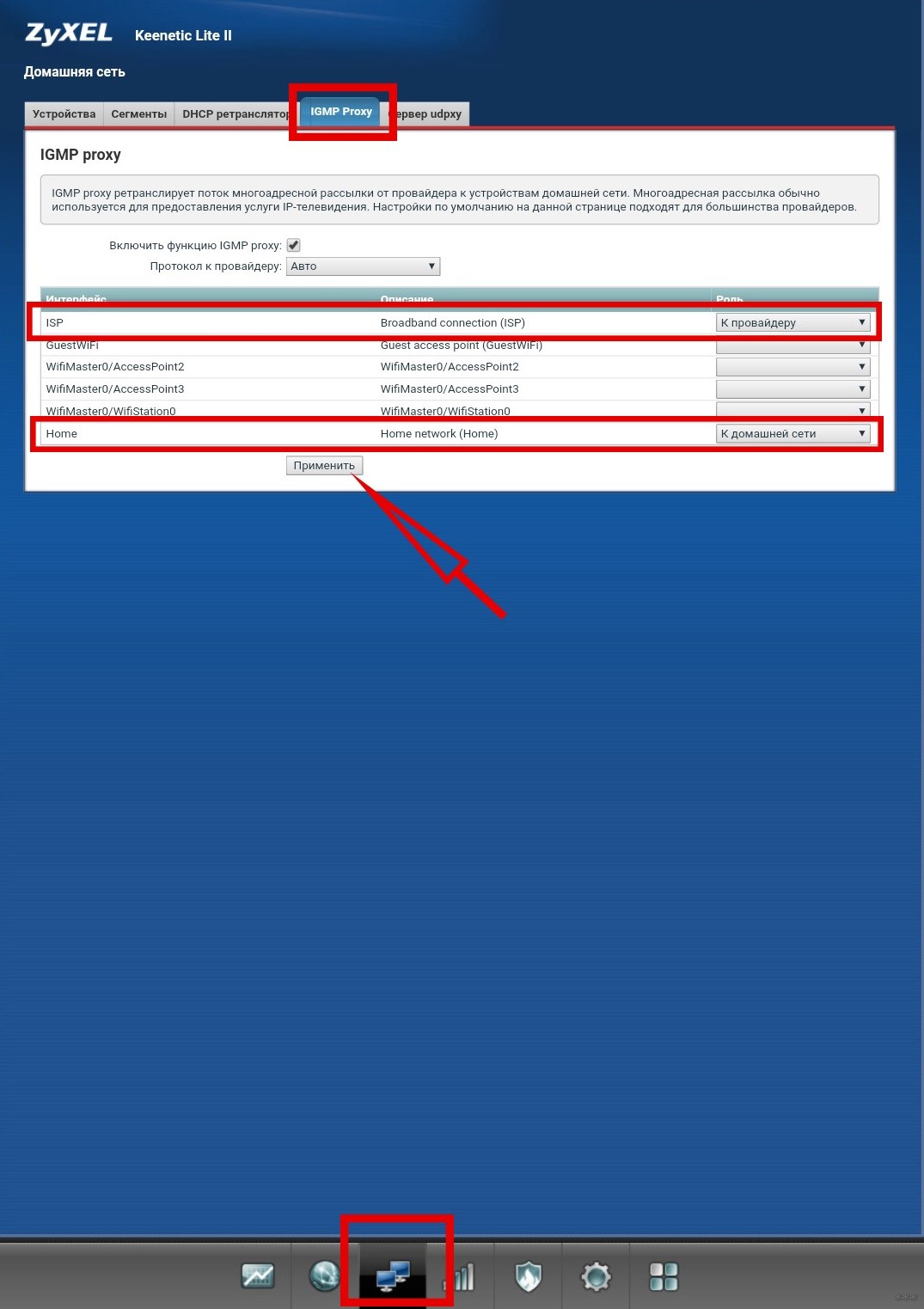
Для некоторых регионов требуется VLAN ID:
- Идите в раздел «Сеть» и активируйте вкладку «IPoE».
- Щелкните «Добавить интерфейс».
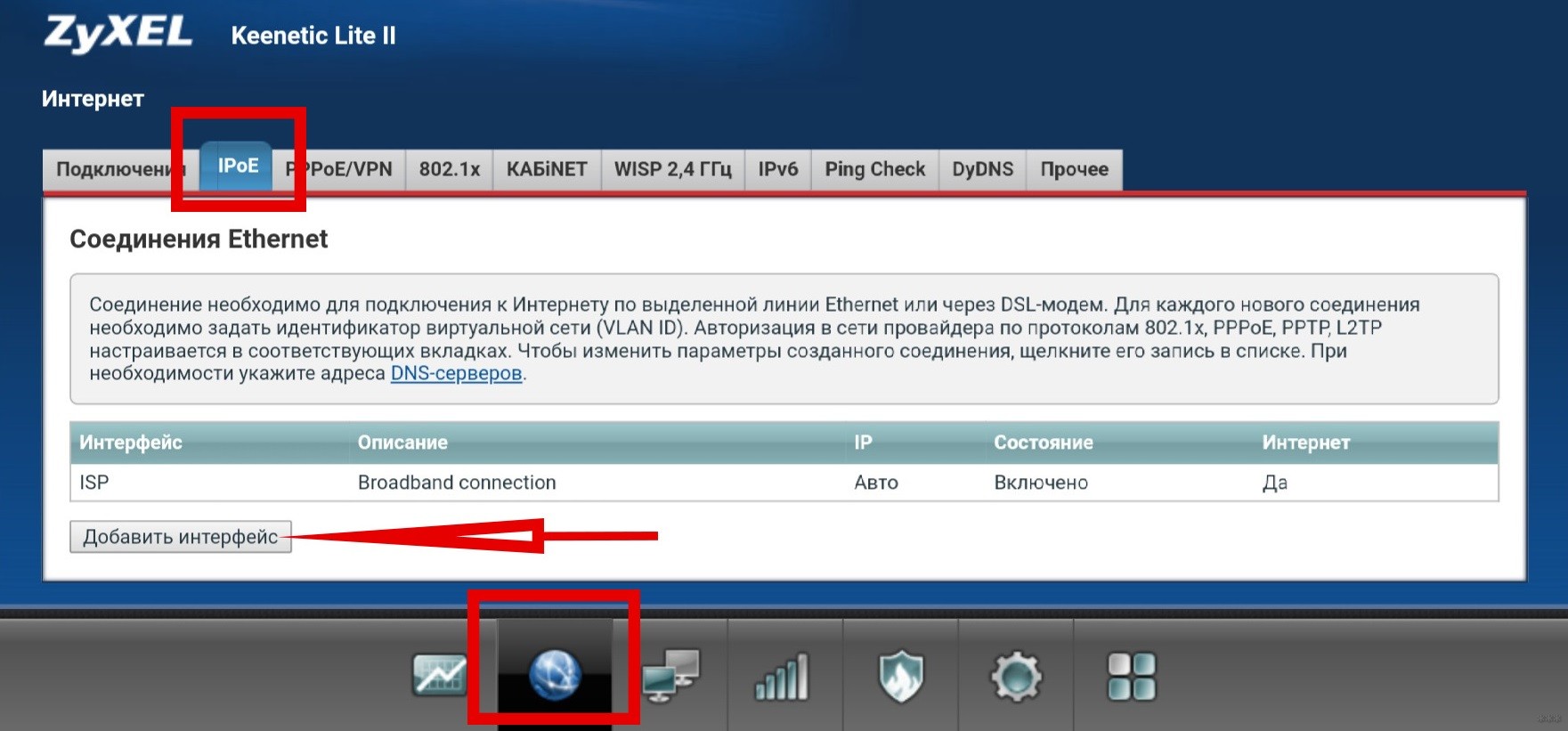
- Выставьте параметры, как на скриншоте, и сохраните настройки.
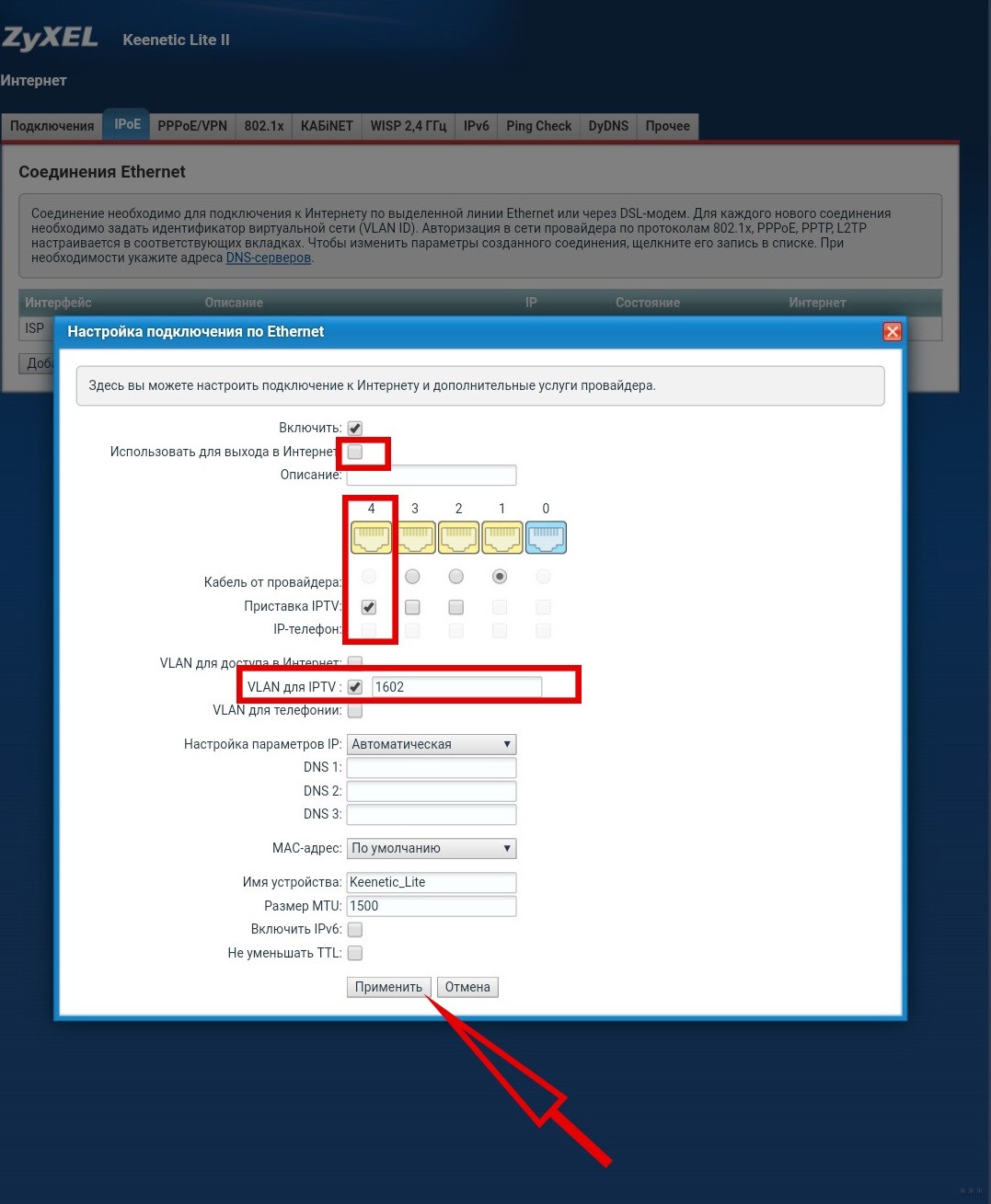
- Посетите веб-интерфейс настроек маршрутизатора.
- Перейдите в раздел «Локальная сеть» и активируйте вкладку «IPTV».
- Сделайте следующие изменения:
- «IGMP Proxy» переключите в «Enable»;
- выберите режим моста «Bridge»;
- укажите порт, через который приставка соединяется с маршрутизатором.
- Сохраните настройки.
TP-Link и D-Link
Настройка маршрутизаторов для просмотра телевидения «Ростелеком»:
- Посетите настройки беспроводного роутера через браузер (данные ищите на наклейке на дне корпуса).
- В разделе «Сеть» перейдите в подраздел «IPTV».
- Активируйте «IGMP Proxy».
- Выберите режим «Мост» и порт, который используется для коммутации роутера с ТВ-приставкой.
- Внесите изменения.
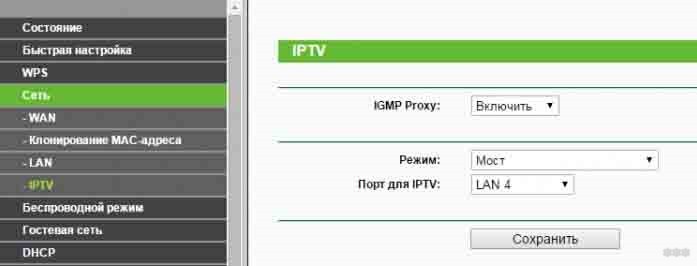
Интеркросс
- Посетите веб-настройки, где перейдите во вкладку «WAN».
- Введите VPI, VCI – цифры, полученные у провайдера.
- Укажите режим «Bridge».
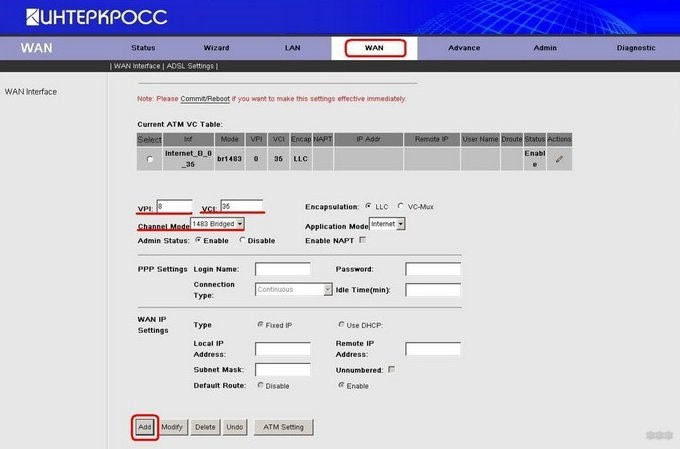
- Сгруппируйте порты, как это описано в разделе о настройке роутеров Huawei. В нижней форме слева оставьте порт, к которому подключена телевизионная приставка.
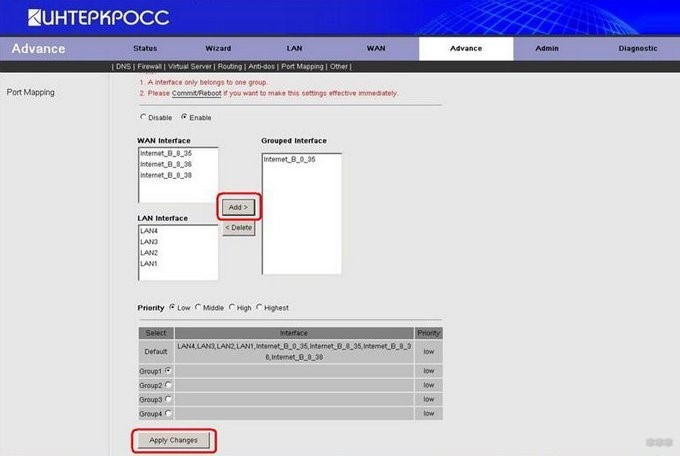
- Сохраните конфигурацию, после чего перезагрузите маршрутизатор.
Возможно, кому-то пригодятся инструкции для роутеров MikroTik:
Онлайн просмотр
Чтобы смотреть телевидение на мобильных устройствах, провайдер «Ростелеком» создал сайт itv.rt.ru . Если у вас подключено IPTV, доступ к ресурсу будет бесплатным.
Для просмотра программ нужно пройти регистрацию: указать электронную почту, придумать пароль, определить регион и принять пользовательское соглашение. Далее нужно выбрать пункт «Интерактивное ТВ», ввести логин и пароль от приставки. На мэйл придет письмо, где для завершения регистрации нужно перейти по указанной ссылке. Теперь вы можете смотреть телевидение на мобильном устройстве.
Телевидение на ПК
Для просмотра телевизионных передач на компьютере либо ноутбуке следует установить проигрыватель IP-TV Player:
- Скачайте его с официального ресурса и инсталлируйте на компьютер. Ссылка на скачивание borpas.info/iptvplayer .
- Укажите провайдер «Ростелеком».

После появится список всех поддерживаемых им телевизионных каналов, разгруппированных по тематикам.
Подключать приставку к роутеру можно и посредством PLC-адаптера, используя электрическую проводку в качестве среды для передачи сигналов между роутером и приставкой. У метода много особенностей (нужна медная проводка и пара таких устройств, не требуются дополнительные кабели).
Если остались вопросы или возникли проблемы, напишите в комментарии! Пока!





- 1 Как подключить TV приставку ростелеком через роутер?
- 1.1 Шаг 1. Сборка
- 1.2 Шаг 2. Подключение ТВ приставки через роутер
- 1.3 Шаг 3. Настройка телевидения
- 1.4 Шаг 4. Обзор меню ТВ сервиса от Ростелекома
- 2 Проблемы при подключении
- 2.1 Видео — Как настроить телевидение Ростелеком через роутер

Как настроить телевидение ростелеком через роутер
Как подключить TV приставку ростелеком через роутер?
Для подключения ТВ приставки ростелекома через роутер вам потребуется выставить ряд настроек.
Примечание! По стандарту в комплектацию не входит кабель HDMI, поэтому его придется купить отдельно.
Шаг 1. Сборка
Задняя панель консоли имеет несколько разъемов для кабеля. Некоторые из них могут не пригодиться, поэтому не стоит переживать. Все разъемы подписаны, что упростит этап сборки.
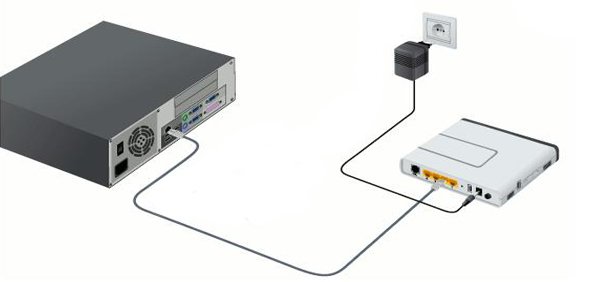
Задняя панель консоли имеет несколько разъемов для кабеля
- для начала следует подключить блок питания. Подключение самого устройства оставим до момента окончания сборки;
- подключаем сетевой кабель в специальный разъем под названием LAN. Он нужен для свитча или роутера;
- если для подключения вы решили использовать кабель «тюльпан», то его следует подключать черным концом в приставку (разъем AV), а цветной стороной в нужный паз в телевизоре. Если же на телевизоре нет маркированной панели разъемов, то белый штекер подключаем в левый разъем, красный в правый, а желтый – посредине;
- подключение HDMI кабеля не составит труда – соедините кабелем разъемы приставки и телевизора;
- USB разъем вставляем в роутер.

Схема подключения TV приставки Ростелеком через роутер
Шаг 2. Подключение ТВ приставки через роутер
Подключение ТВ через роутер – лучший и популярный вариант настройки и использования. Как правило, устройства, которые компания дает в пользование не нуждается в дополнительной настройке, так как провайдер сам прошивает устройства для облегчения жизни. Благодаря этому настройка происходит в автоматическом режиме. Но если у клиента уже есть роутер и ему не нужен еще один, то придется прописать дополнительные настройки. Мы возьмем для рассмотрения роутер Zyxel Keenetic. Предположим, авто-настройка не сработала, и мы будем настраивать вручную.
-
Откройте на панели управления «Интернет».

Открываем на панели управления «Интернет»
Выберите вкладку «Подключения».

Выбираем вкладку «Подключения»
В данном случае нам нужна строка «Broadband commection».

Выбираем строку «Broadband commection»
Выберите эту строку и поставьте галочку напротив пункта VLAN.

Ставим галочку напротив пункта VLAN для IPTV
Кликаем на «Применить». Готово.
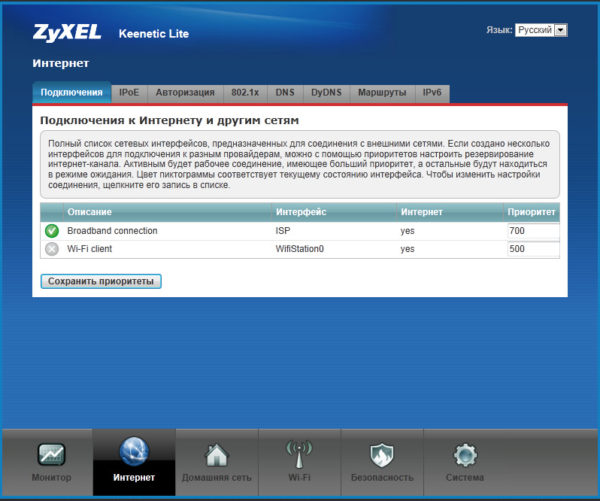
Активация подключения роутера в строке «Broadband commection»
Примечание! Какой бы вы ни выбрали роутер, для его настройки понадобится ПК. Для этого следует открыть браузер и в адресную строку ввести 192. 168. 1. 1/ или 192.168. 0.1.
Шаг 3. Настройка телевидения
После успешно пройденного этапа сборки и настройки роутера приступим к настройке ТВ. Перед тем как настраивать приставку убедитесь, что включено питание и работает синий индикатор – это будет свидетельствовать о том, что все сделано правильно.

При помощи пульта для телевизора выбираем режим AV на телевизоре
При помощи пульта для телевизора выберите режим AV (если вы подключали телевизор через кабель-«тюльпан») или HDMI. Подождите несколько минут, так как телевидение интерактивного характера от Ростелеком должно загрузиться автоматически. После этого должно появиться окно с запросом ввода пароля и логина.
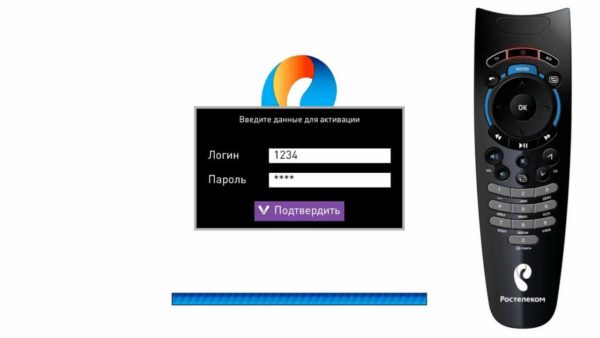
Окно с запросом ввода пароля и логина
Совет! Пароль и логин следует уточнять в договоре. Обычно их прописывают в виде цифр, и вводить их можно при помощи пульта.
После пройденной идентификации вы увидите список каналов или же меню. С этого момента вы можете начать наслаждаться просмотром ТВ.
Шаг 4. Обзор меню ТВ сервиса от Ростелекома
Здесь вы увидите перечень каналов, которые доступны согласно вашему тарифному плану. Если вы хотите изменить количество каналов, можете докупить пакеты. С услугой Мультскрин вы получите еще больше передач.

Меню ТВ сервиса от Ростелекома
В меню вы найдете:
- Программу телепередач.
- TimeShift. Данная функция помогает остановить передачу на нужном моменте или продолжить просмотр с того же места, а также записать программу и перемотать в случае необходимости. Записи хранятся в облаке Ростелекома.
- Видеопрокат. Огромная коллекция фильмов, которую можно добавить за отдельную плату.
- Приложения. Сюда входят курсы валют с постоянным обновлением по Сети, пробках, а также выход в социальные сети через экран телевизора.
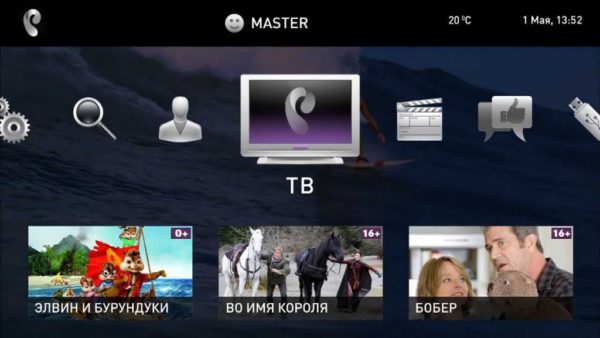
Выход в социальные сети через экран телевизора
Проблемы при подключении
Бывает так, что при правильной установке телевидение все равно не работает. В таком случае следует выполнить проверку из пяти пунктов:
- Проверка счета. В случае задолженности телевидение не будет работать в любом случае.
- Осмотр кабелей на плотность контактов коннекторов.
- Осмотр кабелей на целостность/наличие повреждений.
- Перезагрузка системы (просто отключите устройство от сети на несколько минут).
- Перезагрузка роутера. Обычно на роутерах есть для этого специальная кнопка, но даже если ее нет, используем метод из пункта 4.
Если ничего не помогает, то следует связаться с горячей линией поддержки клиентов и рассказать о проблеме. Инженер скажет, в чем дело и даст инструкцию для дальнейших действий.

Если возникает проблема при подключении, звоним на горячую линии поддержки Ростелеком
Примечание! Для того чтобы оператор предоставил информацию о состоянии вашего счета и прочего он запросит данные владельца, на которого был оформлен договор, поэтому будьте готовы к озвучиванию Ф.И.О. и паспортных данных.
Это, пожалуй, и все. Процесс настройки и подключения совсем несложный. Прилагаем видео-урок по настройке роутера и подключения ТВ ростелеком через роутер.
Видео — Как настроить телевидение Ростелеком через роутер
Сейчас подключить интерактивное телевидение от Ростелеком стало гораздо проще и доступнее, чем у другого провайдера. Установкой оборудования занимаются сотрудники компании при подключении интернет соединения. Но бывает, появляется необходимость повторного подключения и настройки ТВ-приставки Ростелеком через роутер, например при переезде на новый адрес или при восстановлении обслуживания ввиду длительного перерыва.

Важные моменты при подключении

- Перед началом использования интерактивного телевидения Ростелеком, ТВ-приставку необходимо подключить к роутеру и телевизору. Благодаря роутеру на приставку поступают данные телевещания, а она уже выводит на приемник (телевизор, планшет, ПК, смартфон) изображение и звук. Не стоит подключать к сети блок питания приставки, пока не будут окончены подключения кабеля. ТВ-приставку Ростелеком можно включать в розетку только тогда, когда будут соединены все провода и настроен роутер.
- Соединение с интернетом при включении приставки уже должно быть установлено, ведь она попытается настроить файловую систему и получить IP-адрес через сеть. Производить настройку самой ТВ-приставки Ростелеком не потребуется, она просто не нужна. Сервис Интерактивное ТВ от Ростелеком дает возможность подключать через роутер как одну, так и несколько приставок, эта услуга называется Мультирум. Если заказчик опасается снижения скорости из-за одновременной работы нескольких ресиверов, специалисты рекомендуют настроить приоритизацию трафика в меню роутера.
Способы подключения

Подключить ТВ-приставку к роутеру можно одним из трех способов:
- Ethernet. Подключение посредством кабеля является самым надежным вариантом, ведь он лучшим образом обеспечивает плотность потока данных, нужную для телевещания.
- Wi-Fi. Во всех офисах Ростелеком в свободной продаже имеются ТВ-приставки, поддерживающие WiFi, единственный минус этого варианта в том, что нужно быть готовым к дополнительным затратам, ведь их провайдер не предоставляет абонентам в аренду, это устройство придется купить за полную стоимость.
- PLC. Технология PLC осуществляет передачу данных через электросеть, тоесть: устанавливаем один адаптер в розетку у роутера, а второй – у телевизора, зато теперь решена проблема лишних проводов.
Настройка маршрутизатора

Роутеры, предлагаемые абонентам компанией Ростелеком, обычно легко настроить благодаря фирменной прошивке данного провайдера. Для получения доступа в интернет нужно ввести только логин и пароль, а интерактивное телевидение с таким роутером работает автоматически.
- Чтобы настроить передачу данных через другой роутер (Asus, ZyXEL, TP-Link, D-Link) и подключить через него приставку Ростелеком к телевизору, придется выполнить ряд действий, как правило, это не вызывает трудностей, ведь это не так сложно, как может показаться на первый взгляд.
- Роутер настраивается через браузер. Обычно его адрес в домашней сети — 192.168.1.1/ или 192.168.0.1/. Логин и пароль будут указаны на этикетке, либо в инструкции (обычно логин:admin и пароль тоже admin).
- Необходимо открыть браузер, ввести в адресной строке следующие символы: http://192.168.1.1, после чего появится надпись "Необходима авторизация", в нижней части этой страницы и вводим логин и пароль.
- Затем необходимо ввести логин и пароль от роутера, в данном случае это admin\admin В конфигурации роутера при подключении ТВ принято выделять виртуальный порт LAN 4 или как в данной ситуации на ASUS LAN 3. Поэтому, приставка должна подключаться к четвертому порту на задней панели роутера.
TP-Link
При настройке ТВ нужно:
- открыть панель управления роутером;
- во вкладке «Сеть» кликнуть на раздел «IPTV»;
- выбрать режим подключения «Мост/Bridge» и порт IPTV LAN 4.
Asus
Данная настройка хоть и отличается от устройств TP-Link, но тоже не займет много времени и не потребует специальных навыков.Для того, чтобы ТВ-приставка Ростелеком работала через роутер Asus, нужно будет конфигурировать чуть больше параметров. Действуем по инструкции:
- в интерфейсе старой прошивки входим в подменю«Доп.настройки» во вкладке «ЛВС – Маршрут» включаем опцию IGMP (Многоадресная маршрутизация);
- выбираем вкладку «WAN – Интернет-соединение»;
- жмем "настроить порт IPTV".
- Для сохранения настроек,жмем клавишу "Применить" после каждого совершенного действия.
Еще возможен другой вариант настройки:
- в интерфейсе новой прошивки входим в меню «Локальная сеть»;
- во вкладке «IPTV» включаем опции «IGMP Proxy» и «IGMP Snooping»;
- выставляем значение «1234» для параметра «UDP Proxy»,жмем "применить настройки";
- на той же вкладке выбираем порт IPTV, не забываем еще раз кликнуть "применить настройки".
D-Link
Благодарим разработчиков D-Link, ведь они предусмотрели упрощенный вариант автоматической настройки. Пробуем им воспользоваться:
- переходим в панель управления;
- выбираем пункт меню «Мастер настройки IPTV»;
- остается только выбрать виртуальный порт.
ZyXEL
Роутеры ZyXEL, поддерживающие IPTV, не потребуют специальных настроек, а после первого включения работают с телевидением Ростелеком. Через роутер сразу поступают данные Multicast, но всеже бывают случаи, когда может потребоваться настройка виртуального порта приставки Ростелеком. Поступаем следующим образом:
- в панели управления выбираем пиктограмму «Интернет»;
- в открывшейся вкладке «Подключения» жмем на строчку «Broadband connection»;
- в появившемся окне настраиваем виртуальный порт LAN 4.
Устранение неполадок
Большинство проблем работы телевидения Ростелеком решаются обычной перезагрузкой роутера и ТВ-приставки. Если перезагрузка не помогла, убедитесь в том, что сумма на лицевого счета достаточна для оплаты интернета и телевидения. Также распространенной причиной неполадок часто является плохой контакт кабеля или его повреждение.
Всплывающие ошибки

Надпись "GET READY"
Это говорит о том, что приставка не может подключиться к серверу Ростелеком, с которого при первом включении заливается прошивка. Во-первых стоит проверить подключение к интернет.В противном случае, причина этой ошибки в неправильных настройках маршрутизатора. Проблему решаем путем повторной настройкой роутера с последующей перезагрузкой приставки.
Ошибка IP-адреса
Как и в предыдущем случае, связаться с сервером Ростелеком приставке не позволяет роутер. Убедившись, что данные через роутер поступают на приставку, повторно настраиваем маршрутизатор.
«Ошибка загрузки»
Именно такая запись будет красоваться посреди экрана "Ошибка загрузки", но и теперь не стоит бесокоиться. Обычно, это говорит о том, что MAC-адрес этой приставки не попадает в пул сервера Ростелеком. Но эту проблему легко разрешить, стоит лишь позвонить в службу технической поддержки, и уже через несколько минут можно наслаждаться просмотром интерактивного телевидения.
Неверный Логин и Пароль
Как известно,учетные данные для телекоммуникационных систем не содержат букв и состоят из 10-значного логина в формате 0122****** и 6-значного цифрового пароля. Причины, по которым сервер Ростелеком не принимает введенные верные данные, могут быть и на стороне абонента, и провайдера. В первом случае необходимо правильно настроить роутер: приставка через него получает данные и IP-адрес, но телевидение Ростелеком не работает из-за выключенной опции IGMP. Второй случай говорит о том, что услуга еще не привязана к лицевому счету и нужно обратиться в центр технической поддержки для уточнения или обновления данных.
Проводной интерфейс недоступен
Данное сообщение говорит о физическом повреждении канала данных. Если же кабель визуально цел, не имеет повреждений, то придется подать заявку в Ростелеком.Специалисты удаленно прозвонят линию, а в случае необходимости направят техника для устранения данной неисправности.
Самым популярным времяпрепровождением россиян, да и людей во всём мире, по-прежнему является просмотр телевизионных передач. До недавнего времени на территории нашей страны вещало всего несколько телекомпаний, при этом федеральных каналов, которые были доступны всем, было очень мало. Немного ситуацию скрашивали местные телеканалы, но качество их оставляло желать лучшего. Кто хотел большего, покупали спутниковые антенны, подключались к иностранным спутникам или покупали дорогие официальные подписки.
Сегодня этой проблемы нет, потому что в РФ пришло цифровое телевидение. Ведущий игрок на рынке в этом сегменте – Ростелеком, предлагает услугу IPTV или интерактивное телевидение. Это более 100 российских и мировых телеканалов и множество различных умных функций, которые позволяют сделать из вашего телевизора настоящий медийно-информационный центр с гибкими настройками.
Как это работает
Клиенты Ростелеком могут присоединиться к миру цифрового телевидения с помощью небольшой ТВ-приставки и специально настроенного роутера. При этом услуга предполагает, что пользователь может использовать для просмотра телеканалов не только телевизор, но и свой ноутбук, компьютер или даже мобильный телефон (смартфон). Это стало возможным благодаря сервису Zabava. Для того, чтобы начать просматривать цифровое телевидение от компании Ростелеком, необходимо настроить роутер.
Почему роутер? Потому что провайдер предоставляет ТВ-приставку уже в настроенном состоянии, и чтобы начать смотреть сотни телеканалов, достаточно лишь подключить приставку соответствующими кабелями к телевизору, и потом авторизоваться под своим логином (данные есть в договоре с Ростелеком).
С роутерами или маршрутизаторами несколько сложнее, не все подойдут для подключения IPTV Ростелеком. Устройство должно иметь поддержку трансляции IGMP или мультикаст-трафика, в противном случае. настроить его на передачу данных для цифрового телевидения не получится. Компания предоставляет своим клиентам подходящие роутеры, и ниже мы подробно разберём, как настраивается каждый из них.
Какие роутеры подходят
Здесь будет рассмотрено три роутера, которые зарекомендовали себя как надёжные устройства для подключения интерактивного телевидения. Устройства следующих производителей:
- TP-Link.
- D-Link.
- Asus.
Настройка TL-WR842ND от компании TP-Link

Этот производитель является наиболее популярным и распространённым в нашей стране. Он выпускает практически весь ассортимент сетевого оборудования, в том числе и роутеры, которые предлагает своим клиентам Ростелеком. Чтобы настроить роутер на работу с провайдером, необходимо зайти в его панель управления. Для этого нужно подключить роутер к компьютеру, и включить в сеть. Далее:
- Запускаем браузер, набираем в адресной строке адрес роутера, который есть в договоре или на самом устройстве.
- Авторизуемся, то есть вбиваем в соответствующие строки на открывшийся начальной странице панели управления логин с паролем (тоже есть на роутере и в сопроводительной документации к нему).
- Если пароль не подходит, то делаем жёсткую перезагрузку нажатием кнопки RESET сзади роутера. Параметры вернутся к заводским значениям, и пароль точно подойдёт.
- После авторизации мы попадаем на главную панели управления.
- Заходим в раздел (выбираем в колонке слева) Network и выбираем пункт IPTV.
- На этой странице правим параметры – включаем IGMP Proxy (перевести в состояние Enable).
- В строке Mode выбираем режим Bridge.
- IPTV Port выставляем номер того порта, через который будет подключение к приставке (обычно их четыре).
- После этого жмём на Save и закрываем браузер. Роутер желательно перезагрузить.
Внимание! В тот порт, который вы указали, то есть выделили под телевидение, нельзя подключать компьютер, потому что этот порт просто не будет видеть сеть.
Если вам роутер больше для цифрового телевидения не понадобится, то лучше сделать жёсткий сброс параметров ещё раз, либо поменяйте настройки на изначальные вручную. Другие модели производителя имеют идентичный интерфейс, так что настройка будет такой же. Разница может быть только в русификации и некоторых названиях разделов.
DIR-300 от D-Link

Эта компания также является одной из самых распространённых производителей в нашей стране. Настройки роутера будут на примере DIR-300.
- Открываем браузер (роутер должен быть подключён к компьютеру и в сеть), вбиваем в адресную строку адрес роутера, который есть в договоре или на самом устройстве.
- Авторизуемся, то есть вбиваем в соответствующие строки на открывшийся начальной странице панели управления логин с паролем (тоже есть на роутере и в сопроводительной документации к нему).
- Если пароль не подходит, то делаем жёсткую перезагрузку нажатием кнопки RESET сзади роутера. Параметры вернутся к заводским значениям, и пароль точно подойдёт.
- После авторизации мы попадаем на главную панели управления.
- В меню слева находим Advanced Network, заходим туда.
- На этой странице ищем Multicast Streams и включаем его, то есть переводим в значение Enable multicast.
- Сохраняем изменения, нажав на кнопку Save settings, закрываем браузер, перезагружаем роутер.
RT-G32 от Asus

Роутеры этого производителя настраиваются примерно по той же схеме – в параметрах включаем передачу данных мультикаст на определённом канале и сохраняем настройки.
- Открываем браузер (роутер должен быть подключён к компьютеру и в сеть), вбиваем в адресную строку адрес роутера, который есть в договоре или на самом устройстве.
- Авторизуемся, то есть вбиваем в соответствующие строки на открывшийся начальной странице панели управления логин с паролем (тоже есть на роутере и в сопроводительной документации к нему).
- Если пароль не подходит, то делаем жёсткую перезагрузку нажатием кнопки RESET сзади роутера. Параметры вернутся к заводским значениям, и пароль точно подойдёт.
- После авторизации мы попадаем на главную панели управления.
- Здесь в меню слева ищем раздел LAN.
- Далее заходим в Routing.
- Ищем параметр multicast routing и переводим его в значение Enable.
- Нажимаем на кнопку Done и закрываем браузер. Роутер перезагружаем.
Собственно, всё, на самом деле, всё просто, но для некоторых пользователей в первый раз это может показаться слишком мудрёной процедурой. Главная задача при настройке, это включить multicast, то есть передачу телевизионного сигнала, поскольку по умолчанию роутеры настроены на передачу обычных цифровых данных.
Подключение IPTV-приставки

Итак, роутер мы настроили, пришло время всё собрать воедино, чтобы, наконец, начать смотреть цифровое телевидение. Для начала соединяем патчкордом (идёт в комплекте с приставкой) роутер и приставку. Если был указан конкретный порт, где вы открыли multicast, то сетевой провод вставляем именно туда. Телевизор соединяем с приставкой с помощью HDMI или что у вас подходит. Всё это теперь включаем в электросеть, в том числе и телевизор. На нём вы увидите диалоговое окно авторизации. Берём пульт приставки и вводим те цифры, которые указаны в договоре в качестве логина с паролем. Если их забыли и договор не с собой, то звоним в Ростелеком, сообщаем свои данные, вам подскажут ваш логин с паролем.
После авторизации вы попадаете в интерфейс приставки цифрового телевидения от компании Ростелеком. Саму приставку настраивать нет необходимости, там всё уже готово к использованию, в редких случаях приставка может обновить своё ПО, придётся несколько минут подождать. Тем не менее, вы можете настраивать саму систему просмотра, организуя всё под свои нужды и расписание. Желательно изучить все фишки услуги, они сильно облегчат вам жизнь.
Компания Ростелеком предоставляет своим абонентам доступ к множеству популярных телевизионных каналов в рамках услуги «IPTV». Пользователи могут подсоединить свой домашний телевизор к сети провайдера с помощью специальной приставки и правильно настроенного роутера. Также услуга предоставляет возможность просматривать любимые телепередачи на персональном компьютере, воспользовавшись специальным сервисом Zabava.ru. В данной статье подробно рассмотрена настройка ТВ-приставки от Ростелеком через домашний роутер.
Основная часть настройки интерактивного ТВ приходится на роутер. Сами приставки в конфигурациях не нуждаются – их достаточно просто подключить к сети и ввести свои логин и пароль, полученные от Ростелеком при подключении услуги.
Любой маршрутизатор для телевидения, к сожалению, не подойдет – устройство должно поддерживать возможность транслирования мультикаст-трафика (IGMP). Если установленный у вас роутер с IGMP работать не умеет – через него настройка ТВ от Ростелеком будет невозможна. Далее приведены руководства по подключению приставки через маршрутизаторы различных производителей.
- TP-Link TL-WR842ND
- D-Link DIR-300
- Asus RT-G32
- Подключение ТВ-приставки
TP-Link TL-WR842ND
TP-Link является одним из наиболее популярных производителей оборудования для работы в сети, который можно купить в салонах Ростелеком. Для изменения настроек роутера пользователям понадобиться зайти в настройки через браузер:
- Запустите любой веб-обозреватель.
- В строке адресации необходимо ввести «192.168.0.1» (это локальный адрес вашего устройства по умолчанию) и нажать Энтер.
- Перед вами откроется всплывающее окно авторизации. Здесь необходимо указать ваши администраторский логин (по умолчанию «admin») и пароль (тоже «admin»). Если базовые персональные данные были изменены, и вы испытываете затруднения с входом в систему – попробуйте сбросить настройки роутера до заводских с помощью специальной кнопки на корпусе.
- Сразу после входа вы попадете на главную страницу интерфейса для работы с маршрутизатором. В левой части окна располагается навигационное меню. Откройте вкладку с названием Network» («Сеть»).
- Здесь необходимо выбрать самый последний раздел, который называется «IPTV».
- Переведите параметр «IGMP Proxy» в режим «Enable» («Включить»).
- Параметру «Mode» («Режим») требуется задать значение «Bridge» («Мост»).
- В графе «IPTV Port» («Порт для ТВ») укажите номер порта, через который вы намереваетесь подключить провод, идущий от приставки. Вы можете выбрать «LAN4» или «LAN3 и LAN4», если хотите подключить 2 ТВ-приставки.
- Щелкните по кнопке «Save» («Сохранить»), чтобы подтвердить внесенные изменения, и закройте браузер.
D-Link DIR-300
Еще один распространенный производитель сетевого оборудования – фирма D-link. Настройки рассмотрены на примере устройства модели DIR-300:
- Откройте свой интернет-браузер.
- В поисковой строке напишите «192.168.0.1» и нажмите клавишу Энтер.
- Система запросит у вас имя пользователя и ваш персональный пароль. Введите в оба текстовых поля слово «admin» и нажмите «Ok». Если у вас возникли трудности с авторизацией – попробуйте сбросить параметры специальной аппаратной кнопкой.
- В меню, расположенном слева, отыщите вкладку «Advanced Network » («Дополнительные настройки сети») и откройте ее.
- Найдите раздел «Multicast Streams» («Трафик мультикаст») и установите галку возле пункта «Включить мультикаст» («Enable multicast»).
- Щелкните по кнопке «Сохранить изменения» («Save settings») и закройте обозреватель.
Asus RT-G32
Если вы являетесь обладателем оборудования от фирмы Asus, данная часть руководства предназначена для вас:
- Откройте любой интернет-обозреватель.
- Перейдите по адресу устройства – по умолчанию установлен: «192.168.1.1».
- На странице авторизации пользователям потребуется указать пароль и логин для входа. В оба поля необходимо вписать слово «admin». Если данные не подходят, и нет способа узнать корректные – придется сбросить роутер до заводских конфигураций.
- С помощью меню в левой части интерфейса перейдите на страницу с названием «LAN» («ЛВС»).
- Откройте вкладку «Routing» («Маршрут»).
- Установите отметку напротив параметра «Enable multicast routing» («Включить многоадресную маршрутизацию»).
- Нажмите «Done» («Применить»), чтобы завершить процесс, и закройте окно.
Подключение ТВ-приставки
Когда настройки роутера будут завершены, можно приступить к подключению через него приставки Ростелеком. Соедините маршрутизатор с ТВ-устройством с помощью патчкорда. Если вы указывали порт, служащий мостом, кабель необходимо подсоединять именно в него.
Также соедините ваш ТВ с HDMI-портом приставки. Если до этого вы подключались через другой интерфейс (например, разъем-тюльпан) – измените данный параметр в конфигурациях телевизора. Наконец, подключите устройство к сети питания и включите его.
На экране ТВ вы увидите окно входа в систему приставки. Абонентам нужно указать имя пользователя и ключ, полученные от провайдера Ростелеком при завершении договора о подключении. Если вы не помните данную информацию – ее можно найти на страницах вашей копии договора, узнать в едином личном кабинете или уточнить у оператора технической поддержки.
После ввода персональных данных, вы сможете пользоваться услугой «Айпи-ТВ» от Ростелеком. Каким-либо образом настраивать приобретенные приставки для этого не требуется. Однако вы можете настроить систему родительского контроля, интегрировать сервисы любимых социальных сетей, добавить удобные виджеты погоды и прочие дополнительные «фишки».
Читайте также:


