Как настроить приставку mag 245 для просмотра телевидения
Приставка MAG-245/250 – одна из самых удачных в линейке украинской компании Infomir и одна из лучших, если не лучшая в своем ценовом сегменте. Поэтому она завоевала заслуженную популярность и у российского потребителя.
В интернете существует огромное количество различных инструкций по настройке этой приставки, но зачастую они все лимитированы настройками того или иного провайдера. Как результат, инструкции получатся далеко не полные и совсем не раскрывающие широкие возможности устройства.
Режимы работы приставки
Сама приставка имеет встроенный портал IPTV и позволяет настраивать несколько дополнительных внешних порталов. Чаще всего, если вы покупаете услугу IPTV от вашего интернет провайдера, то он предоставит вам имя сервера и URL, который надо указать в настройках приставки для подключения к порталу. URL-адрес специфичен для разных моделей приставок, так что для приставки MAG-245/250 должен использоваться свой адрес, который не подойдет для других приставок, и наоборот. Указав такой внешний портал, приставка вам предложит вы брать куда залогиниться – во встроенный портал или пользоваться внешним.

Если вы выбрали вход во внешний портал, предоставляемый вашим провайдером, то при входе в него вас попросят указать логин и пароль для входа, привязанный к биллингу. После ввода учетных данных загрузится список каналов и видеопотоков, доступных для вашего тарифа. Примечательно, что если вы перенесете приставку в другое место, например, подключите к другому интернет-каналу, то внешний IPTV портал продолжит работать через любое другое интернет-соединение (при условии, что он оплачен).
Третий вариант работы – это перепрошивка приставки кастомной прошивкой от вашего провайдера, который при загрузке сразу загрузится нужный портал. В таком режиме приставка будет работать только в локальной сети вашего провайдера. В принципе, потом её можно перепрошить дефолтной прошивкой от Infomir с USB накопителя, но это может вызвать некоторые трудности. Такой вариант работы, например, использует провайдер Interzet (DOM.RU). Они предоставляют в аренду эти приставку уже с установленный своей прошивкой, но в принципе, вы можете воспользоваться и своей, перепрошив её прошивкой провайдера (техподдержка её предоставляет по запросу).
Использование встроенного портала приставки
Встроенный портал по умолчанию пустой: он не содержит никаких каналов. Вам необходимо туда добавить список каналов вручную. Список каналов должен находиться или по любому доступному для скачивания адресу в интернете или в локальной сети. URL адрес списка каналов должен указывать на файл в формате m3u или m3u8. Файл должен содержать ссылки на список потоков (каналов). Такой готовый файл вы легко можете скачать в интернете или же создать самостоятельно, редактируя его в блокноте или любом другом текстовом редакторе.
О редактировании списка каналов вы можете прочитать в отдельной статье. Загрузив список каналов, вы можете его редактировать прямо в приставке с помощью пульта: перемещать каналы, создавать группы, редактировать их URL и удалять их. При выходе из меню каналов кнопкой Exit, Приставка предложит сохранить изменения.
Удобство этого подхода заключается в том, что в список каналов вы можете внести любые каналы, как от вашего провайдера, так и любые другие – платные и бесплатные, найденные в интернете. Минус заключается в том, что функционал приставки не поддерживает просмотр каналов из архива телепрограмм – вы не можете отмотать эфир на нужную дату и время.

M3u лист изнутри выглядит примерно так:

#EXTINF:1,Матч! Наш спорт
http://persik.by/stream/3903/293564/10271.m3u8
После редактирования и объединения списков, я сохраняю свой файл с расширением m3u. Затем этот файл необходимо разместить где-то в вашей локальной сети (на файл сервере в сетевой папке и дать доступ по UNC пути типа \\server\folder\file.m3u), на любом веб-сервере или в Интернет, чтобы файл был доступен по ссылке вида http://server/path/file.m3u. Затем дело за малым – добавить ссылку в настройки внутреннего порта приставки, чтобы каналы загрузились в его память.
Также существует вариант просто указать прямую http ссылку на размещение плейлиста на серверах edem.tv – на случай, если у вас только один этот плейлист, и вы его не планируете редактировать. Если же вы хотите использовать плейлист edem.tv, но отредактировать его онлайн (например, изменить порядок следования каналов и их группировку), то вы можете разместить его на бесплатном сервисе Ottplayer. Этот сервис позволяет размещать на нем сторонние плейлисты и просматривать каналы через этот сервис с возможностью доступа к программе телепередач и архиву программ.
Чтобы добавить новый m3u плейлист:
- В главном меню выберите IPTV-каналы, войти в список каналов портала
- Нажать кнопку Menu, появится меню справа
- Выбрать пункт «Добавить IPTV-список»
- С помощью пульта и экранной клавиатуры (перевод языка — F4) ввести URL списка, нажать ОК
- Список каналов добавится слева. Если какие каналы у вас уже были в списке, то новые добавятся в конец списка.
- Если вы ходите организовать каналы по группам, то выделите необходимые каналы кнопкой F2, нажмите Menu, выберите опцию «Добавить в группу».
- Нажмите Exit, сохраните список каналов при выходе.




Использование внешних порталов для приставки MAG-245
В частности, портал Смотрешка (smotreshka.tv) предоставляет возможность доступа к IPTV по различным тарифным планам как для провайдеров Интернета, так и для частных клиентов. Смотрешка поддерживает много различных платформ для просмотра, в частности приставки Infomir.
Добавление новых порталов происходит следующим образом:
- в главном меню выберите Настройки
- нажмите Системные настройки > Серверы > Порталы
- с помощью пульта и экранной клавиатуры (перевод языка — F4) введите URL портала и произвольное имя.
Чтобы настроить загрузку такого портала в приставке MAG-245, вам надо указать URL в настройках адресов порталов, а потом войти в него, выбрав его из списка. Адрес для приставки MAG: http://mag.smotreshka.tv/

Само собой, для загрузки портала потребуется доступ в интернет. Портал Смотрешка при загрузке первый раз требует указать данные учетной записи для входа. Ввести их можно с помощью экранной клавиатуры и пульта от приставки. После логина вы увидите список каналов, доступных для вас согласно вашего тарифного плана.
Существуют и бесплатные порталы для MAG-245/250. Такой портал предоставляет все тот же сервис Ottplayer, о котором речь шла выше. Напоминаю, что сам по себе Ottplayer – это не провайдер IPTV услуг, он предоставляет платформу для размещения ваших плейлистов и их воспроизведения через их плеер или приставки с web порталом.
Чтобы добавить Ottplayer в приставку MAG, укажите адрес widget.ottplayer.es.

[Посещений: 35 493, из них сегодня: 1]

Очень часто, когда нам нужно что-либо настроить, мы вместо того, чтобы вызвать мастера, пытаемся это сделать самостоятельно. Не всегда конечно это заканчивается успешно, но это уже отдельная история. В случае интерактивного цифрового телевидения свою ТВ-приставку Вы можете подключить самостоятельно. Процедура подключения состоит из двух этапов:
1 — Подключение тв-приставки к сети провайдера
2 — Подключение тв-приставки к пульту.
Схемы подключения STB-приставки Mag 245/250 micro к ТВ-сети провайдера.
1. Свитч (сетевой коммутатор)
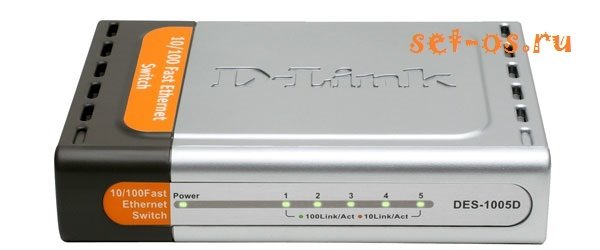
Если свитч неуправляемый, то никакой настройки попросту нет. У некоторых провайдеров абонентам может предоставляться в пользование управляемый свитч с поддержкой VLAN. В этом случае на нём нужно настроить порт для STB. Иначе она не будет ничего показывать. Далее надо просто подсоединить сетевой кабель к порту коммутатора.
2. Роутер (Маршрутизатор)

В этом варианте уже надо предварительно настроить свой роутер таким образом, чтобы он отделил один из своих LAN-портов в отдельную группу. После настройки роутера Вам надо включить ТВ-приставку mag 250 именно в тот порт роутера, который Вы для неё выделили.
Вариантов подключения mag-250 к роутеру два:
1. Обычным Ethernet патч-кордом. Это классический вариант.
2. С помощью Wi-Fi адаптера.

К радости многих пользователей IPTV STB приставки infomir mag 245 и mag 250 умеют работать и через беспроводную сеть Вай-Фай. Но вот к сожалению, лишь с несколькими моделями адаптеров на чипсете Ralink 3070:
• TP-LINK TL-WN727N;
• ASUS USB-N13;
• WiFi Модуль Aura HD;
• D-Link DWA-125.
Настройка подключения СТБшки через Wi-Fi такова:
1. Подключаем адаптер в USB-порт приставки и ждем пока она его «увидит».
2. Нажимаем кнопку Setup на пульте и идем в настройки — «Сеть» >>> «Беспроводное Wi-Fi».
3. Выбираем пункт «Авто (DHCP)».
4. Сканируем эфир в поисках своей сети Вай-ФАй и выбираем её в списке найденных.
5. Вводим пароль к WiFi с помощью экранной клавиатуры (кнопка КВ на пульте в виде клавиатуры).
6. Проверяем состояние сети .
3. Прямое подключение в сеть провайдера.

В этом случае кабель провайдера, который приходит к Вам в квартиру должен быть проложен аж до самой ТВ-приставки. Далее просто включаем его в LAN-разъем, перезагружаем приставку и ждем пока она получит IP-адрес.
Подключение ТВ-приставки mag-245 или mag 250 к телевизору.
Здесь вообще ничего сложного. Сначала определитесь через какой кабель будете подключать STB IPTV приставку к телевизору. Если это старый телевизор с кинескопом, то тут вопроса не возникнет — его подключаем через RCA-кабель (привычные всем «тюльпаны»). А вот в случае использования жидкокристаллического LCD-телевизора или плазменной панели, то лучше использовать HDMI-разъем. Подключаем кабель в соответствующий разъем телевизора. Затем на пульте телевизора нажимаем кнопку выбора источника видео-сигнала и выбираем выход в который Вы подключили mag 250. Если Вы всё правильно сделали, то должны увидеть главное меню.
Очень неплохой пример подключения приставок Infomir MAG 250 можно увидеть в этом видео:

Очень часто, когда нам нужно что-либо настроить, мы вместо того, чтобы вызвать мастера, пытаемся это сделать самостоятельно. Не всегда конечно это заканчивается успешно, но это уже отдельная история. В случае интерактивного цифрового телевидения свою ТВ-приставку Вы можете подключить самостоятельно. Процедура подключения состоит из двух этапов:
1 — Подключение тв-приставки к сети провайдера
2 — Подключение тв-приставки к пульту.
Схемы подключения STB-приставки Mag 245/250 micro к ТВ-сети провайдера.
1. Свитч (сетевой коммутатор)
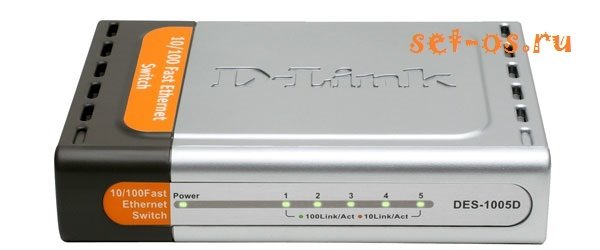
Если свитч неуправляемый, то никакой настройки попросту нет. У некоторых провайдеров абонентам может предоставляться в пользование управляемый свитч с поддержкой VLAN. В этом случае на нём нужно настроить порт для STB. Иначе она не будет ничего показывать. Далее надо просто подсоединить сетевой кабель к порту коммутатора.
2. Роутер (Маршрутизатор)

В этом варианте уже надо предварительно настроить свой роутер таким образом, чтобы он отделил один из своих LAN-портов в отдельную группу. После настройки роутера Вам надо включить ТВ-приставку mag 250 именно в тот порт роутера, который Вы для неё выделили.
Вариантов подключения mag-250 к роутеру два:
1. Обычным Ethernet патч-кордом. Это классический вариант.
2. С помощью Wi-Fi адаптера.

К радости многих пользователей IPTV STB приставки infomir mag 245 и mag 250 умеют работать и через беспроводную сеть Вай-Фай. Но вот к сожалению, лишь с несколькими моделями адаптеров на чипсете Ralink 3070:
• TP-LINK TL-WN727N;
• ASUS USB-N13;
• WiFi Модуль Aura HD;
• D-Link DWA-125.
Настройка подключения СТБшки через Wi-Fi такова:
1. Подключаем адаптер в USB-порт приставки и ждем пока она его «увидит».
2. Нажимаем кнопку Setup на пульте и идем в настройки — «Сеть» >>> «Беспроводное Wi-Fi».
3. Выбираем пункт «Авто (DHCP)».
4. Сканируем эфир в поисках своей сети Вай-ФАй и выбираем её в списке найденных.
5. Вводим пароль к WiFi с помощью экранной клавиатуры (кнопка КВ на пульте в виде клавиатуры).
6. Проверяем состояние сети .
3. Прямое подключение в сеть провайдера.

В этом случае кабель провайдера, который приходит к Вам в квартиру должен быть проложен аж до самой ТВ-приставки. Далее просто включаем его в LAN-разъем, перезагружаем приставку и ждем пока она получит IP-адрес.
Подключение ТВ-приставки mag-245 или mag 250 к телевизору.
Здесь вообще ничего сложного. Сначала определитесь через какой кабель будете подключать STB IPTV приставку к телевизору. Если это старый телевизор с кинескопом, то тут вопроса не возникнет — его подключаем через RCA-кабель (привычные всем «тюльпаны»). А вот в случае использования жидкокристаллического LCD-телевизора или плазменной панели, то лучше использовать HDMI-разъем. Подключаем кабель в соответствующий разъем телевизора. Затем на пульте телевизора нажимаем кнопку выбора источника видео-сигнала и выбираем выход в который Вы подключили mag 250. Если Вы всё правильно сделали, то должны увидеть главное меню.
Очень неплохой пример подключения приставок Infomir MAG 250 можно увидеть в этом видео:
Внимание! Изображения на данной странице взяты из открытых источников и могут не соответствовать действительности.
Для работы медиацентра необходимо наличие у Вас роутера с поддержкой протокола IGMP. (В случае его отсутствия рекомендуем взять роутер в пользование в нашей компании).
1.Описание оборудования STB MAG 245 micro.
На передней панели корпуса MAG-245 расположен USB-разъем, ИК приемник и индикатор спящего режима/индикатор нажатия кнопок на пульте. Основной набор разъемов расположен на задней панели приставки: дополнительный USB-разъем, 4-х контактный 3.5мм TRRS (композитный видеовыход, линейный стереовыход), разъемы для HDMI, Ethernet и питания.
Передняя панель приставки

Задняя панель приставки

Для начала работы с приставкой, Вам необходимо:
- Вставить патч-корд в порт Ethernet 10/100 на приставке одним концом и второй конец патч-корда включить в свободный порт LAN на Вашем маршрутизаторе(роутере);
- Соединить Ваш телевизор и приставку кабелем HDMI/HDMI или кабелем Аудио/Видео как указано в буклете от Вашей приставки;
- Вставить блок питания в розетку 220 в. и подключить кабель питания к приставке. Включить или выключить приставку можно с пульта ДУ кнопкой «Вкл./Выкл. приставки».
2. Просмотр каналов, в том числе в высоком качестве (Full HD).
При включении приставки вы увидите главное меню. Вы всегда можете выйти в главное меню нажав кнопку «Выход(EXIT)» один или несколько раз.
ВНИМАНИЕ: внешний вид меню может немного отличаться


медиа каналы представляют собой вертикальный список, каждый пункт которого состоит из номера канала и его названия. Возле названия канала могут присутствовать дополнительные информационные значки.Значок в виде желтой звездочки «*» означает, что данный канал помечен как «Избранный». Для переключения вида списка каналов используйте кнопку Сортировка, в данном контекстном меню это кнопка пульта ДУ «F2».Слева вы видите список программ (у вас сам список может быть другим), справа вы видите предпросмотр канала, под ним ближайшие программы. При желании вы можете с помощью стрелок на пульте выбрать канал и смотреть его на полный экран.
3. Программа передач интегрированная в приставку (EPG).
Существует возможность открывать окно «ГИД» (справа в меню «ТВ») и смотреть программу."Гид" представляет собой список передач. Следует учитывать, что не все каналы предоставляют в открытом виде подобные списки, поэтому у некоторых их может не быть. Находясь в пункте меню и выбрав интересующий канал можно перейти к "Гиду" (в окне «ТВ» клавиша "Вправо" или клавиша на пульте >"EPG").

4. Как смотреть видео на Youtube, ivi.ru и megogo.net через приставку.
Вернитесь в главное меню приставки. С помощью стрелок на пульте выберите пункт «YouTube»

С помощью пульта выберите интересующее вас видео и наслаждайтесь просмотром.
Онлайн - кинотеатр Megogo.net, ivi.ru
Выберете пункт меню «ivi.ru» или «megogo.net» и смотрите бесплатно фильмы прямо с телевизора. Приставка поддерживает видео с разрешением до 1080p.

5. Полноценный интернет браузер с возможностью пользоваться любыми сайтами и смотреть видео до 1080p.
С помощью стрелок на пульте выберите пункт «Медиа Браузер». В приставку встроен полноценный интернет-браузер Chrome. С его помощью вы сможете пользоваться любимыми сайтами (Яндекс, Google, ВКонтакте, Mail.ru, Odnoklassniki.ru и др.) и смотреть любое видео на сайтах (Яндекс.Видео, Видео.Mail и др.). При желании вы можете подключить через USB приставки мышь и клавиатуру (предпочтительно через Bluetooth) и пользоваться этими сайтами как с компьютера.
6. Настройки приставки (время, погода, локализация, настройки видео и др.).

Настройка времени и погоды
Перейдите в основное меню приставки. Далее выбрать пункт «Настройки». Вам откроется следующее окно. Выберите меню «Локализация». В этом меню выберите свою страну, город и часовой пояс (возможно вам придётся долго держать кнопку вправо чтобы дойти до нужного вам города). После выбора своего местоположения выйдите из меню приставки и перезагрузите её, данные будут загружены на приставку автоматически.
Как выбрать нужное качество видео
Вам необходимо выбрать нужное вам качество. Обращаем внимание, что крайне не рекомендуется устанавливать качество видеовыхода большее, чем физически поддерживает ваш телевизор.

7. Полезная информация.
Как выбрать правильные настройки видео
Если у вас телевизор старой модели, не поддерживает HD качество или используется идущий в комплекте стандартный композитный разъём, то изменять эти настройки не рекомендуется. В чем отличие 1080p от 1080i. Окончание "i" говорит о том, что видео передается со скоростью 50 или 60 полукадров в секунду (interlaced), что уменьшает поток данных при передаче видео, и, следовательно, уменьшает размер фильмов в HDTV формате. Правда, при этом возможно появления различных "артефактов" в динамичных сценах.Окончание "p" означает, что видео может передаваться со скоростью 24, 25, 30, 60 полных кадров в секунду. Визуально такое видео выглядит более естественным. Но при передаче видео с частотой 60 кадров в секунду получится очень большой поток данных, что обуславливает очень большой размер фильмов в стандарте HDTV и необходимость затраты значительных ресурсов на обработку такого потока данных. Например, фильм в лучшем HDTV качестве может иметь размер10Gb и более, а для его просмотра понадобится мощный процессор.
Таблица соотношений качества и разрешения экрана:
| 1080 | 1920 x 1080 |
| 720 | 1280 x 720 |
| 480 | 640 x 480 |
| PAL | 720 x 576 |
| NTSC | 720 x 480 |
8. Внимание!
В некоторых случаях, при обращение в службу технической поддержки, Вам потребуется техническая информация о приставке, просмотреть эту информацию можно в главном меню в пункте «Настройки/Информация по устройству».
-
Даниил Кругликов 4 лет назад Просмотров:
1 MAG 245 Инструкция по эксплуатации РУКОВОДСТВО ПОЛЬЗОВАТЕЛЯ STB MAG 245
2 Описание STB-приставки Приставка MAG 245- компактное и мощное решение для предоставления широкого спектра мультимедийных услуг на телевизионном экране. MAG 245 выполнена в небольшом стильном корпусе, на передней панели которого расположен USB-разъем, ИК приемник и индикатор спящего режима/индикатор нажатия кнопок на пульте. Основной набор разъемов расположен на задней панели приставки: дополнительный USB-разъем, 4-х контактный 3.5мм TRRS (композитный видеовыход, линейный стерео выход), разъемы для HDMI, Ethernet и питания. Снизу приставки расположены вентиляционные отверстия, которые обеспечивают циркуляцию воздуха для охлаждения MAG245 во время работы. Основные возможности приставки MAG 245: Просмотр видео в HD качестве Просмотр Multicast потоков (ТВ каналов) Удобный медиа-плеер для воспроизведения медиа-файлов Воспроизведение видео-, аудио- и фото-данных различных форматов с внешних USB-носителей (флэш-память, жесткий диск): MPEG-TS, MPEG-PS, MPEG2, MPEG2-audio, h264, VC-1, WMV9, avi, mkv, mov, mp4, wmv, mp3, wav, jpg
3 Описание разъѐмов (портов) на задней панели USB порт Универсальный USB порт хорошо подходит для подключения "флешки" с фильмами, фотографиями или же для подключения беспроводного Wi-Fi адаптера. Так же сюда хорошо может стать клавиатура и мышь, что бы удобнее было посещать любимые сайты из встроенного браузера. RC разъѐм Разъѐм для подключения выносного фоторезистора (ИК приемника, улавливающего сигналы от дистанционного пульта управления). Будет весьма полезен в случаях установки MAG 245 micro в трудно доступное место или в закрытое пространство (к примеру, если вы решили оставить его в тумбочке под телевизором с закрывающимися дверцами). LAN порт Или Ethernet порт. Служит для сетевого подключения 10/100Мб/с. Разъѐм под стандартный коннектор RJ-45. HDMI порт Цифровой аудио/видео выход для подключения приставки к телевизору высокой четкости (HD, FullHD). Если ваш телевизор имеет данный разъѐм, то рекомендуется подключать именно HDMI, так как качество отображаемой картинки становиться чувствительно выше. Именно посредством этого разъѐма и при поддержке телевизором можно добиться высоких разрешений FullHD. S/PDIF порт Оптический цифровой звуковой выход для подключения к системе домашнего кинотеатра в формате DOLBY 5.1/7.1 или DTS. AV разъѐм Служит для передачи аудио и видео сигнала в аналоговом формате. 3.5" штекер с одной стороны и три RCA с другой ("тюльпаны"). Композитный видео (желтый тюльпан) и звуковые выходы левого и правого стерео каналов (белый и красный тюльпан). Этот переходник можно найти в стандартной комплектации приставки. Питание Крайний правый разъѐм (на картинке) служит для подключения приставки к электросети. Блок питания на 5V постоянного тока идет в комплекте.
4 MAG 245 работает одновременно в обоих типах подключения Приставка способна выводить сигнал одновременно на оба типа подключенных к ней кабелей. Единственное ограничение для аналогового (RCA) выхода - это невозможность вывода изображения в HD форматах. И если ваша приставка настроена на вывод интерфейса в высоких разрешениях - то в это время по аналоговому кабелю будет транслироваться предупреждение о том, что для дальнейшей работы в этом режиме нужно переключиться в SD. Изменить формат вывода видео При необходимости есть возможность сменить формат и разрешение картинки перед началом загрузки приставки. Для этого в момент включения приставки к электросети на пульте дистанционного управления нужно нажать кнопку "MENU". Приставка при этом откроет доступ к своему первоначальному загрузочному модулю (BIOS), где первых два пункта как раз отвечают за режим вещаемого видео изображения. После установки желаемых параметров нужно сохранить изменения и выйти из BIOS, для этого служит пункт меню "Exit & Save", нажимаем "Вправо" и затем "OK".
5 Подготовка к работе 1.Подключите кабель от маршрутизатора во вход для цифрового ТВ /Ethernet на вашей приставке. 2.На представленной диаграмме показаны способы подключения приставки к ТВ. 3.Подключите приставку к электросети. Имейте в виду: приставка должна использоваться только с блоком питания, поставляемым изготовителем. Блок питания приставки при работе становится теплым. Если внешний блок питания становится горячим, немедленно отключите приставку от сети.
6 Включение приставки Внимательно ознакомьтесь с функциональными клавишами на пульте ДУ, которые необходимы вам для эксплуатации приставки. Пульт дистанционного управления
7 Основное меню Для перехода в основное меню нажмите кнопку «Влево» при просмотре списка каналов. Данное меню позволяет воспользоваться всем функционалом вашей приставки MAG 245. ТВ: Для отображения определенного типа каналов выберите тип телеканалов и нажмите кнопку «ОК»
8 Плагин: «Радио»: предоставляет возможность слушать популярные радиостанции.
9 Настройки. Позволяют настроить параметры видеовыхода, изменить или удалить пароль родительского контроля, подключить приставку через беспроводную сеть, вручную обновить программное обеспечение приставки, перезагрузить приставку.
10 Режим паузы Данная функция при просмотре телеканала позволяет поставить живой телеэфир на паузу и вернуться к просмотру с того же самого места позднее. Дополнительно, кроме простой паузы, существует возможность перемотки просмотра вперед и назад. Имейте в виду, что для работы данной функции необходимо подключение USB накопителя, на который будет вестись запись. Для подключения внешнего накопителя ваша приставка имеет два порта USB. Имеются следующие ограничения. Во-первых, ТВ-пауза работает лишь для того канала, который вы смотрите в настоящее время. Если вы переключились на другой канал, то ТВ-пауза для нового канала начинает работать с нуля, при этом запись для прошлого канала не сохраняется. Во-вторых, размер временного сдвига ограничивается свободным местом на подключенном USB накопителе. Для активации функции нажмите на пульте ДУ кнопку Воспроизведение/Пауза. Повторное нажатие кнопки позволит продолжить воспроизведение канала. Так как при активации данной функции создается видео-файл вам становится доступна перемотка по файлу, активируемая кнопками Перемотка назад и Перемотка вперед. Для возврата к просмотру в режиме реального времени нажмите кнопку Cтоп.
Читайте также:


