Как из старого ноутбука сделать тв приставку

В закладки
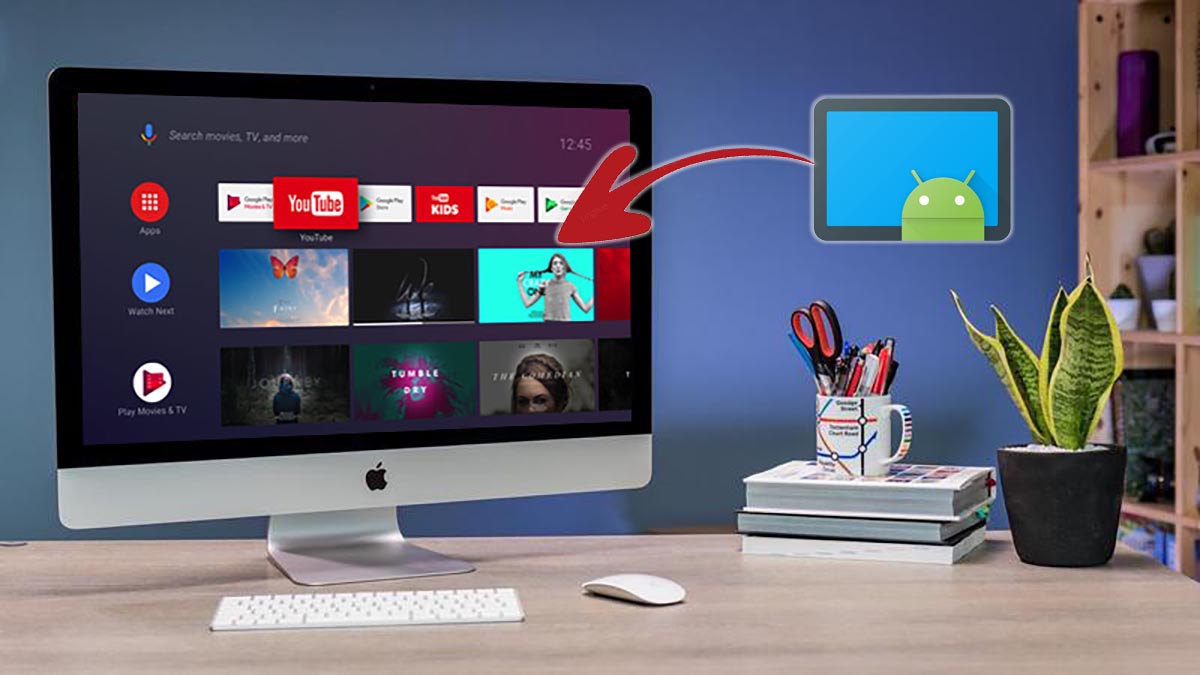
Популярность умных телевизоров и специализированных приставок продолжает расти. Мы уже писали, как собрать ТВ-приставку своими руками или превратить старый компьютер в аналог Apple TV с поддержкой AirPlay и Siri.
Сейчас расскажем, как можно установить популярную платформу Android TV практически на любой старый компьютер и превратить его в умный ТВ-бокс для просмотра YouTube, фильмов и сериалов.
Зачем устанавливать Android TV на компьютер

В случае со сборкой приставки на полноценной операционной системе MacOS или Windows вы получите долгое время запуска, неприспособленный для большого экрана телевизора интерфейс и необходимость периодически использовать клавиатуру и мышь. Специальный пульт ДУ может частично решить последнюю проблему.
А еще для запуска полноценной настольной операционной системы понадобится более мощный компьютер, чем для работы на Android TV. Данная система разрабатывалась специально под маломощные устройства на мобильных процессорах с минимальным объемом ОЗУ (1-2 ГБ) и небольшим накопителем (от 8 ГБ).
Изначально система предназначалась для узкого круга гаджетов, но за несколько лет существования платформы китайцы выпустили сотни девайсов, удовлетворяющих минимальным требованиям Android TV.
С недавнего времени данную операционную систему можно установить и на обычный компьютер.
Какой компьютер подойдет для Android TV

Настолько старый компьютер точно не подойдет 😁
В прошлом году разработчики с форума xda-developers выпустили базовую сборку Android TV x86, которую можно запустить на любом устройстве с совместимой архитектурой процессора. Это адаптированная версия ОС специально для многоядерных x86 чипов Intel или AMD.
Базируется система на не самой свежей, но довольно распространенной версии Android 9, под управлением которой трудится большинство телевизионных приставок с AliExpress.
Системные требования у данной сборки Android следующие:
Кроме этого потребуется флешка на 4 Гб или больше.
Как видите, требования очень демократичный и практически любой компьютер потянет такую операционную систему. Откровенно старое железо использовать не рекомендуем. Удовлетворяющий лишь минимальным требованиям Android TV x86 вряд ли справится с воспроизведением видео в разрешении 720p и выше.
Лучше всего использовать 4-ядерный процессор с достаточно производительной видеокартой и 4 ГБ оперативной памяти. Подойдет большинство стареньких PC, устаревшие модели Mac mini или iMac.
Как установить Android TV x86
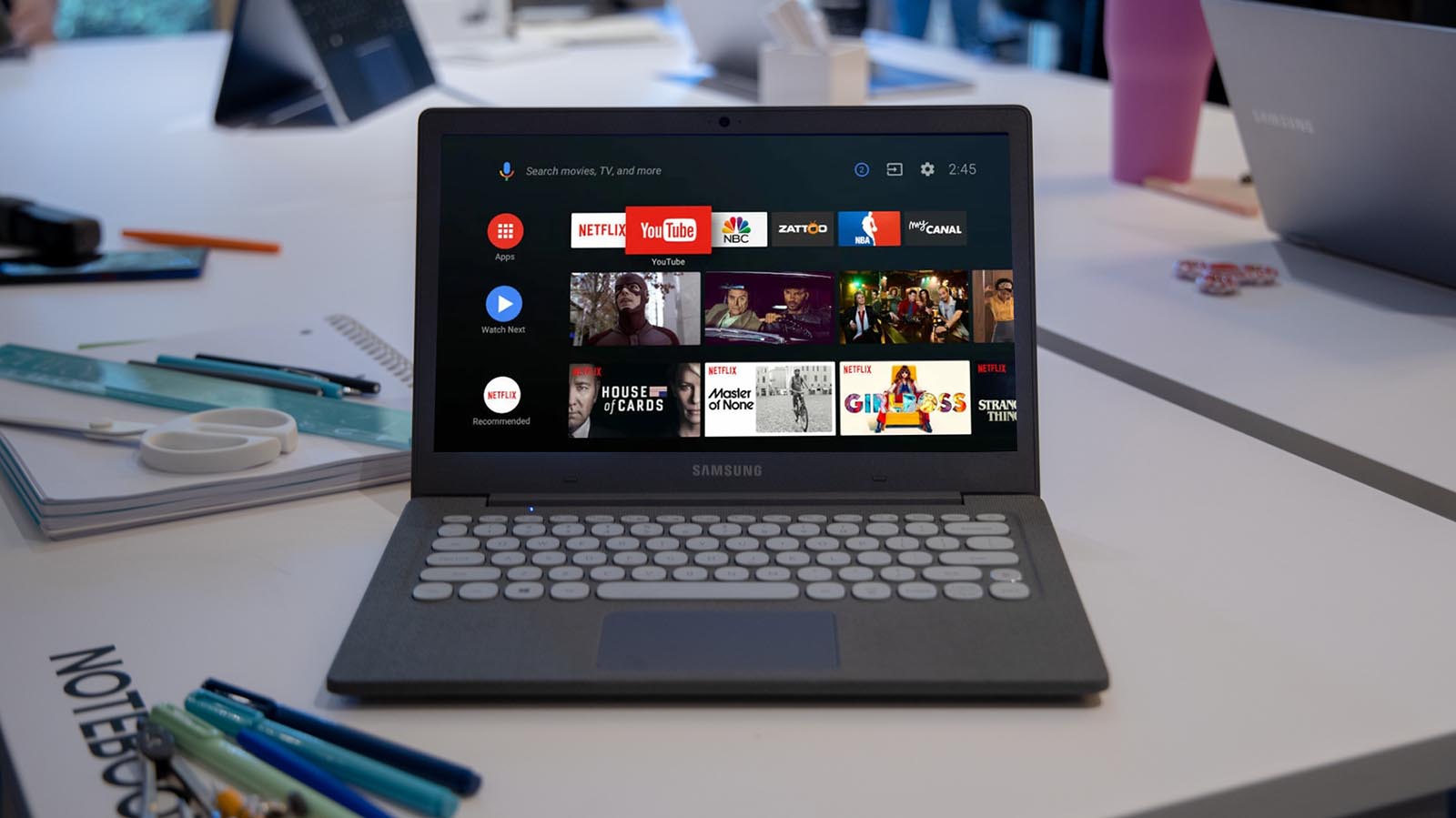
1. Загрузите образ Android TV x86. В ветке форума разработчиков ссылку уже не найдете, но всем известный отечественный форум вам поможет.
2. Установите утилиту Rufus, если готовите флешку для Windows-компьютера или подготовьте съемный диск со специальным загрузчиком, если будете устанавливать систему на Mac.

Такие настройки рекомендуется выбрать в утилите Rufus на Windows
3. Выберите нужные параметры для записи флешки, как на скриншоте выше.
4. Запустите процесс записи накопителя и дождитесь его завершения.
5. Запустите старый компьютер с подготовленной флешки и произведите установку Android TV на накопитель.
На этапе стартовой настройки потребуется произвести вход в учетную запись Google, если у вас ее еще нет, можете заранее создать ее на другом компьютере или смартфоне.
Для удобного управления можете подключить специальный пульт ДУ. Кроме этого компьютером можно управлять при помощи приложения со смартфона.
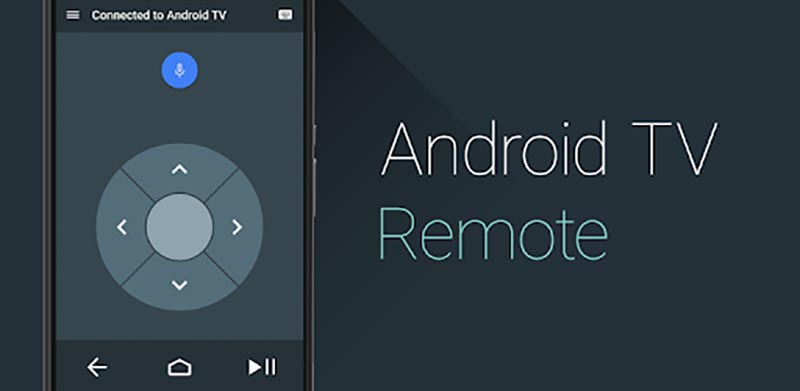
В итоге получите практически полный аналог Android-TV приставки с небольшим набором недостатков, о которых поговорим ниже.
Какие проблемы могут возникнуть
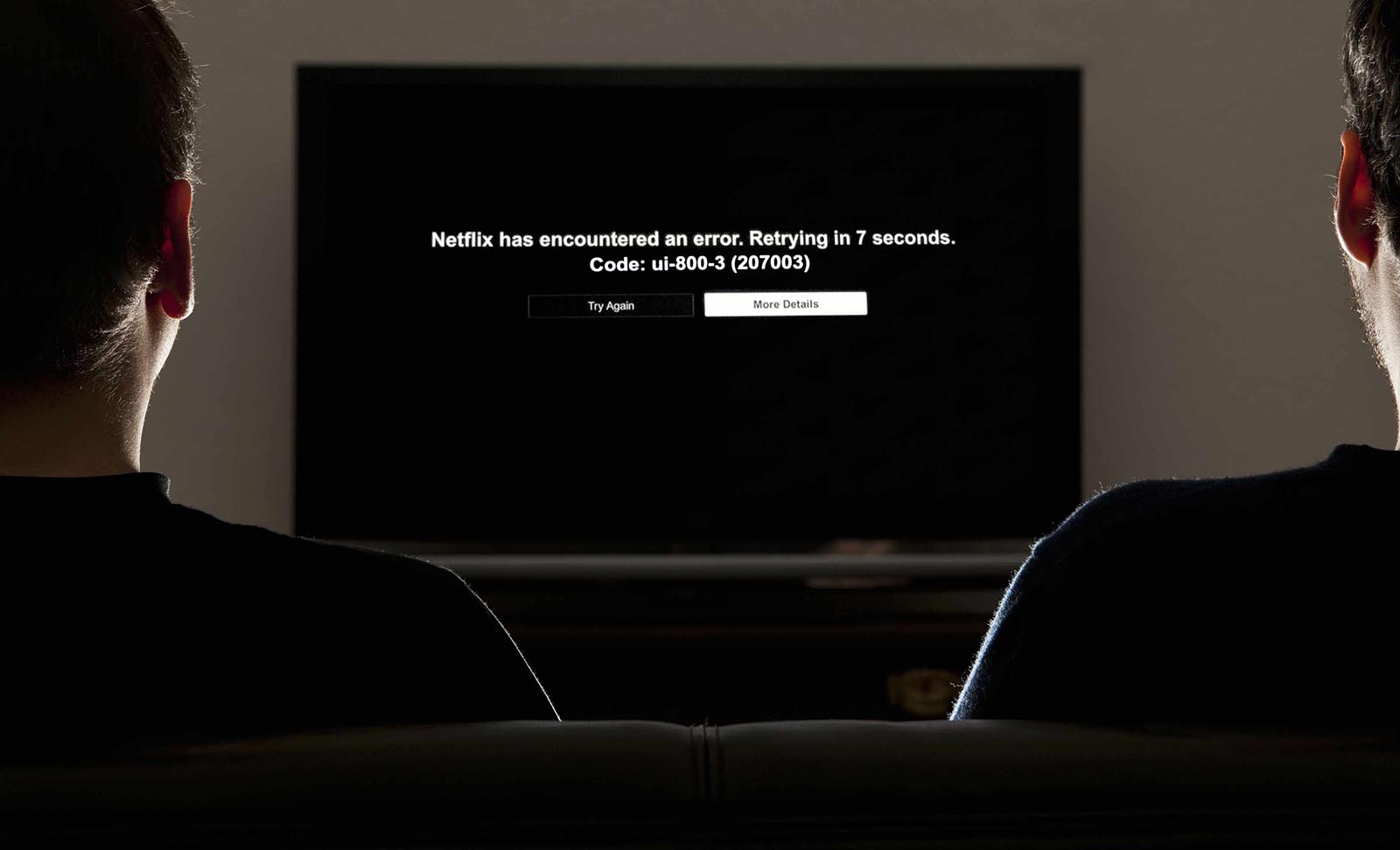
▻ На компьютере с Android TV x86 не получится запустить Netflix. Изначально утилита работает лишь на официально сертифицированных ТВ-боксах, а для запуска на остальных устройствах используются взломанные или модифицированные версии приложения.
Данный случай не является исключением и нормально смотреть Netflix, к сожалению, не получится.
▻ Встроенная система Chromecast не будет работать в большинстве случаев. Это связано с отличающимся железом в мобильных устройствах и полноценных компьютерах. К счастью, есть множество сторонних утилит, которые смогут заполнить данный пробел.
Придется проверить с десяток приложений и найти рабочее, если вам так необходима возможность транслировать экран Android-гаджетов на телевизор.
▻ Могут встречаться и другие менее распространенные ошибки или глюки, связанные с конфигурацией используемого компьютера.
Если вы готовы мириться с указанными недостатками, искать способы их решения и обходные пути, можете смело пробовать Android TV x86.

В закладки

Доброго времени суток. В последнее время стало модно делать всякие гаджеты для игры в мобильные игры на большом экране. В этом блоге я расскажу, как же сотворить такой гаджет самому с минимумом затрат. Итак, что же нам для этого понадобится.
- Старенький ноутбук, который уже не тянет «Крайзис» и «Батлфилд», но на котором еще можно порубится в «Танчики». И как следствие продать нельзя, а выкинуть жалко.
- Подключение к интернету для ноутбука
- Телефон на андройде (желательно с возможностью выхода в нет через WiFi), ну на крайняк сойдет и обычный мобильный инет.
- Кабель для подключения ноута к телеку.
Итак, первым делом с помощью ноута, подключённого к нету, создаем почту в «Гугле». Как это делается я надеюсь все знают, поэтому подробно расписывать сей процесс не буду.
Второе. Берем телефон и регистрируемся в Плеймаркете. Для этого пошагово выполняем все указанные при регистрации указания и привязываем созданный аккаунт к почте.
В принципе, если у вас уже есть акк в Плеймаркете, то эти 2 шага можно пропустить и сразу переходить к шагу номер три. Скачиваем программу под названием BlueStacks. Программа по умолчанию ставится в директорию ProgramData на диске С. Если вы хотите установить ее на другой диск, то стоит заранее создать эту директорию на данном диске и при установке прописать путь туда. После этого жамкаем кнопочку «Установить» и несколько минут любуемся синим установочным экраном.
После установки программы идет четвертый этап настройки. По сути он похож на регистрацию в Плеймаркете. Если вы смогли в ней разобраться, то и тут проблем возникнуть не должно. Единственное, что нужно будет сделать перед тем, как непосредственно приступить к привязке проги к акку в Гуглплее, это в языковых настройках добавить английскую раскладку клавиатуры. Для этого жамкаем на иконку с шестеренкой и ищем там меню по настройке клавиатуры.
Это нужно для прохождения последнего этапа настройки, входу в почту Гугла. Если вы этого не сделаете, то не сможете переключится на английскую раскладку и ввести пароль почты. Переключение между клавиатурами осуществляется клавишами Ctrl + пробел.
Ну вот и все. Да нет еще не все. Программа установлена. Все синхронизировано, а Игоря то нет. Где ж его взять.
Есть два способа решения этой проблемы.
Первый самый легкий. Найти нужную вам программу в поисковике BlueStacks и скачать ее. При этом скачивание и установка будет происходить также, как и на телефоне. При этом, если игра поддерживает «облачное сохранение», то приятным бонусом вам еще и восстановится пройденный ранее на телефоне прогресс. Если же нет, то увы все придется начинать заново.
Если же Вам лень искать свои программы в поисковике и устанавливать их по одной, то есть более быстрый способ. Для этого Вам нужно установить приложение APPCast. Причем это нужно сделать и на телефоне, и на ноуте. После установки приложения просто запускаем его на телефоне и перетаскиваем необходимую вам игру в специальное окошечко, так-как это будет показано на экране ноута. Перетащили и воаля, игра волшебным образом очутилась у вас в ноуте.
После того, как игра установлена нужно сделать ее привязку к клавамыше. Для этого запускаем игру. Жамкаем на иконку с клавиатурой. Затем просто распределяем необходимые «действия» по тем местам, где находятся точки управления в игре и присваиваем им клавиши клавиатуры. После этого жмем сохранить и сохраняем профайлик этой игры. Теперь при запуске игры будет появляться экран с назначенными Вами клавишами. Программа также поддерживает подключение геймпада. Но походу не всякого, а только от Бокса или Плойки. Во всяком случае мне свой Геймгуру заставить работать так и не удалось, как не колдовал.
Теперь все, что Вам осталось, это подключить ноут к телевизору. И воаля. Поздравляю Вас. Вы стали счастливым обладателем собственноручно произведенной игровой андройд приставки. Пользуйтесь.
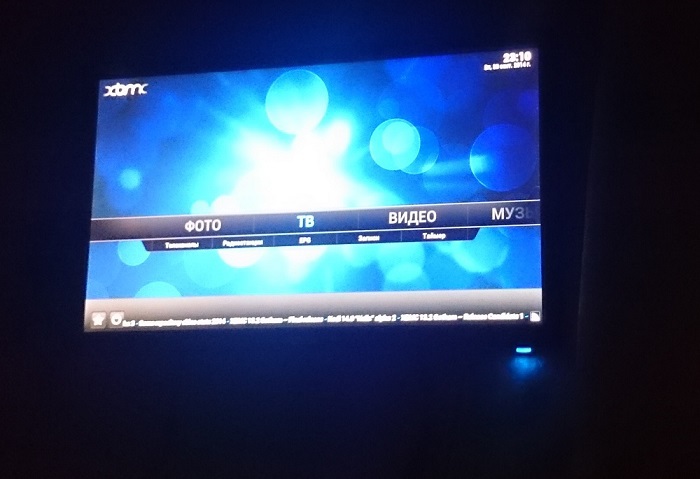
Мысль сделать домашнюю мультимедиа систему посещала уже достаточно давно. Предпосылкой к созданию стало избавление от большого системного блока и установка на рабочее места ноутбука с подключенным монитором. Первый вариант реализации, который не завелся, это медиасервер из неиспользуемого Android смартфона. Данная идея уткнулась в аппаратные ограничения (слабый Wi-Fi модуль, малый объём встроенной памяти, медленные чтение/запись файлов через OTG) и программные (отсутствие стабильно работающего «серверного» ПО под систему Android). После произошла реорганизация рабочего места и монитор стало некуда ставить. Дальше можно было и остановится, утилизироватьотвезти на дачу монитор, подключить висящий над компьютером телевизор к VGA порту, а окошко с фильмом, запущенным на компьютере, перемещать на всеобщее обозрение, но монитор 20", формата 16:9, с разрешением 1600x900 предпочтительнее, чем телевизор 15", формата 4:3, с разрешением 1024x768. Заменив телевизор на монитор, можно было бы и остановится, но ведь телевизор управлялся пультом и им пользовались домочадцы, которые с компьютером на «Ой, а что это?».
Если интересна задумка, добро пожаловать под кат.
Примечание:
Для удобства, дополнительно, надо было приобрести ИК-приёмник с пультом для ПК. По многочисленным обзорам и отзывам остановил свой взгляд на Microsoft MCE Remote. Купить такой в России, даже в Москве, оказалось не такой простой задачей. В продаже их нигде не осталось, а там, где они когда-то были, висел ценник, близкий к 3000 рублям. На eBay нашлись необходимые модели, от 700 рублей за ИК-приёмник и пульт, но ждать пришлось бы примерно месяц. В первой же интернет барахолке из ТВ рекламы, в Москве был найден единственный вариант, от фирмы Lenovo, подозрительно напоминающий модель Philips SRM5100/10, за отсутствием выбора режимов работы. Что интересно, таким же пультом (без выбора режимов работы) комплектуются ASUS EeeBox PC, но у ASUS в нём используется три AAA-батарейки, вместо двух. Цена оказалась вполне демократичной, 300 рублей. Забрать успел вовремя, выхватив перед носом у человека, который просил отправить из Москвы в Санкт-Петербург, по почте (если вы это читаете, человек из Санкт-Петербурга, то прошу меня извинить). Моё местоположение оказалось выгоднее, путь от дома до продавца занял 20 минут. В качестве сюрприза я увидел два пульта, один из которых оказался непользованным.
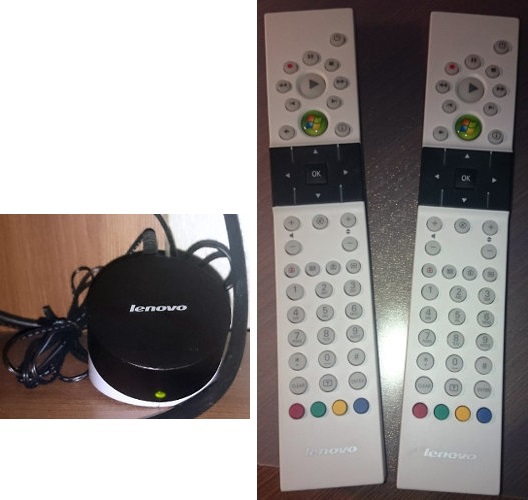
Заканчивая аппаратное оснащение, можно добавить прикольный USB-хаб, ведь в ноутбуке всего 3 USB-порта, один из которых USB 3.0, используемый для подключения флешек, а подключать нужно принтер, сканер, ик-приёмник и мышь.

Полный список используемого аппаратного обеспечения:
- Ноутбук ASUS K46CM;
- Монитор ASUS VE208N;
- ИК-приёмник Lenovo eHome OVU430006/01;
- Пульт ДУ Lenovo MCE Remote RC1974511/00;
- USB-хаб CBR CH 165;
- Мышь Logitech M185;
- Маршрутизатор D-Link DIR-615.
Программная реализация
Установленная на ноутбуке операционная система — Windows 8.1 with WMC, что наводит на мысли использовать в качестве оболочки Windows Media Center, но WMC не всеяден; также показался перегруженным интерфейс. Долго не думая, выбрал XBMC, поскольку название на слуху и до этого пробовал его устанавливать, но тогда не придумал, как можно задействовать медиацентр.
XBMC распространятся бесплатно, имеет открытый исходный код, кроссплатформенный.
Производим установку XBMC. После установки сразу поддерживается пульт ДУ, но запуск производится на основном экране ноутбука. Стандартный язык интерфейса — английский. Делаем первичную настройку.
Для смены языка переходим:
Сразу становятся видны недостатки стандартного управления пультом ДУ:
- Если окно XBMC не в фокусе, то управление XBMC невозможно;
- Если окно XBMC не в фокусе, управление передается в Windows;
- Нельзя запустить XBMC с пульта;
- Недостаточная настройка управления, например, нельзя вызвать контекстное меню;
- Невозможна самостоятельная настройка кнопок пульта для вызова события в плеере.
Точкой отправки на поиски послужила статья «Как из домашнего компьютера сделать «два в одном» – домашний кинотеатр + персональный компьютер», в которой используется MediaPortal, который содержит стандартную настройку Require focus. Для решения проблемы переноса управления на Windows автор вручную правил реестр.
В процессе было найдено, как можно без сторонних программ назначить запуск приложения на зелёную кнопку пульта со значком Windows. Суть заключается в том, что мы настраиваем быстрый запуск программы на какое-либо сочетание клавиш, а на зеленую кнопку добавляем код данного сочетания клавиш. Подробнее можно прочитать в теме «Переназначение кнопок MSRemote и старт XBMC с „ЗЕЛЁНОЙ“ кнопки» на XBMC Russia.
Ещё поиски привели на две статьи, как можно полностью (без моргающего диода) отключать монитор программными методами. Статьи на Хабре, для разных ОС:
- Для Linux;
- Для Windows;
Данный метод совместим не со всеми мониторами. В моём случае он тоже не сработал.
В результате, включение/выключение монитора удалось организовать стандартными средствами Windows. Достаточно переключать режимы работы двух дисплеев «Расширенный» и «Только экран компьютера». Для переключения через командную строку используется утилита DisplaySwitch.exe, с ключами запуска /extend или /internal, для режимов «Расширенный» и «Только экран компьютера», соответственно.
На данном этапе до сих пор непонятно, как можно:
- Управлять XBMC, когда окно не в фокусе;
- Самостоятельно настроить кнопки пульта;
- Как переключать режимы дисплеев с пульта.
В интернете для настройки управления компьютера с пульта ДУ наиболее часто предлагались программы IR Server Suite и EventGhost. После установки IR Server Suite, оказалось, что он слишком перегружен, поэтому я выбрал EventGhost, из-за его простоты. У EventGhost закончилась поддержка ещё на Windows Vista, но он прекрасно заработал и на Windows 8.1. Главное, запускать эту программу только от имени администратора, поскольку приложение обновлялось последний раз ещё в 2009 году, то автоматический запуск от имени администратора в ней не предусмотрен. Пройдёмся по настройке для управления XBMC.
Главное окно EventGhost:
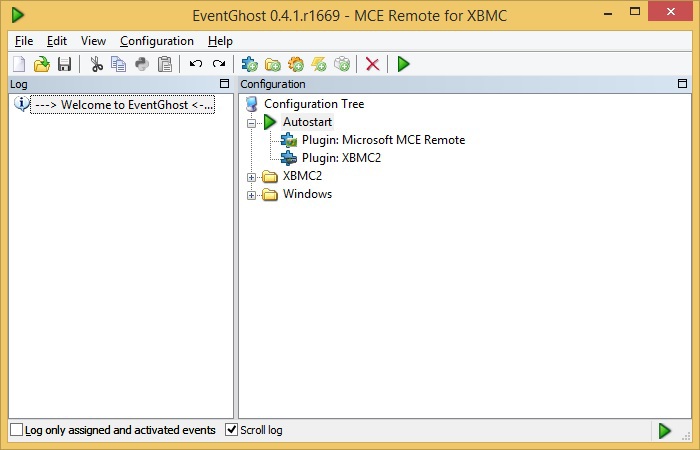
Для создания нового метода работы необходимо создать новую конфигурацию:
Ещё там есть версия Vista/Win7, которая запускает данный плагин в виде службы Windows, но с ней у меня не заладилось.
В настройках плагина отмечаем галочку Disable HID service for this remote (recommended), которая из HKEY_LOCAL_MACHINE\SYSTEM\CurrentControlSet\Services\HidIr\Remotes\745a17a0-74d3-11d0-b6fe-00a0c90f57da удаляет ключи CodeSetNumX, где X — целое число.

Конфигурацию необходимо сохранить:
Созданная конфигурация будет использоваться, пока не указать другую.
Для применения изменений в реестре перезагружаем компьютер. Пульт для управления Windows теперь не работает.
Из интересного осталось, что компьютер можно разбудить из спящего режима кнопкой Вкл/Выкл на пульте. В теории, можно реализовать включение компьютера с пульта ДУ. Google: Включение компьютера с пульта ДУ.
Запускаем EventGhost от имени администратора. Добавим плагин для управления XBMC.

Из настроек плагина, видно, что, перехватывая сигнал с кнопок пульта, EventGhost отправляет команду в XBMC. Поэтому, зайдём в настройки XBMC.
Далее, заканчиваем настройку плагина XBCM2 и у нас, в окне EventGhost, создается папка с одноименным плагину названием. В папке и подпапках перечислены команды управления, которые могут передаваться в XBMC. Я настраивал папку /XBMC2/Buttons/Remote/. В ней содержатся макросы для кнопок, которые могут быть на пульте. Для назначения кнопки пульта ДУ на выполнение макроса нужно событие 
перетащить на макрос 
. Событие 
перетаскивается из лога программы, а появляется оно в логе после нажатия на кнопку пульта ДУ, или, даже, когда что-то происходит в системе. Таким образом, щёлкаем кнопки и назначаем их на нужное событие.
Осталось найти следующее:
- Запуск XBMC с пульта;
- Переключение режимов дисплеев с пульта.
Переключение режимов дисплеев, которое в итоге будет выглядеть, как включение/выключением монитора логичнее всего настройку на кнопку Вкл/Выкл на пульте. Также это можно связать с запуском/закрытием XBMC, поскольку XBMC не нужно будет выводить на основной дисплей ноутбука.
Для автоматизации переключения режимов экранов, заранее создадим два *.bat файла:
Для переключения на компьютер, где мы сначала завершаем процесс XBMC.exe, чтобы XBMC не перескакивал на встроенный дисплей.
Для переключение на расширенный режим.
Создадим свой макрос:
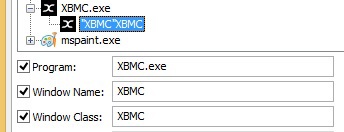
Данное событие будет проверкой, открыт ли у нас в системе XBMC. Для макроса на включение в настройке Find a windows вверху должна стоять галочка Stop macro if target is found (если у нас запущено окно XBMC, его же не нужно включать заново).
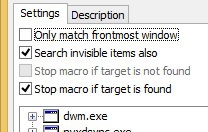
Штатным средством из EventGhost, под названием Start Application нет возможности запускать *.bat файлы, поэтому в созданный макрос необходимо добавить выполнение Python скрипта. Выберем созданный нами макрос и проследуем дальше:
Содержание скрипта для включения монитора и запуска XBMC следующее:
Т.е. мы запускаем *.bat файл, ждём 2 секунды, пока режим дисплеев переключится, чтобы XBMC запустился именно на втором экране и запускаем XBMC.exe
По образу и подобию прошлого макроса, создаём новый, на выключение внешнего монитора и XBMC
В Find a window нужно поставить галочку Stop macro if target is not found, а Python Script для выключения:
В оба созданных макроса нужно переместить событие 
возникающее при нажатии на кнопку Вкл/Выкл пульта.
Использование скриптов командной строки носит небольшой недостаток, при выполнении скрипта моргает окошко cmd. Этого можно избежать, написав программу, выполняющую код скрипта от своего имени.
В результате всего мы должны получить примерно такой вид окна EventGhost:
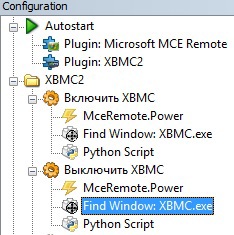
При использовании созданного EventGhost функционала возникла проблема, которая заключается в том, что XBMC запускается не в фокусе и панель задач всегда горит сверху медиацентра.

В связи с этим я сделал так, чтобы окно перемещалось вперёд всех других, используя знакомую функцию Find a window, с галочкой Stop macro if target is not found. Повесил на это зелёную кнопку «Пуск», на пульте ДУ, совместно с переходом в главное меню, при управлении XBMC. Подробно приводить создание макроса не буду, прикладываю скриншот:
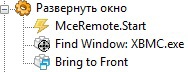
На цветные кнопки пульта, в нижнем ряду я повесил следующие события:
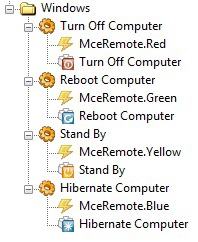
В результате получилась окончательная конфигурация EventGhost:
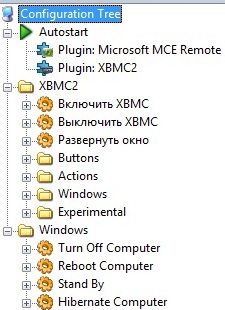
Для настройки системы осталось лишь автоматизировать запуск EventGhost при старте системы. Единственным заработавшим решением стало включение встроенной учётной записи Администратора и запуска cmd скрипта из автозагрузки.
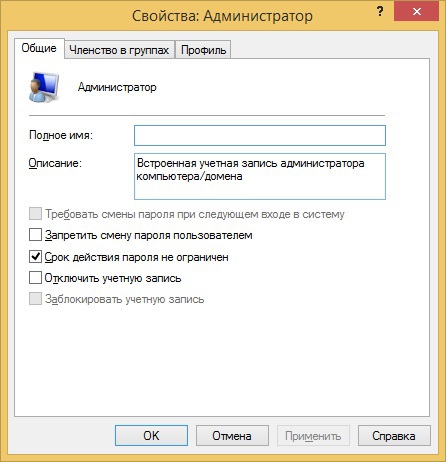
Заходим в учётную запись Администратор, задаём надёжный пароль. Выходим из учётной записи.
Любым текстовым редактором, который умеет сохранять в кодировке DOS-866 создаём *.bat файл со следующим содержанием:
Т.е., запустить, с сохранением пароля, от имени администратора, программу EventGhost, с ключом -h (запуск в трей). Обязательно сохраняем в DOS-866, если вы не меняли кодировку в командной строке.
Выключаем EventGhost, запускаем полученный скрипт, вводим пароль.
Помещаем скрипт в автозагрузку:
Откроется путь C:\Users\%user%\AppData\Roaming\Microsoft\Windows\Start Menu\Programs\Startup, в который и переместим полученный скрипт. При входе в систему пользователем %user% автоматически запускается EventGhost, с полными правами. При использовании других методов автозагрузки, полный доступ не передавался, в том числе, через Планировщик задач.
Теперь включение компьютера нас будет приветствовать моргающим окном командной строки, которая будет уведомлять о запуске EventGhost.
В плане автозагрузки IR Server Suite был бы лучше, поскольку запускается как служба Windows, но не очень хотелось разбираться с его настройками, когда у меня заработал EventGhost.
Для более полного дистанционного управления с пульта ДУ необходимо произвести некоторые настройки Windows, в параметрах электропитания:
- %схема питания% > Требовать введения пароля при пробуждении > Нет;
- Параметры USB > Параметр временного отключения USB-порта > Запрещено;
- Кнопки питания и крышка > Действие закрытия крышки > Действие не требуется;
- Кнопки питания и крышка > Действие кнопки питания > Сон.
Перезагружаем компьютер (кнопкой с пульта, конечно же), проверяем работу всего, что настроили и настраиваем по своему вкусу XBMC. Я, например, включил полную поддержку UPnP, чтобы можно было получить доступ к домашней медиатеке со своего смартфона или, наоборот, запустить медиафайл со смартфона в XBMC.
Добавим обещанный IPTV.
Для начала, скачаем плагин PVR IPTV Simple, для XBMC. Страничка на GitHub, скачать (документы Google).
Установим дополнение в XBMC:
Указываем путь до *.m3u файла. Если у вас надёжный поставщик онлайн ТВ, тогда можно указать и путь до *.epg, который является телепрограммой, тогда вы добавите дополнительный удобный функционал.
Формат требуемого *.m3u следующий:
Хотя у меня плагин съел и такой:
Главное сохранить *.m3u файл в кодировке UTF-8, чтобы корректно отобразить русские названия телеканалов.
Назначаем любую удобную кнопку пульта на открытие телеканалов, в EventGhost (XBMC2 > Buttons > Remote > Live TV) и по нажатию на неё будет открываться список доступных телеканалов.
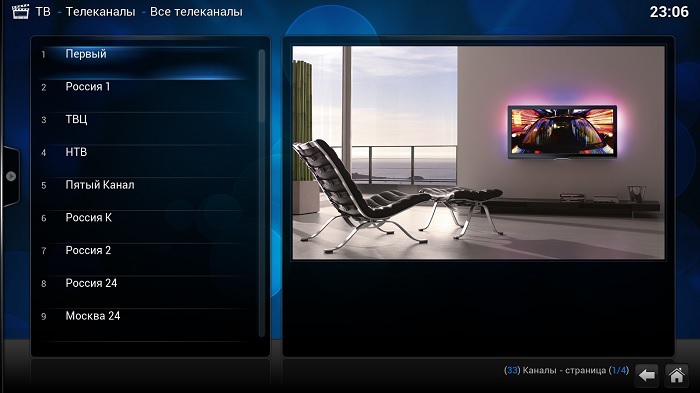
К сожалению, не получилось настроить запись потока, которая, видимо, не поддерживается плагином, поскольку кнопка записи не активна, в отличие от остальных кнопок.
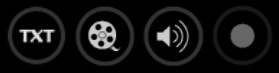
Полный список используемого ПО:
- Операционная система Windows 8.1;
- Обработчик событий EventGhost;
- Медиацентр XBMC;
- Плагин для XBMC IPTV Simple;
- Текстовый редактор для изменения *.m3u файлов.
В данной статье я постарался подробно описать, как без специальных знаний, методом эникея, можно создать достаточно мощную медиасистему с IPTV из настольного ПК, с простым дистанционным управлением, не теряя при этом функционал компьютера.
Привет. У меня тут давно валялась матрица и корпус от старенького нетбука. Матрица вполне себе живая и выбрасывать ее было жалко. Долго думал, чтобы из нее сделать. В итоге как-то наткнулся на занимательную вещицу – универсальный скалер, которая позволит практически из любой матрицы сделать полноценный телевизор. Сегодня хочу показать, как я делал телек из экрана ноутбука, и что у меня в итоге получилось. Просьба строго не судить. Я старался =)
Когда я ]]> заказывал скалер ]]> у этого же продавца сразу заказал ]]> блок питания ]]> , и ]]> LVDS кабель ]]> . Продавец меня проконсультировал и после того, как я ему назвал модель матрицы он подсказал какой именно LVDS кабель необходимо взять. Но в принципе, можно было бы использовать и родной ноутбучный кабель, переделав его, все распиновки скалера и матрицы довольно легко найти, но мне показалось проще купить готовый кабель.

Кстати, изначально я планировал заказать ]]> другой скалер ]]> , со всторенным Android, но, к сожалению, он не поддерживал мою матрицу, точнее предназначен для матриц на 5 и 12 вольт. Моя же работает от 3.3 вольт. Обращайте на это внимание. В итоге по мимо скалера я решил заказать еще самый ]]> дешевый Android ТВ бокс ]]> , какой только нашел на AliExpress. Я на него делал отдельный обзор.
Сразу оговорюсь, отдельно процесс не фотографировал, почти все фотографии взяты из видео выше, и текст дублирует видео.
К моему большому сожалению плата нормально не влезла в корпус нетбука, поэтому пришлось делать что-то вроде дополнительного корпуса.
Порывшись в дровах, нашел небольшой обрезок фанеры.
Разметил, напилил детали корпуса и ножки для передней части.

Маленько шлифанул всё наждачкой.
Прилепил боковые ребра на клей ПВА.


Сперва хотел сделать заднюю стенку из обрезка кабель-канала.

Такое решение мне совершенно не понравилось. Порывшись еще в дровах – нашел кусок оргалита.
Отрезал 2 куска для задней стенки, и верхней, чтобы прикрыть платы в корпусе. В задней сделал прямоугольные отверстия для портов скалера и приставки. Так же из этого куска вырезал заглушку для выемки под клавиатуру на корпусе ноутбука.

Зачистил крышку ноутбука, т.к. решил ее перекрасить вместе с корпусом для скалера и твбокса.


Было решено кнопки, светодиоды и инфракрасные датчики разместить на верней крышке корпуса ноутбука. С горем пополам просверлил необходимые отверстия, маленько ошибся с расстояниями между кнопками, но все встало на свои места как надо.

Все собрал, вроде ни че так. Покрасил всё в черный цвет.

Решил поиздеваться над платами. Во-первых – т.к. родные провода мешались на блоке с кнопками и приемником – избавился от громоздкого коннектора, запаяв провода с другой стороны плат. Так же избавился от съемных разъемов для колонок на скалере, т.к. решил использовать ноутбучные динамики, с другим коннектором. Так же избавился от ненужных разъёмов сбоку платы, что бы не занимали лишнее место, тем более пользоваться ими я не планирую.


Прилепил радиатор к тв боксу для охлаждения, убрал usb порты, т.к. они упирались в стенку и перенес инфракрасный порт и светодиод с платы на провода, что бы можно было закрепить это хозяйство на корпусе ноутбука, рядом с кнопками скалера.



Подумал, как бы сделать так, чтобы не использовать разные блоки питания для скалера и тв бокса. Первый девайс питается от 12ти вольт, второй от пяти. Порывшись в хламе – нашел DC-DC преобразователь, который нормально работает при токе в 1.7 ампер, этого более чем достаточно для тв бокса. В итоге припаял его вход ко входу питания скалера, выход же припаял ко входу тв бокса, попутно избавившись от разъема питания, что бы не было соблазна воткнуть 12 вольт не в тот разъем.

Usb порты я приклеил на эпоксидку в задней части деревянного корпуса, что бы была возможность без проблем ним добраться.

Залил припаянные провода горячим клеем, для надежности, так же стянул провода стяжками, что б не болтались. Скалер и тв-бокс соединил между собой коротким HDMI кабелем. В общем, вот что получилось.

Немного поотламывал всякое с нижней части родного ноутбучного корпуса, что бы ничего не мешало проводам.
Собираем это хозяйство. В качестве мягких ножек воспользовался накладками на стулья, которые купил в ближайшем хозяйственном магазине.




Вот что в итоге получилось.


Далее нужно прошить скалер – делается это очень просто, заливаем файл прошивки в корень флешки – вставляем ее в USB разъем скалера, с отключенным проводом питания, вставляем питание ждем некоторое время, и должна будет появиться картинка на экране, с начальной настройкой. Именно под мою матрицу прошивки нет. Есть с подходящим разрешением, но для 8ми битных матриц, у меня же – 6ти битная. К счастью, этот параметр настраивается в сервисном меню, заданием параметров LVDS.
Жмем на пульте source и жмем 2580 попадаем в это меню. Идем в специальные настройки, и тут меняем значение LVDS пока картинка не станет нормальной. Мне подошли несколько вариантов.


Ну вот и всё. Теперь есть вполне себе рабочий телевизор, с андройд тв боксом в комплекте. DVB-C каналы находятся на ура, есть поддержка HDMI CEC, что облегчает процесс взаимодействия с приставкой.

Поставил этот самодельный телек на кухню. Работает хорошо, но к сожалению в процессе использования я обнаружил, что в самом скалере довольно чахлый усилитель звука, и мои ноутбучные колонки при увеличении громкости начинают заикаться, а при еще большем увеличении громкости полностью перестают работать, по этому если будете брать подобный скалер, рекомендую сразу озаботиться покупкой какого-нибудь усилителя, я же займусь этим как ни будь позже, к счастью на скалере есть выход под 3.5 дюймовый стерео джек, что позволяет подключить внешние колонки без каких-либо проблем. Кстати т.к. телевизор стоит в углу, то обычные колонки прекрасно спрятались за ним, и их не видно, правда они занимают лишнее место в розетке.

В остальном же, я остался полностью доволен самоделкой.
Алексей Подболотов
Домашнее «облако»
Облачные хранилища – несомненно, очень удобная вещь. Можно иметь доступ к своим файлам в любом месте, где есть интернет, и не возить с собой внешний жесткий диск. Да и автоматическая синхронизация папок порой просто незаменима. Но есть у коммерческих «облаков» один большой минус: большой объем хранилища в них стоит немалых денег, а если и бесплатен, то имеет кучу ограничений. Например, Google и Microsoft, предлагающие бесплатно небольшой объем на диске, часто сотрудничают с производителями электроники, выделяя покупателям той или иной модели сотню-другую гигабайт в «облаке» бесплатно. Правда, обычно такая щедрость ограничена одним годом, потом хранилище «превращается в тыкву». А компания Mail.Ru в свое время раздавала пользователям бесплатное место на своем «Диске», аж по 1 ТБ каждому. Этот объем пользователь получал бессрочно, но на хранилище нельзя закачивать файлы размером более 4 ГБ, что сразу делает его бесполезным для хранения фильмов и игр, например.
Вместо того, чтобы платить сервисам за облачное хранилище, можно сделать свое личное «облако» и хранить на нем все то, к чему может потребоваться доступ в отдалении от дома. Конечно, на полноценный NAS подобная система не потянет. Здесь не идет речи об одновременном доступе к хранилищу нескольких устройств или хотя бы просто о сверхвысоких скоростях загрузки. Но в качестве небольшой «файлопомойки», как её назвал в комментариях один из читателей прошлой статьи, вполне сойдет. В качестве подопытного сойдет любой мало-мальски производительный ноутбук: какого-нибудь двухъядерного процессора и хотя бы 2 ГБ «оперативки» будет достаточно. Что касается объема хранилища, то его нужно подсчитывать индивидуально. Большинству людей хватает одного, максимум двух терабайт. Хорошо, если у устройства есть оптический дисковод – его можно вынуть и поставить на его место еще один жесткий диск (об этом мы тоже говорили в предыдущей статье). Вообще отлично, если у него еще и живой аккумулятор – полезно в моменты отключения электричества. Также важно наличие Ethernet-порта, но с этим у старых ноутбуков обычно проблем нет. На крайний случай можно использовать переходник с USB на Ethernet, если подходящего разъема не будет.

С точки зрения софта, есть несколько вариантов воплощения этой идеи. Самый правильный и надежный – установить на ноутбук специальную ОС, предназначенную для создания сетевого хранилища. Например, XigmaNAS или Rockstor – так вы обеспечите системе стабильную работу и оптимальное потребление ресурсов. Мне больше всего нравится второй вариант, так как он довольно легок в установке и настройке. Плюс к тому, на его сайте можно найти подробные инструкции по настройке (правда, на английском), поэтому даже новичок сможет разобраться с ней без проблем. По сути, это просто еще один дистрибутив Linux, а по ним несложно найти текстовые и видеоинструкции, так что проблем возникнуть не должно. В то же время XigmaNAS базируется на FreeBSD и поэтому не очень дружелюбна к новичкам, да и к «железу» тоже, но об этом ниже.
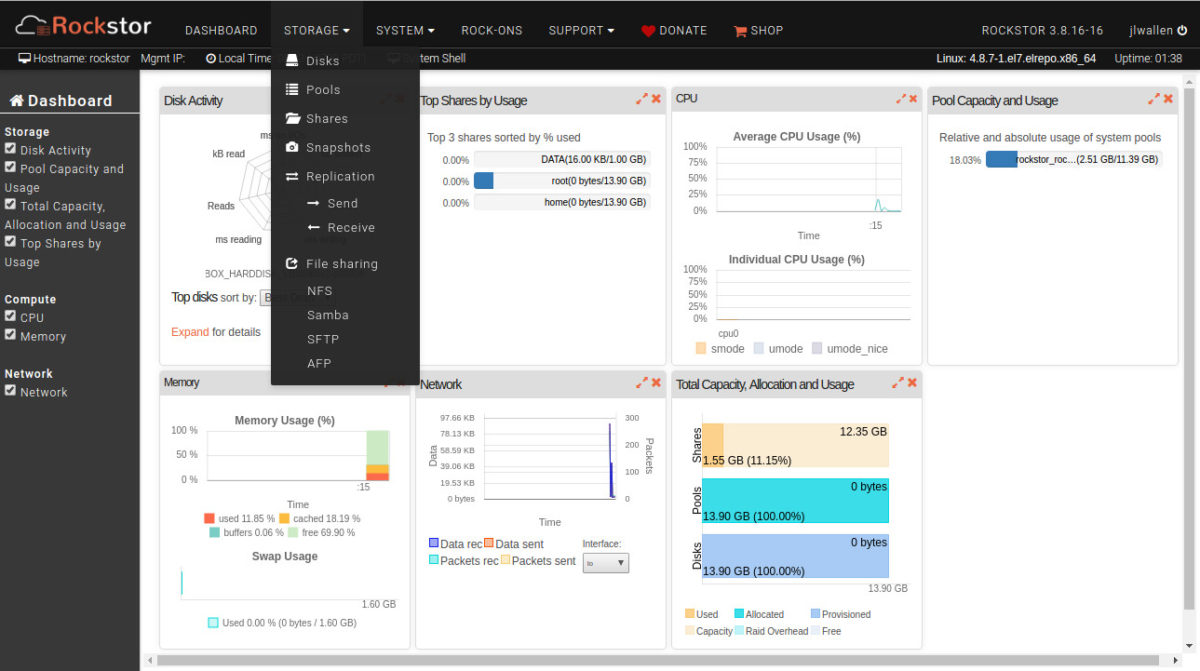
Rockstor
Минус такого подхода состоит в том, что системные требования этих решений могут быть слишком высокими для слабого «железа». Например, тот же Rockstor требует не менее 1 ГБ «оперативки» и обязательно двухъядерный процессор с поддержкой 64-битной архитектуры. А XigmaNAS, даром что требует минимум 512 МБ ОЗУ, создает особенный тип файловой системы ZFS, для нормальной работы лучше иметь на борту хотя бы 4 ГБ «оперативки». Здесь также требуются многоядерные 64-битные процессоры, и это еще одно препятствие для устаревших устройств. Такие процессоры стали устанавливаться в ноутбуки только с середины 2000-х, а массовое распространение получили только в 2010-х, поэтому совсем уж старые модели под такие специализированные ОС не подойдут.
Второй вариант более лоялен и к «железу», и к пользователю, но процесс настройки будет чуть более сложным. Устанавливается один из дистрибутивов Linux и специальный софт для запуска «облачного» хранилища: Tonido или Nextcloud, например. Лучше всего использовать ОС Ubuntu, так как подобный софт поддерживает его по умолчанию. Но и другие дистрибутивы вроде Fedora, OpenSUSE или упомянутого в предыдущей статье Lubuntu, тоже не должны иметь особых проблем с ним. Этот момент придется проверять на отдельно взятой машине с конкретной системой. Более опытные пользователи могут установить серверную версию Ubuntu, она еще менее требовательна к «железу»: ей нужно от 512 МБ оперативной памяти, любой процессор от 1 ГГц и хотя бы 2 ГБ свободного пространства на жестком диске. Но она не имеет графического интерфейса, а управление и настройка происходят исключительно через консоль.
Что касается софта, то из двух предложенных вариантов я бы выбрал Tonido – опять же из-за её дружелюбности к пользователю и относительной простоты настройки. Его возможностей вполне достаточно, чтобы создать простой домашний файловый сервер, а доступ к нему будет возможен как с ПК (клиенты для Windows, Mac и Linux), так и со смартфона (Android, iOS, Windows Phone, и даже Blackberry). Причем в приложении можно даже сразу прослушивать аудиофайлы, просматривать видео и фото, а также включить автозагрузку фото со смартфона на «облако». В домашней сети сервер Tonido может быть по совместительству и DLNA-сервером, что позволит открывать медиафайлы напрямую с любых совместимых устройств: Smart TV, игровые приставки, Android-приставки и т.д. Но самое главное, что, создав сервер с помощью Tonido, вы можете синхронизировать файлы между различными устройствами, минуя каких-либо «посредников».
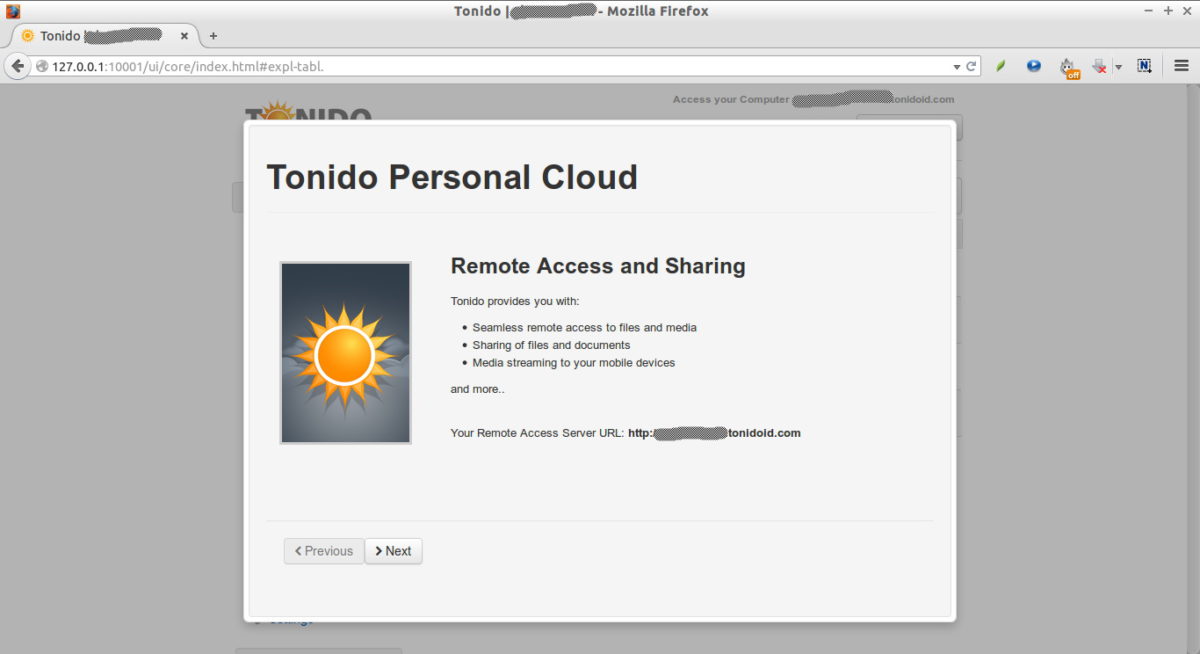
Tonido
Правда, для доступа к своему домашнему серверу из внешнего интернета вам понадобится либо статический IP-адрес (есть у большинства провайдеров домашнего интернета, но платно), либо проброс динамического DNS с помощью одного из множественных специальных сервисов. Среди них есть и бесплатные, но зачастую они работают либо с ограничениями, либо нестабильно и недолго. Лично я рекомендую NoIP и Duck DNS – они довольно просты и интуитивны в настройке, да и проблем с их использованием я не замечал. При желании можно найти еще десяток подобных сервисов простым поисковым запросом «free dynamic DNS providers» и попробовать любой из них, это несложно, и так можно найти сервис под свои запросы.
Сервер видеонаблюдения
Любой старый ноутбук можно превратить в простенькую систему видеонаблюдения, которая при этом сможет распознавать движение и передавать картинку в онлайн. Для этого даже не потребуется установка Linux – подходящий софт (например, Yawcam) можно установить даже на древние устройства с Windows 2000, а из требований к системе у него – лишь наличие среды Java JRE 6 и установленный DirectX 9. Конечно, много камер к слабому ноутбуку подключить не получится, но для небольшой системы наблюдения за домом (2-3 камеры) этого будет достаточно. Препятствием этому станет и протокол USB, так как максимальная длина кабеля, достаточного для питания камеры и передачи данных, составляет 5 метров. При этом рекомендуется заиметь USB-хаб с хорошим внешним питанием, потому что количество USB-портов на ноутбуках обычно сильно ограничено.
К слову, о USB-камерах. Если в вашем ноутбуке есть встроенная веб-камера и она вас устраивает качеством картинки (для видеонаблюдения, а не для селфи, конечно), то есть большой шанс, что из нее вы сможете сделать отдельную веб-камеру. Почти все встроенные камеры подключаются к материнской плате по протоколу USB, и вытащив камеру из ноутбука, вы обнаружите на ней разъем для подключения четырех- или пятипинового провода. Дальше уже дело техники: найти в интернете схему распайки камеры с конкретной модели ноутбука (они, как правило, одинаковы на многих моделях одного производителя) и припаять к этому разъему любой качественный USB-кабель. Для этого не нужно быть мастером ремонта электроники – точки пайки обычно крупные, да и запутаться в них очень сложно. Готовую камеру можно защитить от внешних воздействий с помощью изоленты или термоусадки.
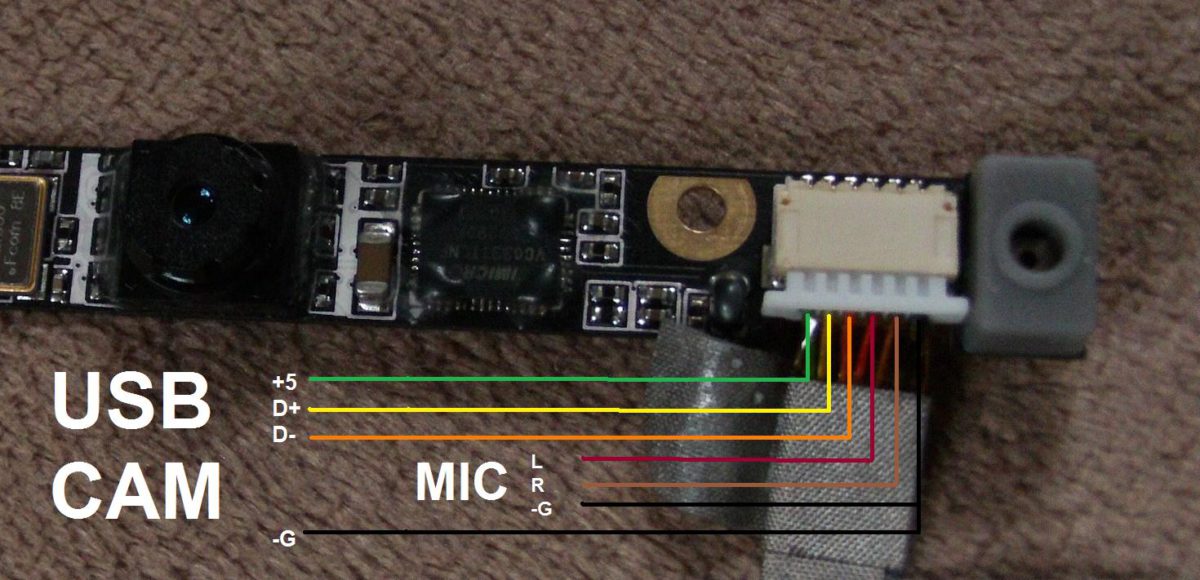
Пример схемы камеры с ноутбука HP
На базе ПК можно собрать и более мощную систему видеонаблюдения, с бОльшим количеством камер и подключением по Ethernet для дальних расстояний. Для этого понадобится более мощный ноутбук (от 4 ГБ ОЗУ), Ethernet-шлюз на необходимое количество камер, и подходящий софт – например, iSpy для Windows. Но с экономической точки зрения это довольно спорное решение, так как вместо покупки Ethernet-шлюза лучше потратить деньги на выделенный NVR (network video recorder – «сетевой видеорекордер»). Со своими функциями он будет справляться лучше ПК и при этом будет более энергоэффективным.
Сервер «умного дома»
Еще один «сервер» на основе ноутбука – сервер домашней автоматизации. В одной из статей, посвященных «умному» дому, мы говорили об альтернативных системах УД: HomeAssistant, OpenHAB и других. С их помощью можно создать автономный домашний сервер, который не будет зависеть от фирменных «облачных» решений какого-либо производителя и вообще может работать без интернета.
С ними все еще проще – все популярные альтернативные системы УД можно установить как на Windows-машины, так и на Linux, и иногда даже на «Маки». Но Linux все же предпочтительнее. Если вы еще не начали пользоваться одной из этих систем, то я рекомендую Home Assistant как самую простую в освоении. Для нее в сети есть очень много инструкций, в том числе и на русском языке.
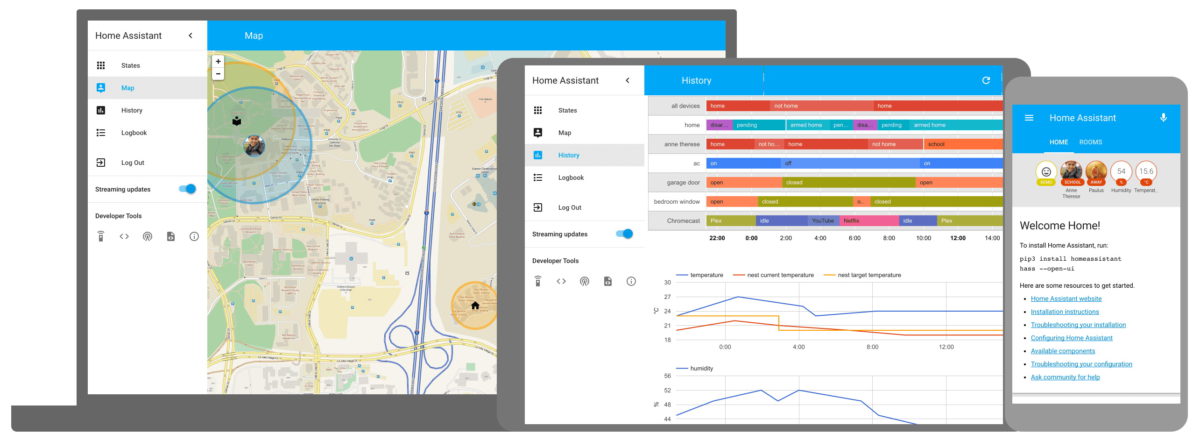
Бонус: роутер из старого ноутбука
Я сначала не хотел включать этот пункт в подборку из-за его неоднозначности, но пускай будет. Вы можете превратить любой ПК, в том числе и ноутбук, в полноценный роутер с помощью специализированной ОС OpenWRT. Логики в этом практически нет – подавляющее большинство ноутбуков имеет лишь один разъем Ethernet, да и возможности встроенного Wi-Fi модуля обычно слабоваты. С другой стороны, с большой долей вероятности ваш ноутбук (даже старый) намного мощнее вашего роутера, а значит, с помощью OpenWRT его возможности можно расширить многократно. Например, настроить подключение через VPN сразу для всех устройств в сети, установить UPNP-сервер или программу для закачки торрентов, настроить фаерволл и много чего другого.
Если хочется поэкспериментировать, то инструкцию по установке OpenWRT на устройства с архитектурой x86 можно найти на официальном сайте проекта.
Заключение
Как видите, любому старому ноутбуку можно придумать применение, даже если в качестве непосредственно ПК он уже не годится. Приглашаю вас в комментарии поделиться своими сценариями применения старого «железа». Какие бы еще устройства вы хотели увидеть на страницах этой рубрики?
Читайте также:


