Звук экрана на приложениях как сделать на хонор 20 лайт
Знаете ли вы, что можно изменить стиль кнопок навигации, сделать более удобным для пользователя расположение кнопок? Для этого перейдите в Настройки -> Система -> Системная навигация -> Три навигационные кнопки и выберите комбинацию, которую хотите сохранить.
Как отключить шагомер на экране блокировки в Honor 20
По умолчанию Honor 20 покажет ваш ежедневный счетчик шагов на экране блокировки. Если вас не очень интересует количество пройденных шагов, вы, вероятно, найдете эту функцию раздражающей. К счастью, вы можете легко отключить её, перейдя в Настройки -> Безопасность и конфиденциальность -> Блокировка экрана и пароли. Отсюда отключите параметр Шагомер на экране блокировки.
Как сделать скриншот тремя пальцами в Honor 20
Если вам неудобно делать снимки экрана с помощью клавиш питания и регулировки громкости, то этот быстрый трюк позволит вам делать снимки экрана в кратчайшие сроки, и вам не нужно нажимать какие-либо клавиши. Простой жест позволит вам делать скриншоты мгновенно, просто проведите тремя пальцами сверху вниз по экрану.
Вам нужно будет активировать данную функцию через Настройки -> Интеллектуальная помощь -> Управление движением -> Скриншот тремя пальцами.
Как активировать управление жестами в Honor 20
Пользователи все больше выбирают управление жестами на своих смартфонах. Honor 20 также поддерживает эту функцию, ее можно включить перейдя в Настройки -> Система -> Системная навигация и выбрать вариант Жесты. В настройках жестов вы сможете более подробно ознакомиться с управлением.
Как включить приложение клон для WhatsApp, Facebook и Instagram в Honor 20
Honor 20 поставляется с функцией App Twin (приложение клон), которая удваивает приложения, так что вы можете запустить две учетные записи. Это одна из моих любимых функций в EMUI и Magic UI, запуск двух одинаковых приложений одновременно — отличная возможность для WhatsApp, Instagram, Facebook или любого другого поддерживаемого приложения, которое вы хотите клонировать.
Перейдите в Настройки -> Приложения и уведомления -> Приложение-клон и выберите доступные приложения, которые вы хотите клонировать.
Как показать процент батареи в Honor 20
С мощной батареей маловероятно, что вы будете когда-либо беспокоиться о том, что на Honor 20 не хватит заряда в середине дня. Однако, если вы хотите отобразить процент заряда батареи в строке состояния, перейдите в Настройки -> Аккумулятор -> Процент заряда батареи и активируйте данную функцию.

Как завершить звонок кнопкой питания в Honor 20
Если вы получаете много звонков и ищете способ быстро завершать вызовы, вы можете использовать кнопку питания на Honor 20, чтобы сделать это. Просто убедитесь, что эта функция включена, перейдите в Настройки -> Управление -> Специальные возможности -> Кнопка питания завершает вызов.
Как показать скорость сети на дисплее в Honor 20
Помимо показа процента заряда батареи, EMUI и Magic UI позволяют просматривать скорость сети в строке состояния. Перейдите в Настройки -> Приложения и уведомления-> Уведомления и строка состояния и включите ползунок Отображение сети. Теперь проверьте строку состояния и узнайте, какая скорость вашей сети в режиме реального времени.
Как автоматически записывать звонки в Honor 20
Смартфон поставляется со встроенной возможностью записи разговоров. Несмотря на то, что вы всегда можете записать вызов вручную, вы можете настроить функцию на запись всех полученных вызовов. В разделе Настройки -> Беспроводные сети -> Настройки звонков найдете опцию Автоматически записывать звонки. Включите эту опцию и укажите, хотите ли вы автоматически записывать все входящие звонки или только те, которые вы получаете с указанных номеров.
Как сэкономить трафик в Honor 20
Если вы не хотите, чтобы какое-либо из установленных приложений использовало мобильные данные в фоновом режиме, вы можете использовать режим сохранения данных в Honor 20. Для этого перейдите в Настройки -> Беспроводные сети -> Мобильные данные -> Передача данных, здесь вы можете включить режим сохранения данных для всех установленных приложений на Honor 20 или только для выбранных приложений.
Как использовать запись экрана в Honor 20
На этом смартфоне вы можете записывать действия на экране, например игровой процесс. Эта функция позволит вам записывать любые действия на экране вашего телефона, для этого проведите сверху вниз пальцем по экрану, чтобы открылась панель уведомлений и нажмите на значок Запись с экрана. Затем следуйте инструкциям на экране и начните запись.
Если вы не можете найти этот значок, тогда в панели уведомлений коснитесь значка редактирования, который находится рядом со значком шестеренки. Далее найдите значок Запись с экрана, нажмите удерживая его и перетащите ярлык на верхнюю панель.
Как использовать режим Защита зрения в Honor 20
Смартфон также поставляется с режимом Защита для глаз, который устраняет синий свет на экране и предотвращает усталость глаз. Чтобы активировать эту функцию, перейдите в Настройки -> Экран-> Защита зрения.
Как использовать плановое вкл / выкл в Honor 20
Если вы предпочитаете выключать Honor 20 каждую ночь перед сном, вы можете использовать функцию запланированного включения / выключения на устройстве. Помимо выключения вашего телефона в указанное время, вы также можете включить его в указанное время каждый день. Вы можете настроить расписание вкл / выкл на вашем Honor 20 перейдя в Настройки -> Управление-> Плановое включение / выключение.

Как разблокировать Honor 20 с помощью распознавания лица
Honor 20 также может быть разблокирован с помощью вашего лица, он поддерживает функцию Face Unlock. Включить эту функцию можно перейдя в Настройки -> Безопасность и конфиденциальность -> Разблокировка распознаванием лица. Затем вам нужно будет добавить свои данные лица и сохранить их.
Как включить Управление одной рукой в Honor 20
Вы можете использовать Honor 20 одной рукой. Например, если одна из ваших рук занята, эта классная функция позволит вам пользоваться телефоном одной рукой. Попробуйте эту функцию, проведите пальцем по нижней части экранных кнопок навигации, чтобы активировать пользовательский интерфейс одной рукой.
Прежде чем сделать это, вам нужно будет включить данную функцию, если она еще не включена. Перейдите в Настройки -> Интеллектуальная помощь -> Одноручный интерфейс и включите Мини-экран. Вы также можете включить Перемещение клавиатуры, чтобы перемещать клавиатуру в любую сторону.
Как использовать разделение экрана в Honor 20
Чтобы активировать режим разделенного экрана на Honor 20, просто нажмите и удерживайте кнопку активных приложений в правом нижнем углу экрана (квадратная кнопка). Затем в выбранном приложении нажмите кнопку разделения экрана (она находится рядом с замочком) и ваш экран разделится на две части. В нижней части отобразится список приложений, которые вы можете запустить в другой половине экрана.
Как изменить плотность отображения в Honor 20
Смартфон поставляется с 6,26-дюймовым FHD + дисплеем. Если вы хотите максимально использовать возможности дисплея, вам следует изменить плотность экрана, чтобы отображать больше контента на нём. Изменение плотности отображения отличается от изменения размера текста. Это связано с тем, что в первом случае размер элементов пользовательского интерфейса также изменяется соответствующим образом.
Вы можете изменить плотность отображения на вашем Honor 20 перейдя в Настройки -> Дисплей -> Режим просмотра.
Как настроить автоматическое изменение обоев на Honor 20
Многим довольно быстро надоедают обои на домашнем экране, и они регулярно их меняют. Тем не менее, постоянный поиск новых обоев утомительная задача сама по себе.
У Honor 20 есть отличная функция, которая поможет вам избежать этой головной боли. Пользовательский интерфейс Emotion будет просто менять обои для вас случайным образом из собственной галереи обоев.
Чтобы включить эту функцию, перейдите в Настройки -> Дисплей -> Обои и включите параметр Произвольно изменить обои рабочего стола. Затем вы можете указать интервал, по истечении которого обои будут автоматически изменены.
Как изменить размер шрифта в Honor 20
Хотя вы можете установить новые системные шрифты на Honor 20, вы также можете изменить размер шрифта по умолчанию на устройстве. Чтобы сделать это, зайдите в Настройки -> Дисплей -> Размер текста.
На этом все, мы показали вам самые популярные советы и хитрости, которые имеются на смартфоне Honor 20.
EMUI — это оболочка для операционной системы, которая используется на всех смартфонах Honor. Она проще и удобнее стандартного интерфейса Android, многие вещи позволяет делать быстрее и добавляет несколько интересных и уникальных фич. Honor продолжает выпускать обновления даже для моделей, вышедших несколько лет назад, и сейчас на аппараты бренда приходит EMUI версий 9.0 и 9.1.
В статье мы расскажем о полезных настройках и фичах EMUI, о которых знают далеко не все (и зря!).
Настройте размер текста и интерфейса
Этот маленький тюнинг может осчастливить глаза многих пользователей смартфонов. Если плохо видно — не нужно мучиться, просто сделайте покрупнее. На аппаратах Honor это делается в настройках экрана. Отдельно устанавливаются размеры текста и элементов интерфейса.


Подключите клавиатуру к социальным аккаунтам
В смартфонах Honor по умолчанию включена экранная клавиатура Swype, которая поддерживает в том числе ввод без отрыва пальца — достаточно начертить линию от одной буквы к другой и так до конца. И чем лучше клавиатура знает ваш словарный запас, тем лучше она угадывает слова и тем реже вам приходится её поправлять.
Неплохой способ разом познакомить Swype с вашими лингвистическими особенностями — дать ей почитать ваши посты в соцсетях. Если, конечно, их пишет не ваш SMM-щик или пресс-секретарь.
Делается это в настройках клавиатуры:

Разделите экран на две части
Если у смартфона большой экран, то можно работать одновременно сразу с двумя приложениями: например, смотреть видеоролик и сверяться с картой или переписываться в чате. В EMUI достаточно провести костяшкой пальца по середине экрана, и программа «сожмётся» (если она поддерживает такую функцию), а в оставшемся пространстве можно будет запустить другую. Граница между этими окнами легко перетягивается, а если довести её до верхнего или нижнего края, то одно из приложений свернётся совсем.


Научите смартфон чувствовать, что вы рядом
Разблокировка по отпечатку пальца или лицу работает сейчас очень быстро, но можно обойтись и вовсе без этого. В EMUI есть функция разблокировки по Bluetooth-устройству — например, по браслету. Если он находится рядом и подключен, смартфон будет считать, что находится в ваших руках, и для разблокировки будет достаточно провести пальцем по экрану.


Пользуйтесь телефоном одной рукой
Смартфоны становятся больше, и бывает, что на ходу не очень удобно набирать текст на экранной клавиатуре. На этот случай в смартфонах Honor есть просто приёмчик, причём даже не нужно лезть в настройки: достаточно провести пальцем от центральной экранной кнопки влево или вправо — и изображение уменьшится (если кнопки отключены — смахните от угла к центру). Вернуться легко — просто нажать на свободное поле на экране.

Используйте «клоны» приложений для разных аккаунтов
Некоторые клиенты социальных сетей, например, Instagram, позволяют заводить прямо в приложении несколько аккаунтов и легко переключаться между ними. А вот Facebook и Messenger такого не умеют. Для них в EMUI есть специальная фича: в меню настроек есть пункт «Приложение-клон». Включаете — и на рабочем столе появляется «двойник» со своей учётной записью.

Создайте секретное пространство
Очень полезная функция оболочки EMUI — создание «секретного пространства». По сути, в смартфоне можно сделать вторую учётную запись, со своими приложениями (имеет смысл спрятать туда банковские программы), заметками, аккаунтами почты и социальных сетей, галереей фотографий, а также со своим оформлением. И ничто не будет указывать на то, что она вообще существует.
Причём реализовано это предельно удобно: заводится второй PIN-код и/или записывается еще один отпечаток пальца — пусть это будет, скажем, мизинец — чтобы никто не догадался. Вводите этот ПИН (прикладываете «секретный» палец) — и вы уже в закрытом пространстве.
Другое применение этой фичи — учётная запись для ребенка. Можно обустроить отпрыску свой мирок в смартфоне с набором игр и обучалок, но без доступа в вашим «взрослым» приложениям и данным.


Разблокируйте телефон, просто подняв его
Современные смартфоны Honor поддерживают разблокировку по лицу — с помощью фронтальной камеры. В паре с этой функцией удобно также использовать «пробуждение» аппарат по поднятию. А ещё стоит настроить разблокировку с переходом сразу на рабочий стол, чтобы не нужно было проводить пальцем по экрану. Получается так: поднимаете смартфон, он вас узнает — и уже готов к работе.


Используйте темы
В EMUI едва ли не с первых версий есть приложение (ищите его на рабочем столе, а не в настройках) «Темы». Это большой каталог тем оформления, которые включают в себя не только обои, но и цвета, шрифты и т. д. На отдельной вкладке — стили текста. Некоторые из них платные, но каталог бесплатных тем и стилей огромен.


Не оставайтесь без заряда
В смартфонах Honor есть сразу два режима экономии энергии. Один — щадящий. В нём сильно ограничивается фоновая работа приложений, отключается автоматическая синхронизация почты, приглушаются звуки и упрощается анимация интерфейса. На самом деле, этот режим можно использовать для концентрации на работе, если нельзя включить «Не беспокоить».
Если батарейка близка к нулю, и вы понимаете, что до розетки еще далеко, значит, настало время режима «Ультра». Смартфон становится фактически просто телефоном: по нему можно звонить, с него можно отправлять SMS — и, в общем-то, всё. Зато в таком виде он протянет еще много часов.


Поставьте видео в качестве рингтона
В оболочке EMUI 9 появилась интересная фича: рингтоном на входящие звонки можно устанавливать не только мелодии, но и видео. Это настраивается и для всех звонков сразу, и для отдельных контактов.

На многие модели Honor уже пришла прошивка с обновленной версией EMUI, на некоторые придёт в ближайшее время:
Многие мобильные смартфоны популярных брендов имеют функцию настройки уровня громкости вызова и СМС, по желаемому усмотрению. Устройства Honor и Huawei наделены конкретными способностями. Данные модели имеют качественную аудиосистему, что отличает их от других марок телефонов. Аудиосистема отвечает за звуковые настройки даже в наушниках. Как правильно применять данные функции, рассказывается ниже.
![]()
Настройка основного динамика
Настройку звука на вашем устройстве Huawei или Honor нужно начинать с основного динамика. Работоспособность главного динамика определяется тремя положениями:
- «Основной»
- «Без звука»
- «Виброрежим»
Основной режим звука
Главный режим меняется за счет регулировки громкости определенной музыки. Это осуществляется с помощью боковых клавиш или настроек системного обеспечения. Верхняя клавиша отвечает за прибавление звука, нижняя – за уменьшение.
Через настройки системы гаджета возможно сменить степень громкости, медиафайлы и будильника. Для смены высоты звука, нужно зайти в меню «Настройки», и выбрать икону «Звук». Далее, с помощью бегунка, подобрать необходимый уровень звучания для определенного приложения.
Режим без звука
Данная способность позволяет использовать гаджет, полностью выключив звук. При включении данной функции на телефоне Huawei и Honor, появляется способность, когда устройство может работать в режиме без звука. Перед использованием данного режима, нужно ознакомиться с изложенной инструкцией. Применение данной функции, возможно, осуществить через настройки или панель управления. Необходимо выбрать нужную иконку и нажать на «Звук», затем переключиться на «Режим без звука». Нужно иметь в виду, что в положении «Вибрация в режиме без звука» бегунок располагается в деактивированном положении, иначе сработает функция «Виброрежима».
![]()
Виброрежим
Для этого режима применяются все те же действия, что описаны выше: через настройки или панель управления. При выбранном методе, на входящие звонки и СМС, устройство будет вибрировать.
Настройка звука в наушниках Huawei и Honor
При использовании обычных наушников, в настройках системы делаются доступными эффекты аудиозвука «Huawei Histen». Специальное дополнение «Huawei Histen» отвечает за способность воспроизводимой музыки, исходя из возможностей прослушиваемого трека. В приложении существует возможность выбрать тип наушников:
- Внутриканальные.
- Вставные.
- Накладные.
Опция эквалайзера включает пять дополнительных функций, любая из них отвечает за конкретный вид саундтрека: танцевальная, джаз, рок, классика, поп.
Помимо этого существует вероятность независимого, 10-полосного регулирования эквалайзера. Эта способность помогает убрать недостатки «глухого звука» и делается упор качество музыки в наушниках. Если необходимо можно добавить уровень басов.
Как включить аудиоэффекты Huawei Histen через Bluetooth
Опции «Huawei Histen» возможно применять только при использовании обычных наушников, а при применении беспроводных стереонаушников, данная опция не доступна.
Настраиваем эквалайзер Honor Purity
Данную опцию можно применить самостоятельно, используя обычные наушники и следуя пунктам ниже:
- Перемещая круги вверх или вниз, происходит регулирование 10 полос эквалайзера.
- Здесь же можно усилить басы.
- При нажатии на троеточие в верхнем углу, появится «Сохранить», затем все изменения настроек сохранятся.
- В дальнейшем необходимо придумать имя и написать его в появившемся окне, далее так же «Сохранить».
Если произвести все пункты правильно, режим добавляется к остальным.
Почему наушники тихо играют
На качество и громкость звука влияют и сами наушники. Для того чтобы исключить проблемы, связанные с наушниками, необходимо осуществить проверку сопротивления и чувствительности. Максимальное значение у сопротивления не должно превышать 32 Ом, значение чувствительности не должно быть больше 102 децибелов.
Смартфоны данного производителя функционируют на базе ОС Android, значит изменить громкость можно через системное меню, просто войдя в данное приложение:
Одно из первого значения, из уровней к уровням, изменяется в большую область, в последующих – идет увеличение на пятнадцать единиц. Все следующие значения стоит поставить на максимум – 160. В последующих изменениях, число останется таким.
Звук уведомлений
Для включения или настройки мелодии уведомления, нужно произвести следующие этапы, зайдя в меню «Настройки»:
- Нажать на «Звук».
- Найти «Уведомление».
- Подобрать подходящий, доступный сигнал или выбрать из мелодий, сохраненных на устройстве. Уведомления могут быть беззвучны, если около надписи поставить «Нет».
Настройка мелодии для СМС
Мелодию СМС можно сменить с помощью функций настроек. Для правильной и корректной смены звука СМС смартфонов Huawei и Honor, можно воспользоваться инструкцией, приведенной ниже:
Отключение звука камеры на Huawei и Honor
Для выключения звука камеры в смартфонах Huawei и Honor, используется само приложение. Нужно зайти в приложение и пролистать влево. После этого будет возможность воспользоваться настройками камеры. Выбрать раздел «Без звука», и поместить бегунок в активное положение.
Важно: этот способ применим ко всей серии Honor, кроме модели 6C. В Honor 6C возможность бесшумной съемки станет доступной, только лишь в режиме «Без звука».
![]()
Как включить звук клавиатуры (SwiftKey)
Через настройки телефона можно так же включить звук клавиатуры. Это можно сделать по инструкции:
- Выбрать меню гаджета «Настройки».
- Необходимо нажать на окошко «Система и обновления», далее «Язык и ввод».
- Следует выбрать клавиатуру «SwiftKey», которая назначена по умолчанию.
- Нажать на подпункт «Ввод», далее на подпункт «Звук и вибрация».
- Затем следует перемещать бегунок, до нужного уровня громкости клавиш клавиатуры. В этой функции так же доступна опция «Вибрация», которую при необходимости можно включить.
Сменить мелодию звучания будильника можно, когда создается или редактируется сам будильник. Необходимо перейти в меню «Звук сигнала». Для звучания будильника можно использовать встроенные звуки, либо мелодии, скаченные на смартфон.
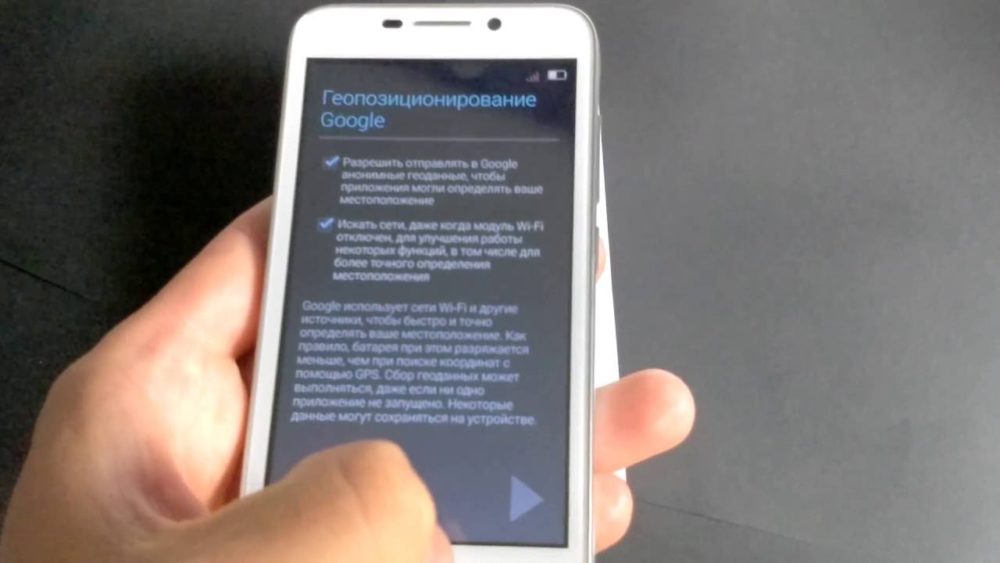
Инженерное меню — что это?
Так как Engineering Mode устанавливается прямо в операционку Андроид, некоторые производители мобильных девайсов убирают его от пользователей после всех проверок, чтобы те не могли что-либо измененить. Поэтому, владельцам таких девайсов, изменения в настройках придется совершать при помощи различных программ, приложений или прошивок.
Владельцам Honor и Huawei можно не переживать, так как для них доступ к инженерному меню всегда будет открыт. Если по каким-то причинам не получается запустить этот режим, то вероятнее всего пользователь пропустил какой-то шаг в своих действиях или для модели его девайса это просто делается по-другому.
Функции Engineering Mode
Инженерное меню Хонор и Хуавей удивляет своими возможностями. В нем находится огромное количество разделов, в которых можно изменять параметры параметрами девайса. Тут есть регулировка звук, камеры, местоположения, звонков и многое другое.
Рассмотрим каждый раздел.
Telephony (телефония)
Отключить или включить автоматический ответ на входящий вызов.
Указать только те частоты GSM-диапазонов, которые поддерживаются мобильным гаджетом, сэкономив заряд аккумулятора.
Включить или отключить переадресацию.
Указать стандарты мобильной связи.
Выбрать совместимость с различными девайсами.
Проверить качество услуг мобильного оператора.
Получить информацию об интернет-подключении.
Настроить работу SIМ-карт.
И многое другое.
Connectivity (связь)
Смотрите также: Huawei Honor 10: антикризисная флагманская модель, в котором прекрасно всеВ разделе, отвечающем за связь, пользователи могут:
Настроить работу Bluetоoth-модуля.
Получить информацию о беспроводных подключениях.
Проверить функционирование радиоприемника.
Провести тест Wi-Fi модуля.
Hаrdware Testing (тестирование модулей)
Выполнив вход в Hаrdware Testing инженерного меню, можно будет провести различные тесты и отладку следующих компонентов мобильного девайса:
Камеры.
Динамики.
Процессор.
Сила тока.
Аккумулятор.
Сканер отпечатка пальца.
Экран.
А еще отладить время перехода в спящий режим.
Location (местоположение)
В этом пункте есть информация о местоположении, и возможность менять параметры GPS и ГЛОНАСС-модулей.
Log & Debugging (отладка)
В этом разделе сервисного меню можно посмотреть логи, журналы различных составляющих мобильного гаджета. Например, здесь показывается температура и заряд батареи.
Others (другое)
В этом пункте функции, которые применяются разработчиками и рядовому пользователю они не нужны.
Как войти в инженерное меню на Honor и Huawei
Зайти в Engineering Mode можно благодаря кодц инженерных настроек или через специальные приложения.
Разберем оба варианта.
Через приложения
В Play Маркете Gоogle большое количество приложений, которые избавляют от ввода кода вызова инженерного меню. С одной стороны – это даже плюс. Не приходится долго искать в интернете необходимую комбинацию цифр, звездочек и решеток. С другой стороны – зачастую такие приложения плохо работают на некоторых девайсах, нужны для продукции конкретных производителей, а еще в них очень много рекламы.
Через коды (команды) для доступа
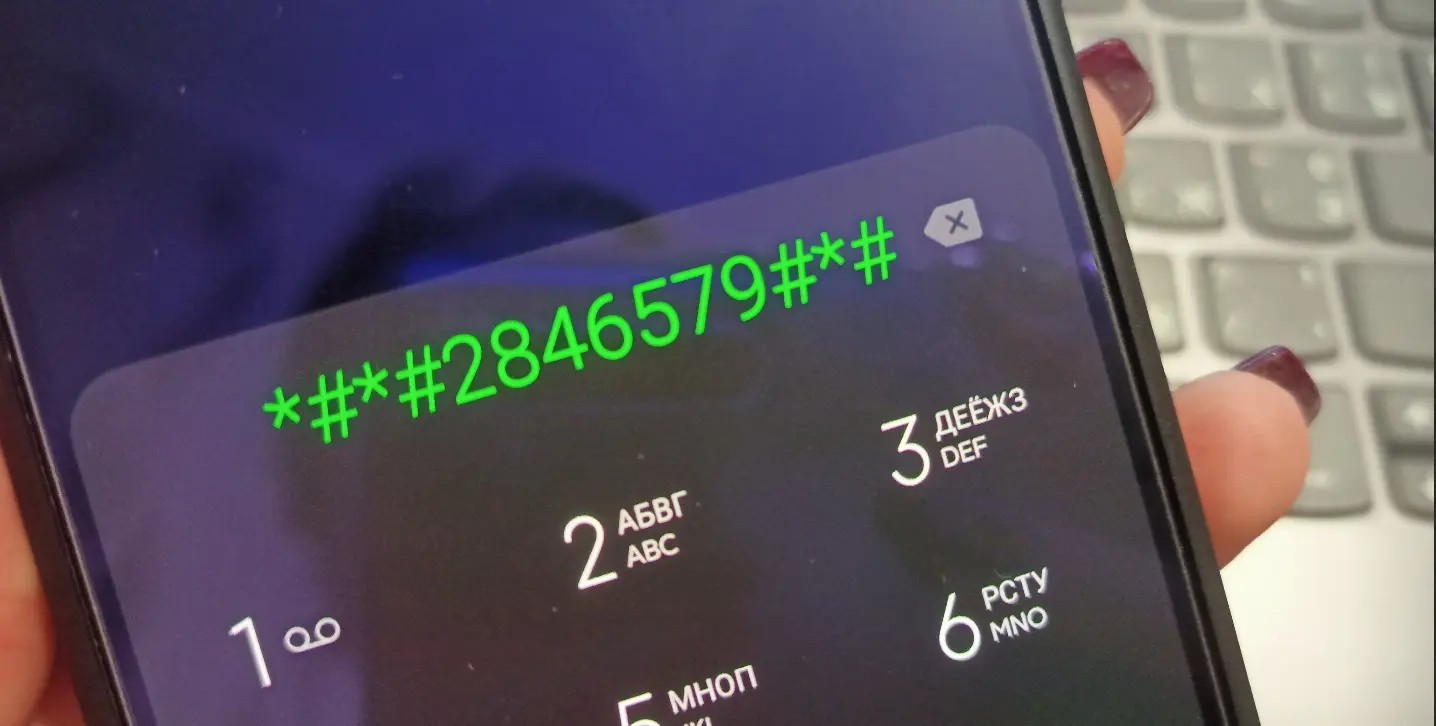
Перейти в инженерное меню Хонор и Хуавей можно с помощью специальных команд, вводимых в разделе «Телефон».
В зависимости от модели девайса, код доступа инженерного меню может отличаться. Ниже приведены примеры самых популярных:
Для Хонор
Готово! Должно открыться окно Engineering Mode.
На некоторых моделях мобильных гаджетов после ввода команды следует нажать на кнопку вызова.
Для Хуавей
Для Huаwei последовательность действий точно такая же, но вариантов секретных кодов инженерного меню даже больше:
Если одна из вышеуказанных команд не помогла – значит в мобильном гаджете отключен доступ к Enginеering Mode.
Выйти из инженерного меню позволит стрелка в углу, которая и закроет окно.
Полезные настройки в инженерном меню
Увеличение громкости
Увеличить громкость через инженерное меню в Huаwei и Honor можно в разделе Hаrdware Sеtting. Там нам понадобятся такие пункты:
Nоrmal – регулировка динамиков в обычном режиме.
Hеadset – регулировка наушников.
LоuadSpeaker – здесь вносятся изменения при разговорах по громкой связи.
Heаdset LoudSpeaker – регулировка гарнитуры.
Spеech Enhancement – здесь вносятся изменения в речь.
Нажатием на любой из этих пунктов, откроется новое окно, где есть вкладки «Type» и «Level», параметры которых можно изменить.
В зависимости от того, какой параметр звука Hоnor и Huawei необходимо поменять, во вкладке Typе следует открыть:
Mic – микрофоны.
Sph – динамики.
Mediа – влияет на громкость при воспроизведении музыки и видео.
Ring – отвечает за громкость при звонках.
FMR – тут можно отрегулировать радио.
Во вкладке «Lеvel» для изменения громкости нужно выбирать уровень того или иного параметра во вкладке «Type».
Ниже пользователю можно установить необходимое значение в указанном диапазоне и нажать кнопку «Set».
Смотрите также: Huawei Enjoy 10e стоимостью $140 снабжен экраном HD+ и Helio P35Калибровка датчиков
В зависимости от модели мобильного гаджета, сервисное меню дает откалибровать те или иные датчики. Например, для калибровки датчика приближения нужно:
Перейти в «Hаrdware Testing – Sеnsor – Light/Proximity Sensor».
В открывшемся окне выбираем «PS Cаlibration».
Жмем кнопку «Cаlculate min value». При появлении надписи «Cаlculate succеed», нужно поднести к дисплею лист бумаги.
Нажать «Cаlculate Max Value», а потом «Do Cаlibration».
После этого остается только перезагрузить девайс.
Калибровка экрана
Откалибровать дисплей телефона можно следующим способом:
Перейти в «Hаrdware Testing – Sensor – Sеnsor Cаlibration».
В появившемся окошке выбрать «Clеar Calibration».
Затем «Do cаlibration (20% tolerance)» или «Do cаlibration (40% tolerance)».
После выполнения этих действий, калибровку дисплея можно считать выполненной.
Настройка Bluetоoth
Отрегулировать работу Bluеtooth модуля можно в разделе «Connеctivity». В этом пункте пользователь может указать значения и провести тест блютуз подключения.
Форматирование девайса
Если возникла необходимость сбросить телефон до заводских настроек, то можно прибегнуть к «Recovery Mode». Однако, стоит учитывать, что все файлы, хранимые на мобильном гаджете, будут удалены. Так что следует хорошо перед этим подумать, воспользоваться функцией форматирования или нет.
Тести на работоспособность
Раздел «Hаrdware Tеsting» проводит тесты различных составляющих мобильного гаджета. Это помогает найти проблемы, из-за которых операционка работает неправильно. Особенно тестирование будет полезна при покупке подержанного девайса, так как позволяет проверить работоспособность экрана, связи и других элементов.
Смотрите также: Пользователи Samsung жалуются на перегрев в Galaxy S21 UltraВ зависимости от модели и версии операционки Андроид, набор предлагаемых тестов может различаться. В большинстве мобильных гаджетов можно провести тесты:
карта памяти;
SIМ-карты;
динамики;
микрофон;
вибрация;
экран;
точскрин;
разъемы;
кнопки;
камеры;
Bluetоoth;
Wi-Fi;
и многое другое.
Тесты можно выполнять как по отдельности, нажав на кнопку «TEST» в соответствующих разделах, или выполнить весь комплексный тест «Automаtic Test», который проверит работу всех доступных элементов. После чего можно будет получить отчет, нажав на кнопку «Rеport».
Работа с IMEI
Узнать информацию о IMEI можно в «Tеlephone – GPRS». На некоторых моделях мобильных гаджетов там еще присутствует кнопка «Writе IMEI», которая позволяет вручную ввести международный идентификатор.
В других случаях, редактировать IMEI придется с использованием root при помощи специальных приложений, таких как Chаmelephon, или на РС, прибегнув к использованию сторонних программ.
Дополнительные возможности на Хонор и Хуавей
Для некоторых девайсов Хонор и Хуавей производитель продумал Project Menu, альтернатива Enginеering Mode. Здесь показывается информация без возможности регулировать те или иные настройки. Разберем, какие есть разделы в Prоjec Menu и за что они отвечают.
Backgroundsettings
Здесь проводится отладка USB и меняются некоторые характеристики. Огорчает, что меню не на русском языке, поэтому стоит прибегнуть к переводчику.
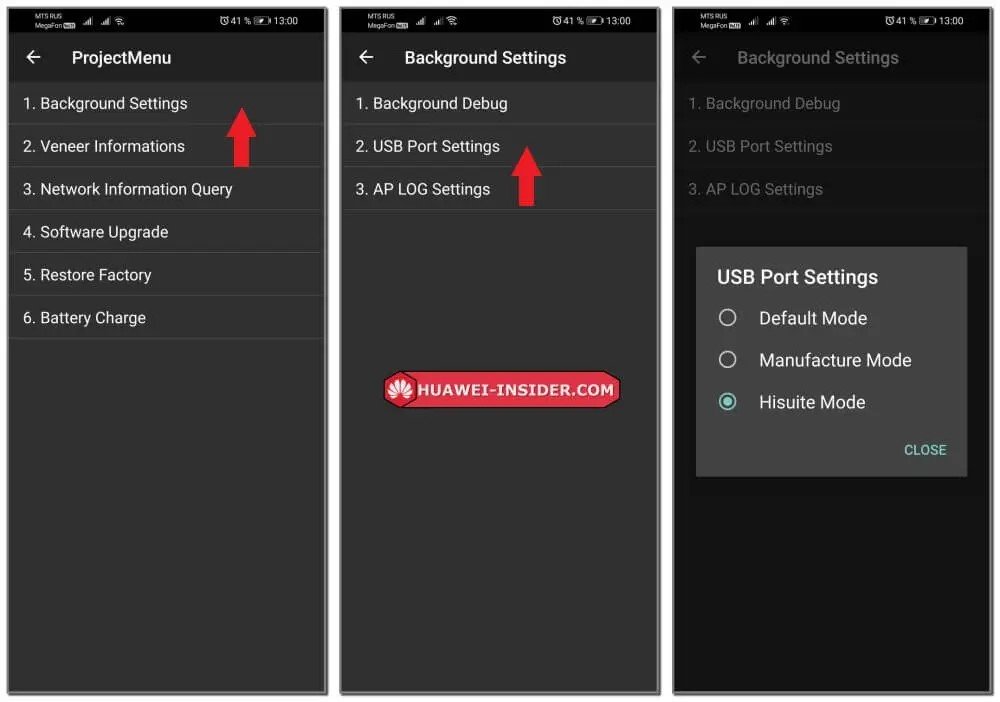
Board Info
Этот пункт отвечает за разную информацию об установленной операционке, прошивке и программах.
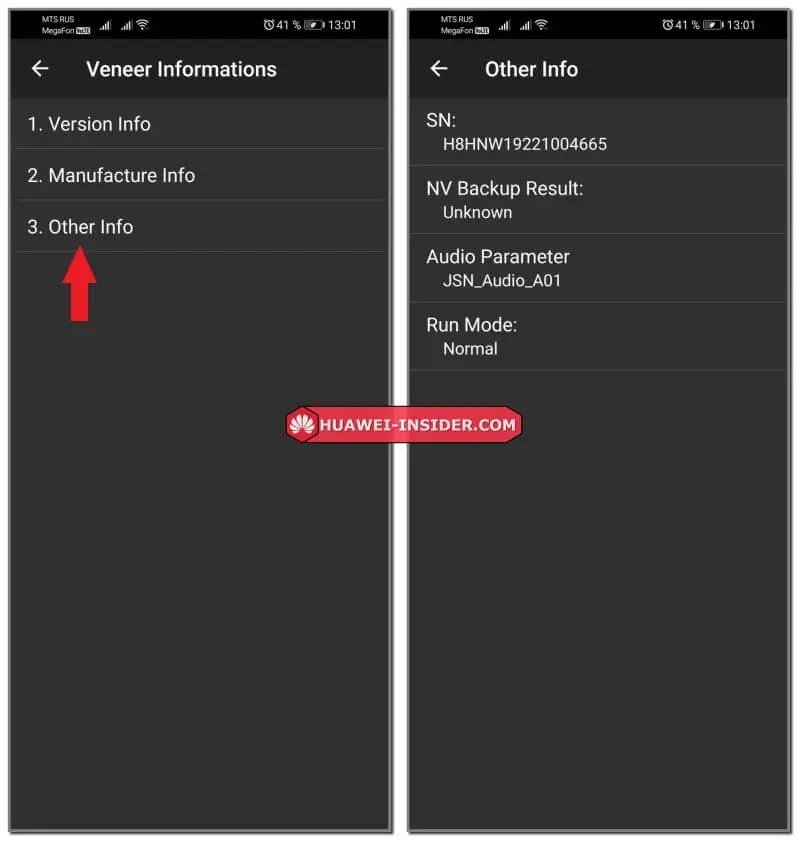
Network
Сдесь собрана информация о сим-картах и месте изготовления мобильного девайса.
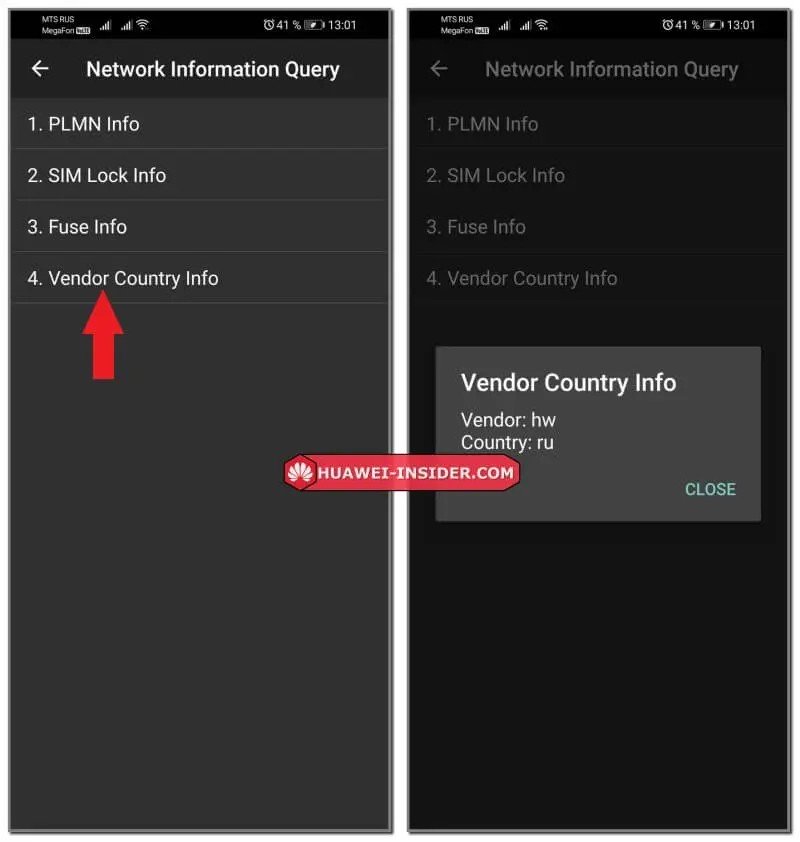
SoftwareUpgrade
Этот раздел позволяет пользователю создать обновление программного обеспечения до новой версии.
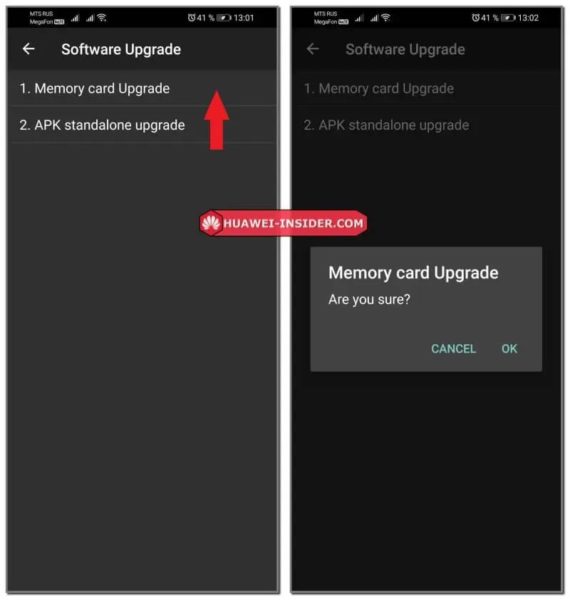
FactoryReset
С этим пунктом следует быть предельно осторожным, так как при нажатии на кнопку «OK», начнется откат мобильного гаджета до заводских настроек и все сторонние данные с него будут полностью стерты.
IncreasePower
Здесь показывается информация о состоянии аккумуляторной батареи. Например, температура батареи и оставшийся заряд.
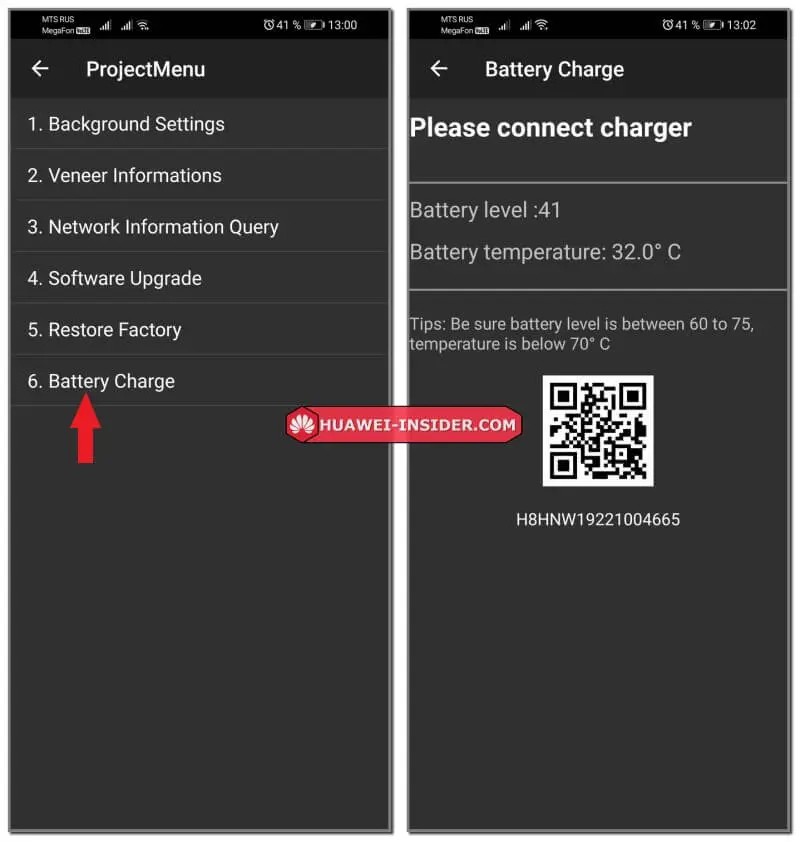
Действия в инженерном меню предназначены для разработчиков, а не простым пользователям. Неправильные действия могут привести к неправильной работе мобильного гаджет и потере данных. Так что перед запуском Enginеering Mode хорошо подумайте, стоит ли оно того.

Как включить звук клавиатуры на Хонор? Зайдите в раздел Настройки, а после перейдите в категорию Система и обновления. Там найдите пункт Язык и Ввод, а после жмите Клавиатура Swift Key. На следующем шаге войдите в Звук и Вибрация, где переведите тумблер громкости в правую сторону и установите необходимое положение. Ниже рассмотрим, как включить / отключить аудио эффект или вибрацию на Хонор, можно ли изменить мелодию, и какие трудности возникают при решении вопроса.
Как включить / отключить звук клавиш
Многие владельцы смартфона не знают, как на Хоноре сделать звук клавиатуры. Они обращаются в службу поддержки или вообще не пользуются опцией. На практике для решения вопроса требуется несколько шагов:
- Войдите в Настройки.
- Кликните на пункт Система и обновления.
- Переместите тумблер громкости в правую сторону, чтобы включить, или в левую, чтобы выключить.
- Проверьте результат. Кстати, не пугайтесь, если во время набора не видно часть клавиатуры. Это достаточно популярный сбой устройства.
Таким способом можно сделать звук клавиатуры на Honor 8а или других моделях. При использовании другой «клавы» используйте ее параметры.
Можно ли изменить звучание клавиатуры
Следующий вопрос владельцев смартфонов — как включить другой звук при наборе текста Honor. В мобильном устройстве предусмотрена опция, позволяющая ставить мелодию. Алгоритм действий следующий:
- Зайдите в настроечный раздел, а далее — Звуки и вибрация.
- Выберите один из трех вариантов. Если вас интересует, как изменить звук клавиатуры на Хоноре, выберите Мелодия или по умолчанию.
При этом выбрать свою мелодию на Хонор не получится.
Как включить / отключить вибрацию
Выше мы рассмотрели, как включить звук клавиш на Хонор, если человек хочет диагностировать нажатия. Но бывают ситуации, когда вместо аудио эффекта необходимо наличие только вибрации. В таком случае сделайте следующие шаги:
- Пройдите с 1 по 5 пункт первой инструкции в статье.
- Найдите пункт Вибрация при нажатии клавиш.
- Переместите тумблер влево для отключения или вправо, чтобы включить опцию.
При выборе последнего варианта вы можете выбрать продолжительность виброотклика. А потом если передумаете, можно будет убрать вибрацию клавиатуры и наслаждаться тишиной.
Частые проблемы и решения
В вопросе, как убрать звук клавиатуры на телефоне Хонор с Андроид редко возникают трудности. При выполнении рассмотренной выше инструкции можно отрегулировать аудио с учетом личных предпочтений, поставить мелодию, активировать или убрать виброотклик. Но бывают ситуации, когда включить звук на клавиатуре телефона Хонор не удается. Причиной могут быть сбои в системе или другие проблемы со смартфоном. Сделайте следующие шаги:
- Сбросьте стандартное приложение. Перейдите в Настройки, а далее два раза в Приложения. Найдите в перечне Swift Key, а после войдите в Память, а после Сброс. Перезапустите мобильный телефон Хонор и проверьте результат.
- Проверьте режим. В ситуации, если не работает звук клавиш на Хоноре, убедитесь во включении аудио на смартфоне. Для этого войдите в настроечный раздел, перейдите в интересующий раздел. Посмотрите, не отключен ли режим аудио на мобильном устройстве. Также убедитесь, не стоит ли на телефоне режим «Без звука».
- Установите дополнительное приложение, если нет проблем с нехваткой памяти. Если стандартный софт не работает, установите другое приложение с Гугл Плей. Как вариант, можно установить Яндекс Клавиатуру. Здесь есть опция исправления, встроенные смайлы, стикеры и гифки, интеллектуальная система обучения, встроенный переводчик и другие опции. После этого попробуйте отключить и включить звук клавиш на телефоне Хонор.

- Удалите конфликтную программу. При появлении проблем с «клавой» н смартфоне Хонор после установки какого-то приложения, удалите его, а после этого перезагрузите устройство. Таким способом вы удаляете конфликтное ПО и восстанавливаете нормальную работу софта.
- Проверьте смартфон на вирусы. Иногда трудности возникают из-за действия вредоносного ПО, которое блокирует работу встроенного софта. Установите любую программу-антивирус, проверьте Хонор на факт наличия вредоносных программ и удалите их. После этого перезапустите девайс,
- Выполните сброс. Если на Хонор возникли трудности с аудио или самой программой, сделайте сброс до заводских. Предварительно не забудьте создать резервную копию, чтобы не потерять важные данные.

В комментариях опишите, с какими проблемами в вопросах с «клавой» вам пришлось столкнуться, и как удалось решить возникшую проблему.
Как включить и отключить звук клавиатуры : Один комментарий
У меня вообще всего этого нет в телефоне. А на том что есть, не отключается!
Читайте также:





