Запрет на удаление приложений iphone
Чтобы запретить установку и удаление приложений на Айфоне, достаточно включить в настройках соответствующие ограничения. Это обезопасит от потери важных программ и добавления платных или просто ненужных приложений.
Включение ограничений
Устройства от Apple часто используются несколькими членами семьи или покупаются для сотрудников компании в качестве рабочих инструментов. Это приводит к возникновению необходимости запретить пользователям установку и удаление приложений на Айфоне и Айпаде.
Задачу можно выполнить штатными средствами iOS, включив ограничение на установку и удаление программы. После активации запрета ребенок или сотрудник компании не будет иметь возможности использовать устройство не по назначению.
Чтобы включить ограничение на установку программ:
- Зайдите в настройки iOS.
- Выберите раздел «Основные».
- Нажмите на пункт «Ограничения».
- Придумайте и введите пароль из четырех символов.
Установленный пароль может и должен отличаться от кода-пароля блокировки. Не сообщайте его никому, если не хотите, чтобы ограничения снимались и добавлялись без вашего ведома.
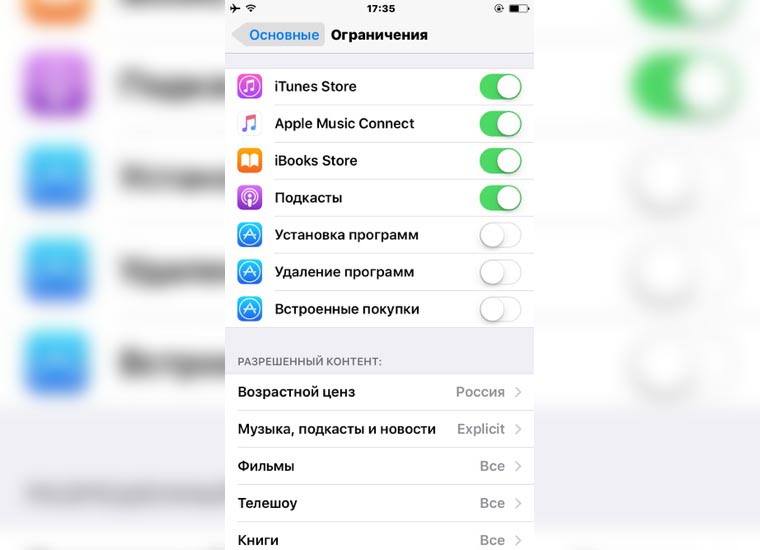
Найдите пункт «Установка программ». Переведите его в неактивное положение, чтобы запретить инсталляцию любых приложений. Здесь же можно выключить встроенные покупки, чтобы обезопасить себя от лишних трат в приложениях, которые уже установлены на iPhone/iPad.
Для сохранения изменений вернитесь в меню настроек «Основные». После изменения конфигурации с экрана пропадет значок магазина App Store, а в программах больше не будет возможности совершить встроенные покупки. Ссылки на приложения в браузере будут отображаться как недействительные.
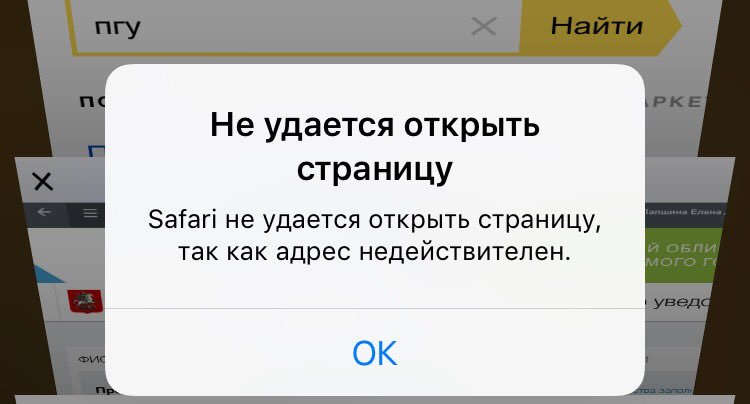
Вы можете подстраховаться, и дополнительно запретить другому пользователю выходить в интернет. Запретите в меню ограничений работу браузера Safari и убедитесь в отсутствии других обозревателей на устройстве. Стандартный браузер недоступен, установить сторонний нельзя — доступа в интернет нет.
Ограничение на удаление
Дали ребенку планшет, а после не нашли несколько приложений? Чтобы ситуация не повторилась, установите запрет на удаление программ. Процедура выполняется так же, как включение запрета на добавление приложений или совершение встроенных покупок.
- Откройте раздел «Основные» в настройках.
- Зайдите в меню «Ограничения».
- Введите код-пароль.
- Запретите «Удаление программ», передвинув в неактивное положение соответствующий пункт.
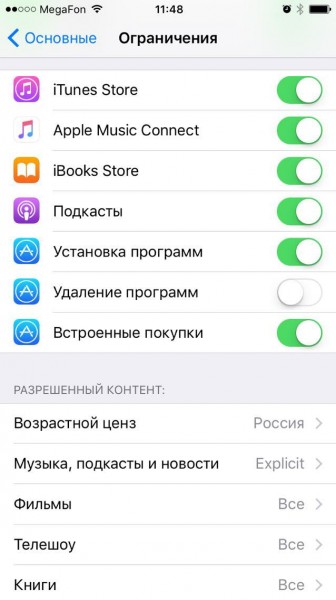
Теперь удалить приложения сможет только пользователь, который знает пароль ограничений. К сожалению, нет способа запретить детям перемещать иконки по всему рабочему столу — это было бы очень удобно и помогло избежать хаоса после очередной игры с телефоном или планшетом.
Восстановление пароля ограничений
Главное правило паролей — если редко их вводить, они вылетают из головы. Код ограничений вы введете один раз, после чего надолго забудете о запретах. Но что делать, если появилась необходимость изменить конфигурацию, а вы не помните пароль? Как его восстановить, чтобы не стать заложником, собственных запретов?
Для выполнения этой операции потребуется подключение устройства к компьютеру с последней версией iTunes, а также утилита Pinfinder. Программа доступна для Linux, Mac и Windows. Для корректной работы с последними версиями iOS устанавливайте свежую сборку программы.

Чтобы восстановить пароль ограничений:

- Подключите устройство к компьютеру и запустите iTunes.
- Выберите подключенный телефон и нажмите «Создать копию сейчас».
- Запустите Pinfinder. Изучите столбец «Restrictions Passcode» — в нем будут отражены пароли ограничений, которые найдены в резервных копиях на компьютере.

Пароль найден, так что можно отключать устройство от компьютера. Зайдите в основные настройки, нажмите на ограничения, введите восстановленный пароль и настройте конфигурацию системы так, как считаете нужным.
Есть и другой способ, подразумевающий редактирование системных файлов с помощью программы iBackupBot. Однако его сложно назвать безопасным, к тому же на последних версиях iOS постоянно возникают ошибки. Pinfinder же позволяет посмотреть пароль без вмешательства в работу файловой системы.

Необходимость установки запрета на удаление приложений с iPhone и iPad может возникать в самых различных ситуациях. Чаще всего о ней задумываются родители, чьими мобильными устройствами пользуются дети, которые то и дело норовят по случайности удалить одно из важных приложений. К счастью, установка такого запрета — дело всего нескольких нажатий.
Как запретить удаление приложений с iPhone и iPad
Шаг 1. Перейдите в меню «Настройки» → «Основные» → «Ограничения».
Шаг 2. Нажмите «Включить ограничения» и введите пароль, установленный ранее. Если раньше вы этой функцией не пользовались, укажите новый пароль. В том случае, если вы забыли пароль на ограничения, обратитесь к этой инструкции для его восстановления.
Совет! Рекомендуется использовать разные пароли для блокировки iPhone или iPad и для ограничений.
Шаг 3. В разделе «Разрешить» переведите переключатель «Удаление программ» в неактивное положение.

Шаг 4. Вернитесь в меню «Настройки», нажав на стрелочку «Основные» для сохранения параметров.

Готово! Теперь с вашего iPhone или iPad невозможно удалить установленные приложения. При переходе в режим удаления приложений, крестики возле иконок появляться не будут.
Когда же вам потребуется удалить одно из приложений, перейдите в меню «Настройки» → «Основные» → «Ограничения» и включите переключатель «Удаление программ», либо нажмите «Выключить ограничения».
Мобильные устройства Apple часто приобретаются не для личного использования. Например, яблочные планшеты массово закупают для своих сотрудников различного профиля компании, школы применяют их для обучения, родители дают свои айфоны в пользование детям и т.д. Естественно, при этом возникает потребность ограничить пользовательские права.
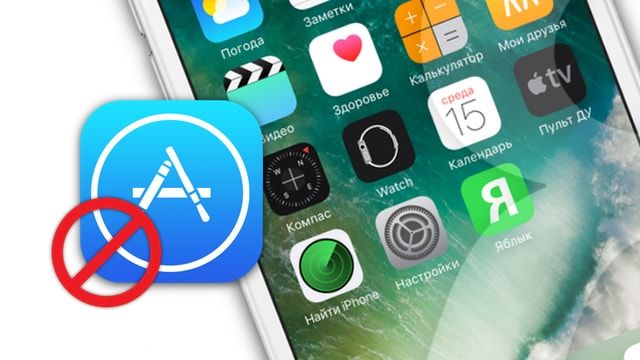
Штатные средства iOS позволяют довольно тонко настроить возможности пользователя, однако зачастую достаточно будет запретить установку приложений на устройство. Таким образом, сотрудник, студент или ребенок не будет иметь возможности для использования iPhone или iPad не по назначению.
Как запретить устанавливать или удалять любые приложения на iPhone и iPad
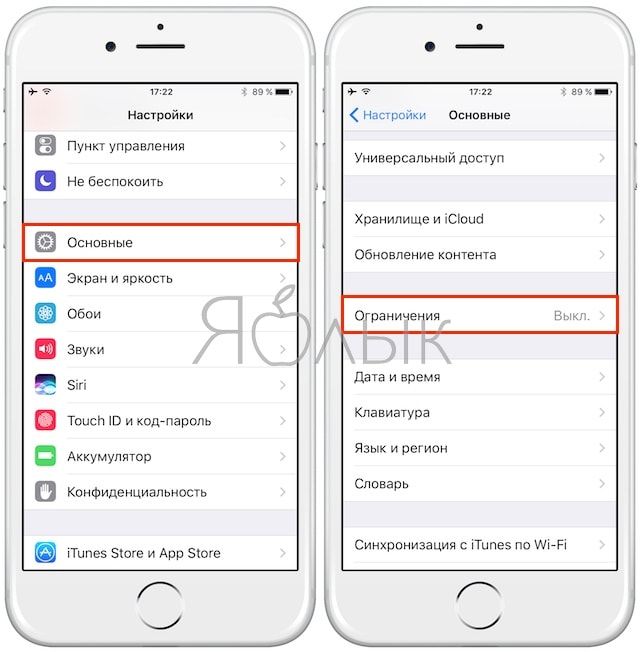
Сразу здесь же можно выключить и встроенные покупки.
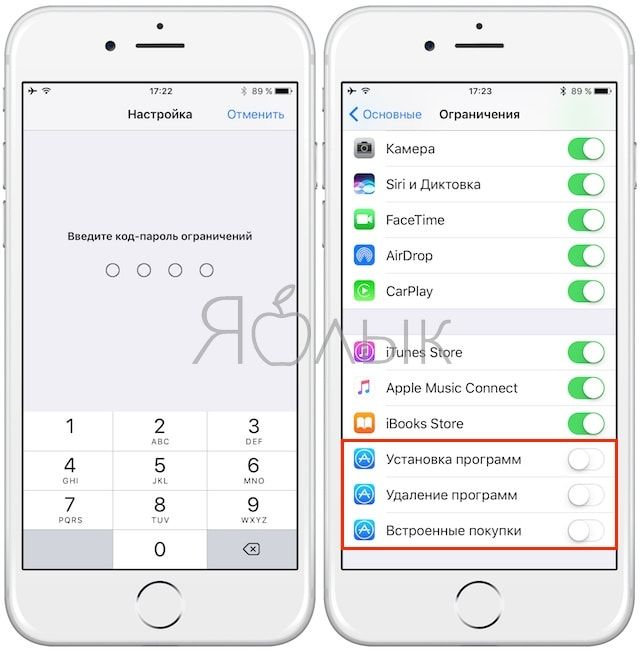
После этого иконка App Store исчезнет с рабочего стола, а ссылки на приложения из браузера будут считаться недействительными.
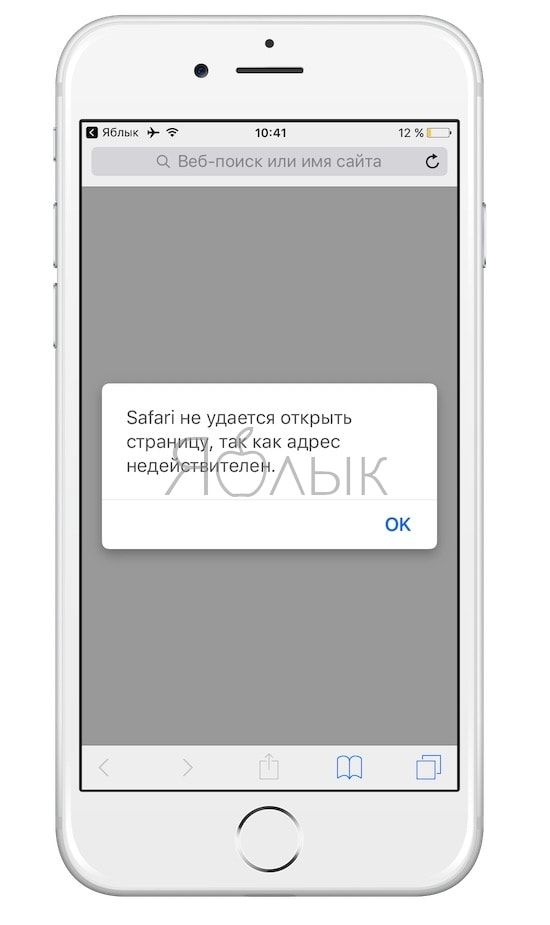
К слову, можно подстраховаться, и лишить пользователя возможности установить программу из стороннего источника и вовсе посещать интернет ресурсы. Для этого в том же меню следует запретить работу Safari и убедится в отсутствии других веб-обозревателей на устройстве.
Меню ограничений iOS имеет еще целый ряд полезных опций, при помощи которых можно запретить встроенные покупки в приложениях (полезно для детей), запись с экрана гаджета (например, при тестировании игры или программы), отключение или изменение настроек служб геолокации (например, для экспедиторов и курьеров) и многое другое.
Вас беспокоит, что вы или кто-то другой может случайно удалить приложения с вашего iPhone? Или может вас беспокоит тот факт, что Apple может сама попытаться удалить приложение с вашего устройства, забанив его в App Store?

Такое вполне может произойти с мессенджером Telegram, если верить опасениям Павла Дурова. Компания уже удалила приложение Parler из App Store из-за того, что оно пользовалось популярностью у сторонников Трампа.
К счастью, есть способ запретить удаление приложения с iPhone и iPad. Ниже мы о нём расскажем.
Вы можете восстанавливать удалённые приложения через свой профиль в App Store, но это не сработает, если их удалят и из App Store.
Как запретить удаление приложений на iPhone и iPad
- Зайдите в Настройки на своём iPhone.
- Выберите секцию Экранное время.
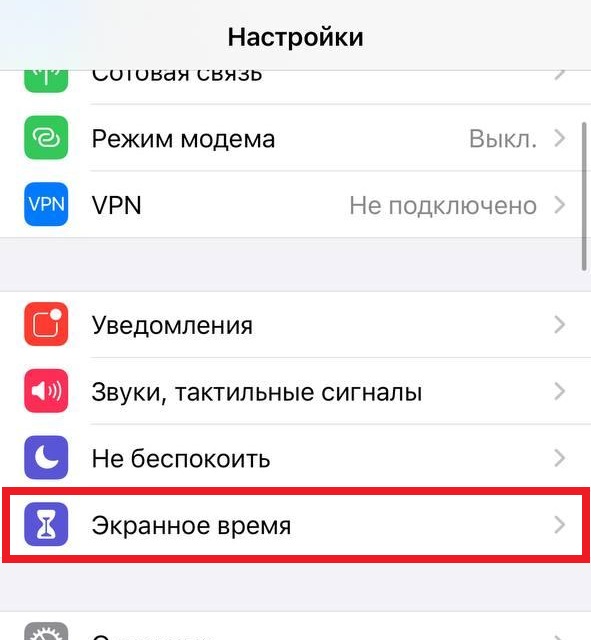
- Здесь выберите пункт Контент и конфиденциальность.
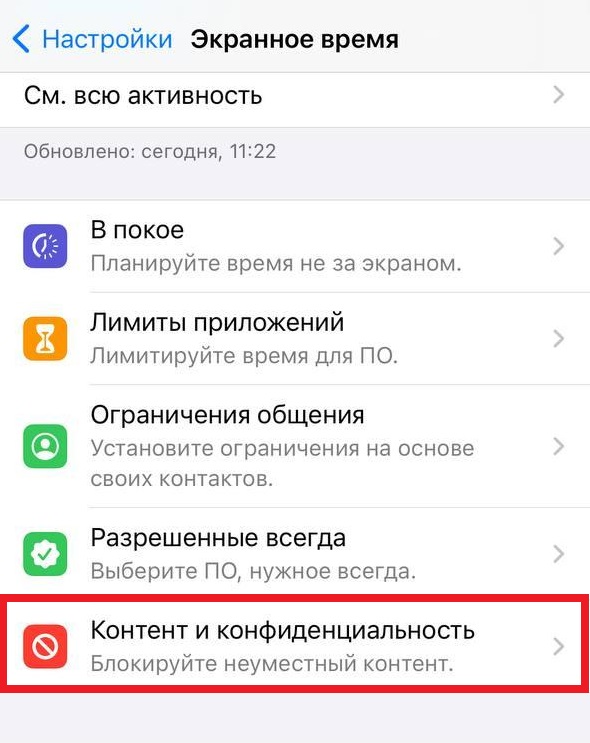
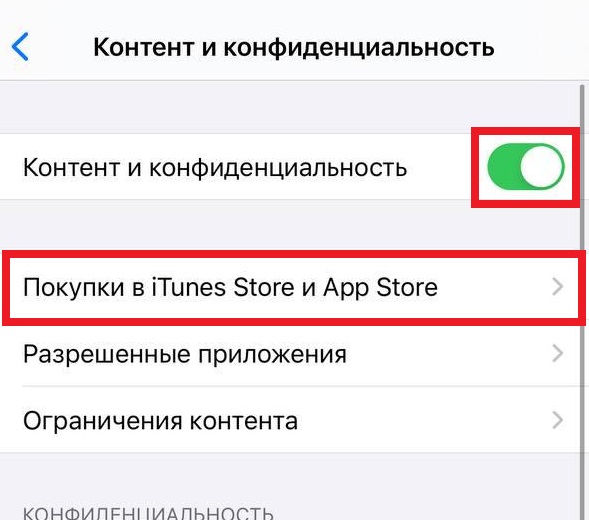
- Здесь выберите опцию Удаление приложений.
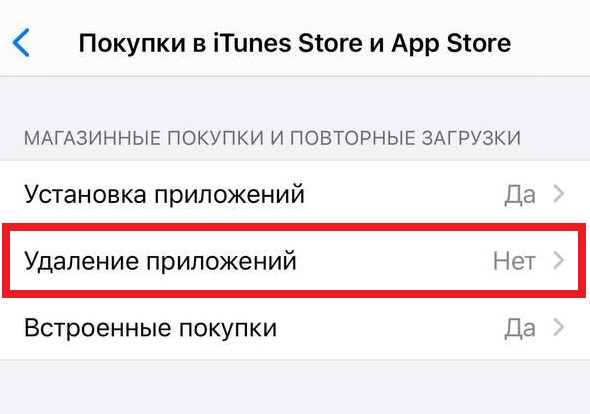
- Теперь выберите вариант Нет, чтобы запретить удаление приложений.
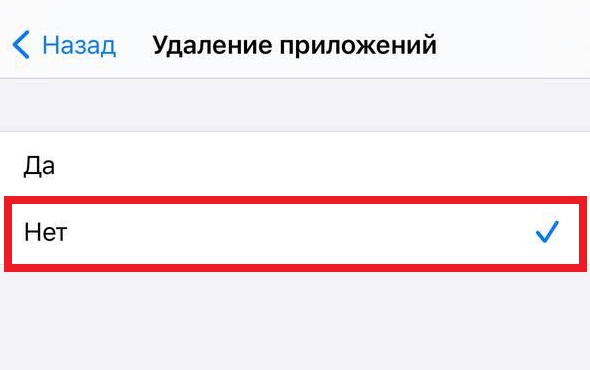
- Вам потребуется придумать пароль Экранного времени, который будет защищать настройки функции.
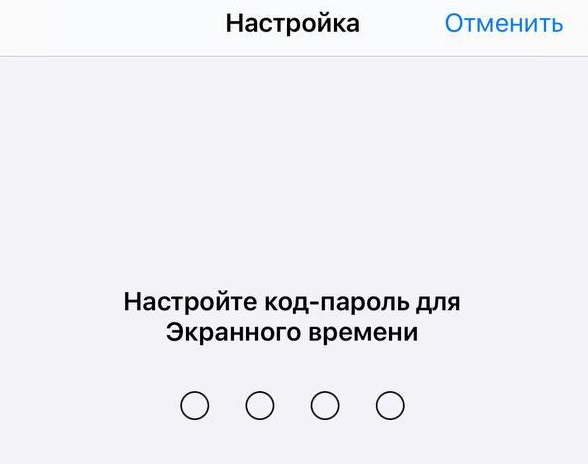
Теперь никто не сможет удалять приложения с вашего устройства. Для этого придётся изменить настройки Экранного времени, которые защищены вашим паролем.
Как проверить, что приложения с iPhone не удаляются
Вы можете сразу же убедиться в том, что приложения с iPhone больше не удаляются.
- На домашнем экране своего iPhone зажмите иконку любого приложения, чтобы активировать режим редактирования.
- Из-за запрета удалять приложения вы не увидите значок «x» в углу иконок.
В iOS 14 кажется, что приложение возможно удалить, но на самом деле оно просто переносится в библиотеку приложений, откуда полностью удалить его уже не получится.
Теперь вы можете быть уверены в том, что ваши любимые приложения точно не исчезнут с вашего устройства.
Читайте также:


