Яндекс версия для компьютера на телефоне как включить
— это обмен данными между браузерами на ваших устройствах. Для промежуточного хранения данных используется сервер Яндекса, куда информация передается по защищенному каналу, а пароли — в зашифрованном виде. Данные на сервере защищены системой авторизации. Синхронизация обеспечивает доступ к данным со всех ваших устройств и восстановление данных, если устройство потерялось или сломалось.
Зачем нужна синхронизация?
Внимание. Не включайте синхронизацию на чужих или общедоступных устройствах, используйте на них режим Инкогнито.По умолчанию синхронизируются вкладки, закладки, пароли, история, расширения, плагины и данные автозаполнения.
Синхронизация позволит вам:
пользоваться на синхронизированных устройствах менеджером паролей (автоподстановка паролей, хранение паролей в зашифрованном хранилище, восстановление доступа к сайту, если вы забыли мастер-пароль); просматривать на синхронизированных устройствах открытые вкладки и закладки; восстановить пароли, закладки, вкладки и настройки браузера, даже если ваше устройство выйдет из строя.В любой момент вы можете отключить синхронизацию или изменить список данных, которые хотите синхронизировать.
Быстро перейти к настройкам синхронизации позволяет виджет в верхней части меню: → Настроить синхронизацию . Как его включить:
В блоке Общее включите опцию Показывать виджет синхронизации в меню .Если виджет отключен, то для перехода к настройкам синхронизации нажмите → Настройки → Настройки синхронизации .
Как часто синхронизируются данные?
После того как вы включили синхронизацию, она будет выполняться каждый раз, когда вы меняете данные, хранящиеся на сервере. Например: вы добавляете на устройстве закладку — браузер отправляет ее на сервер и одновременно скачивает все изменения, сделанные вами на других устройствах (начиная с момента последней синхронизации).
Как включить синхронизацию?
Внимание. Если в вашем браузере используется несколько профилей, перед синхронизацией убедитесь, что вы находитесь в своем профиле (иначе вы можете смешать свои настройки и данные с данными чужого профиля, активного в этот момент).Синхронизация работает при выполнении следующих условий:
На всех устройствах (компьютер, смартфон, планшет) установлен Яндекс.Браузер.Чтобы включить синхронизацию:
Нажмите → Настроить синхронизацию и укажите, какие данные нужно синхронизировать. Примечание. Когда вы включаете синхронизацию устройств в первый раз, она может занять от нескольких минут до получаса. Данные загружаются постепенно, чтобы не замедлять работу браузера.Изменение списка данных для синхронизации
Нажмите → Настройки → Настройки синхронизации . Включите опции так, чтобы синхронизировать только нужные данные. Примечание. Кеш не синхронизируется. Синхронизация банковских карт доступна, если включен мастер-пароль.Удаление синхронизированных данных
Внимание. После удаления с сервера восстановить данные будет невозможно. Не следует удалять синхронизированные данные, если вы хотите просто отключить компьютер, которым перестали пользоваться. В этом случае отключите компьютер от синхронизации, а затем удалите свой профиль со всеми данными.Как удалить данные со всех синхронизированных устройств:
Нажмите → Настройки → Настройки синхронизации . В окне Удалить данные? подтвердите действие: Да, удалить .После этого ваши данные будут удалены с сервера, а во время следующего сеанса синхронизации — со всех синхронизированных устройств, подключенных к вашему аккаунту.
Отключение синхронизации
Нажмите → Настройки → Настройки синхронизации . Примечание. Помните, что при этом прерывается только связь с сервером, а загруженные до этого данные остаются в браузере. Если они вам не нужны на этом компьютере, удалите их вручную. Вы можете также удалить синхронизированные данные на всех устройствах. ","prev_next":<"prevItem":<"disabled":false,"title":"Индивидуальная настройка","link":"/support/browser/personalization/personalization.html">,"nextItem":>,"breadcrumbs":[,],"useful_links":null,"meta":,"voter":","extra_meta":[>,>,>,>,>,>,>,>,>,>,>,>,>,>,>,>,>,>,>,>,>,>,>,>],"title":"Синхронизация браузера между устройствами - Яндекс.Браузер. Справка","productName":"Яндекс.Браузер","extra_js":[[,"mods":,"__func137":true,"tag":"script","bem":false,"attrs":,"__func67":true>],[,"mods":,"__func137":true,"tag":"script","bem":false,"attrs":,"__func67":true>],[,"mods":,"__func137":true,"tag":"script","bem":false,"attrs":,"__func67":true>]],"extra_css":[[],[,"mods":,"__func69":true,"__func68":true,"bem":false,"tag":"link","attrs":>],[,"mods":,"__func69":true,"__func68":true,"bem":false,"tag":"link","attrs":>]],"csp":<"script-src":[]>,"lang":"ru">>>'> Ограничение. Синхронизация не работает между разными браузерами, например, Яндекс.Браузером и Google Chrome.— это обмен данными между браузерами на ваших устройствах. Для промежуточного хранения данных используется сервер Яндекса, куда информация передается по защищенному каналу, а пароли — в зашифрованном виде. Данные на сервере защищены системой авторизации. Синхронизация обеспечивает доступ к данным со всех ваших устройств и восстановление данных, если устройство потерялось или сломалось.
Зачем нужна синхронизация?
Внимание. Не включайте синхронизацию на чужих или общедоступных устройствах, используйте на них режим Инкогнито.По умолчанию синхронизируются вкладки, закладки, пароли, история, расширения, плагины и данные автозаполнения.
Синхронизация позволит вам:
пользоваться на синхронизированных устройствах менеджером паролей (автоподстановка паролей, хранение паролей в зашифрованном хранилище, восстановление доступа к сайту, если вы забыли мастер-пароль); просматривать на синхронизированных устройствах открытые вкладки и закладки; восстановить пароли, закладки, вкладки и настройки браузера, даже если ваше устройство выйдет из строя.В любой момент вы можете отключить синхронизацию или изменить список данных, которые хотите синхронизировать.

Быстро перейти к настройкам синхронизации позволяет виджет в верхней части меню: → Настроить синхронизацию . Как его включить:


Если виджет отключен, то для перехода к настройкам синхронизации нажмите → Настройки → Настройки синхронизации .
Как часто синхронизируются данные?
После того как вы включили синхронизацию, она будет выполняться каждый раз, когда вы меняете данные, хранящиеся на сервере. Например: вы добавляете на устройстве закладку — браузер отправляет ее на сервер и одновременно скачивает все изменения, сделанные вами на других устройствах (начиная с момента последней синхронизации).
Как включить синхронизацию?
Внимание. Если в вашем браузере используется несколько профилей, перед синхронизацией убедитесь, что вы находитесь в своем профиле (иначе вы можете смешать свои настройки и данные с данными чужого профиля, активного в этот момент).Синхронизация работает при выполнении следующих условий:
На всех устройствах (компьютер, смартфон, планшет) установлен Яндекс.Браузер.Чтобы включить синхронизацию:


Изменение списка данных для синхронизации

Удаление синхронизированных данных
Внимание. После удаления с сервера восстановить данные будет невозможно. Не следует удалять синхронизированные данные, если вы хотите просто отключить компьютер, которым перестали пользоваться. В этом случае отключите компьютер от синхронизации, а затем удалите свой профиль со всеми данными.Как удалить данные со всех синхронизированных устройств:

После этого ваши данные будут удалены с сервера, а во время следующего сеанса синхронизации — со всех синхронизированных устройств, подключенных к вашему аккаунту.
Отключение синхронизации

По умолчанию в браузере отображаются мобильные версии сайтов. Чтобы открыть полную версию:
Нажмите → Полная версия .
Чтобы вернуться к мобильной версии сайта, нажмите → Мобильная версия .
Если вы не нашли информацию в Справке или у вас возникает проблема в работе Яндекс.Браузера, опишите все свои действия по шагам. Если возможно, сделайте скриншот. Это поможет специалистам службы поддержки быстрее разобраться в ситуации.
Примечание. Для решения проблем в работе сервисов Яндекса обращайтесь в службу поддержки этих сервисов: О проблемах Яндекс.Браузера на компьютере пишите прямо из браузера: → Дополнительно → Сообщить о проблеме или через форму. Если вопрос касается главной страницы Яндекса (изменить тему оформления, настроить блоки главной страницы или иконки сервисов, найти Яндекс.Деньги и т. д.), пишите через форму. Выберите опцию Вопрос о главной странице Яндекса . О работе Почты (отключить рекламу, настроить сбор писем с других ящиков, восстановить удаленные письма, найти письма, попавшие в спам и т. д.) пишите через форму. О работе Поиска и выдачи (ранжирование сайта в результатах поиска, некорректные результаты поиска и т. д.) пишите через форму. ","prev_next":<"prevItem":<"disabled":false,"title":"Переводчик","link":"/support/browser-mobile-ipad/navigation/translation.html">,"nextItem":>,"breadcrumbs":[,],"useful_links":null,"meta":,"voter":","extra_meta":[>,>,>,>,>,>,>,>,>,>,>,>,>,>,>,>,>,>,>,>,>,>,>,>],"title":"Полная версия сайта - Яндекс.Браузер для iPad. Справка","productName":"Яндекс.Браузер для iPad","extra_js":[[,"mods":,"__func137":true,"tag":"script","bem":false,"attrs":,"__func67":true>],[,"mods":,"__func137":true,"tag":"script","bem":false,"attrs":,"__func67":true>],[,"mods":,"__func137":true,"tag":"script","bem":false,"attrs":,"__func67":true>]],"extra_css":[[],[,"mods":,"__func69":true,"__func68":true,"bem":false,"tag":"link","attrs":>],[,"mods":,"__func69":true,"__func68":true,"bem":false,"tag":"link","attrs":>]],"csp":<"script-src":[]>,"lang":"ru">>>'>По умолчанию в браузере отображаются мобильные версии сайтов. Чтобы открыть полную версию:

Нажмите → Полная версия .

Чтобы вернуться к мобильной версии сайта, нажмите → Мобильная версия .
Если вы не нашли информацию в Справке или у вас возникает проблема в работе Яндекс.Браузера, опишите все свои действия по шагам. Если возможно, сделайте скриншот. Это поможет специалистам службы поддержки быстрее разобраться в ситуации.
Примечание. Для решения проблем в работе сервисов Яндекса обращайтесь в службу поддержки этих сервисов:

Примером настройки страницы Яндекс на телефоне послужит гаджет Xiaomi Mi, хотя, по сути в конкретном случае модель не играет никакой роли, потому что настраиваем главную страницу поиска Яндекс, а она отображается одинаково на всех гаджетах.
Настройки страницы Яндекс: задаем местоположение, отключаем Яндекс Дзен
Желательно авторизоваться (войти в аккаунт эл/п). Запускаем страницу поиска Яндекса.
Далее поступаем в решении задачи настроек Яндекса одним из показанных ниже способов.
а) либо тюкаем по своей автарке, которая указана в настройках эл/п.



Аскетичный поиск Яндекс (также есть ссылки на несколько различных вариантов по дизайну и функционалу страниц Я. поиска, о которых не все знают)).
Как Google подслушивает нас через микрофон — где найти и удалить эти записи.
Как включить встроенный генератор паролей в браузере Google Chrome?
вернуться к оглавлению ↑
настройки главной страницы поиска Яндекс: местоположение, реклама, отключим ленту Дзен
В опциях настроек собраны все необходимые (имеющиеся на данный момент) регулировки страницы Яндекса, с помощью которых и подкорректируем отображаемые элементы:



Опции настроек Местоположения выглядят примерно так:

Например, фактически вы находитесь в Питере, а указано Москва, то погода будет выдана московская.
На этом вроде бы можно и закругляться.
Желаю вам настроить Яндекс поиск так, как вам нужно. Удачи.

Не секрет, что рынок мобильного программного обеспечения и устройств постепенно занимает лидирующие позиции. Вследствие этого многие крупные разработчики переводят свои продукты на поддержку данного сегмента. Не исключение и компания Яндекс со своим одноименным детищем – Яндекс браузером. Данная программа уже достойно конкурирует среди десктопных устройств и набирает обороты среди мобильных платформ.
Для Android
Для того чтобы воспользоваться всеми достоинствами данного веб-обозревателя для начала необходимо скачать Яндекс браузер на телефон и установить его.
С некоторых пор платформа Андроид уже по умолчанию имеет установленный браузер Яндекс (первыми это внедрила компания Самсунг). Если у вас по каким-то причинам он отсутствует, то для установки необходимо:
Войти в Плей Маркет со своего устройства ( для полноценной работы у вас должен быть активный аккаунт в Google );
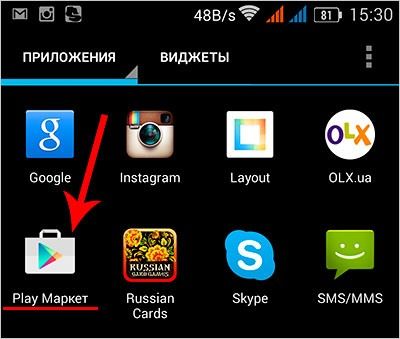
В поисковую строку вбиваем «Яндекс браузер»;
В открывшемся списке находим программу и переходим на страницу приложения;
Нажимаем кнопку «Установить» и дожидаемся загрузки установочного пакета;
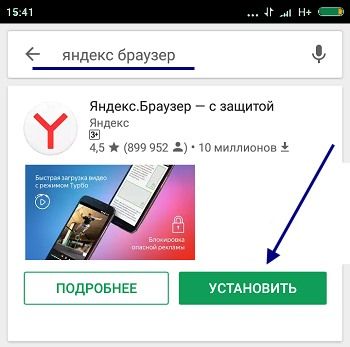
После скачивания установка программы начнется автоматически. Это может занять некоторое время в зависимости от мощности устройства.
Установка в iPhone
Заходим в магазин при помощи соответствующего ярлыка и выбираем раздел «Интернет».
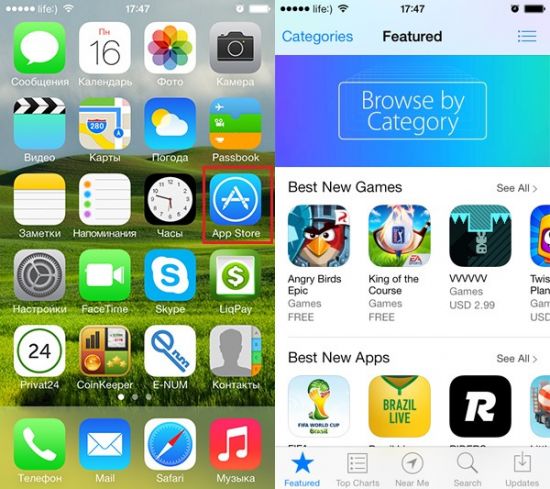
При помощи поиска находим в списке Яндекс браузер и нажимаем Install.
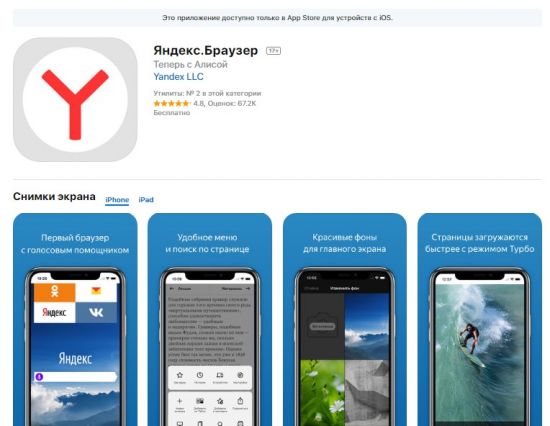
Загрузка и установка пройдут в автоматическом режиме.
Интересно! Если у вас до этого была установлена программа «Яндекс поиск» то она автоматически замениться на новый браузер.Установка на платформу Windows
С учетом того, что на данный момент компания Майкрософт отказалась от поддержки мобильной версии своего продукта на все телефоны, включая знаменитый смартфон Нокия. Устанавливается кроссплатформенная Windows 10, установка браузера на мобильные устройства с данной операционной системой происходит по принципу установки программ на обычный компьютер. Для этого нужно:
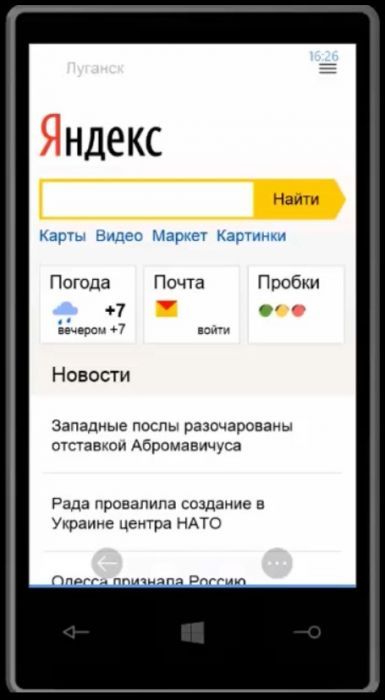
Преимущества мобильной версии интернет обозревателя Яндекс
Удобный интерфейс
С учетом обзоров пожеланий пользователей команда Яндекс разработала удобный и эргономичный дизайн:
Удобное и обширное меню настроек, в том числе и визуального отображения.
Для небольших экранов изменено расположение поисковой строки, теперь она находится внизу, для удобства работы одной рукой.
Для больших экранов (планшетный вариант) имеется возможность параллельного просмотра поисковых выдач и открытых сайтов.
Поисковая строка является одновременно и адресной строкой.

Закладки быстрого доступа теперь на главном экране, формирование и редактирование значительно упрощено.
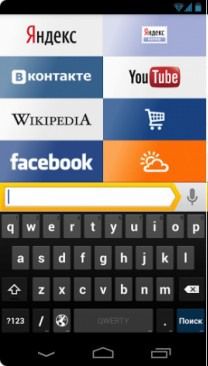
Внедрено и адаптировано жестовое управление прграммой.
Разработан режим максимального использования экранного пространства – «Режим чтения», который убирает все дополнительные элементы с экрана.
В Yandex реализована «Умная лента». Даная опция анализирует и подбирает контент, оповещения и рекомендации по наиболее интересным и часто посещаемым темам.
Теперь пользователь может воспользоваться голосовым управлением и поиском. Яндекс представил собственного голосового помощника Алису, который интегрирован по умолчанию в программу.
В планшетном варианте отображения есть возможность одновременно просматривать и результаты поисковой выдачи и открытые сайты, что значительно облегчает переключение между несколькими интересующими нас запросами.
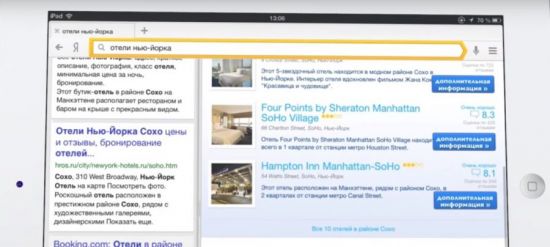
- Усилена безопасность работы в сети;
- Внедрена синхронизация личных данных;
- Внедрена опция ускорения работы и экономии трафика «Турбо».
Одним словом, пользователи мобильных платформ получают все преимущества десктопных программ на своих устройствах. За счет вышеупомянутых плюсов новой программы для серфинга интернета, а так же за счет простоты установки и настройки обозревателя Yandex вы во многом облегчите себе работу с любимыми сайтами: скачивайте музыку, играйте в игры, посещайте любимые сайты.

Не секрет, что рынок мобильного программного обеспечения и устройств постепенно занимает лидирующие позиции. Вследствие этого многие крупные разработчики переводят свои продукты на поддержку данного сегмента. Не исключение и компания Яндекс со своим одноименным детищем – Яндекс браузером. Данная программа уже достойно конкурирует среди десктопных устройств и набирает обороты среди мобильных платформ.
Для Android
Для того чтобы воспользоваться всеми достоинствами данного веб-обозревателя для начала необходимо скачать Яндекс браузер на телефон и установить его.
С некоторых пор платформа Андроид уже по умолчанию имеет установленный браузер Яндекс (первыми это внедрила компания Самсунг). Если у вас по каким-то причинам он отсутствует, то для установки необходимо:
Войти в Плей Маркет со своего устройства ( для полноценной работы у вас должен быть активный аккаунт в Google );
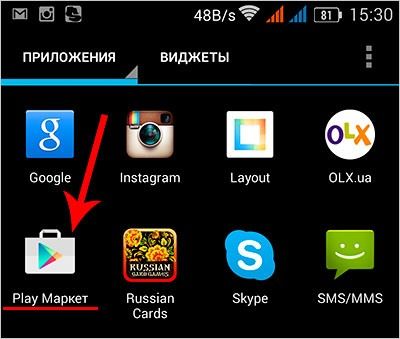
В поисковую строку вбиваем «Яндекс браузер»;
В открывшемся списке находим программу и переходим на страницу приложения;
Нажимаем кнопку «Установить» и дожидаемся загрузки установочного пакета;
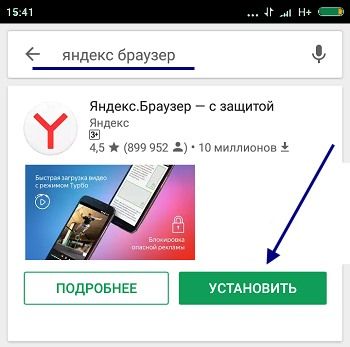
После скачивания установка программы начнется автоматически. Это может занять некоторое время в зависимости от мощности устройства.
Установка в iPhone
Заходим в магазин при помощи соответствующего ярлыка и выбираем раздел «Интернет».
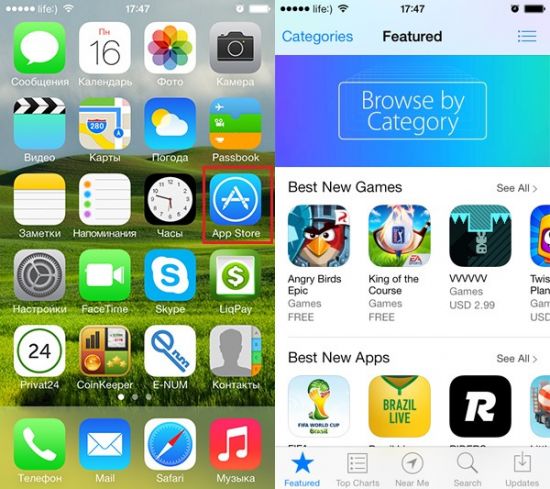
При помощи поиска находим в списке Яндекс браузер и нажимаем Install.
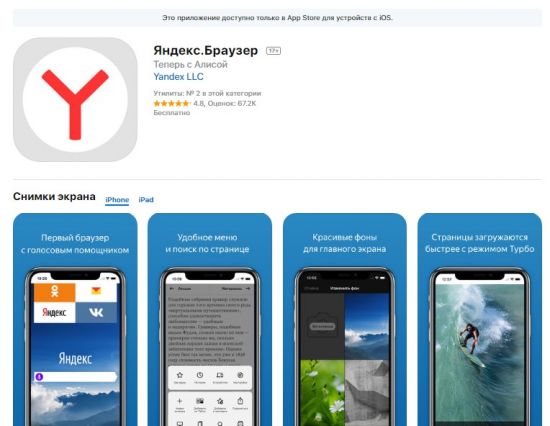
Загрузка и установка пройдут в автоматическом режиме.
Интересно! Если у вас до этого была установлена программа «Яндекс поиск» то она автоматически замениться на новый браузер.Установка на платформу Windows
С учетом того, что на данный момент компания Майкрософт отказалась от поддержки мобильной версии своего продукта на все телефоны, включая знаменитый смартфон Нокия. Устанавливается кроссплатформенная Windows 10, установка браузера на мобильные устройства с данной операционной системой происходит по принципу установки программ на обычный компьютер. Для этого нужно:
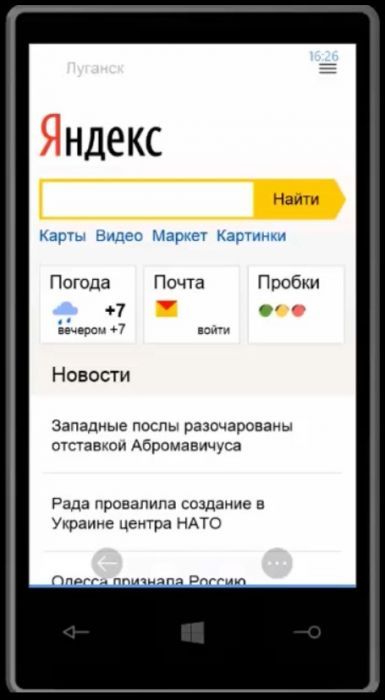
Преимущества мобильной версии интернет обозревателя Яндекс
Удобный интерфейс
С учетом обзоров пожеланий пользователей команда Яндекс разработала удобный и эргономичный дизайн:
Удобное и обширное меню настроек, в том числе и визуального отображения.
Для небольших экранов изменено расположение поисковой строки, теперь она находится внизу, для удобства работы одной рукой.
Для больших экранов (планшетный вариант) имеется возможность параллельного просмотра поисковых выдач и открытых сайтов.
Поисковая строка является одновременно и адресной строкой.

Закладки быстрого доступа теперь на главном экране, формирование и редактирование значительно упрощено.
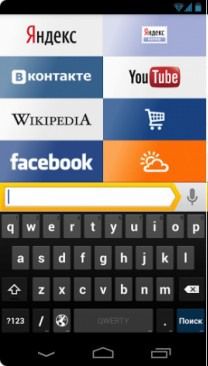
Внедрено и адаптировано жестовое управление прграммой.
Разработан режим максимального использования экранного пространства – «Режим чтения», который убирает все дополнительные элементы с экрана.
В Yandex реализована «Умная лента». Даная опция анализирует и подбирает контент, оповещения и рекомендации по наиболее интересным и часто посещаемым темам.
Теперь пользователь может воспользоваться голосовым управлением и поиском. Яндекс представил собственного голосового помощника Алису, который интегрирован по умолчанию в программу.
В планшетном варианте отображения есть возможность одновременно просматривать и результаты поисковой выдачи и открытые сайты, что значительно облегчает переключение между несколькими интересующими нас запросами.
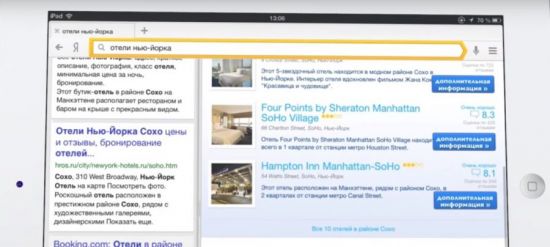
- Усилена безопасность работы в сети;
- Внедрена синхронизация личных данных;
- Внедрена опция ускорения работы и экономии трафика «Турбо».
Одним словом, пользователи мобильных платформ получают все преимущества десктопных программ на своих устройствах. За счет вышеупомянутых плюсов новой программы для серфинга интернета, а так же за счет простоты установки и настройки обозревателя Yandex вы во многом облегчите себе работу с любимыми сайтами: скачивайте музыку, играйте в игры, посещайте любимые сайты.
Читайте также:


