Яндекс про как сделать навигатор в приложении
Паркуйтесь так, чтобы не искать машину на штрафстоянке! Навигатор самостоятельно в конце каждой поездки предлагает быстрый маршрут (не дольше 15 мин) с экскурсией по ближайшим парковочным местам. При этом место стоянки будет в шаговой доступности до цели вашей поездки, а если парковка платная — приложение сообщит вам об этом отдельно. Места, разрешенные для парковки, будут помечены синим, а запрещенные для стоянки — красным. Такую карту парковок района, в который едете, можно изучить и до поездки из дома.
Ищите в приложении места, которые освободились в течение последних 5 минут. Свободное парковочное место выглядит как зеленый кружок. Если нажмете на точку, узнаете, как давно машина уехала с этого места. Конечно, наличие метки на карте пока не дает 100% гарантии, что это место до сих пор никто не занял. Но шансы припарковаться там точно гораздо выше!
Кнопка «Обзор»
Экономьте время! Чтобы не отвлекать водителя от дороги каждую минуту, Яндекс.Навигатор предлагает изменить маршрут, только если расчетная экономия времени выходит больше 5 минут. Специально для тех, кто не хочет терять ни минуты, в панели быстрого доступа Навигатора есть кнопка «Обзор». С ее помощью водитель может в любую минуту проверить, нет ли маршрута на 2–3 минуты быстрее текущего.
Мои поездки
Ведите статистику! Для тех, кто записывает каждую деталь биографии своего автомобиля или просто хочет вспомнить, каким маршрутом прошлым летом быстро добрался до дачи лучшего друга, в настройках Навигатора есть раздел «Мои поездки». О каждой поездке можно узнать подробности: точный маршрут, время в пути и среднюю скорость. Доступна и сводная статистика — по неделям и по месяцам.
Подъезды
Подъезжайте сразу к заветным дверям! Недавно Яндекс.Навигатор научился подводить к дому со стороны подъездов. Информацию о них компания собирает через «Народную карту». Пока их немного, но вы можете добавить свой, и друзья легко найдут к вам дорогу. Чтобы подъехать сразу к нужному подъезду, введите его номер в строку поиска после основного адреса, например: ул. Лесная, д. 5, п. 2.
Техпомощь на дороге
Промежуточная точка пути
Меняйте маршрут, когда захотите! Если по дороге в точку назначения вы вспомнили, что вам нужно заехать, например, в аптеку или вы просто хотите проехать по Воздвиженке и полюбоваться особняком Морозова, можно попросить Навигатор перестроить маршрут через нужную точку. Для этого зайдите в раздел «Обзор», найдите на карте голубой значок «плюса» и перетяните его в промежуточную точку, которую нужно захватить по дороге.
Фоновый режим
Не теряйтесь, если отвлеклись (а лучше не отвлекайтесь!). Навигатор, оказывается, умеет работать и в фоновом режиме. Оксана, Дима и другие любимые герои не бросят вас, даже если вы свернули приложение, чтобы проверить почту или принять важный звонок: приложение продолжит вести вас по маршруту и давать голосовые подсказки.
Более того, подсказки и предупреждения о камерах будут слышны, даже если вы погасите экран телефона. Это бывает необходимо, чтобы, например, сэкономить батарею на телефоне, если под рукой нет зарядки.
Предупреждения о превышении скорости
Настраивайте уведомления о превышениях скорости так, как удобно лично вам! В настройках приложения можно установить порог превышения скорости (от 1 до 60 км/ч), после которого Навигатор будет предупреждать о камерах. Например, если выставить допустимое превышение «19» и поехать по дороге с ограничением 60 км/ч, приложение будет реагировать на камеры только после отметки «79» на спидометре.
С десктопа на телефон в один клик
Бонус. Возможна ли навигация без интернета?
Если вы волнуетесь, что в поездке закончится интернет, то карты местности можно скачать заранее. Конечно, для построения маршрута понадобится выход в Сеть. Но, как нам по секрету рассказали в Яндексе, компания уже готовит полностью офлайновую маршрутизацию.
На главном экране самое важное — кнопка «На линию» и информация о заработке за день, а всё остальное — в профиле водителя. Он открывается одним нажатием.
Видите кнопку с фотографией и суммой в правом верхнем углу экрана? Нажмите на неё — и попадёте в свой профиль.
Кнопка выхода на линию находится на самом видном месте — трудно не заметить и легко нажать.
Готовы к поездкам — жмите жёлтую кнопку в центре. Она свернётся в кружок в левом верхнем углу экрана — и вам начнут поступать заказы.
Захотите сделать перерыв — нажмите на этот жёлтый кружок. Так Яндекс.Про перейдёт в статус «Занят» — и новые заказы не будут поступать.
Если на сегодня вы больше не планируете принимать заказы, вам нужно не просто уйти с линии, а закрыть смену, то есть выйти из Яндекс.Про. Тогда вас не будут беспокоить уведомления, и приложение не разрядит батарейку устройства.
Кнопка «Выйти из Яндекс.Про» находится в вашем профиле. На главном экране нажмите на кнопку вверху справа и листайте вниз, до конца.
Чтобы на следующий день снова выйти на смену, просто откройте приложение и нажмите кнопку «На линии».
На кнопке в правом верхнем углу экрана видно, сколько вы выполнили заказов и сколько заработали на них после вычета комиссии. Сумма выводится за текущие календарные сутки. Она будет меняться с каждым заказом, а в 00:00 отсчёт начнётся заново.
Во время поездки кнопка сворачивается, так что пассажиры не будут видеть ваш заработок.
Выбрать язык приложения, установить ночную тему или настроить звуки по-прежнему можно в настройках. Чтобы попасть в них с главного экрана, нажмите на кнопку в правом верхнем углу — откроется профиль.
В левом верхнем углу профиля появится шестерёнка. Нажмите на неё — и попадёте в настройки Яндекс.Про.
В Яндекс.Про есть встроенный навигатор. В нём уже появились значки камер и перекрытий прямо на карте, а скоро он научится прокладывать альтернативные маршруты.
А пока этого нет, вы можете выбрать, какой навигатор использовать — встроенный или внешний. Зайдите в свой профиль и нажмите на шестерёнку в левом верхнем углу экрана. У встроенного навигатора там же можно указать, какие голосовые уведомления вы хотите получать.
Когда вы приняли заказ, внизу экрана появится плашка с отсчётом времени. За ней спряталась карточка заказа — со всеми деталями по поездке и кнопками.
Здесь можно посмотреть время ожидания, нажать кнопку «На месте», «Отмена» или «Завершить» — набор кнопок будет меняться в зависимости от статуса поездки.

Яндекс.Навигатор является одним из самых распространённых навигаторов для OS Android в России. Приложение может похвастаться богатым функционалом, интерфейсом полностью на русском языке и отсутствием навязчивой рекламы. Также бесспорным плюсом можно назвать и то, что оно абсолютно бесплатно. Далее в статье будет рассказано, как пользоваться Яндекс.Навигатором на вашем смартфоне.
Пользуемся Яндекс.Навигатором на Андроид
Ознакомившись с материалом ниже, вы узнаете, как настраивать навигатор, прокладывать маршруты в онлайн и оффлайн-режиме и использовать его дополнительные инструменты в непредвиденных ситуациях на дороге.
Шаг 1: Установка приложения
Чтобы скачать Яндекс.Навигатор на Android смартфон, перейдите по ссылке указанной ниже, нажмите на кнопку «Установить» и дождитесь окончания загрузки приложения на смартфон.

Шаг 2: Настройка
- Для того чтобы навигатором было удобно пользоваться, его нужно настроить под себя. Поэтому после установки зайдите в Яндекс.Навигатор, нажав на иконку приложения на рабочем столе своего смартфона.


После того как вы подтвердите разрешения, открывается карта, на которой появится значок в виде стрелки, указывающей ваше местоположение.






Чтобы выбрать интересующий вас язык, на котором навигатор будет указывать вам маршрут и другую информацию о дороге, перейдите в соответствующую вкладку и нажмите на один из предложенных языков. Затем, для возврата в настройки, нажмите на стрелочку в левом верхнем углу.



На этом основные настройки для удобства пользования навигатором заканчиваются. Внизу списка параметров будет еще несколько пунктов, но они не столь значительны, чтобы заострять на них внимание.
Шаг 3: Использование навигатора
- Для того чтобы построить маршрут, нажмите на «Поиск».


Либо произнесите: «Слушай, Яндекс», и после появившегося внизу экрана небольшого окна с текстом «Говорите», произнесите адрес или место, куда вам нужно проехать.

Если у вас нет загруженных карт для работы в оффлайн режиме, то ни один из способов поиска вам не поможет без мобильного интернета или WiFi.

Далее экран перейдет в режим поездки, где сверху будут указаны расстояние до первого поворота, скорость движения и оставшееся время.

После этого вам остается ехать по указаниям диктора. Но не стоит забывать, что это техника, которая может иногда ошибаться. Внимательно следите за дорогой и дорожными знаками.
Яндекс.Навигатор также может показывать загруженность дорог, чтобы не попасть в пробку. Для активации данной функции в правом верхнем углу нажмите на значок светофора. После этого дороги города станут разноцветными, что указывает на их загруженность в данный момент. Дороги бывают зеленого, желтого, оранжевого и красного цветов – градация идет от свободной дороги до долгосрочной пробки.

Для удобства пользователя разработчики Яндекс.Навигатора добавили функцию указания комментариев к дорожным событиям, которые доступны любому водителю или неравнодушному к происшествиям пешеходу. Если вы захотите добавить событие нажмите на значок треугольника с плюсом внутри.

Вверху экрана тут же откроется список указателей, которые вы можете установить на карте с любым комментарием. Будь то авария, ремонт дороги, камеры или любое другое происшествие, выберите нужный знак, напишете комментарий, наведите указателем на нужное место и жмите «Установить».

Затем на карте в этом месте будет виден маленький указатель. Нажмите на него и вы увидите информацию от пользователя.

Недавно в Яндекс.Навигаторе появилась функция отображения парковок. Для ее активации нажмите в левом нижнем углу на кнопку в виде английской буквы «P».

Теперь на карте вы увидите все парковочные места, доступные в том населенном пункте, где вы находитесь. Они будут выделены синими полосами.

На этом шаге основная работа с навигатором заканчиваются. Далее будут рассмотрены дополнительные возможности.
Шаг 4: Работа в оффлайн режиме
Если у вас нет интернета под рукой, но есть работающий смартфон с GPS приемником, то Яндекс.Навигатор и в этом случае поможет добраться в нужную точку. Но только при условии, что на смартфон уже загружены карты вашей местности либо сохранен заранее построенный вами маршрут.
При имеющихся картах алгоритм построения маршрута будет аналогичным онлайн-режиму. А для того, чтобы сохранить требуемый маршрут заранее, нажмите на кнопку «Мои места».

Следующим действием укажите ваш домашний и рабочий адрес, а в строку «Избранное» добавьте те адреса, куда часто направляетесь.

Теперь для того чтобы использовать приложение в оффлайн режиме с предварительно загруженными картами, произнесите голосовую команду «Слушай, Яндекс» и укажите или выберите вручную то место, куда необходимо проложить маршрут.
Шаг 5: Работа с инструментами
В меню есть группа вкладок, называемых «Инструменты», и несколько из них могут быть вам полезны. Работают они только при активном интернет соединении на вашем Андроид смартфоне.





На этом наша инструкция по работе с приложением заканчивается. Есть много интересных и давно существующих решений подобного рода, но Яндекс.Навигатор смело держится среди них на хорошем счету у многих пользователей. Поэтому смело устанавливайте его на свое устройство и пользуйтесь в удовольствие.

Отблагодарите автора, поделитесь статьей в социальных сетях.


Приветствую всех. Не так давно решил, что надо задействовать экран своего авто на полную, в связи с этим начал лопатить интернет, нашел много чего интересного, решил свести всю информацию в 1 пост тут, возможно это кому-то пригодится.
Способы есть простые и сложные, выбор за Вами. Основная логика такая — нам нужно установить программу Scree2auto (в дальнейшем по тексту s2a) таким образом, чтобы эта программа была видна в программе Android Auto на Вашем головном устройстве (ГУ), к сожалению это единственный более, или менее, живой проект дублирования экрана смартфона на штатное ГУ. Оперировать буду своим устройством (Xiaomi Poco X3 NFC) + голова на Bolero. Обращаю внимание, что всем устанавливаемым программам нужно будет выдать все разрешения.
Простые решения — Получаем рабочие программы без возможности взаимодействия с ними через тач на головном устройстве (то есть сенсор на 1 палец откликается корректно, а вот на удержать и перетащить (для просмотра близлежащих домов к примеру в Яндекс.Навигаторе), или уменьшить\увеличить карту на голове работать будет хреново), судя по отзывам тач не будет работать у всех, но для тех, кому этого хватит- идеально. Вам потребуется телефон (не выше 10ой версии Android и что самое важное- не нужно ничего делать в сторону root (получения прав суперпользователя)), установленный Яндекс.Навигатор и установленный Android Auto.
Способ №1. Через KING Installer:
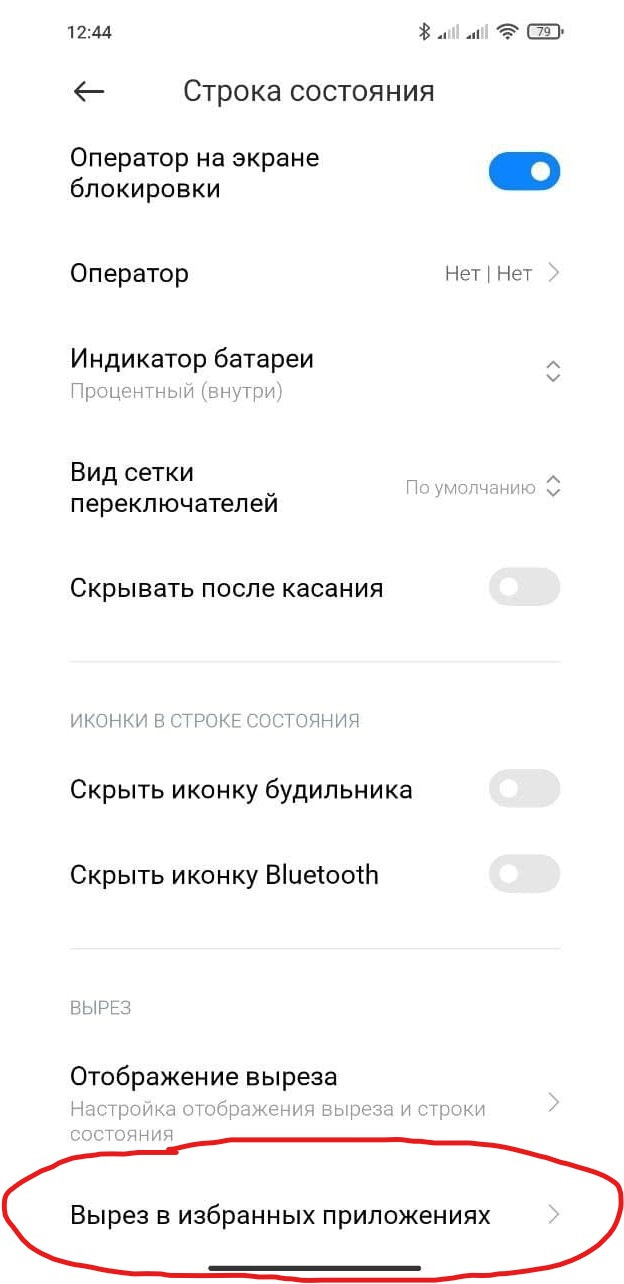
Способ №2 — аналогичный спопобу №1, но установка приложения s2a будет через другое приложение. В отличии от первого, этот способ я не пробовал, так как функционально ничего не меняется.
1. Скачиваем и устанавливаем программу AAAD (ссылка)
2. Открываем режим разработчика в Android Auto, для этого, открываем ее, спускаем в самый низ, нажимаем на строчку с информацией о версии приложения столько раз, пока не появится уведомление "вы стали разработчиком" (подробней можно почитать тут, с картинками )
3. В правом верхнем углу приложения AndroidAuto выбираем "Инструменты разработчика" и ищем пункт "Установка с неизвестных источников" и проставляем рядом галку.
4. Открываем AAAD, выбираем Screen2auto, он его устанавливает. Выдаем s2a все права (владельцам Xiaomi нужно пройти в настройки-приложения-найти s2a и руками выдать все недостающие права, иначе работать будет коряво и нестабильно)
5. После чего открываем Android Auto
6. Слева нажимаем на кружок (для выбора приложений)
7. Выбираем программу Scree2auto
8. После запуска и предоставления всех прав программе Screen2auto, вы попадаете в меню зеркалирования, с этого меню можно запускать любые приложения на вашем Android в режиме зеркалирования, можно запустить допустим Яндекс.Навигатор. Если у Вас не заработал тач в принципе, то в настройках программы s2a (Прочие Настройки) активируйте пункт "Автоматическое выключение SELinux"(если у Вас это возможно).
9. У кого Xiaomi с передней камерой в виде капельки, в настройках отображения выреза нужно добавить шторку для некоторых приложений для корректного отображения и растягивания на всю ширину экрана
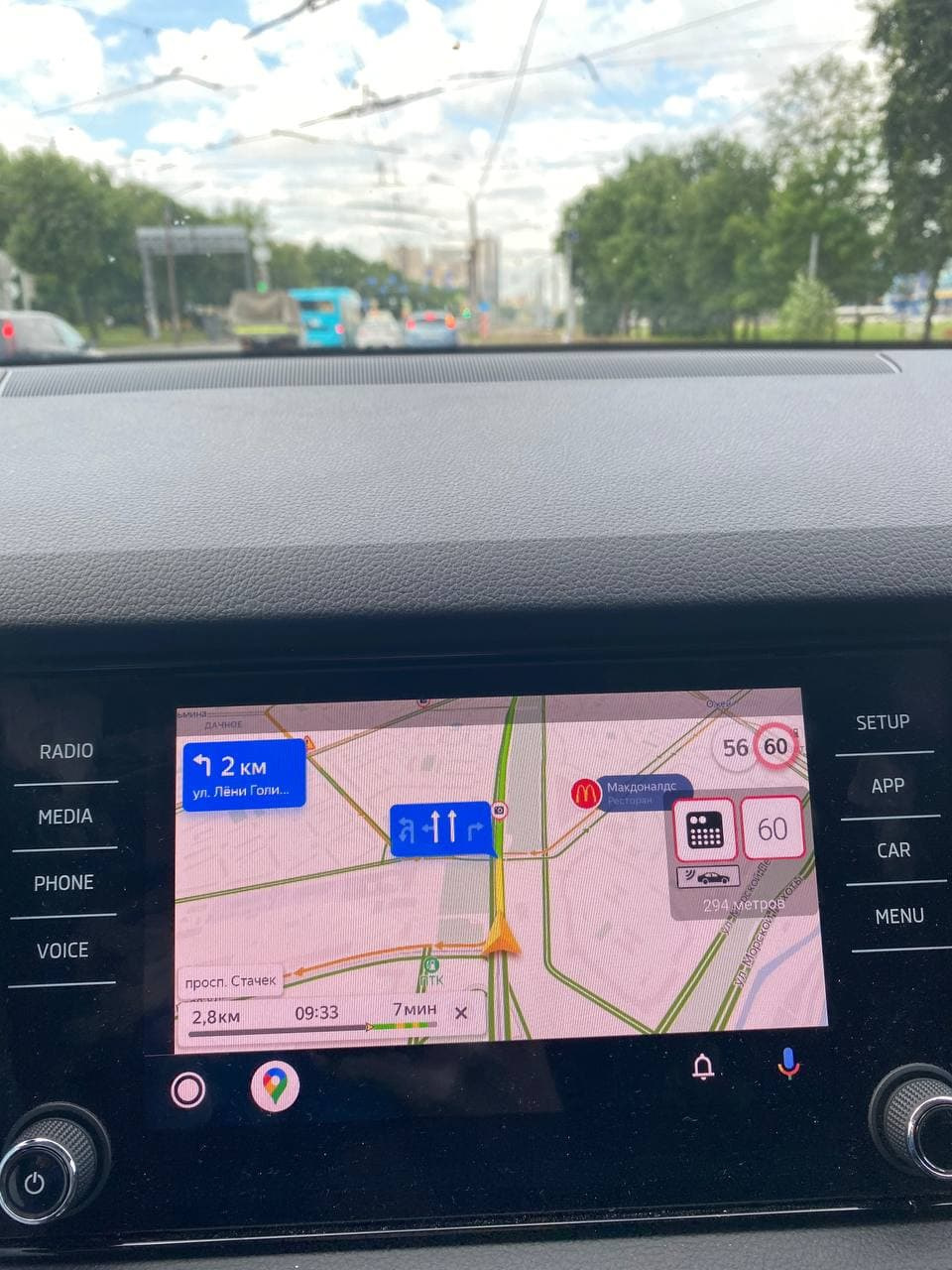
Сложные решения. — для тех, кто хочет полностью рабочий тач и уменьшить нижний подбородок (а у некоторых совсем его убрать и оставить кнопку для запуска приложений) для увеличения полезной площади экрана. Для этого способа вам нужно получить Root на вашем устройстве . Вы должны понимать что такое root и как он делается для Вашего устройства, в противном случае не стоит лезть сюда.
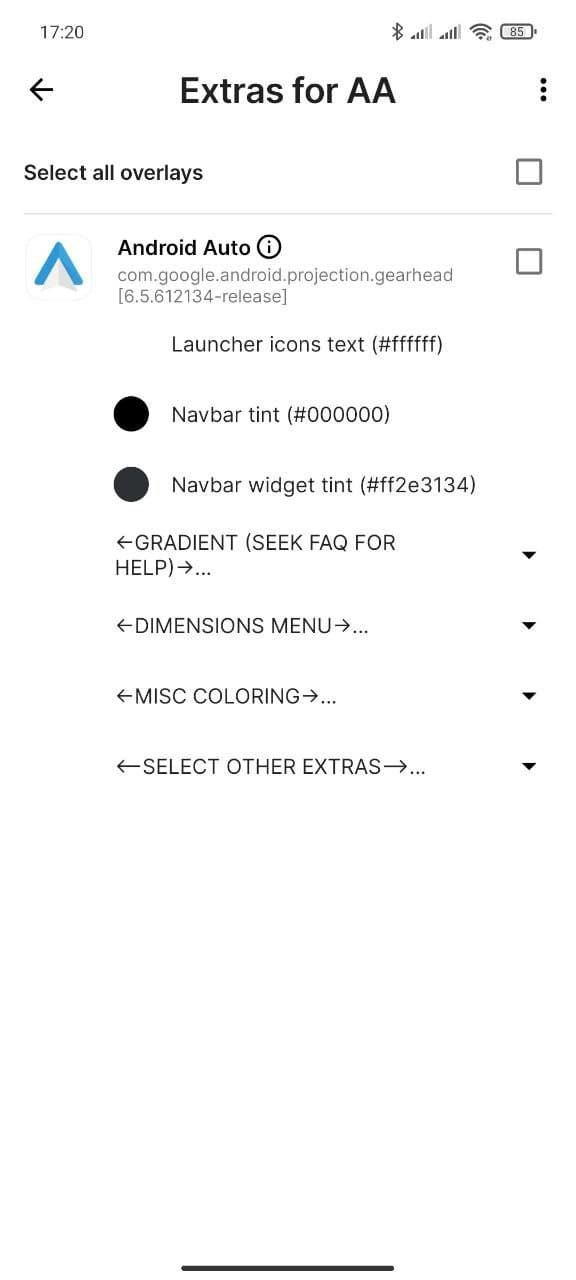
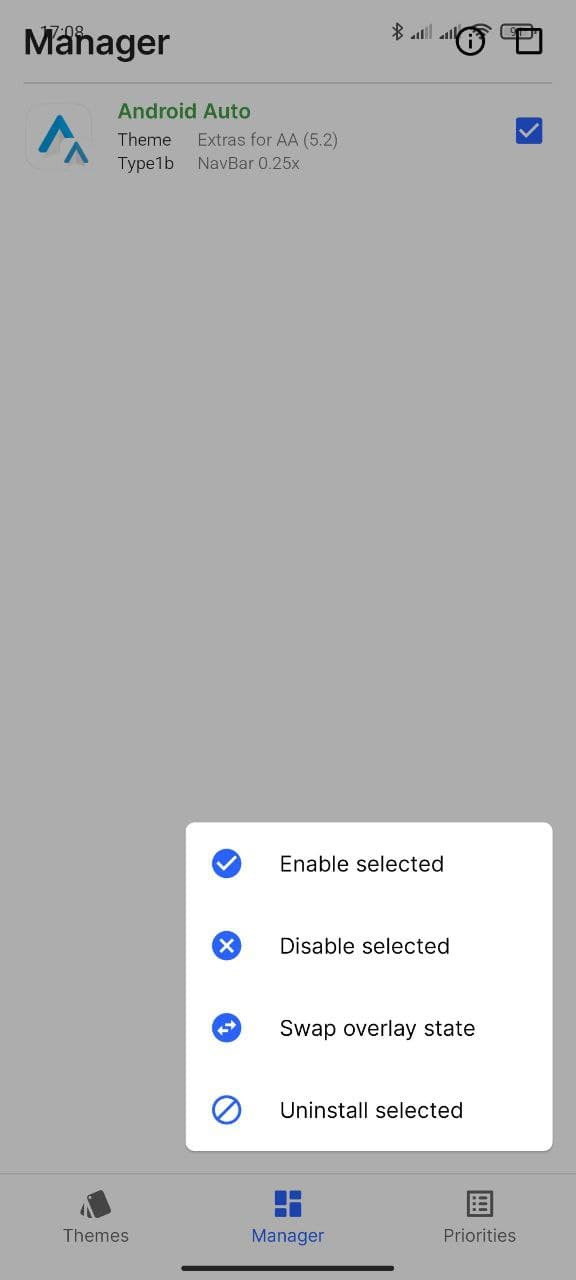
10. Перезагружаем телефон
11. Заходим через Substratum Lite еще раз в Extras for AA, и на вкладке "Manager" отмечаем необходимый патч на NavBar и снизу нажимаем через плюсик "Enable Selected" и перезагружаем телефон
Готово. Итоговый вариант.
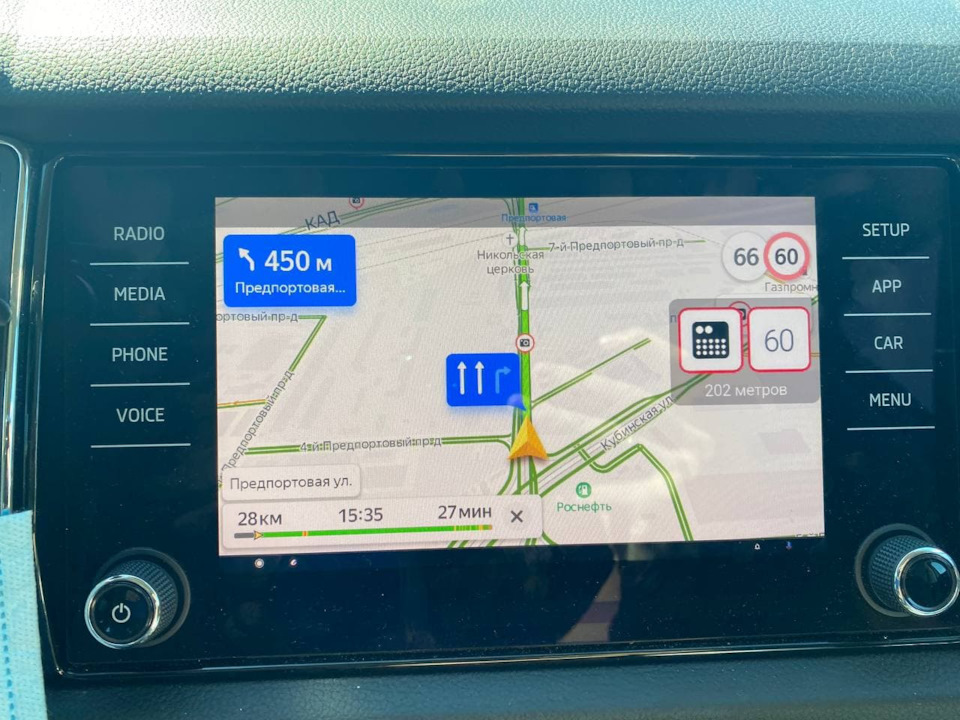
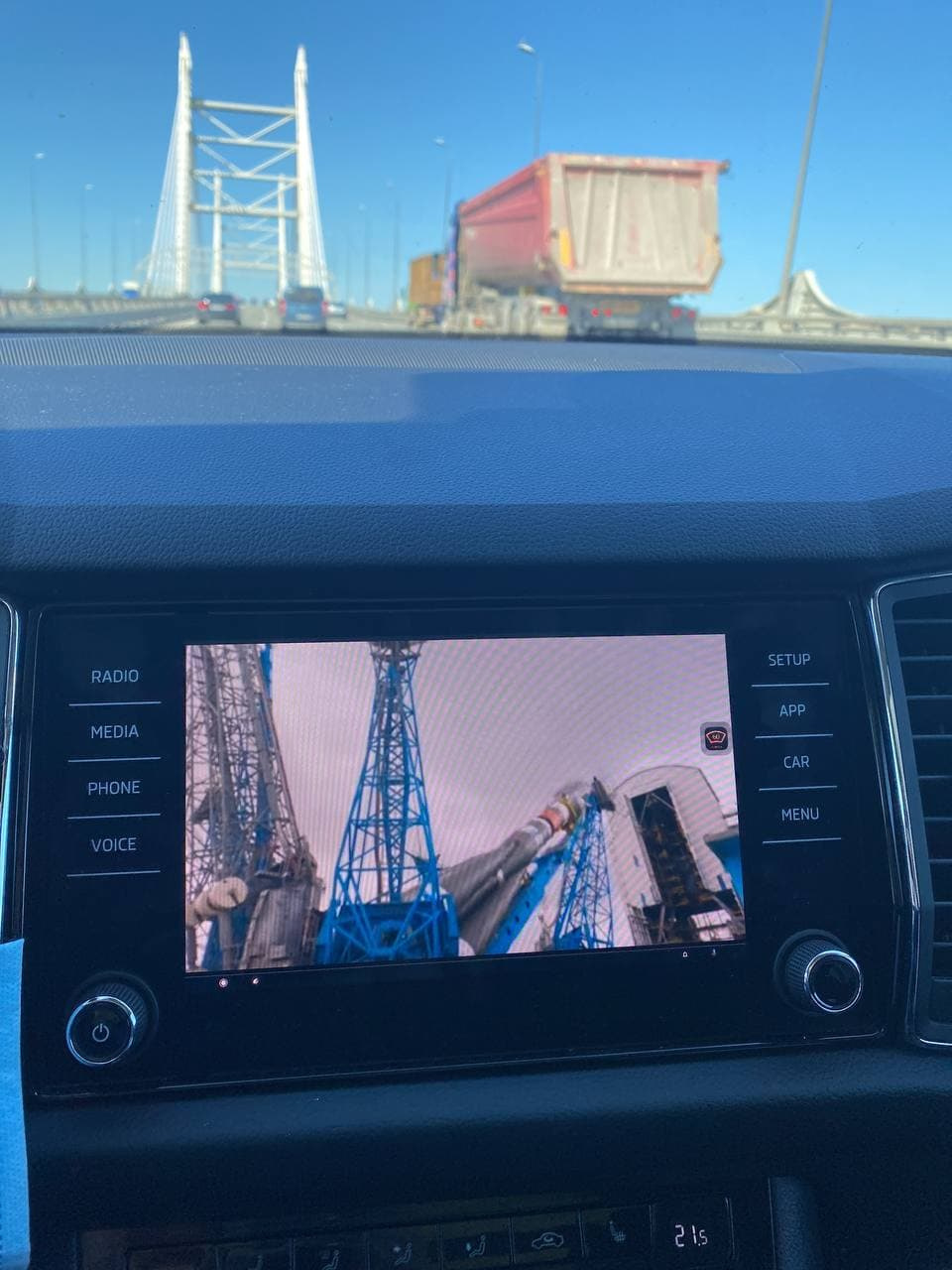
Если хотите убрать нижнюю полоску вовсе (но нужно будет оставить точку, иначе не войдете в s2a), нужно в п.9 выставить NavBar х0.5, и в строке "SELECT OTHER EXTRAS" выбрать "One button L".
Данный способ не работает на версиях 6.4 и выше, а он с 01.08.2020 увы минимальный, на 6.3 Android Auto тупо не запускается. Кстати если после проделанных манипуляций AA перестал отображаться, попробуйте поменять фон в настройках Screen2auto, как бы не было смешно, мне в одной ситуации это помогло.
Читайте также:


