Яндекс карты зеркала на смартфоне как включить
Чтобы увидеть снимки дорог, нажмите кнопку Зеркала .
Слева от панели кнопок появится переключатель Автомобильные / Пешие . Нажмите нужную кнопку переключателя, чтобы увидеть снимки дорог, снятые на дорогах, доступных для автомобилей или на дорогах, доступных для пешеходов.
Примечание. Снимки дорог делают и загружают на карту пользователи приложения Народная карта. Подробнее о нём можно прочесть в Справке.На карте появится сеть синих линий — так выделены улицы со снимками дорог:
Примечание. Для слоя пеших зеркал участки дорог, где пока нет снимков, отображаются серыми линиями.Наведите указатель на нужное место синей линии, и вы увидите снимок выбранной дороги (место текущего снимка выделено кружком и сектором обзора):
Нажмите на выбранную точку, и снимок откроется в полноэкранном режиме.
В режиме Снимки дорог вы сможете:
Для перемещения — нажмите на снимке на белую стрелку, указывающую направление перехода:
Увидеть, когда был сделан снимок (слева вверху) и место снимка на карте (слева внизу): Выбрать для просмотра другие снимки той же улицы: нажмите Другие снимки , и вы увидите снимки, сделанные в другое время. Нажмите на нужный снимок, и он откроется в полноэкранном режиме. Увидеть в формате слайдшоу серию снимков, в которую входит выбранный снимок: нажмите Воспроизвести . При воспроизведении серии снимков — изменить скорость воспроизведения (нажмите кнопку и выберите нужную скорость):Вы можете также увидеть слайдшоу серии снимков дорог вдоль своего автомобильного маршрута.
","lang":>,"extra_meta":[>,>,>,>,>,>,>,>,>,>,>,>,>,>,>,>,>,>,>,>,>,>,>,>],"title":"Зеркала (снимки дорог) - Яндекс.Карты. Справка","productName":"Яндекс.Карты","extra_js":[[,"mods":,"__func137":true,"tag":"script","bem":false,"attrs":,"__func67":true>],[,"mods":,"__func137":true,"tag":"script","bem":false,"attrs":,"__func67":true>],[,"mods":,"__func137":true,"tag":"script","bem":false,"attrs":,"__func67":true>]],"extra_css":[[],[,"mods":,"__func69":true,"__func68":true,"bem":false,"tag":"link","attrs":>],[,"mods":,"__func69":true,"__func68":true,"bem":false,"tag":"link","attrs":>]],"csp":<"script-src":[]>,"lang":"ru">>>'>
Чтобы увидеть снимки дорог, нажмите кнопку Зеркала .
Слева от панели кнопок появится переключатель Автомобильные / Пешие . Нажмите нужную кнопку переключателя, чтобы увидеть снимки дорог, снятые на дорогах, доступных для автомобилей или на дорогах, доступных для пешеходов.
Примечание. Снимки дорог делают и загружают на карту пользователи приложения Народная карта. Подробнее о нём можно прочесть в Справке.На карте появится сеть синих линий — так выделены улицы со снимками дорог:

Наведите указатель на нужное место синей линии, и вы увидите снимок выбранной дороги (место текущего снимка выделено кружком и сектором обзора):

Нажмите на выбранную точку, и снимок откроется в полноэкранном режиме.
В режиме Снимки дорог вы сможете:
Для перемещения — нажмите на снимке на белую стрелку, указывающую направление перехода:




Вы можете также увидеть слайдшоу серии снимков дорог вдоль своего автомобильного маршрута.
Команда сервиса анонсировала ряд обновлений для пользователей
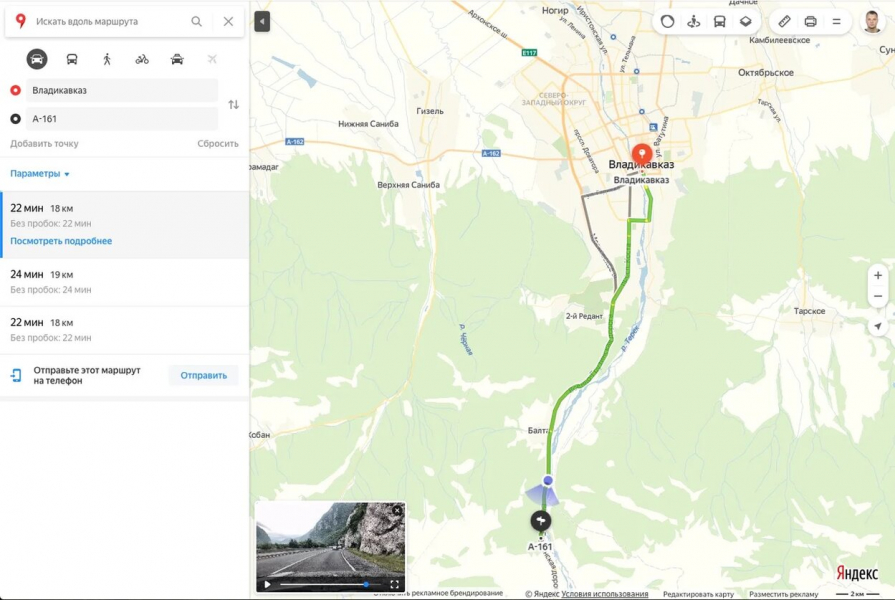
На конференции, приуроченной к 15-летию «Яндекс.Карт», команда сервиса анонсировала несколько обновлений. Теперь в «Картах» можно построить видеомаршрут и заранее изучить дорогу. Также в «Яндекс.Карты» добавили новый раздел — «Транспорт», благодаря чему теперь не придется переключаться между двумя разными приложениями.
Новый раздел с видеомаршрутами — «Зеркала»
Команда сервиса представила новый раздел — «Зеркала». В нём собраны фотографии автомобильных дорог, которые при построении маршрута объединяются в видео. Благодаря новой функции пользователи смогут посмотреть маршрут от начала до конца пути: оценить качество дороги, отметить сложные развязки.
Фотографии для нового раздела собираются пользователями приложения «Мобильная Народная Карта». С помощью него любой пользователь может снять свой маршрут и передать снимки в «Яндекс.Карты». Это приложение помогает собирать информацию о разметке, дорожных знаках и номерах домов.
Свежие снимки появляются в «Картах» почти сразу после съемки: если вы проедете и снимете участок дороги, то другие пользователи увидят его уже через несколько часов.
«Транспорт» теперь и в «Яндекс.Картах»
В мобильном приложении «Яндекс.Карт» появится весь функционал приложения «Яндекс.Транспорт». Теперь больше не придется переключаться между приложениями: «Карты» помогут сориентироваться, где едет нужный транспорт, и покажут, как лучше добраться до места
Обновился и дизайн карты — если нажать на кнопку «Транспорт», вид карты изменится. Автомобильные дороги станут не такими яркими, а объекты общественного транспорта будут лучше заметны. Благодаря этому на карте можно быстрее найти вокзалы, станции метро и автобусные остановки.
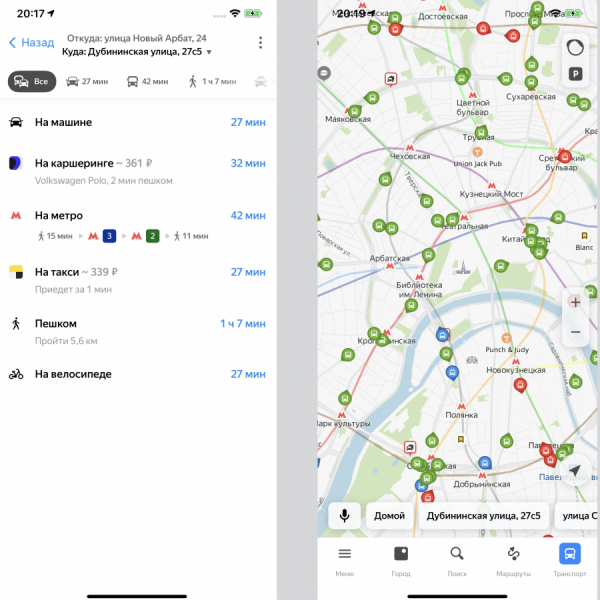
При построении маршрута «Карты» предложат разные варианты — теперь все они собраны на одном экране. Так их можно сразу сравнить и понять, на чём быстрее доехать до нужной точки: на машине, общественном транспорте, велосипеде или пешком. В городах, где есть «Яндекс.Такси» и «Яндекс.Драйв», на экране появятся варианты такси и каршеринга с приблизительной стоимостью поездки.
Олег Левчук, руководитель «Яндекс.Карт»:
В приложении «Яндекс.Карты» каждый день строят маршруты 1.5 миллиона человек — мы хотим, чтобы им было удобнее смотреть, как добраться до нужных организаций и интересных мест. Сейчас в городах становится всё больше способов передвижения, и в них всё сложнее ориентироваться. Поэтому мы активно развиваем транспортные сценарии и перенесли в «Карты» основные возможности «Транспорта» — так пользователи сэкономят время и не будут переключаться между приложениями.
Вы можете просматривать историю и статус своих действий на Яндекс.Картах, а также оставлять отзывы, загружать фотографии и редактировать карту на странице Отзывы, фото и исправления .
Чтобы перейти на страницу Отзывы, фото и исправления на Яндекс.Картах:
Нажмите на свой портрет в правом верхнем углу экрана. В открывшемся меню в левой части экрана нажмите Отзывы, фото и исправления .Чтобы переходить в нужные разделы страницы, переключайтесь между вкладками под строкой поиска.
Впечатления
На вкладке Впечатления вы можете оценить места, которые посетили:
Выберите в предложенном списке место, которое хотите оценить, и поставьте оценку от одного до пяти. В открывшемся окне вы можете написать комментарий и приложить фото. Если вы не хотите оценивать место, нажмите Пропустить . Если место для оценки предложено вам ошибочно, нажмите Меня здесь не было .Задания
На вкладке Задания вы можете помочь улучшить Яндекс.Карты, ответив на предложенные вопросы. Если вы не хотите отвечать на вопрос, нажмите Пропустить .
Зеркала
На вкладке Зеркала вы можете просматривать снимки ваших маршрутов, выгруженные на карту из приложения Народная карта, и следить за статусом их публикации.
Чтобы просмотреть запись маршрута, нажмите на маршрут левой кнопкой мыши и в открывшемся окне просмотра нажмите кнопку воспроизведения.
Кнопка рядом с маршрутом открывает меню:
Показывать логин — если опция включена, на картах будет видно, что это ваша публикация. Обрезать маршрут — открывает окно, в котором можно переместить начало и конец маршрута и просмотреть результат. Удалить маршрут — открывает окно подтверждения удаления.Отзывы
На вкладке Отзывы вы можете просматривать и редактировать список своих отзывов.
Кнопка рядом с отзывом открывает меню (в верхней части меню отображается статус отзыва):
Изменить отзыв — открывает окно, где можно изменить оценку, комментарий и загрузить фото. Удалить отзыв — открывает окно подтверждения удаления.На вкладке Фото вы можете:
просматривать добавленные ранее фото местности и организаций и следить за статусом их публикации; удалять или двигать на карте добавленные фото.Чтобы добавить фотографию местности:
Нажмите Добавить фото местности в нижней части вкладки Фото . Перетащите файлы или выберите их в нужной папке на компьютере (нажмите выберите на компьютере ).Фотография появится на вкладке Фото в разделе Местность со статусом «На проверке» .
Уточните местоположение сфотографированной местности: В открывшемся меню выберите пункт Подвинуть снимок на карте . Примечание. О добавлении фотографий организаций см. в разделе Фотографии организаций.Чтобы удалить фотографию местности:
В открывшемся меню выберите пункт Удалить снимок .Чтобы пользовательская фотография была опубликована на Яндекс.Картах, она должна удовлетворять следующим требованиям:
Не допускается наличие контента 18+, нецензурных или оскорбительных надписей или изображений. Могут быть опубликованы фотографии населенных пунктов, общественно значимых и туристически привлекательных мест, красивых пейзажей. Не публикуются фотографии мест, где проведение съемки запрещено законом или правилами собственника помещения/территории (например, съемка на территории военных частей и режимных объектов). Не публикуются фотографии интерьеров частных жилищ. Не публикуются фотографии с людьми или группами людей крупным и средним планом. Не публикуются снимки, не дающие представления об окружающей местности и архитектурной среде. Не публикуются фотографии плохого качества, например снятые при недостаточной освещенности. Минимальное разрешение — 500 x 500, максимальное — 7000 x 7000.Исправления
На вкладке Исправления вы можете просматривать список сделанных вами исправлений и следить за статусом их публикации, а также вносить новые исправления в карту.
Чтобы внести новые исправления, нажмите Редактировать карту в нижней части вкладки Исправления и выберите один из пунктов:
Добавить новый объект , если нужно добавить объект на карту, например организацию, остановку или пешеходный переход; Перейти в Редактор Яндекс.Карт , если вы хотите присоединиться к сообществу картографов и рисовать карты. ","prev_next":<"prevItem":<"disabled":false,"title":"Управление картой","link":"/support/maps/concept/map-control.html">,"nextItem":>,"breadcrumbs":[,],"useful_links":null,"meta":,"voter":","extra_meta":[>,>,>,>,>,>,>,>,>,>,>,>,>,>,>,>,>,>,>,>,>,>,>],"title":"Отзывы, фото и исправления - Яндекс.Карты. Справка","productName":"Яндекс.Карты","extra_js":[[,"mods":,"__func137":true,"tag":"script","bem":false,"attrs":,"__func67":true>],[,"mods":,"__func137":true,"tag":"script","bem":false,"attrs":,"__func67":true>],[,"mods":,"__func137":true,"tag":"script","bem":false,"attrs":,"__func67":true>]],"extra_css":[[],[,"mods":,"__func69":true,"__func68":true,"bem":false,"tag":"link","attrs":>],[,"mods":,"__func69":true,"__func68":true,"bem":false,"tag":"link","attrs":>]],"csp":<"script-src":[]>,"lang":"ru">>>'>Вы можете просматривать историю и статус своих действий на Яндекс.Картах, а также оставлять отзывы, загружать фотографии и редактировать карту на странице Отзывы, фото и исправления .
Чтобы перейти на страницу Отзывы, фото и исправления на Яндекс.Картах:
Нажмите на свой портрет в правом верхнем углу экрана. В открывшемся меню в левой части экрана нажмите Отзывы, фото и исправления .Чтобы переходить в нужные разделы страницы, переключайтесь между вкладками под строкой поиска.
Впечатления
На вкладке Впечатления вы можете оценить места, которые посетили:
Выберите в предложенном списке место, которое хотите оценить, и поставьте оценку от одного до пяти. В открывшемся окне вы можете написать комментарий и приложить фото. Если вы не хотите оценивать место, нажмите Пропустить . Если место для оценки предложено вам ошибочно, нажмите Меня здесь не было .Задания
На вкладке Задания вы можете помочь улучшить Яндекс.Карты, ответив на предложенные вопросы. Если вы не хотите отвечать на вопрос, нажмите Пропустить .
Зеркала
На вкладке Зеркала вы можете просматривать снимки ваших маршрутов, выгруженные на карту из приложения Народная карта, и следить за статусом их публикации.
Чтобы просмотреть запись маршрута, нажмите на маршрут левой кнопкой мыши и в открывшемся окне просмотра нажмите кнопку воспроизведения.

Кнопка рядом с маршрутом открывает меню:
Показывать логин — если опция включена, на картах будет видно, что это ваша публикация. Обрезать маршрут — открывает окно, в котором можно переместить начало и конец маршрута и просмотреть результат. Удалить маршрут — открывает окно подтверждения удаления.Отзывы
На вкладке Отзывы вы можете просматривать и редактировать список своих отзывов.

Кнопка рядом с отзывом открывает меню (в верхней части меню отображается статус отзыва):
Изменить отзыв — открывает окно, где можно изменить оценку, комментарий и загрузить фото. Удалить отзыв — открывает окно подтверждения удаления.На вкладке Фото вы можете:
просматривать добавленные ранее фото местности и организаций и следить за статусом их публикации;Чтобы добавить фотографию местности:
Нажмите Добавить фото местности в нижней части вкладки Фото . Перетащите файлы или выберите их в нужной папке на компьютере (нажмите выберите на компьютере ).Фотография появится на вкладке Фото в разделе Местность со статусом «На проверке» .
Уточните местоположение сфотографированной местности:
Чтобы удалить фотографию местности:

Чтобы пользовательская фотография была опубликована на Яндекс.Картах, она должна удовлетворять следующим требованиям:
Места с любимой кухней
Приложение разбирается в метаданных кафе и ресторанов. Если набрать в поиске «азиатская кухня», то на карте отобразятся кафе с азиатскими блюдами, если набрать «бизнес-ланч» — появятся заведения поблизости с комплексными обедами. По такому же принципу можно найти кафе с завтраками и места с кофе навынос (так и пишите — «завтраки», «кофе навынос»). Приложение знает 55 видов кухонь — полный список смотрите в фильтрах.
Поиск парковочных мест
Ищите в приложении парковочные места, которые освободились пару минут назад. Для этого включите слой «Парковки» в настройках, а потом на карте: места, где паркуются бесплатно, подсветятся голубым, платные парковки — синим или темно-синим, а места, которые только что освободились, — зелеными точками. Если нажмете на точку, узнаете, как давно машина уехала с этого места, а если на цену за час парковки — более подробную информацию по стоимости.
Эмодзи на картах
Отмечайте интересные места на карте с помощью эмодзи. Для этого создайте новый список и начните его название с эмодзи (или только им и ограничьтесь) — все места из списка будут отмечены соответствующим эмодзи на карте. Например, лучшие бары обозначьте эмодзи с бокалом, а самые интересные музеи — эмодзи с фотоаппаратом. Функция работает только в iOS. Чтобы ей воспользоваться, зайдите через аккаунт «Яндекса».
Масштабирование кнопками громкости
Изменяйте масштаб карт кнопками громкости и не касаясь экрана. Включите функцию в настройках: пункт «Карта», потом «Клавиши громкости». Работает только в приложениях для Android.
Недорогие места на карте
Если хотите недорого поесть, найдите заведение в нужной ценовой категории. Наберите в поиске «низкие цены», «дешево», «средние цены» или «умеренные цены» (ценовую категорию также выбирают в фильтрах — в самом низу страницы). Недорогим приложение считает заведение со средним чеком 200–500 рублей, средним — с чеком около 1000 рублей. Средний чек указан в карточке каждого заведения. Для баров и пабов дополнительно отображают среднюю цену бокала пива, для кофеен — цену чашки капучино, для музеев и кинотеатров — цену билета, для заправок — топливные карты, которые принимают к оплате.
Заведения в пределах одной улицы
Смотрите подходящие бары, заправки, автосервисы, супермаркеты в пределах района или улицы. Например, введите «бары на Тверской», «супермаркеты в Хамовниках», «ремонт обуви на «Сходненской».
Маршруты автобусов и троллейбусов
Узнайте, куда едет автобус, которым вы обычно не пользуетесь. Включите слой «Транспорт» в настройках, активируйте его на карте — появятся движущиеся метки автобусов, маршруток, троллейбусов и трамваев. Нажмите на метку — на карте появится маршрут. А если нажмете на иконку остановки, узнаете, с каким интервалом ходит транспорт.
Удаление загруженных карт
Для тех, кому постоянно не хватает свободного места в телефоне. Приложение хранит информацию о маршрутах, которые вы прокладывали, местах, которые отмечали, а также карты городов, которые можно использовать без интернета. Чтобы удалить карты, зайдите в настройки и выберите пункт «Загрузка карт», а потом «Удалить загруженные карты».
Экспорт и печать карт
Для этого трюка вам понадобится ноутбук. В веб-версии «Яндекс.Карт» создают свои карты с необходимыми маршрутами и списками мест (для этого нажмите на «Создать карту»), сохраняют ее как картинку или экспортируют в файл GPX (или другой формат), чтобы использовать в навигаторе, велокомпьютере и на других устройствах. Там же есть печать карты. Нажмите «Стандартная печать», настроить формат страницы и напечатать карту (или сохранить ее в формате PDF).
Читайте также:


