Яндекс карты гаснет экран телефона
Навигатор от Яндекс можно установить на мобильный телефон или планшет и использовать бесплатно. Для навигации требуется подключение к интернету и встроенный датчик GPS. Что делать, если не работает Яндекс.Навигатор в телефоне, рассмотрим популярные проблемы и способы их решения.
Не работает навигатор Яндекс
Проблемы с навигацией от Яндекс могут возникать по разным причинам. Для их решения в первую очередь следует перезапустить телефон. Если это не помогло, ошибка может быть связана с работой мобильника или настройками навигатора.
Важно. Навигатор может работать без интернета, для этого придется заблаговременно скачать нужные карты в память телефона. Если офлайн-карт нет, на экране не будет дорог, развязок, названия улиц и номеров домов.
Как определить и решить проблему
Обычно Яндекс.Навигатор работает стабильно. При подключении автоматически определяется местоположение, настраивается яркость экрана. В ночное время приложение включает темную тему, чтобы не слепить водителя.
Что делать, если навигация перестала работать? Если возникают ошибки, их можно определить и устранить самостоятельно . Для этого нужно проанализировать время возникновения ошибок и убрать причину.
Проблема 1: Не запускается
Если навигатор перестал работать после автоматического обновления, проблема заключается в следующем:
- во время загрузки файлов произошел сбой сети, новая версия установилась неправильно;
- телефон устарел и не поддерживает новую версию навигатора.
Ошибка сети может быть вызвана по разным причинам. Если в это время телефон загружал обновления, они могут скачаться не полностью. Если навигатор перестал запускаться после обновлений, придется удалить его с телефона и установить новую версию. Для очистки временных файлов перезагрузите телефон перед скачиванием Яндекс.Навигатора.
Устаревший телефон может поддерживать не все опции, которые добавились в навигатор после обновления. В этом случае рекомендуется удалить только что обновленную версию Яндекс.Навигатора и установить старую, которая работала стабильно.

Важно. Перед удалением навигации попробуйте перезагрузить телефон и снова запустить приложение. Обычно эта простая процедура решает большинство проблем.
Проблема 2: Ошибки во время движения по маршруту
Некорректная работа может проявляться во время движения по маршруту. Навигатор может неточно отображать курсор на дороге, не показывать пробки или не оповещать о камерах. Ошибка может периодически проявляться и исчезать.
Для решения проблемы:
- очистите кеш навигатора;
- проверьте наличие обновлений с помощью встроенного магазина.
Переполненный кеш может влиять на скорость и точность работы навигатора. При этом приложение начинает тупить, зависать, давать подсказки с запаздыванием, нестабильно отображать карту во время движения.
Как почистить кеш на Андроид:
Важно. После выполнения очистки Яндекс.Навигатор попросит ввести логин и пароль для входа в личный кабинет.
Нестабильная работа может быть вызвана устаревшими данными в навигаторе.
Для решения проблемы его нужно обновить:
Обновления на iOS обычно осуществляются автоматически. Если рядом с иконкой навигатора появилась зеленая стрелочка, тапните по ней и Айфон моментально скачает и установит новую версию.
Проблема 3: Не слышно голосовые подсказки
Что с навигатором, если во время движения не слышно голосовые подсказки? Проблема может быть связана с настройками приложения и телефона.
Для проверки настроек в навигации:
Отсутствие голосовых подсказок может быть связано с настройками телефона. Если в устройстве убавлена громкость или стоит режим «Без звука», оповещений в приложениях не будет. Для решения проблемы прибавьте уровень громкости с помощью настроек или боковых клавиш.
Проблема 4: Нет карт при поездке за городом
Почему не работает Яндекс.Навигатор за городом? Ошибка связана с отсутствием подключения к интернету. В этом случае автоматически включаются офлайн-карты, если их нет – навигатор работать не будет.
Перед поездкой по трассе заранее загрузите карты местности:
Важно. Офлайн-карты могут занимать от 30 до 800 мегабайт памяти. Итоговый размер зависит от выбранного города. Хранить скачанные карты можно в памяти устройства или на установленной флешке.
Не забывайте обновлять карты не реже одного раза в месяц. Для этого перейдите в настройки навигации и кликните по кнопке со стрелкой. Для экономии трафика подключитесь к бесплатной точке WiFi.

Для работы вне сети не забудьте активировать датчик GPS в устройстве. Сделать это можно через меню с настройками или с помощью выпадающей шторки с уведомлениями.
Если сбой произошел из-за ошибки базы данных, карты могут стать недоступны при поездке в городе в режиме онлайн. Работоспособность вернется через некоторое время. Для продолжения использования навигации отключитесь от интернета, офлайн-карты включатся автоматически.
Что делать, если плохо работает Яндекс.Навигатор? Для начала нужно выявить причину проблемы и выполнить несколько настроек. Если перечисленные способы не помогли, обратитесь в службу поддержки Яндекс и подробно опишите проблему.

На многих смартфонах и планшетах под управлением Android экран отключается через 30 секунд бездействия пользователя. Как правило, это оптимальный вариант, при котором можно комфортно пользоваться устройством и экономно расходовать заряд его батареи. Но бывают моменты, когда необходимо отключить спящий режим при работе какого-либо приложения. Так как штатными средствами Android сделать это невозможно, мы расскажем, как это реализовать другими способами.
Содержание
Для начала, давайте определимся, зачем нам может понадобиться отключать тайм-аут экрана, ведь лишнее время работы экрана приводит к быстрой разрядке аккумулятора? Например, вы читаете статью в браузере или смотрите видео в YouTube, делаете паузу и через минуту ваше устройство уже спит крепким сном. Или другой вариант – вы используете смартфон в качестве пульта управления или демонстрируете слайды. Таким образом, самыми распространенными случаями, когда требуется постоянно активный экран, являются:
- чтение электронных книг, документов, другой текстовой информации;
- просмотр фото- и видеоматериалов;
- демонстрация чего-либо на экране смартфона;
- игры, геймплей которых не требует активных действий;
- работа с GPS и картографическими программами.
Некоторые программы и игры отлично справляются с этой задачей самостоятельно. Обычно, во многих читалках, видеоплеерах и других приложениях в настройках есть опция, препятствующая засыпанию устройства. Но далеко не во всех. В таких случаях проще всего в системных настройках выставить более длительный тайм-аут экрана для активного режима. Но, согласитесь, это даже не столько неудобно, сколько нерационально. Поэтому мы поступим по-другому и будем использовать сторонние средства для тонкой настройки блокировки экрана.
Способ 1. Модуль Xposed
Этот способ требует наличие на устройстве ROOT-прав и установленной специальной среды выполнения Xposed Framework. Модуль, который нам необходимо подключить к Xposed Framework, называется Stay Awake – Keep On Screen. Он позволяет легко отключать блокировку экрана на определенных приложениях и возвращаться к предыдущим настройкам тайм-аута экрана.
Как загрузить и установить Stay Awake – Keep On Screen:
-
Запустите приложение Xposed Installer и выберите раздел «Загрузка».


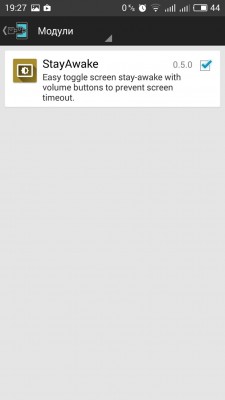
После всех этих действий можно использовать функцию включения/отключения спящего режима на системном уровне для каждого приложения. Работает это очень просто. Чтобы запретить экрану отключаться, просто зажмите обе кнопки громкости в любом активном приложении. Вы увидите надпись «Stay Awake Enable» – это означает, что экран в текущем приложении будет включен постоянно.
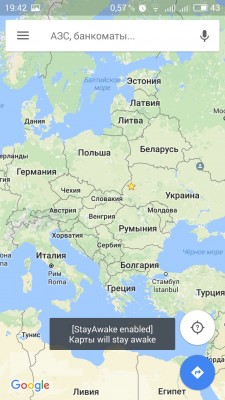
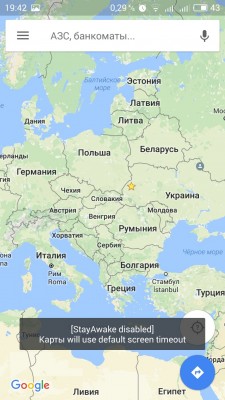
Использование этого модуля удобно тем, что он запоминает, в каких приложениях вы отключили тайм-аут экрана, и можно в любой момент вернуть все обратно простым нажатием кнопок громкости. Работает эта функция даже на уровне родного лаунчера.
Способ 2. Приложения
Это приложение в русскоязычном Google Play известно под названием «Негаснущий экран». Маленькая утилита с приятным дизайном имеет одну единственную функцию – не давать устройству переходить в спящий режим при работе выбранных приложений. Чтобы ее активировать, просто запустите Keep Screen On и отметьте необходимые приложения, во время работы которых вы хотите оставить экран постоянно включенным.
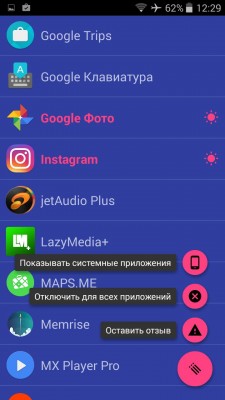
Утилита умеет работать со всеми установленными на устройстве программами, включая системные службы. Преимуществом Keep Screen On является простота использования и тот факт, что приложение абсолютно бесплатное и не содержит рекламы.
Еще одно бесплатное, но более функциональное приложение под названием Stay Alive!, которое также умеет управлять тайм-аутом экрана. Утилита позволяет задать правила отключения экрана не только для выбранных приложений, но и для тех программ и системных служб, которые не были отмечены. При этом Stay Alive! не имеет никаких фильтров или дополнительных опций для приложений и показывает все установленные на устройстве программные компоненты в общем списке. А если у вас установлено, к примеру, 100+ приложений, тогда лучше воспользоваться поиском. Особенностью утилиты является то, что она позволяет не отключать экран, даже когда конкретная программа не запущена, но работает в фоне.
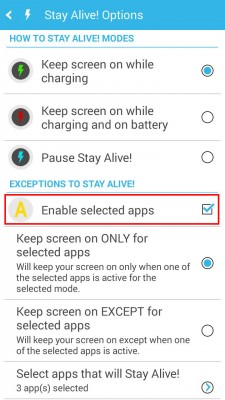
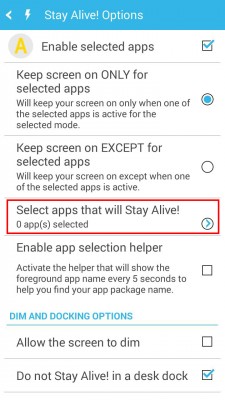
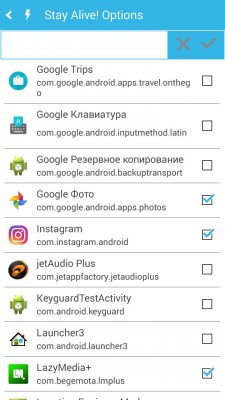
Stay Alive! имеет несколько режимов работы:
- активный режим во время зарядки устройства;
- активный режим во время зарядки и при работе от аккумулятора;
- режим паузы (неактивный режим);
- автоматический режим с правилами для выбранных приложений.
Переключаются они с помощью небольшой панели, которая прячется за шторкой.
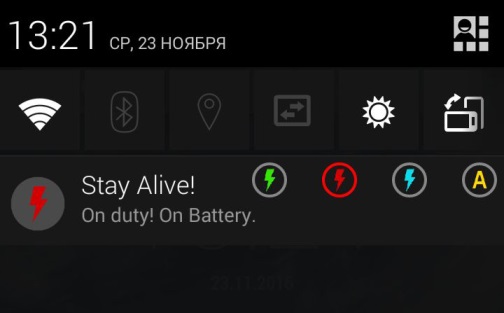
Стоит признать, Stay Alive! выполняет свою основную задачу на 5+. Приложение не просто запрещает устройству уходить в спящий режим, а предлагает индивидуальные настройки для различных условий. Например, можно запретить экрану выключаться при зарядке, при подключении к автомобильной док-станции или вообще полностью отключить тайм-аут экрана. Помимо этого, Stay Alive! может приостанавливать свое действие, когда заряд батареи достигает заданного процента.
Среди дополнительных функций есть очень полезная опция «Allow the screen to dim», которая позволяет затемнять экран, но не выключать его полностью.
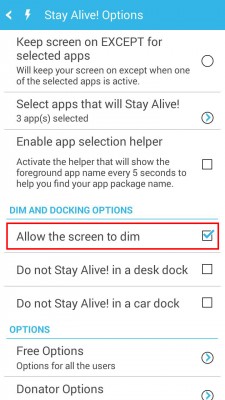
Единственный недостаток Stay Alive! – это платные функции, самой важной из которых является автозагрузка приложения. Так что, если вы пользуетесь бесплатной версией, вам придется каждый раз после включения/перезагрузки устройства вручную запускать утилиту.
А как вы настраиваете тайм-аут экрана вашего мобильного устройства? И приходилось ли вам запрещать экрану отключаться в определенных программах?
Экран смартфона в режиме активного использования потребляет достаточно много энергии, так что в целях экономии заряда батареи для всех мобильных девайсов предусмотрен спящий режим, активирующийся, когда устройство не задействовано какой-то промежуток времени. Функция автоотключения экрана работает по умолчанию, при этом является настраиваемой, так что пользователь может задать время, через которое должен гаснуть дисплей. Ещё одна важная опция современных мобильных устройств – отключение подсветки и блокировка экрана при телефонном разговоре, что происходит благодаря работе встроенного датчика приближения. При поднесении девайса к уху подсветка дисплея гаснет, а кнопки блокируются, что кроме экономии заряда обеспечивает невозможность случайных нажатий клавиш.
">Хотя функции автоотключения экрана, несомненно, полезны, в некоторых случаях при отсутствии физического контакта пользователя с устройством, требуется продлить тайм-аут или сделать подсветку негаснущей. Такая возможность может осуществиться с использованием средств системы или стороннего специализированного софта.
Отдельные случаи отключения экрана подразумевают неисправности, вызванные программными или аппаратными причинами, тогда проблема требует вмешательства пользователя или специалиста сервиса.
Как сделать, чтобы экран телефона не отключался во время чтения
Средствами системы
- Идём в настройки смартфона.
- Находим здесь раздел «Экран» (он может ещё называться «Экран и яркость» или «Дисплей», иногда также функция может располагаться в разделе «Батарея» в зависимости от прошивки девайса).
- Выбираем опцию «Автоблокировка» («Тайм-аут экрана» или «Спящий режим»). Перейдя к ней, выставляем предпочитаемое значение. Некоторые прошивки позволяют, в том числе не отключать экран никогда.
- Если нужно, чтобы дисплей был активен постоянно, в том числе во время зарядки, в разделе для разработчиков (появляется после нескольких нажатий на номер сборки) можно активировать функцию «Не выключать экран». Если требуется, чтобы при затемнении экрана сенсорные кнопки и экран реагировали на нажатия, здесь же нужно активировать пункт «При затемнении экран активен».
С помощью приложений
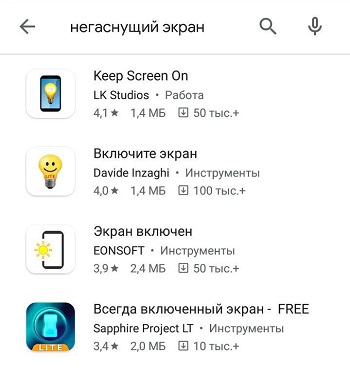
Ещё один вариант решения проблемы предполагает выбор софта, при использовании которого экран не должен отключаться даже при длительном отсутствии прямых действий со стороны пользователя. В Google Play есть множество приложений, предлагающих возможности управления спящим режимом. Устанавливаются они стандартно, как любой софт из маркета, и просты в использовании.
Если экран гаснет во время разговора и разблокировать его невозможно
В мобильных устройствах заложена полезная функция отключения сенсорных клавиш и подсветки дисплея для энергосбережения и исключения возможности случайных нажатий при звонке.
Блокировка кнопок и отключение подсветки во время вызова

Реализация опции обеспечена датчиком приближения, реагирующим на затемнение части экрана при поднесении смартфона к уху. При отстранении девайса от головы дисплей снова загорится, предоставив возможность завершить вызов, переключиться на динамик, вызвать клавиатуру или выполнить иные действия.
Но бывает и так, что датчик устройства срабатывает по ошибке, например, ещё при наборе номера, во время сеанса общения с применением громкой связи, ожидания ответа и т. д. Кроме того, что тухнет экран, блокируются и сенсорные клавиши, что создаёт массу неудобств пользователю. В таких ситуациях следует выяснить, почему экран телефона гаснет при вызове и, определив причину, принять меры по её устранению.
Причины ложных срабатываний
Экран гаснет во время игры или просмотра видео

Неожиданное выключение экрана, например, в какой-либо программе, при просмотре видео в браузере или в плеере, когда смартфон перестаёт откликаться на любые действия юзера кроме перезагрузки мобильного девайса, может быть спровоцировано зависанием приложения. В таком случае лучше немного подождать и спустя короткий промежуток времени проблема разрешится сама по себе. Отказ приложений нередко возникает по вине ошибок в самой программе или недостатка оперативной памяти, так что лучше деактивировать программы, работающие в фоновом режиме.
Если экран телефона часто отключался в конкретном приложении и сбой уж начал носить постоянный характер, при просмотре фильма или выполнении других задач, возможно речь идёт о баге. О нём следует сообщить разработчику.

Распространенные причины
Среди причин есть наиболее часто встречающиеся. Стоит более подробно остановиться именно на них.
1. Сбой во время инсталляции
2. Программа сильно глючит
Необходимо выяснить, активирована ли функция GPS на сматрфоне. Все дело в том, если данные местонахождения транспортного средства отображаются некорректно, то карта будет очень долго загружаться.
3. Не работает без интернета
Форумчане очень часто задают вопрос, по какой причине не работает Яндекс Навигатор без интернета. Но программа может работать без подключения к Сети. Для этого нужно проделать предварительную работу по загрузке необходимых карт, затем войти в «Меню карт», далее в специальную графу внести название населенного пункта и загрузить его схему. На руках у водителя будет только карта местности, но построить маршрут ему не удастся, если не подключен Интернет.
Сложности с построением маршрута
Когда плохо работает Яндекс Навигатор при установке программы или во время движения по маршруту исчезает стрелка либо она показывает неточное местонахождение, следует проверить корректно ли установлены дата и время на смартфоне, правильно ли указан часовой пояс. В случае, если все эти параметры в норме, то стоит перезагрузить мобильное устройство и вновь запустить навигатор.
Не работает голосовой поиск
Перестал работать «Яндекс.Навигатор»
Такую проблему можно наблюдать, когда приходит обновление программы. Какие-то недоработки с ее программным обеспечением или несоответствие версиям Android влияют на функционал приложения. Можно попробовать его перезапустить. Но если и в этом случае навигатор не работает, то придется воспользоваться альтернативной версией или ждать оптимизации обновленной программы.
Чёрный экран и сброс
При запуске навигатора у некоторых появляется только черный экран или их просто «выбрасывает» из программы. В поиске выхода из сложившегося положения некоторые переключаются на аналогичную версию. Но если разбираться в причинах, то они вполне могут быть в настройках. Если зайти в «Меню» навигатора, то там можно увидеть пункт следующего содержания «по координатам сети». С него потребуется удалить галочку и поставить смартфон на перезапуск. Как только устройство включится, нужно активировать функцию GPS, выйти на улицу и 10 минут подождать, чтобы сработала система координирования GPS.
Если разобраться, то многие проблемы, связанные с функционированием Яндекс.Навигатор, можно решить самостоятельно. Чтобы софт работал эффективно, требуется хорошая скорость интернет-соединения и точные данные дислокации. Не всегда сбои в работе Яндекс Навигатора связаны с работой самого приложения.
Читайте также:


