Xiaomi mi маршрутизатор 4c роутер wi fi модем 4 антенны управление приложением
Пока пользователи подшучивают над Xiaomi, с приколом спрашивая у авторов, когда будет на обзоре их туалетная бумага или унитаз, в компании на полном серьезе выпускают эту продукцию и на зло хейтерам она даже пользуется определенным спросом (в основном в Китае конечно). А теперь в Xiaomi дают достойный ответ покупателям, которые жалуются на цены, комментируя фразами — «Да за такую цену он должен делать MiNet.» Пожалуйста! Специальная кнопка MiNet на самом видном месте.
Ну а если серьезно, то Xiaomi выпустила новый WiFi роутер, который я поспешил заказать на замену своему Xiaomi Mini Wifi Router. Xiaomi Mini успешно отработал более 2 лет и замена назрела при переходе на новый тарифный план моего провайдера. 200 мегабит — именно столько я получил на скачивание, но уперся в 100 мегабитный WAN порт. В обзоре будет небольшое сравнение по скорости, дальности покрытия и характеристикам.

К роутерам Xiaomi я пришел не сразу, до этого пользовался переоцененными в народе TP-Link, которые в бюджетном сегменте буквально ничего из себя не представляют. Потом был до ужаса глючный Asus, который мотал нервы мне пол года своими постоянными отвалами сети. В конце-концов я не выдержал и начал подбирать замену. Требование было одно — стабильная работа, простота в настройке и наличие 5 GHz диапазона. Все это я нашел в Xiaomi Mini, не учел лишь момента с 100 мегабитными портами, т.к тогда и эта скорость казалась запредельной. Сам роутер может раздавать на бОльшей скорости, когда его например использовать как сервер (с флешки или HDD), но вот интернет ограничивался 100 мегабитами, а время ведь не стоит на месте. В плане стабильности работы у меня никаких претензий к Mini не было — настройка через приложение заняла 5 минут, а за 2 года работы я даже забыл, как выглядит интерфейс настроек, т.к заходил туда всего пару раз, да и то просто ради любопытства. Падения скорости, накопления ошибок и необходимости в периодическом сбросе, как у тех же TP-Link, не было. Поэтому было принято решение, что следующий роутер так же обязательно будет Xiaomi. Выбор пал на новинку, давайте посмотрим на ее основные технические характеристики:
Видео версия обзора
При переходе с Mini Wifi Router на Mi Router 4 я выиграл сразу по всем направлениям. Поэтому если стоит вопрос о замене, ответ — да, однозначно менять стоит. В сравнении с предшественником Xiaomi Mi Router 3, изменения так же есть и достаточно серьезные. Хотя касаются они большей части производительности. Предлагаю небольшую сравнительную таблицу, изменения в лучшую сторону для удобства я выделил жирным.
| Xiaomi Mini Wifi Router | Xiaomi Mi Router 3 | Xiaomi Mi Router 4 |
| Процессор одноядерный MT7620A с частотой 580MHz | Процессор одноядерный MT7620A с частотой 580MHz | Процессор двухядерный MT7621A с частотой 880MHz |
| RAM 128 MB DDR2 | RAM 128 MB DDR2 | RAM 128 MB DDR3 |
| Память 16MB SPI Flash | Память 128Mb SLC Nand Flash | Память 128Mb SLC Nand Flash |
| Сеть WAN, 2xLAN — до 100 Мбит/с | Сеть WAN, 2xLAN — до 100 Мбит/с | Сеть WAN, 2xLAN — до 1 Гбит/с |
| Антенны: 2.4 Ghz WiFi 2x2 (до 300 Мбит/сек); 5 Ghz WiFi 2x2 (до 867 Мбит/сек) | Антенны: 2.4 Ghz WiFi 2x2 (до 300 Мбит/сек); 5 Ghz WiFi 2x2 (до 867 Мбит/сек) | Антенны: 2.4 Ghz WiFi 2x2 (до 300 Мбит/сек); 5 Ghz WiFi 2x2 (до 867 Мбит/сек) |
Т.е простыми словами, Mi Router 4 стал намного мощнее и обзавелся гигабитными портами. Давайте знакомиться ближе с новинкой. Коробка довольно массивная, на лицевой части изображение модели и название на китайском языке.

На обратной стороне описаны основные преимущества, так же на китайском языке. И конечно уделено особое внимание кнопке MiNet, при помощи которой можно подключать смарт-электронику к управляемой посредством Mi Router 4 домашней сети (включая компоненты «умного» жилища производства MIJIA и других суббрендов Xiaomi). Просто по нажатию одной кнопки, без ввода пароля.
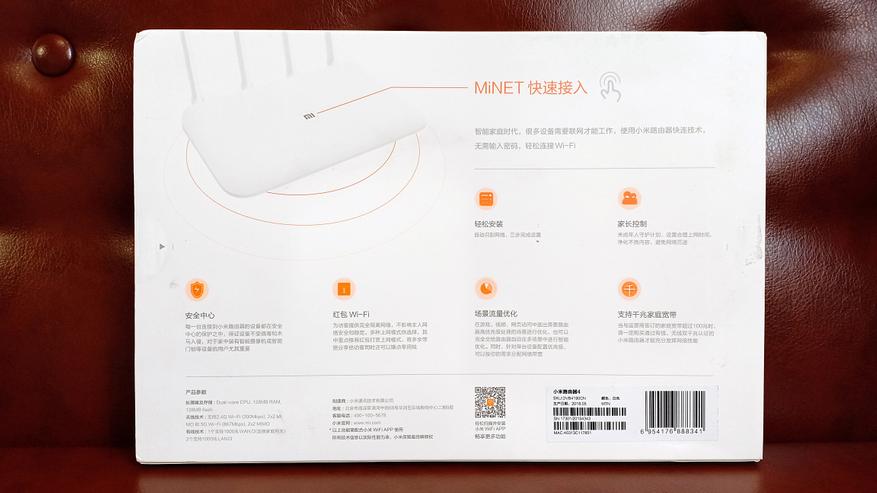
Роутер аккуратно уложен в коробку и закрыт полупрозрачной пленкой. Достав его, можно обнаружить qr код, перейдя по которому скачиваете приложение MiRouter. Это самый простой и удобный способ подключения и настройки девайса, дополнительно есть возможность настройки и по WEB интерфейсу.
В отдельной нише разместили блок питания и инструкцию.
Инструкция описывает как подключить и настроить маршрутизатор, все сопровождается картинками.
Блок питания, как и в предыдущих моделях — 12V\1A, вилка американская (переходник на европейскую вилку магазин положить не забыл).

Дизайн похож на модели третьей серии, но с большими закруглениями корпуса. 4 несъемные антенны могут наклоняться в глубину (вперед\назад) и в стороны (лево\право). Цвет не претерпел изменений — белый. Еще свежо воспоминание, как негативно народ реагировал на белые корпуса роутеров первых моделей xiaomi и лишь со временем многие осознали, что это действительно практично. На белом корпусе пыль не видна и визуально устройство всегда выглядит опрятным.
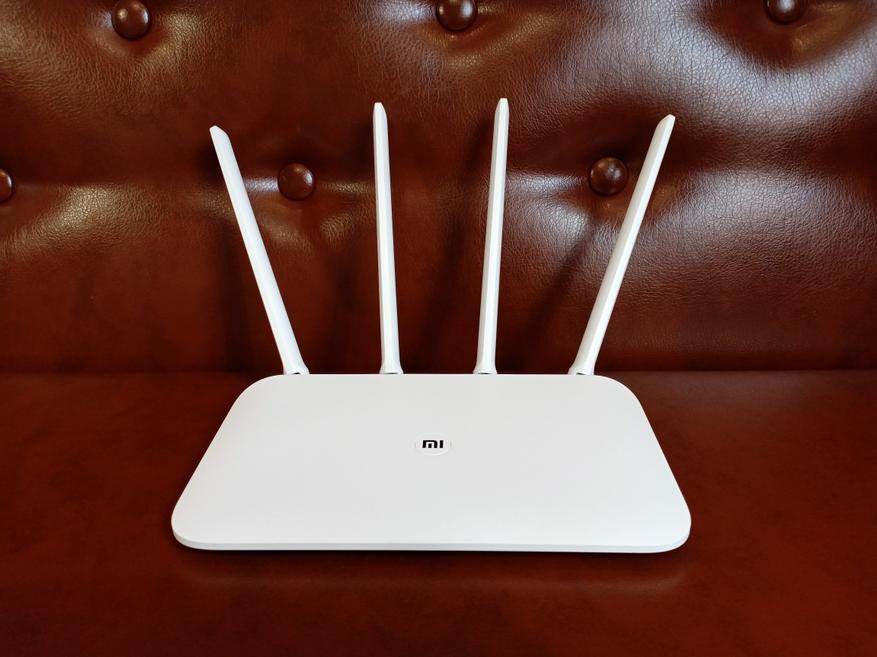
Небольшой размер и толщина позволяют разместить его практически на любом столе или полочке. В однозначные минусы отнесу отсутствие возможности настенного крепления, у роутеров Xiaomi это прямо болезнь какая-то.

Как и вся продукция xiaomi, маршрутизатор выглядит по настоящему стильно.

На каждой антенне выгравирован логотип MiWiFi

На задней стенке можно обнаружить один WAN порт и 2 LAN порта. Для домашних целей этого достаточно, например 1LAN идет на проводное подключение компьютера, еще один LAN на проводное подключение тв бокса. Остальное по воздуху. У меня например вообще все только по воздуху подключено. Есть скрытая кнопка Reset, но в предыдущей модели я ни разу ею не пользовался. Даже если нужно сбросить маршрутизатор, например, что бы почистить оперативную память, то гораздо проще это сделать передернув питание. В сравнении с предшественником Mi Router 3 или моим предыдущим Mini Wifi Router, в этой модели убрали USB разъем.

Физическая кнопка Mi расположена по центру корпуса. Для тех, кто еще не понял — фирменная технология MiNet, оказалась просто аналогом функции Wi-Fi Protected Setup, или по-простому WPS. Допустим у Вас есть умная лампа от MIJIA (суббренд Xiaomi) и вы хотите ее подключить. Активируете поиск сети на лампе, согласно инструкции, затем нажимаете Mi на роутере и ждете пока произойдет соединение. Пароль при этом вводить не нужно. Вот и вся суть функции MiNet, а то размечтались уже :)
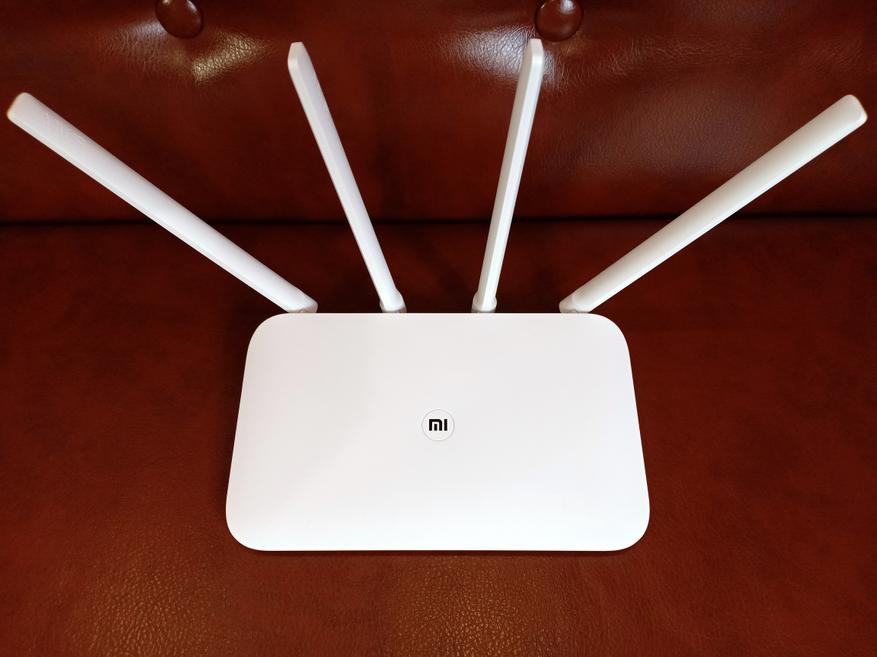
Небольшие изменения коснулись светодиода. Если в Mini Wifi Router он светит прямо и в темноте превращается в адский прожектор, то здесь свечение направлено под небольшим углом вниз. Яркость светодиода немного меньше и теперь в рабочем состоянии он не синий, а светло бирюзовый. Всего светодиод может светить 3 цветами — бирюзовый при работе, оранжевый при загрузке и красный при критических ошибках.
Перевернув маршрутизатор можно увидеть множество вентиляционных отверстий. По центру наклейка, на которой указан адрес для подключения в Web интерфейсе, название сети по умолчанию и другая инфа.

Под наклейкой разместили скрытый винтик. Открутив его, можно раскрыть защелки корпуса и разобрать маршрутизатор.

Как обычно в Xiaomi использовали черный текстолит. Центральный процессор и память прикрыты металлическими экранами, которые одновременно выполняют роль радиаторов. С обратной стороны плата через теплопроводящие резинки соединяется с металлической пластиной, она играет основную роль при отводе тепла. На плате производитель оставил небольшую пасхалку, ARE YOU OK. — ТЫ В ПОРЯДКЕ.


Коннекторы антенн 2,4G и 5G подключаются с соответствующими разъемами. По 2 антенны на каждый канал.

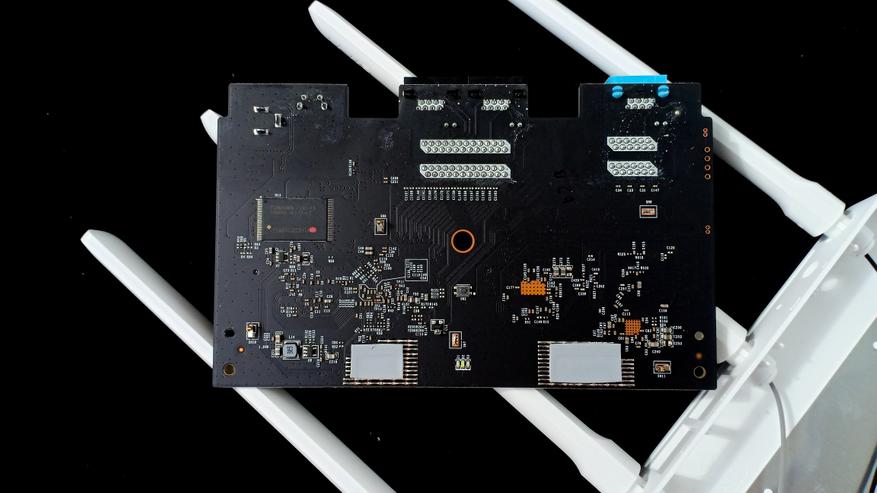
Чип Toshiba JV6548, предположительно это память.
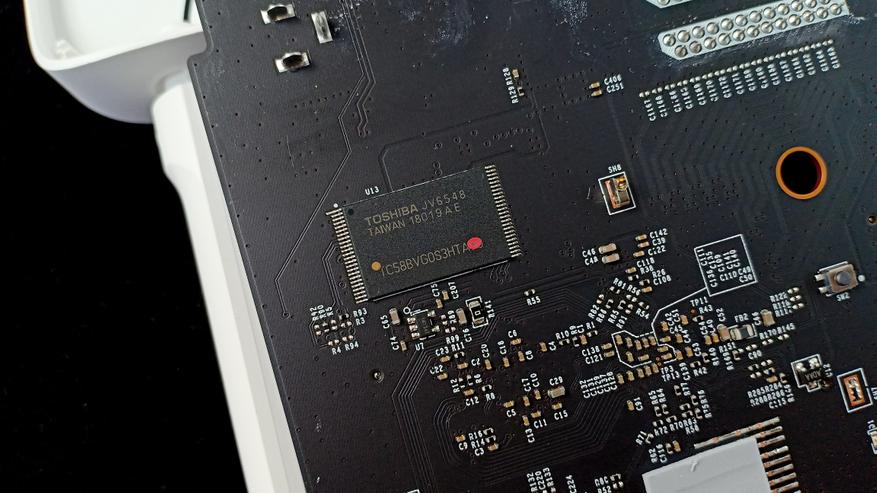
Настройка и подключение
Здесь все элементарно. Сканируете QR код с коробки\инструкции или устанавливаете приложение MiRouter с маркета самостоятельно. В приложении настройка подключения и управления функциями реально очень простая и занимает не более пары минут. Если у Вас есть Mi аккаунт — хорошо, если нет — его нужно завести. У меня уже давно установлено приложение MiRouter и оно автоматически определило, что в сети появился новый маршрутизатор, после чего предложило мне устроить его как новое устройство или перенести настройки с предыдущего. Я выбрал — настроить новый, после чего проходит проверка интернета. Далее придумываете имя сети и пароль. Вот и вся настройка.
Теперь посмотрим на наиболее интересные возможности приложения и что вообще можно с его помощью сделать. На главной странице отображается активность подключаемых устройств — когда оно входило в сеть, сколько трафика использовало и т.д. В каждое устройство можно зайти и ограничить ему скорость или закрыть доступ к сети совсем. Далее раздел настроек — здесь можно сменить пароль или имя сети, установить ограничения скорости для гостевых девайсов, выбрать регион (измениться язык приложения), настроить время и дату, сбросить настройки к заводским и обновить прошивку.
Обновление прошивки элементарное — при выходе новой версии вы получаете уведомление. Заходите в соответствующий раздел, нажимаете Update и ждете пока она скачается и установится. После установки роутер перезагрузится.
Если по каким-то причинам роутер не подхватил все настройки сети автоматически, то можно ввести в ручном режиме.
Что интересного можно сделать через приложение? В настройках WiFi можно настроить каждую сеть отдельно (2,4G и 5G), можно отрегулировать силу сигнала в каждом диапазоне индивидуально (слабый, стандартный и максимальный) или отключить неиспользуемый диапазон полностью. Так же можно создать черные списки из устройств, которым будет отказан доступ к сети, либо наоборот — белый лист, с разрешенным доступом. Есть таймер автоматического включения\отключения ночью. Когда интернет никому не нужен, маршрутизатор будет отключаться.
Есть целый раздел с специальными утилитами, например в QoS можно управлять лимитами подключений, ограничив скорость до нужного значения отдельно взятому устройству. Кстати маршрутизатор поддерживает одновременно до 128 устройств. Надо подкинуть идею владельцам отелей в Турции, а то в лобби вечно у них проблемы с доступом в интернет. Хотя сколько там одновременных подключений? 20 — 30? Ну 50 максимум :) Также с помощью дополнительных инструментов можно создать гостевую сеть, настроить VPN, протестировать скорость интернета и т.д. Некоторые функции работать не будут, например Photo Backup, т.к нет usb разъема для подключения накопителя. Еще одной полезной мелочью для меня, стала возможность отключения светового индикатора в настройках системы.
Что мне нравится вообще в роутерах от Xiaomi, т.к это простота настройки и стабильность работы. Умельцы прошивают их модифицированными прошивками, например Padavan. Возможно она добавляет какие-то функции, но мне это не нужно. Все самое необходимое есть на стоке, а главное она стабильно работает.
Кстати, если вы хотите воспользоваться Web интерфейсом при настройке маршрутизатора, то такая возможность здесь так же есть. Вводите в адресную строку браузера адрес, который указан на наклейке с роутера. Здесь правда все будет на китайском языке, но если вы пользуетесь хромом, то просто нажимаете правой кнопкой в любом месте экрана и выбираете «перевести на русский», после чего получаете русскоязычный сайт. Удивительно, но перевод очень корректный и разобраться в настройках не составит труда. На главной странице выводиться любопытная статистика по загрузке сети, процессора и памяти маршрутизатора. Так же есть статистика по количеству потребленного трафика каждым устройством. Вся информация доступна в режиме онлайн.

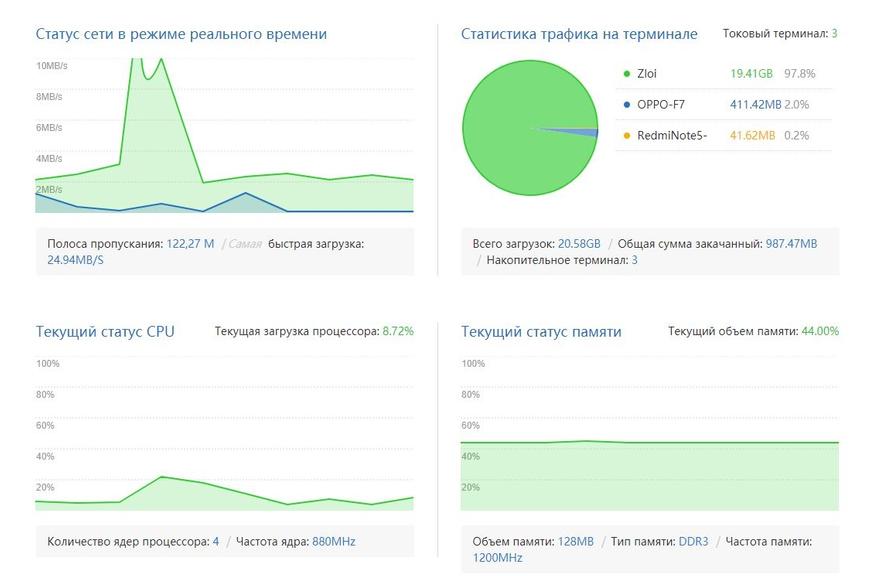
По аналогии с мобильным приложением можно управлять подключениями, настраивать скорость и лимит интернета, блокировать устройства, создавать черный и белый списки.



Настройка сети, пароля, силы сигнала, типа шифрования и т.д.

Меню общих настроек




Теперь проведем пользовательские тесты. Самый главный вопрос это конечно увеличение скорости интернета по WiFi, собственно ради чего и покупался маршрутизатор. В данный момент мой основной смартфон Oppo F7, у которого на предыдущем роутере были такие показатели: в диапазоне 2,4 Ghz скорость скачивания была 45 — 50 mbps, в диапазоне 5 Ghz — до 95 mbps. С новым роутером скорость на 2,4 Ghz увеличилась не сильно, она и так находилась практически на максимуме возможной. А вот на 5 Ghz я уже уперся в свой тарифный план, получив максимальные 200 mbps.
Изменились также качество сигнала и дальность покрытия, особенно в диапазоне 5Ghz. Раньше максимальную скорость я мог получить только в комнате с роутером или соседней комнате, а далее уровень сигнала падал и соответственно падала скорость. К примеру на кухне я уже мог получить максимум 40 Mbps, что фактически уравнивало скорость с частотой на 2,4 Ghz. Выйдя в подъезд, смартфон терял сеть и переключался на 2,4G, а пролетом ниже, где обустроено место для курения, уже периодически слетал и диапазон 2,4 Ghz. Вот такие показатели я снял при помощи WiFi Analizer с предыдущего Mini Wifi Router :
Комната с роутером

Дальняя комната (2 стены)

В коридоре и подъезде 5 Ghz уже периодически отваливался и смартфон переключался на 2,4 Ghz. А пролетом ниже уже отваливался и 2,4 Ghz. На улице ловило только 2,4 Ghz и только строго под балконом.
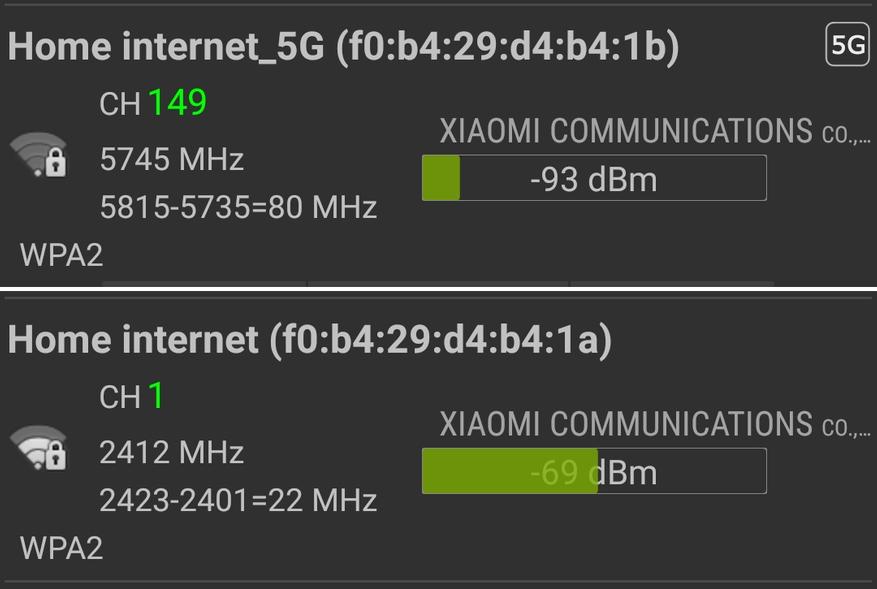
А вот показатели с нового роутера Mi WiFi 4: Комната с роутером

Дальняя комната (2 стены)

На этом этапе видно, что уровень сигнала падает незначительно и равномерно на обоих диапазонах. Скорость в пределах квартиры везде максимальная. А вот в подъезде уже падает сильней, т.к добавляются несущая стена из бетона.

Спустившись на один пролет, диапазон 5 Ghz уже еле ловит. Зато на 2,4 Ghz здесь полный порядок.
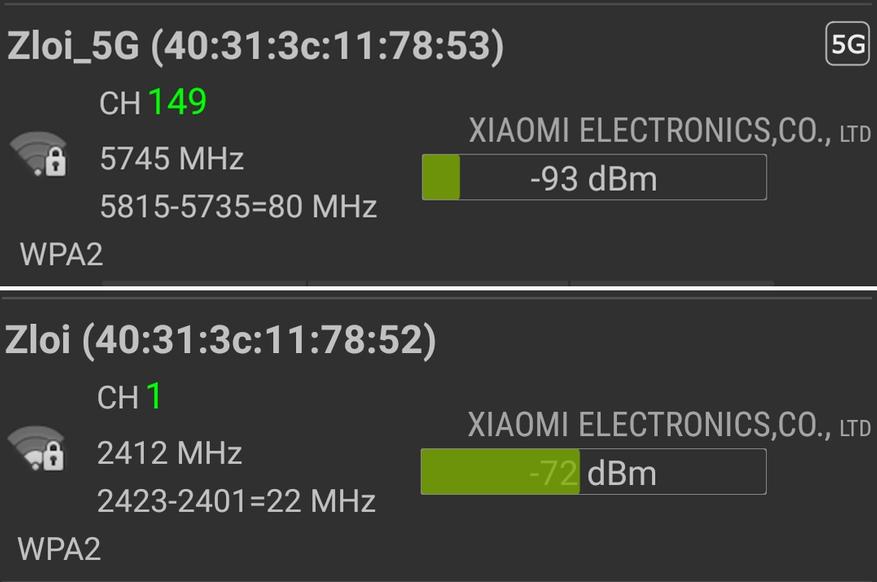
На улице возле подъезда (а живу я на 8 этаже), а также еще в пределах 50 метров от него, ловит только 2,4 Ghz. Второй диапазон уже не добивает. Все тесты проводились с настройками силы сигнала «стандартная». Если не вдаваться в подробности, сравнивая цифры, то даже пройдясь по разным комнатам квартиры с детектором сигнала WiFi, можно заметить разницу невооруженным взглядом.
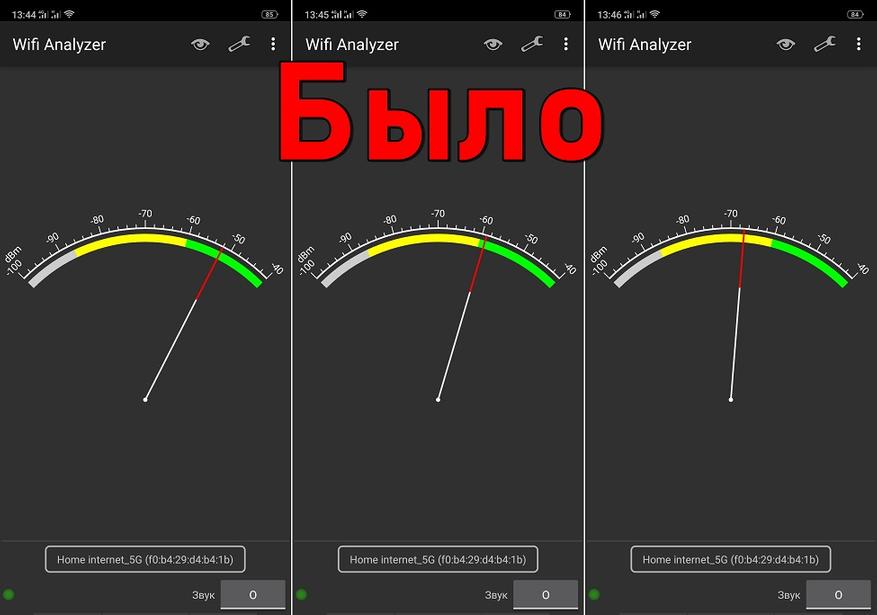
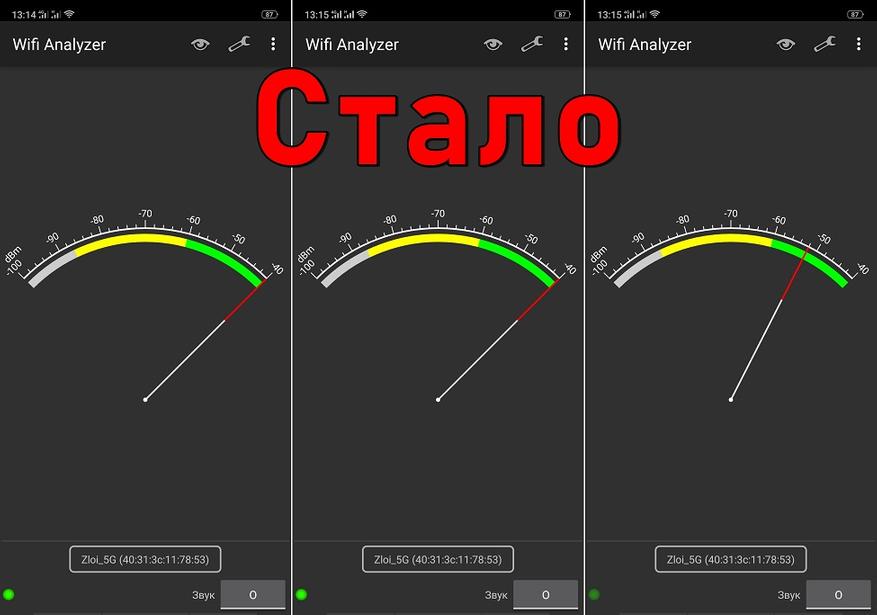
Подводя итоги хочется отметить, что Xiaomi удалось выпустить очередной качественный маршрутизатор, который пополнил и без того широкую линейку устройств. Все, что я хотел от него - получил в полном объеме, обновлением доволен на 100%. Как и другая продукция бренда, эта нацелена в первую очередь на простоту и удобство пользования. Знаете какой роутер считается хорошим? Ответ — тот, который забыли, где стоит. И это действительно так — подключив и настроив девайс, останется только не забывать периодически протирать его от пыли. Все остальное можно сделать прямо со своего смартфона.
Wi-Fi роутеры Xiaomi впечатляют доступной ценой и качеством. Однако большинство пользователей бояться трудностей, которые могут возникнуть при настройке. Сяоми упростило этот процесс, создав приложение MiWiFi для быстрой и удобной настройки маршрутизатора со смартфона.
Модель маршрутизатора вышла на рынок относительно недавно. Соответственно международный вариант прошивки пока недоступен. Если решитесь выполнить первоначальную настройку, возникнут трудности с локализацией — все будет на китайском языке. Поэтому дальше обсудим: как настроить роутер 4c mi router, используя смартфон или компьютер.
Как подключить роутер к компьютеру

Перед тем, как настроить роутер xiaomi 4c, подключите оборудование к электросети. Центральный сетевой кабель подключаем в порт маршрутизатора — WAN/Ethernet.
Для удобного входа в панель администратора подходит ноутбук или стационарный компьютер. Подключиться к роутеру можно по кабелю или беспроводной сети. В первом случае берем патч-корд и подключаем один конец к сетевой карте ПК, а другой — в LAN порт маршрутизатора.

Во втором случае заходим в список доступных беспроводных сетей и находим свой роутер. Пока подключение проходит без аутентификации, однако в дальнейшем следует обязательно назначить пароль.
Правильная настройка роутера Xiaomi Mi Wi-Fi 4C
Через браузер прописываем адрес админ-панели — 192.168.31.1

адресная строка браузера
Соглашаемся с политикой обслуживания, нажимая на большую синюю кнопку. Затем задаем имя и пароль от Wi-Fi сети; указываем пароль от входа в админ-панель. Дальше поговорим о том, как настроить роутер mi 4c при помощи приложения. Решим вопрос с локализацией и удаленным доступом, даже если устройство не подключено к оборудованию.
Немного о приложении
Как настроить роутер mi router 4c удаленно?
Рекомендуется воспользоваться приложением, предварительно скачав его из App Store или Google Play. Отсканируйте QR-код на упаковке для быстрого перехода к приложению.
Благодаря облачной технологии войти в панель администратора с приложения можно даже вне досягаемости беспроводной сети с помощью телефона. Словами проще, пользователь всегда сможет зайти в личный кабинет устройства и узнать текущее его состояние. Теперь можно управлять локальной сетью в любом месте.
Чтобы понять, как настроить роутер сяоми 4с, выполняем каждое действие поэтапно:
- Центральный сетевой кабель подключаем в WAN.
- Подключаем оборудование к электросети.
- Подключаемся по WI-FI к роутеру с телефона.
С последним пунктом открывается список доступных беспроводных сетей. Находим свой маршрутизатор и подключаемся. Запускаем приложение на смартфоне и переходим на стартовую страницу.
Откроется три пункта:
- войти в учетную запись;
- создать новую;
- настроить заново.
Выбираем последний пункт, который позволяет удаленно работать с оборудованием, не находясь поблизости с Wi-Fi роутером. Первичная привязка предусматривает подключение к самому маршрутизатору. Как-только роутер определится в приложении, нажимаем «Set Up» .
Предусмотрен функционал восстановления настроек (перенос данных из старого роутера). Однако в нашем случае происходит настройка нового маршрутизатора, поэтому выбираем «As New Router» . Завершающий шаг — выбор рабочего режима: в роли Wi-Fi усилителя или в качестве основного роутера. Отмечаем пункт «Primary Base Station» .
Подключение к сети
После выбора рабочего режима Xiaomi Router 4С, необходимо определиться с типом соединения. Большинство глобальных интернет-компаний обслуживают клиентов на динамическом типе соединения. В таком режиме от клиента не требуется никаких действий по настройке. Однако для PPPoE, L2TP, PPTP, Static IP определенно задаются параметры. Для этого откроется дополнительное окно с полями, куда вносятся данные из договора. Разумеется, такую информацию предоставляет интернет-провайдер.
Настройка WI-FI
В данном пункте необходимо указать имя и пароль сети. В модели Xiaomi Router 4С доступно два вида сети — 2.4 ГГц и 5 ГГц. Однако им присваивается одно имя. Особого внимания заслуживает пункт « Set as router admin password as well » . Отмечая его, пользователь присваивает один и тот же пароль для входа в админ панель и подключения к Wi-Fi. С одной стороны это облегчает процесс запоминания данных. Но с точки зрения безопасности рекомендуется придумать два совершенно разных сложных пароля. В итоге нажимаем «Finish» .
После перезагрузки роутера выполняется автоматическое подключение. Далее приложение потребует пройти повторную авторизацию в Mi Cloud.
Необязательно выбирать регион, для которого оборудование было изготовлено ( по умолчанию всегда стоит «Mainland China» ). В противном случае в следующий раз войти в кабинет администратора не выйдет. Большинство пользователей из русскоговорящего сегмента выбирают Тайвань.
Если этап регистрации еще не пройден, рекомендуется к нему приступить — нажмите на кнопку в правом верхнем углу. Данная процедура открывает перед пользователем удаленный доступ. В целом, процесс регистрации стандартный. В итоге после авторизации появится окно с названием клиентского роутера. Последний шаг — нажатие кнопки «Pair Router» . После этого вводим пароль от входа админ-панель.
Перевод языка интерфейса
Отсутствие расширенной версии локализации считается единственным минусом роутеров от китайского бренда. По умолчанию админ-панель на китайском языке. Даже нет возможности перейти на английский. Существуют независимые прошивки, позволяющие сменить язык интерфейса на русский. Однако их установка не для новичков.
Чтобы добавить английский язык меню, в настройках оборудования изменяется регион и обновляется прошивка. В данном случае выбираем Европу. Процедура изменения языка интерфейса с китайского на русский сложная. Куда практичней воспользоваться фирменным приложением Mi Router.
Если речь идет о настройке с персонального компьютера, воспользуйтесь небольшой хитростью. Прежде всего проверьте: маршрутизатор подключен к интернету. Откройте Google Chrome и перейдите в магазин браузера. В поиске пропишите название плагина «RumiWiFi» . После установки обратите внимание на правый верхний угол браузера — появится значок, нажатие которого активирует функцию перевода.
Настройка пароля и безопасности
Настройка PPTP
Настройка L2TP
Не выходим из предыдущего пункта меню, только выбираем в окне протокола новый тип соединения. Указываются аналогичные данные, предоставляемые интернет-компанией.
Настройка PPPOE
Обновление прошивки
Почему роутер может не работать
Подобные ситуации возникают редко. Однако если роутер не работает, следует пройтись по некоторым пунктам проверки:
Данное руководство актуально для настройки с телефона любой модели роутеров Xiaomi и Redmi
Мобильное приложение Xiaomi Mi WiFi


Его можно скачать, забив в поиске в Play Market или Apple Store название, либо отсканировав QR код с упаковки.

Далее делаем несколько традиционных шагов, одинаковых при настройке любого роутера:
- Подсоединяем к WAN порту кабель интернета
- Подаем электропитание на маршрутизатор
- Включаем WiFi на смартфоне
После чего находим в списке доступных сетей SSID открытые для подключения Xiaomi_XXX или Xiaomi_XXX_5G и присоединяемся к одной из них.

Далее запускаем приложение Mi Router

На стартовой странице предлагается выбрать вариант конфигурации:
- Войти в существующий Mi аккаунт
- Завести новую учетную запись
- Настроить как новый роутер
Выбираем последний, так как именно учетная запись позволит работать с роутером удаленно через интернет без фактического подключения к wifi сети роутера. При первичной привязке устройства, разумеется, необходимо подключиться к интернету именно через него.



Подключение к интернету
После этого Xiaomi Router 4 проверит подключение к интернету. Поскольку у меня динамический IP адрес от провайдера, ввода никаких дополнительных параметров не требуется. Если же у вас PPPoE, L2TP, PPTP или Статический IP, то откроется еще одна промежуточная страница с полями для того, чтобы прописать необходимые для коннекта данные. Их должен предоставить вам поставщик услуг интернета.

Настройка WiFi сети


Далее роутер перезагрузится и смартфон автоматически подключится к одной из новых сетей. Если этого не произошло, то делаем вручную.

После этого нас еще раз попросят авторизоваться под своей учетной записью в Mi Cloud.



Глобальная сеть предоставляет пользователям широкие возможности – можно работать в удаленном режиме, общаться с друзьями и близкими, скачивать файлы большого объема, играть в онлайн-игры. Но чтобы организовать домашнюю или офисную сеть интернета в Ступино из нескольких ПК и гаджетов с доступом в интернет, понадобится роутер. Разработчики компании Xiaomi все время совершенствуют выпускаемое оборудование. Большой популярностью сегодня пользуется модель Xiaomi Mi Router 4C.

Xiaomi Mi Wi-Fi Router 4C — описание и технические характеристики
Этот современный маршрутизатор для интернета в частном секторе имеет множество преимуществ, которые выгодно отличают его от других моделей. Внешний вид его универсален, он отлично подойдет под интерьер любого помещения. Скорость передачи данных в беспроводной сети достигает 300 Мб/с, а благодаря четырем внешним антеннам девайс обеспечивает большой радиус приема. Управлять роутером можно как с ПК, так и с помощью фирменного приложения, установленного на мобильный телефон.
Роутер Сяоми 4С имеет такие основные характеристики:
Подключение и подготовка к работе
После приобретения Xiaomi Router 4C перед его подключением нужно выполнить подготовку к работе – перевод интерфейса на русский язык, обновление прошивки, настройку пароля.
Как перевести интерфейс на русский язык
Чтобы переустановить интерфейс Xiaomi Mi 4C роутер с китайского на русский язык следует выполнить следующие действия:
Подключение роутера к компьютеру с настройкой пароля на Wi-Fi
Чтобы настроить у роутера Xiaomi c 4G пароль на Wi-Fi, следует действовать по такой инструкции:
- На рабочем столе компьютера нужно найти значок беспроводной сети, который обычно находится в правом нижнем углу трея возле часов.
- Выбираем из перечня сеть Xiaomi, обычно возле названия будет набор цифр и букв. Подключаемся к сети.
- Открывается окно с перечнем настроек.
- В нем есть окно приветствия, где нужно согласиться со всеми предлагаемыми условиями от Xiaomi.
- Производим настройку пароля. Нужно присвоить имя сети, придумать пароль, содержащий цифры и латинские буквы. Можно для интерфейса вашего роутера оставить тот же пароль, что и для сети Wi-Fi. После заполнения всех полей нажимаем кнопку «Сохранить».
- Приступаем к настройкам параметров входа в маршрутизатор. Здесь вы можете изменить пароль на вход. После изменения всех настроек роутер автоматически перезагружается.
- После перезагрузки заново подключаемся к беспроводной сети, но входим уже под новым именем и паролем.
Как обновить прошивку
В Xiaomi Router 4C прошивку можно обновить двумя способами – выбрать определенный пункт в приложении или загрузить собственный файл. В первом варианте через сервис вы загрузите официальную прошивку с сайта производителя. Во втором случае вы самостоятельно находите в интернете версию прошивки и устанавливаете ее.
Находить новую версию прошивки роутеров Сяоми следует только если вы хорошо понимаете, что именно вы делаете. Без опыта и специальных знаний делать это самим небезопасно, это может повлечь сбой в работе оборудования. Чтобы обновить прошивку через мобильное приложение, нужно зайти в раздел «Plug-ins» и в нем найдите вкладку «Updates».
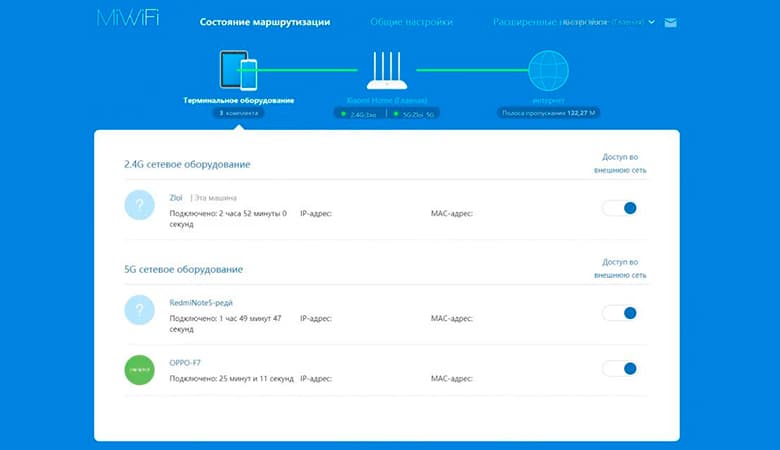
Как настроить роутер через приложение Mi Wi-Fi на телефоне
Подключайте смартфон к маршрутизатору Xiaomi. У сети Wi-Fi будет название стандартное, похоже на название устройства, пока не будет пароля. Обязательно проверьте, чтобы роутер был подключен к интернету. Если у вас Android, для настроек следует найти и выбрать пункт «Set up a new router» в программе Mi Router. Затем нужно указать место, где установлено ваше устройство и нажать «Next». У владельцев iPhone сразу после подключения появится окно с нужными настройками.
Ваш роутер самостоятельно проверит подключение к сети, если ваш провайдер подключается через сетевой протокол DHCP, вам сразу придет уведомление, что есть подключение к интернету. Если ваш провайдер пользуется соединением PPPoE, нужно будет придумать и ввести логин и пароль.
На последнем этапе настройки следует установить пароль на Wi-Fi и сменить название сети. Пароль должен содержать цифры и буквы латинского алфавита. После всех изменений нужно нажать кнопку «Finish».
Настройка роутера через панель управления на ПК
Роутер Mi 4C от Xiaomi можно настроить самостоятельно, следуя указаниям технической инструкции к устройству, или проконсультировавшись у специалистов.
Настройка PPTP
Чтобы настроить туннельный протокол нужно:
- Зайти в меню интерфейса вашего роутера, нажать на кнопку «Advanced», затем кликнуть на значок «VPN» и нажать на «Add service».
- Откроется окно, где нужно выбрать строку «Protocol» и отметить «PPTP».
- В строке «Name» следует ввести любое слово на латыни, а в строке «Server» нужно вписать IP-адрес сервера.
- Далее в строчке «Username» прописываем имя пользователя, а в «Password» пароль. Желательно, чтобы пароль состоял из цифр и английских букв.
- Сохраняем все изменения, нажав кнопку «Save».
Все эти данные должны предоставляться вашим провайдером, и они указаны в договоре на предоставление услуг. Если вы их забыли, или не можете найти договор, можно позвонить на горячую линию и проконсультироваться со специалистом.
Настройка L2TP
Для настройки протокола туннелирования второго уровня нужно:
- Открыть меню интерфейса вашего маршрутизатора, нажать на «Advanced», отметить значок "VPN", нажать на кнопку «Add service».
- Откроется новое окно, где строке «Protocol» нужно отметить «L2TP».
- В строке «Name» нужно написать любое слово на латыни, а в строке «Server» нужно указать IP-адрес сервера.
- Затем в строке «Username» вводим имя пользователя, а в «Password» пишем пароль. Специалисты рекомендуют создавать пароль из символов, цифр и латинских букв.
- Нажимаем кнопку «Save» – все созданные настройки будут сохранены.
Осенняя скидка
Закажите интернет на дачу и начните пользоваться быстрым интернетом уже сегодня
Читайте также:


