Windows 10 не показывает уведомления от приложений
Уведомления Windows предоставляют пользователям Windows отличный способ получать важные уведомления от приложений. К сожалению, уведомления Windows 10 не работают должным образом после последнего обновления Windows. Многие пользователи Windows замечают, что они не получают всплывающее уведомление (баннерное уведомление), но видят, что количество уведомлений (нижний правый угол экрана) увеличивается. Например, если вы выполните определенную задачу, которая вызовет уведомление Windows, вы не увидите уведомление об уведомлении и не услышите звук уведомления.
Однако вы увидите увеличение числа уведомлений на 1. Это означает, что уведомления Windows 10 не полностью сломаны, т. Е. Вы получаете уведомление, но не отображаются как предупреждения. Пользователи, которые испытали это, также заметили, что уведомления также не отображаются в центре действий. Таким образом, уведомление не будет отображать предупреждение, и оно не будет отображаться в центре действий, но счетчик будет увеличен. Также следует помнить, что это не относится конкретно к одному (или нескольким) приложениям. Уведомления Windows не будут работать ни для какого приложения, ни для какого-либо предупреждения.
Уведомления Windows 10 не работают
Что приводит к прекращению работы уведомлений Windows 10?
Основной причиной, как уже упоминалось выше, является Центр обновления Windows. Эта проблема обычно начинается после обновления Windows. Решением для этого является включение определенной настройки. Поэтому наиболее логичным объяснением является то, что последнее обновление Windows могло его отключить.
Метод 1: Включить, чтобы приложения запускались в фоновом режиме
В настройках конфиденциальности Windows есть опция, которая позволяет пользователям выбирать, должны ли приложения работать в фоновом режиме или нет. Включение этой опции позволит приложениям работать в фоновом режиме и, следовательно, показывать уведомления. Просто следуйте инструкциям ниже

Настройки конфиденциальности Windows 10
- Выбрать Фоновые приложения с левой панели.
- Переключить на опция Пусть приложения работают в фоновом режиме
- Переключить на приложения, от которых вы хотите получать уведомления

Пусть приложения работают в фоновом режиме
Это оно. Перезагрузка и проблема должна быть исправлена после перезагрузки.
Замечания: Если это не решит проблему, просто подождите следующего обновления Windows. Если вы можете, сообщите об ошибке в Windows Feedback Hub. Скорее всего, проблема будет исправлена в следующих обновлениях.
Способ 2. Включите уведомления для определенных приложений
Иногда проблема не является проблемой вообще. Иногда мы забываем включить уведомления или Windows Update просто меняет настройки. Итак, сначала убедитесь, что для вашей системы включены уведомления. Мы также проведем вас через ряд шагов, которые помогут вам проверить, включены ли уведомления для определенных приложений. Иногда уведомления включены, но не для каждого приложения. Таким образом, если вы испытываете проблему только с несколькими приложениями, то это будет решено с помощью этих шагов.

Уведомления Windows 10
- Выбрать Уведомления действия с левой панели
- Удостовериться Получать уведомления от приложений и других отправителей является включенный

Включить уведомления для всех приложений
- Прокрутите вниз и посмотрите на список приложений. Убедитесь, что приложения, из которых вы хотите получать уведомления, включены.
После этого проверьте, решена ли проблема
Замечания: Если проблема не решена, следуйте инструкциям, приведенным выше, до шага 5. Затем нажмите «Настройки» в списке и убедитесь, что включены все необходимые настройки, например, показывать уведомления в центре действий, воспроизводить звук при получении уведомления и т. д.
Настройки уведомлений
Настройте параметры уведомлений приложения
Способ 3: включить / выключить уведомления через реестр
Вы также можете включить / отключить уведомления для всех приложений через редактор реестра. Метод регистрации немного утомителен и техничен, поэтому мы предоставили файл bat. Все, что вам нужно сделать, это загрузить файлы и дважды щелкните. Файл автоматически сделает всю работу за вас.
- Нажмите Вот
- Как только файл загружен, разархивируйте файл и дважды щелкните Turn_On_App_Notifications.reg и подтвердите любые дополнительные запросы.
Теперь проверьте и уведомления должны работать нормально. Хотя этот файл включает уведомления для всех приложений и отправителей, вы все равно можете выполнить действия, описанные в способе 2, и изменить другие параметры в соответствии с вашими предпочтениями.
1. Включите баннер с уведомлением.
Возможно, стороннее приложение отключило уведомления или вы изменили его, чтобы лучше сосредоточиться, и забыли об этом. Повторное включение не займет много времени, если вы выполните следующие действия:
Если вы по-прежнему не получаете баннеры с уведомлениями от наиболее важных приложений, вам придется индивидуально проверить их настройки. Вот как это сделать:
Если вы хотите, чтобы уведомления от определенного приложения действительно выделялись:
2. Отключите помощь при фокусировке.

Проверьте раздел автоматических правил, чтобы убедиться, что Focus Assist не включается сам по себе. Вы можете отключить его для всех опций.

Вы также можете проверить статус Focus Assist, открыв Центр поддержки.
3. Разрешить приложениям работать в фоновом режиме.
Windows 10 не может отображать баннеры уведомлений из приложения, если этому приложению не разрешено работать в фоновом режиме. Вот как можно проверить правильность настроек:

4. Проверьте настройки батареи.
Режим энергосбережения Windows 10 может быть причиной того, что вы не получаете никаких баннеров с уведомлениями. Когда он включается, он ограничивает уведомления и фоновую активность. Вот как вы можете проверить его настройки:

5. Проверьте настройки уведомлений в удобстве доступа.
Есть шанс, что все работает так, как должно быть, но вы можете просто пропустить баннеры с уведомлениями. Это может произойти, если Windows 10 отображает их только в течение нескольких секунд, а вы сосредоточены на чем-то другом.
Вот как вы можете заставить Windows 10 отображать уведомления в течение более длительного периода:

6. Выполните сканирование с помощью средства проверки системных файлов (SFC).
Есть вероятность, что Windows 10 не отображает баннеры с уведомлениями из-за поврежденного файла. Проверка системных файлов сканирует и исправляет все поврежденные файлы в вашей системе. Но перед запуском SFC лучше всего запустить команду DISM, чтобы убедиться, что образ системы, который используется для сравнения при проверке системных файлов, не поврежден.

Этот процесс может занять некоторое время, но он найдет и заменит все поврежденные файлы. Как только это будет сделано, закройте командную строку и перезагрузите компьютер.
7. Перезапустите проводник Windows.
Иногда баннеры уведомлений могут не работать из-за сбоя в проводнике Windows. Однако вы можете перезапустить его, выполнив следующие действия:

8. Проверьте настройки редактора реестра.
В Windows 10 вы можете включить или выключить баннеры с уведомлениями с помощью редактора реестра. Вот как вы можете проверить его настройки:

По умолчанию Windows 10 отображает баннеры с уведомлениями внизу экрана. Однако вы можете использовать редактор реестра, чтобы отобразить их в верхней части экрана. Вот как это сделать:

Получите баннеры уведомлений, снова работающие в Windows
Windows 10 поставляется с легким почтовым приложением, которое разработано, чтобы предоставить вам прямой доступ к вашей учетной записи электронной почты, без необходимости проходить через веб-браузер. Почтовое приложение содержит настройку уведомлений, которая дает вам возможность видеть входящие электронные письма по мере их поступления. Таким образом, вы получаете возможность видеть электронную почту (в виде всплывающего уведомления) в тот момент, когда она появляется, без необходимости открывать почтовое приложение. ,
Однако были случаи, когда уведомления приложения Почта не работали, и в этом случае пользователи не получали уведомления о входящих электронных письмах. Чтобы получить/получить доступ к полученным электронным письмам, в этом случае вам придется пройти через стресс при открытии приложения Почта.
В любом случае, мы придумали набор решений для решения проблемы.
Раньше у меня была эта проблема, но удаление и переустановка почтового приложения устранило его, но, поскольку создатели обновляют его, оно не исправляет.
Больше не получаю никаких почтовых уведомлений в Windows 10 с почтовым приложением
Что делать, если уведомления приложения Windows 10 Mail не работают?
1. Разрешить запуск приложения «Календарь» в фоновом режиме
2. Прикрепите учетные записи электронной почты к меню «Пуск».

- Запустите Почтовое приложение .
- Щелкните правой кнопкой мыши на желаемой учетной записи электронной почты.
- В списке параметров выберите Закрепить, чтобы начать .
- Если в приложении «Почта» есть другие учетные записи электронной почты, повторите процедуру для каждой из них.
Итак, вот два простых решения, которые вы можете использовать для решения проблем с уведомлениями почтового приложения. Если эти решения сработали для вас, сообщите нам об этом в разделе комментариев ниже.
Почему не открывается Центр уведомлений Windows

Факторы, которые помогают определить, что ЦУ не работает:
Обнаружение хоть 1 из 3 перечисленных симптомов на компьютере пользователя указывает на то, что Центр действий и уведомлений нуждается в «лечении».

Решение проблемы
Существует много приемов ликвидации проблемы в функционировании ЦУ. Рассмотрим наиболее универсальные и действенные из них, которые вернут приложению работоспособность.
Ликвидация неполадок
Первая рекомендация, которую дают специалисты в области IT-технологий, если уведомление не отображается, перезапустить устройство. Подобная манипуляция решает половину проблем. Но перед этим юзеру следует создать точку восстановления системных файлов, а также удостовериться, что ОС Виндовс 10 получила все вышедшие необходимые последние обновления.

Что нужно делать, если уведомления пропадают:
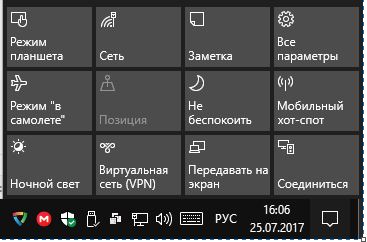
Постоянное функционирование приложения дает возможность держать руку на пульсе. Поэтому отключать или удалять программу не рекомендуется.
Перезагрузка Проводника
Когда произвести повторный запуск системы не представляется возможным, необходимо осуществить перезапуск процесса Проводника Windows. Этот метод избавляет от проблемы и открывает блокированные файлы.
- Чтобы открыть Диспетчер задач, необходимо набрать комбинацию «Ctrl+Shift+Delete» или «Ctrl+Shift+Ecs».

- Найти Проводник Windows Explorer, щелкнуть на строку. В нижней части экрана щелкнуть по кнопке «Перезапустить».

В большинстве случаев ЦУ открывается после повторного пуска.
Перерегистрация ЦУ
Самый надежный, по мнению пользователей, метод – перерегистрация с помощью оболочки PowerShell.
Порядок проведения операции:
- Кликнуть на Рабочем столе на клавишу «Пуск».
- В открывшуюся панель задач вписать «Windows Power…». Система выдаст несколько вариантов. Пользователю следует выбрать приложение «PowerShell». Облако следует запустить с использованием прав Администратора.

- Появляется строка, через которую подается команда

На завершение запущенного юзером процесса понадобится немного времени. Затем систему нужно перезапустить и апробировать ЦУ на трудоспособность.
Дать новое имя файлу UsrClass.dat
UsrClass.dat – папка, в которой Windows держит все сведения в профиле юзера. Ее необходимо отыскать и дать новое имя, прибавив окончание .bak.
Алгоритм проведения манипуляций:
- Комбинацией кнопок «Win+R» открыть Командную строку. Задать: %localappdata%\Microsoft\ Windows.

- По умолчанию файл скрытый. Поэтому для его нахождения в поле «Вид» необходимо поставить «птичку» напротив строки «Скрытые элементы».

- Щелкнуть на папку «UsrClass.dat», затем – на клавишу «F2». В конце имени файла добавить .bak.

Когда система не разрешает присвоить папке другое имя, потому что она используется в текущий момент, необходимо прибегнуть к маленькой хитрости и создать второго пользователя. После этого, чтобы пройти к файлу, проследовать другим путем: C:\Users\ username \AppData\Local\Microsoft\Windows. После переименования файла ЦУ откроется.
Читайте также:


