Windows 10 как отключить магазин приложений
Как вы, возможно, уже знаете, Windows 10 имеет собственное приложение «Магазин». Подобно тому, как в Android есть Google Play, а в iOS есть App Store, приложение Microsoft Store (ранее Windows Store) добавляет возможность доставлять цифровой контент конечному пользователю в Windows 10. Существует групповая политика, которая может использоваться для ограничения доступа ко всем приложениям из Магазина «Microsoft Store», включая предварительно установленные и загруженные вручную пакеты. А приложение Microsoft Store также будет отключено.
Современные UWP приложения можно устанавливать и обновлять одним кликом мыши благодаря функции «Моя библиотека» в Магазине Microsoft. Она сохраняет список приложений, которые вы установили, так что вы можете быстро получить необходимое приложение на другом устройстве, без повторного поиска в Магазине. Если вы вошли в Магазин с помощью своей учетной записи Microsoft на новом устройстве, вы сможете установить приложения, которые у вас уже есть (которые вы ранее приобрели на другом устройстве). Магазин Microsoft сохраняет список ваших устройств для этой цели. Это работает, только если вы вошли в свою учетную запись Microsoft.
Совет. Если у вас возникли проблемы с установкой новых приложений или если Магазину не удалось обновить приложения, может быть полезно сбросить приложение Магазина. Хотя Windows поставляется со специальным средством «wsreset.exe», современные версии Windows 10 предоставляют более эффективный и полезный способ сброса приложения. См. Как сбросить приложение Microsoft Store в Windows 10 .
Отключить приложения из Магазина в Windows 10
Вы можете использовать правку реестра или редактор локальной групповой политики (если доступно), чтобы применить ограничение. Вот как это можно сделать. Вы должны войти в систему с учетной записью администратора, чтобы продолжить.
Чтобы отключить приложения Microsoft Store в Windows 10 с помощью редактора реестра, выполните следующие действия.
Шаг 1: Откройте редактор реестра.
Шаг 2: Перейдите к следующему разделу реестра:
Если у вас нет такого раздела, просто создайте его.
Шаг 3: Здесь создайте новый параметр DWORD (32 бита) с именем DisableStoreApps.
Примечание: Даже если вы работаете с 64-битной Windows, вам все равно нужно использовать параметр DWORD (32 бита).
Шаг 4: Установите значение для DisableStoreApps равным 1, чтобы отключить приложения Microsoft Store.
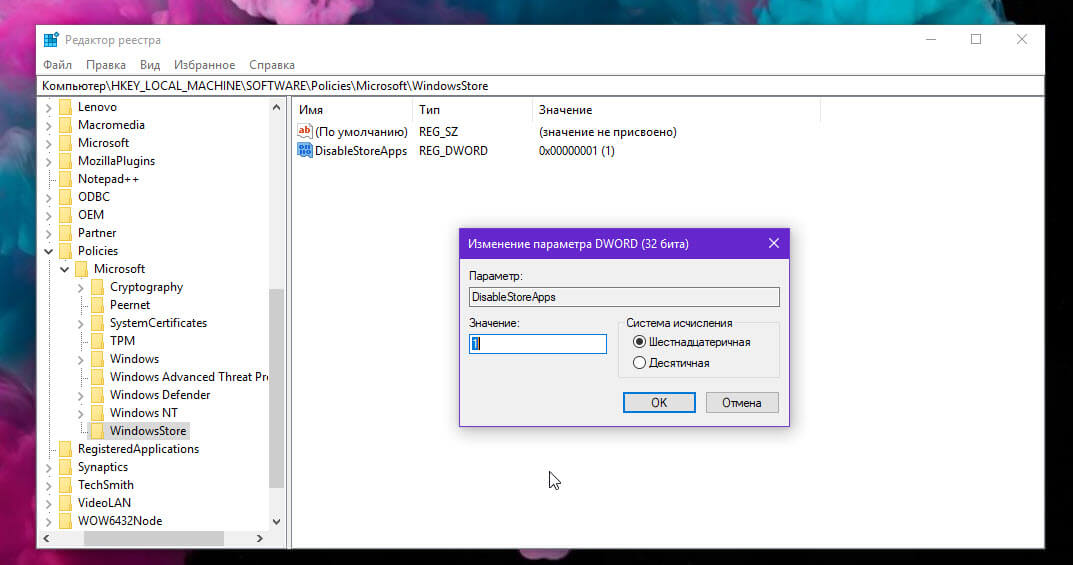
Шаг 5: Чтобы изменения, внесенные настройкой реестра, вступили в силу, вам необходимо перезапустить Windows 10 .
Чтобы сэкономить ваше время, я сделал готовые файлы реестра. Вы можете скачать их здесь:
Если вы используете Windows 10 Pro, Enterprise или Education Edition, вы можете использовать приложение «Редактор локальной групповой политики» с графическим интерфейсом, чтобы настроить параметры, упомянутые выше.
Отключить приложения Microsoft Store с помощью редактора локальной групповой политики
Шаг 1: Нажмите одновременно клавиши Win + R и введите:
Нажмите Enter .Откроется редактор групповой политики.
Шаг 2: Перейдите в:
Конфигурация компьютера \ Административные шаблоны \ Компоненты Windows \ Магазин.
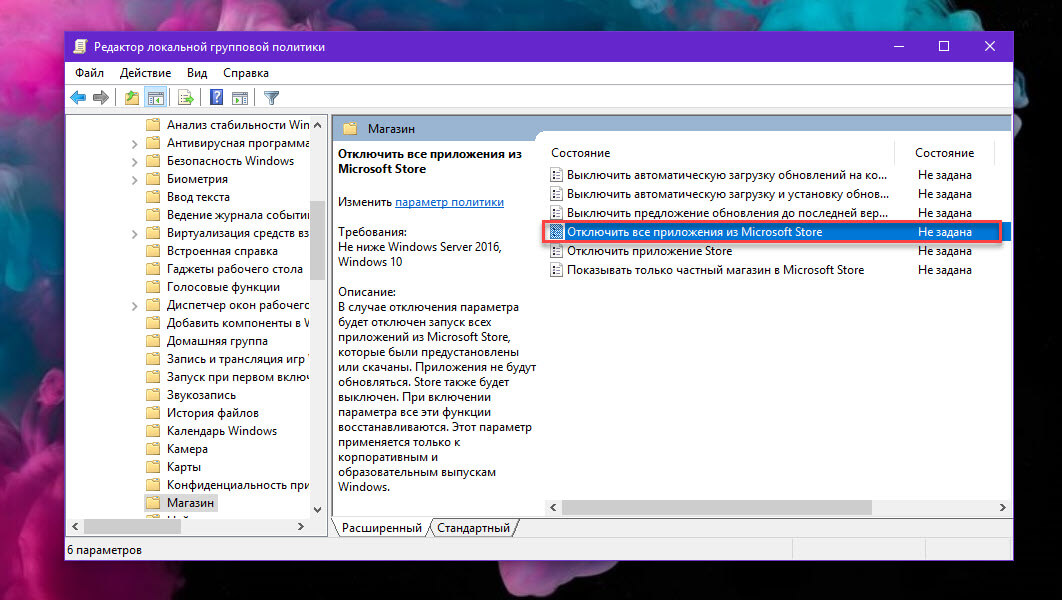
Шаг 3: Установите параметр политики «Отключить все приложения из Магазина Microsoft» как «Отключено».
Магазин Windows – платформа, где пользователь может покупать и устанавливать приложения для ОС Виндовс 10, не боясь подхватить вирус (программы сертифицированы). Но «Майкрософт Стор» поглощает у ПК значительный запас памяти, что снижает производительность системы. Опытные юзеры рекомендуют деинсталлировать или полностью удалить его. Рассмотрим, как безопасно для компьютера отключить Windows Store в ОС Windows 10.
Отключение Магазина в Windows 10
Отключить, при необходимости, снова активировать «Майкрософт Стор» несложно. Стоит сказать, что если деинсталлировать либо полностью вывести из строя Магазин, ресурсы, подключенные посредством программного обеспечения Windows Store, не будут функционировать.

Через Редактор локальной групповой политики
После отключения вернуть Microsoft Стор в дееспособное состояние легче. Порядок деинсталляции:
- Сочетанием кнопок «Win + R» выведите на экран окно «Выполнить». Задайте команду gpedit.msc. Щелкните на «ОК».

- Во выплывшем меню «Редактора групповой политики» проследуйте к файлу: Изменение групповой политики => Административные шаблоны => Компоненты Виндовс => Магазин.

- Двукратным кликом откройте раздел «Отключить приложение Магазин», переведите в положение «Выключить».

Тапнув «ОК», закрепите преобразования.
При помощи системного реестра
Быстрый и надежный, но небезопасный прием, позволяющий деинсталлировать приложение. Если пользователь не имеет представления, что такое Реестр, никогда с ним не сталкивался – лучше воспользоваться предыдущим методом.
Способ отключения «Майкрософт Стор» в Виндовсе при помощи настроек операционной системы:
- Одновременным нажатием кнопок «Win + R» откройте окно «Выполнить». Задайте команду regedit.

- Во выплывшем окне реестра проследуйте к пункту: HKEY_LOCAL_MACHINE /Software/Policies/Microsoft/WindowsStore.
- Принимая во внимание свойства операционной системы устройства, тапнув вспомогательной кнопкой мыши (правая) на свободной площадке, пройдите по цепочке: Создать => Параметр DWORD (32 бита)/ DWORD (64 бита).

- Измените величину Remowe Windows Store с 0 на 1.

После внесенных преобразований перезапустите устройство. Если понадобится вернуть магазин обратно, удалите папку Windows Store или измените параметр с 1 снова на 0.
Удалять Магазин навсегда рекомендуется только тогда, если пользователь точно знает, что Windows Store на этом устройстве ему точно не потребуется.
Как удалить Магазин полностью
Деинсталляция программы возможна только посредством терминала PowerShell, при условии, что пользователь зафиксирован в системе, как собственник устройства. Проводить операцию вручную специалисты не советуют. Такие действия спровоцируют зависание, частичный или полный выход ОС из строя.

Порядок действий при удалении:
- Кликните меню «Пуск». От имени Администратора откройте PowerShell.

- Во выплывшем окне произведите действие: Get-AppxPackage –name*. Вместо name* укажите наименование деинсталлируемого приложения: Get-AppxPackage- WindowsStore.

- Рекомендуется копировать в отдельный документ все инсталлированные программы. Это даст возможность быстро находить информацию в реестре системного диска.
- Осуществив заданную программу, терминал Пауэр Шелл выведет на экран сведения о сервисе, ликвидация которого проводится в данный момент. Отыщите строчку, вмещающую полное имя удаляемой программы. Выглядит она приблизительно так: Get-AppxPackage > C:\appDetails.txt.

- Перенесите запись из строки PackageFullName, задайте команду: windows communicatin sapp6017.42001.0_x86_8wekyb3d8bbwe.

- Присоедините к ней помещенную в буфер обмена информацию. Она приобретет вид: AppxPackage-package windows communicatin sapp_17.6017.42001.0_x86_8wekyb3d8bbwe.
- Подтвердите внесенные изменения. Подождите окончания текущих операций.
Этот алгоритм подходит для удаления любого бесполезного для пользователя приложения в типовой редакции Windows 10. Такого, как «Камера», «Калькулятор», «Будильник».
Если после деинсталляции юзеру какой-то сервис понадобится снова, необходимо в Виндовс 10 произвести запуск терминала PowerShell и задать команду: Get-AppxPackage-WindowsStore- AllUsers | Foreach

Щелкните на клавиатуре по кнопке «Ввод». В случае если все действия произведены верно, приложение найдется в главном меню устройства.
Редакция Windows 10 предоставляет в пользование юзеров большое количество приложений. В то же время они отнимают у оперативной памяти ресурсы, снижают производительность устройства. Решение проблемы простое – достаточно удалить или отключить Магазин.
После перехода на операционную систему Windows 10 пользователи получили обновленный магазин приложений. Большинство приложений скачанных с магазина приложений постоянно обновляются, что не нравиться многим пользователям. В последних сборках операционной системы Windows 10 магазин приложений получил название Microsoft Store. Есть много желающих отключить Microsoft Store чтобы избавится от автоматического обновления и для того чтобы хотя бы немного сделать систему более похожей до той к которой все привыкли.
Данная статья покажет как отключить Microsoft Store в Windows 10 разными способами. Если же Вы не используете Магазин Windows 10 и отдаете предпочтение обычным приложениям для рабочего стола, тогда Вы также смело можете отключать Microsoft Store. А также рекомендуем ознакомится с инструкцией как удалить стандартные приложения Windows 10 чтобы иметь возможность полностью удалить Магазин в Windows 10.
Как отключить Магазин в Windows 10
Способов отключения Microsoft Store в Windows 10 есть несколько. Первый же способ с использованием редактора групповой локальной политики подходит только для обладателей Профессиональной и Корпоративной редакций операционной системы Windows 10. Поскольку по умолчанию редактор групповой политики отсутствует в Домашней редакции операционной системы, то таким пользователям подойдет способ с использованием редактора реестра.
Редактор локальной групповой политики

- Запускаем редактор локальной групповой политики выполнив команду gpedit.msc в окне Win+R.
- Переходим по пути Конфигурация пользователя > Административные шаблоны > Компоненты Windows > Магазин.
- В текущем расположении находим параметр Отключить приложение Store значение которого изменяем на Включено.
Текущий параметр запрещает или разрешает доступ к приложению Store. Если Вы включаете этот параметр политики, доступ к приложению Microsoft Store будет запрещен. Доступ к Магазину необходим для установки обновлений приложения. Если Вы отключаете или не настраиваете этот параметр политики, доступ к приложению Microsoft Store будет разрешен.
Редактор реестра
Перед внесением изменений в реестр с помощью редактора рекомендуем создать резервную копию данные реестра.
После создания текущего параметра необходимо выполнить перезагрузку системы. Многие источники утверждают что для 64-разрядных операционных систем необходимо создавать параметр QWORD (64-бита), а для 32-разрядных соответственно параметр DWORD (32-бита). Поэтому при необходимости можно создать сразу два параметра чтобы точно угадать.
Как удалить Магазин в Windows 10 полностью
Ещё один более глобальный способ отключить Магазин в Windows 10, просто удалив его. При желании всегда будет возможность вернуть всё назад.
- Запустите Windows PowerShell от имени администратора используя например поиск Windows 10.
- Вторым шагом будет выполнение одной команды: Get-AppxPackage *Store | Remove-AppxPackage.
Текущая команда удалит полностью Магазин в Windows 10. Поэтому перед выбором текущего способа стоит несколько раз подумать.
В этой инструкции мы рассмотрели как отключить Магазин в Windows 10. Способов отключения магазина есть не так уж и много. Более глобальным способом решения проблемы есть удаление Microsoft Store в Windows 10. А также смотрите что необходимо делать если не работает Магазин в Windows 10.
Отключить Windows Store в Windows 10 можно с помощью штатных средств, которые предустановленны в операционной системе (ОС). Таким образом удастся деактивировать работу сервиса, но не удалить с системного диска. Чтобы деинсталлировать программу полностью, потребуется воспользоваться решениями от сторонних разработчиков.
Как отключить Windows Store с помощью штатных средств
Для деактивации Windows Store в системе есть три инструмента: групповые политики, оболочка PowerShell и редактор реестра. Каждый метод подразумевает отключение соответствующей службы.
Обратите внимание! Для повторной активации необходимо будет воспользоваться тем же средством, через которое происходило отключение.
Системный реестр
Через системный реестр можно внести изменения в работу всех модулей ОС, включая предустановленные программы. Для отключения встроенного Магазина приложений необходимо:
- Открыть окно интерпретатора консоли, нажав Win + R .
- Ввести и выполнить команду regedit .

- Используя древовидную структуру каталогов в левой части интерфейса, проследовать по пути HKEY_CURRENT_USER/Software/Policies/Microsoft .
- Создать новую директорию под названием WindowsStore , нажав на корневую папку правой кнопкой мыши (ПКМ) и выбрав опцию « Создать » → « Раздел ».

- В правой части интерфейса добавить параметр DWORD (64-бита) через контекстное меню, ввести в название RemoveWindowsStore .

- Открыть созданный файл двойным кликом и в поле « Значение » вписать 1 . Применить изменение нажатием ОК .

Обратите внимание! В случае использования 32-разрядной системы при создании параметра потребуется выбрать DWORD (32-бита) .
После внесения изменений в редакторе реестра необходимо перезапустить компьютер и проверить работу Магазина приложений.
Редактор групповых политик
Редактор групповых политик — инструмент для администрирования компьютеров, которые находятся в одной локальной сети. С помощью этого средства можно отключить предустановленные приложения.
Важно! Данный метод применим исключительно в редакциях Windows 10 Professional и Enterprise.
- Открыть заглавное меню утилиты, выполнив в интерпретаторе консоли команду gpedit.msc .

- Используя древовидную структуру каталогов в левой части интерфейса, перейти в директорию « Конфигурация пользователя »→ « Административные шаблоны » → « Компоненты Windows » → « Магазин ».

- Открыть свойства параметра « Отключить приложение Store », дважды кликнув по названию.

- Установить переключатель на позицию « Включено », подтвердить действие нажатием Применить , ОК .

По аналогии с предыдущим методом для сохранения изменений потребуется перезапустить компьютер.
PowerShell
PowerShell — универсальный инструмент для внесения изменений в конфигурацию системы. Чтобы отключить встроенный Магазин приложений, необходимо:
- Кликнуть ПКМ по меню « Пуск », выбрать опцию « Windows PowerShell (администратор) ».

- В появившееся окно консоли ввести команду Get-AppxPackage *Store | Remove-AppxPackage .

После завершения действий программа деактивируется сразу. Чтобы исчезли соответствующие ярлыки с панели задач и из меню « Пуск », потребуется перезапустить компьютер.
Как удалить Microsoft Store в Windows 10 посредством сторонних приложений
Выполнить полную деинсталляцию Магазина приложений от Майкрософт можно посредством программного обеспечения от сторонних разработчиков. Следует понимать, что повторная инсталляция будет невозможна.
Windows X App Remover
Windows X App Remover — маловесное приложение для удаления предустановленных программ в системе, не имеет перевода на русский язык.
Пошаговое руководство по использованию:
- Запустить утилиту, перейти во вкладку Local Machine .
- Нажать по кнопке Get Apps , ожидать завершения сканирования системы на наличие предустановленных программ.

- Найти и отметить в списке WindowsStore , кликнуть по Remove .

Деинсталляция длится несколько секунд, после чего можно закрыть программу. Компьютер перезапускать не требуется.
CCleaner
CCleaner — многофункциональное приложение, в перечень возможностей которого входит деинсталляция предустановленных программы в ОС. Есть перевод на русский язык.
- Перейти в раздел « Сервис », выбрать категорию « Удаление программ ».
- Дождаться окончания построения списка софта, выделить позицию « Магазин ».
- Нажать кнопку Деинсталляция , подтвердить действие во всплывающем диалоговом окне.

Обратите внимание! Аналогичным образом можно удалить другие программы из перечня.
10AppsManager
10AppsManager — бесплатная программа, в список возможностей которой входит исключительно удаление встроенных программ системы. Перевод на русский язык отсутствует.
Пошаговое руководство по использованию:
- Запустить утилиту.
- В заглавном меню кликнуть левой кнопкой мыши по иконке Store .

- Дождаться завершения процедуры деинсталляции.
После выполнения всех действий рекомендуется перезапустить компьютер, чтобы убрать ярлыки программы из всех меню системы.
Заключение
Неопытным пользователям рекомендуется применять средства от сторонних разработчиков, интерфейс которых более понятен. Но в этом случае будет выполнено полное удаление всех файлов Windows Store. Чтобы отключить программу, следует воспользоваться штатными средствами ОС, которые требуют определенных знаний владения компьютером.
Приложение устанавливается по умолчанию при инсталляции системы. Если вы не используете его и никогда не загружаете утилиты из магазина, вы можете отключить доступ к нему. Также узнайте из нашего обзора какие службы можно отключить в Windows, чтобы улучшить производительность.
С помощью групповой политики
Это самый простой способ отключить утилиту.

- Дважды щелкните по нему, чтобы открыть окно «Настройки».
- Выберите «Включено» и нажмите «Применить».

Этот параметр запрещает или разрешает доступ к этому приложению. Если этот параметр включен, доступ к нему запрещен. Для установки обновлений требуется доступ в магазин. Если вы отключите или не настроите этот параметр, доступ к Store будет разрешен.
Если вы не видите папку политики магазина, то вам необходимо загрузить административные шаблоны (.admx) для обновления операционной системы. Шаблоны ADMX упаковываются в файл MSI, который копирует новые определения политик в C: \ Program Files (x86) \ Microsoft Group Policy \ Windows-Update \ PolicyDefinitions при его выполнении.
Через редактор реестра
Если ваша версия Windows не имеет редактора групповой политики:
- Запустите в меню «Пуск» пункт «Выполнить» и введите regedit чтобы открыть редактор.
- Перейдите к следующему разделу:
- HKEY_LOCAL_MACHINE \ SOFTWARE \ Policies \ Microsoft \ WindowsStore
- Создайте новое значение DWORD в ключе WindowsStore.
- Если ваша ОС 32-битная, то создайте Dword (32 бита), в случае 64-битной ОС создавайте Dword (64 бита).
- Назовите его RemoveWindowsStore и дайте ему значение 1.
- Если ключ WindowsStore не существует, сначала создайте его.
- Перезагрузите компьютер.

Читайте также:


