Win 7 через какое приложение осуществляется копирование
Размеры жестких дисков и занимаемые объемы данных постоянно увеличиваются. В свое время, диски на 40 мегабайт казались достаточно большими. Сейчас же, диски измеряются уже не только в гигабайтах, но и в терабайтах. И даже их, порой, не хватает. Однако, увеличение размеров не только стало приятным известием для пользователей, но и породило ряд проблем. Одной из таких проблем стало копирование файлов.
Раньше процесс копирования заключался в копировании небольших групп файлов, поэтому стандартного механизма было вполне достаточно. Сегодня, стандартный механизм уже не может обеспечить той мощности, которая требуются. Это и ограничение по скорости копирования для больших размеров, и фоновый режим, и автоматическое продолжение копирования для съемных дисков, и фильтры, и проверка результата, и многое другое. Отсутствие необходимых функций породило класс программ для копирования файлов, чьей задачей является сделать процесс копирования максимально гибким и настраиваемым.
В рамках данной статьи были рассмотрены несколько бесплатных утилит. Тестирование проводилось на коллекции музыки в 21,7 Гб. Среди важных критериев для отбора лучших бесплатных программ были: скорость, надежность, простота использования и нестандартные функции.
Примечание: Необходимо понимать разницу между утилитами копирования и программами для резервного копирования. У них разная задача, несмотря на то, что их можно использовать как для копирования, так и для создания резервных копий. В случае программ копирования, основной упор делается именно на сам процесс, а именно на гибкость и управляемость копирования данных. И как следствие, нет никаких особых функций для сравнения контента файлов и для отслеживания добавленных/удаленных файлов. В случае утилит для резервного копирования, основной упор больше идет на сохранение идентичности существующих копий. И как следствие, отсутствие особых функций для управления процессом копирования. Конечно, в этом случае, копирование тоже должно быть быстрым, просто сам процесс не является приоритетным.
Обзор бесплатных программ для копирования файлов
Программа FastCopy отличный менеджер копирования файлов
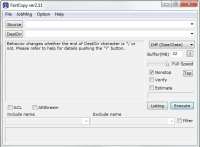
FastCopy это один из лучших менеджеров для копирования файлов. Когда дело доходит до вопросов стабильность и скорости, FastCopy оказывается впереди своих конкурентов, хоть и не всегда с большим отрывом. Программа так же остается ресурсоемкой. Даже при установке кэша в 64 Мб, утилита все время передачи использовала стабильно низкое количество оперативной памяти. Не было ни одного значительного скачка в потреблении ресурсов. Так что ее смело можно использовать для частого копирования больших объемов данных.
Утилита так же позволяет интегрироваться в стандартную оболочку и поддерживает 64-разрядные версии Windows. FastCopy можно запустить и без установки, что определенно делает ее привлекательной для пользователей, которым иногда нужно скопировать большие объемы файлов. Однако, программа никак не заменяет стандартный механизм копирования Windows. Этот факт необходимо учитывать.
Есть много отличных функций и сторон у данной программы, однако нельзя сказать, что FastCopy безупречна, и тому есть несколько причин.
Во-первых, деинсталляция программы несколько запутана. Необходимо зайти в каталог, где установлена утилита, и уже оттуда запустить инсталлятор и выбрать удаление интегрированных компонентов. При этом в стандартном инструменте для удаления программ (через панель управления) данную программу не найти. Этот момент немного настораживает. Зачем такая сложность? Конечно, возможно были какие-то проблемы со созданием инсталлятора, но бесплатных аналогов вроде достаточно.
Во-вторых, интеграция с оболочкой должна выставляться настройками через меню, а не через инсталляцию из программы, которая так же удаляется только из самой программы, раз уж программа не заменяет стандартный механизм копирования.
Тем не менее, не смотря на несколько устарелый интерфейс, сама функциональность реализована достаточно приятно. Вы даже можете настроить скрытие окна копирования в системном трее. После чего, будет достаточно навести курсор на значок в трее, чтобы увидеть текущий статус копирования. Кроме того, у программы есть встроенный инструмент для безопасного удаления данных, который выполняет до трех проходов перезаписи данных.
Программа определенно заслуживает внимания и опережает по мощности своих конкурентов. Тем не менее, она явно не предназначена для неопытных пользователей.
Программа UltraCopier с автоматическим продолжением копирования файлов
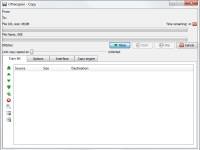
UltraCopier имеет некоторые довольно интересные функции, включая возобновление копирования файлов для ранее отключенного USB устройства. Представьте, вы запустили копирование большого количества файлов на флешку. Во время процесса, вам вдруг понадобилось срочно отлучиться. И вы, торопясь, вытащили флешку и пошли по своим делам. А когда вернулись, то после подключения флешки, копирование продолжилось с того места, на котором было остановлено. При этом все происходит в автоматическом режиме, от вас ничего не требуется. Согласитесь, что такая функция определенно вызывает интерес.
Конечно, у программы есть и другие достоинства и полезные функции, такие как ограничение скорости копирования. Да и сам интерфейс программы выглядит достаточно привлекательно. Программа имеет открытый исходный код и поддерживает несколько платформ, включая Windows, Mac и Linux.
Примечание: Однако, стоит внимательно выбирать версию, так как версии Ultimate платные, несмотря на открытость проекта.
К сожалению, на некоторых компьютерах данная утилита постоянно зависает. Возможно это единичные случае, но, тем не менее, они возможны.
UltraCopier больше понравится неопытным пользователям, так как процесс организован достаточно просто и нет никакой чехарды с установкой.
Программа копирования файлов Unstoppable Copier лидер по надежности

Следующая программа называется Unstoppable Copier. Ее смело назвать лидером по надежности в данном классе программ. Утилита не только копирует файлы быстрее, чем стандартный механизм Windows, она так же в состоянии восстановить частичные файлы с поврежденных носителей или испорченных областей жесткого диска.
Конечно, это программа не творит чудеса, однако, Unstoppable Copier смогла восстановить файлы с нескольких поцарапанных DVD дисков, которые не смогла скопировать Windows. Программа поддерживает не только одиночное копирование, но и пакетный режим, настройки которого можно сохранять.
К сожалению, программа никак не интегрируется с оболочкой Windows. В портативной и версии с инсталлятором, для запуска копирования необходимо запустить саму программу. Скорее всего, авторы просто не рассчитывали на то, что такая интеграция кому-нибудь может понадобиться.
Unstoppable Copier предоставляет достаточно неплохой отчет о процессе копирования. В нем можно найти найти не только размер и имя файлов, но и информацию о состоянии самих данных, что особенно необходимо при копировании с поврежденных носителей. Программа поддерживает множество языков, включая русский, что, несомненно, дает ей определенный плюс.
В целом, благодаря своей уникальной способности восстанавливать поврежденные файлы, программу можно назвать самой надежной из тестируемых. Если рассматривать с точки зрения пользователей, то программа вполне подойдет даже неопытным пользователям.
Программа TeraCopy удобный инструмент для клонирования файлов
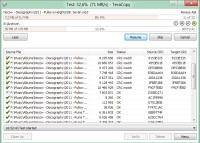
TeraCopy - еще одна программа данного класса. В интернете написано много жалоб о стабильности данной программы, поэтому тестирование было более жестким. Дошло вплоть до закрытия процесса из диспетчера задач, с последующим повторным запуском копирования тех же файлов. И за все время тестирования, не было каких-то проблем. Каждый раз TeraCopy дела то, что от нее требовалось. Хотя, возможно все проблемы проявляются только при определенных обстоятельствах.
Программа обладает достаточно приятным интерфейсом и интегрируется с оболочкой Windows. Однако, стоит заметить, что по функциональности, TeraCopy отстает от своих аналогов. Вы не сможете ни ограничить скорость передачи, ни создать несколько пакетных задач. Да и количество настроек сильно ограничено.
Если говорить в целом, то TeraCopy простая и интуитивно понятная программа для копирования файлов. Она подойдет пользователям любого уровня.
Другие программы копирования файлов
Кроме рекомендованных программ для копирования файлов, стоит так же упомянуть SuperCopier и KillCopy, так как обе эти программы являются стабильными и надежными. Обе быстрее, чем стандартный механизм копирования Windows. Программы запускаются из системного трея и требуют мало ресурсов. KillCopy немного быстрее и имеет больше опций для опытных пользователей. Но, интерфейс лучше у SuperCopier, и он в чем то похож на UltraCopier.
Вы ищете хорошее бесплатное программное обеспечение для резервного копирования, чтобы хранить ваши бесценные данные? Вот список из 13 бесплатных программ резервного копирования для Windows 10, 8, 7 и более старых версий. Вы можете использовать их в 2020 году, чтобы упростить управление процессом резервного копирования ваших данных и системы.
Выбор правильного, безопасного и простого программного обеспечения для резервного копирования имеет важное значение для правильного резервного копирования данных в Интернете или в автономном режиме. Вы можете создавать резервные копии своих данных и файлов на физических источниках хранения, таких как CD, DVD, USB-накопители или в облаке. Хотя я настоятельно рекомендую, чтобы вы никогда не зависели от одного способа резервного копирования своих данных, я также рекомендую использовать только проверенные средства. Бесплатное программное обеспечение для резервного копирования поможет вам легко и безопасно управлять процессом резервного копирования.
1. Action Backup
Action Backup - лучшее из этого списка программное обеспечение для резервного копирования файлов по расписанию. Утилита имеет интуитивно понятный интерфейс и наделена широкими функциональными возможностями. Используя данный инструмент вы получаете возможность создавать (дублировать) резервные копии на множестве локальных и сетевых ресурсах, создавать образ диска, выполнять круглосуточное резервное копирование в режиме службы WINDOWS, отправлять отчеты о выполненных работах на E-Mail, выключать компьютер по расписанию и многое другое.
2. Paragon Backup and Recovery
Paragon Backup and Recovery - Это отличный вариант для бесплатного программного обеспечения для резервного копирования, а также имеет премиум-версию стоимостью около $ 39,99 . Премиум-версия поставляется с дополнительными преимуществами для повышения безопасности и производительности программного обеспечения. Однако вы можете придерживаться бесплатной версии и по-прежнему использовать этот инструмент для управления резервным копированием ваших данных. Это позволяет сохранять резервные копии изображений в нескольких различных форматах файлов. Вы также можете сжать и разделить данные, чтобы сэкономить место на диске.
3. Easis Free Drive Cloning
Easis Drive Cloning это впечатляющее бесплатное программное обеспечение для резервного копирования, имеющее бесплатную, а также премиум-версию, которая стоит 19 долларов . Когда вы запустите этот инструмент, вы увидите три варианта, которые довольно просты и понятны:
Пользовательский интерфейс этого инструмента также очень прост и удобен для пользователей. Единственный недостаток использования бесплатной версии - то, что вы не можете сжать бекапы в меньший файл. Этот инструмент также создает резервную копию свободных секторов диска вместе с секторами, имеющими фактические данные.
4. Comodo Backup
Comodo Backup - удивительное бесплатное программное обеспечение для резервного копирования для Windows. Он спроектирован и разработан таким образом, что это наиболее подходящий вариант для обычных пользователей. Этот инструмент позволяет копировать документы, мультимедийные файлы , записи реестра , электронные письма, историю чата и все другие журналы и файлы. Он предлагает 10 Гб бесплатно в течение 90 дней , и если вы решите стать постоянным пользователем, вы должны будете получить ежемесячную подписку стоимостью $ 7,99 в месяц . Вы можете сделать резервную копию ваших данных в локальном хранилище или облачном хранилище.
5. Veeam Agent для Windows
Veeam Agent для Windows - это широко известное бесплатное программное обеспечение для резервного копирования, которое сразу же стало популярным среди пользователей после его запуска. Это профессиональный инструмент, который совместим как с профессиональными, так и с обычными пользователями. Он предлагает резервное копирование и восстановление для ПК с Windows, ноутбуков, серверов и даже рабочих станций. Он полностью поддерживает все версии Windows, включая Windows 10.
6. EASEUS Todo Backup
EASEUS Todo Backup - Удивительное бесплатное программное обеспечение для резервного копирования, имеющее множество функций. Он предлагает три способа резервного копирования ваших файлов, а именно:
Кроме того, он предлагает создание образов с возможностью создания загрузочного диска на основе Linux . Вы можете создавать собственные резервные копии в любое время и даже планировать процесс резервного копирования. Этот инструмент даже обеспечивает полное шифрование образов системы, а также возможны более высокие уровни сжатия. Премиум - версия от EASEUS Todo Backup стоит около $ 29,99 .
7. Стандарт AOMEI Backupper
AOMEI Backupper Standard - еще одно хорошее бесплатное программное обеспечение для резервного копирования для Windows. Он предлагает все основные функции, которые вы найдете в инструментах в этом списке, а также предлагает некоторые дополнительные функции. Вы можете копировать и резервировать документы, мультимедиа и другие файлы и папки вручную или автоматически. Кроме того, вы можете сделать резервную копию всей системы в запланированные периоды времени. Он предлагает защищенное паролем шифрование резервных копий, а также монтирует резервную копию образа как виртуальный локальный диск. Вы даже можете создавать полные системные образы. Премиум-версия этого инструмента стоит около $ 49,95.
8. Genie Timeline Free
Genie Timeline Free - Отличное бесплатное программное обеспечение для резервного копирования для Windows, также имеющее премиум-версию стоимостью около $ 39,95 . Вы можете использовать бесплатную версию для основных функций. Но если вам нужно полное шифрование, вам придется потратить немного денег. Вы можете создавать резервные копии всех видов файлов и папок с помощью этого инструмента в локальном хранилище или на сетевом диске. Кроме того, вы можете выборочно сделать резервную копию данных, присутствующих в системе. Единственная базовая особенность, которой не хватает этому инструменту - это то, что вы не можете запланировать резервное копирование. Помимо этого, программное обеспечение представляет собой полный пакет, имеющий привлекательный пользовательский интерфейс.
9. HDClone бесплатно
HDClone Free - Замечательная бесплатная программа для резервного копирования, предоставляющая пользователям бесплатную и платную версию. Платная версия стоит около $ 18,59 . Вы можете использовать бесплатную версию для резервного копирования файлов, папок или всей системы на локальное хранилище или сетевые диски. Единственная главная особенность, которой не хватает в бесплатной версии, - это возможность сжатия или шифрования данных. Этот инструмент совместим со всеми новыми и старыми версиями Windows, включая Windows 10 и XP. Пользовательский интерфейс также очень прост и удобен.
Еще 5 бесплатных программ резервного копирования для Windows
Вот список некоторых бесплатных программ для резервного копирования, которые вы можете использовать. Этим инструментам не хватает некоторых функций, из-за которых они не могли появиться в предыдущем списке. Тем не менее, вы все равно можете попробовать и использовать их.
Потеря данных из-за проблем с компьютером или выхода из строя жесткого диска может стать довольно неприятным сюрпризом. Вы можете потерять семейные фотографии, музыкальную коллекцию или финансовые данные. После настройки компьютера под себя установка соответствующих параметров, например фона рабочего стола, звуков, заставок и конфигураций беспроводных сетей, на новом компьютере может занять много времени.
Однако небольшая предосторожность позволяет в значительной степени защитить себя от подобных неприятностей. Чтобы сэкономить время и силы, рекомендуется регулярно осуществлять резервное копирование данных и параметров.
В этой статье описано ручное резервное копирование личных файлов и параметров в Windows 7, Windows Vista, Windows XP и Windows Server 2003. Здесь также описано, как использовать средства по работе с данными в Windows для резервного копирования файлов и параметров.
Дополнительная информация
Способ 1. Ручное резервное копирование файлов и параметров на съемный носитель или в сетевую папку
Самым простым способом является ручное резервное копирование файлов и параметров на съемный носитель или в сетевую папку. Вы можете указать копируемые файлы и параметры, а также интервал резервного копирования.
Примечание. Примерами съемных носителей являются внешние жесткие диски, DVD-диски, компакт-диски и карты памяти USB. Вы можете копировать файлы на другой компьютер или сетевое устройство, если ваш компьютер подключен к сети, например беспроводной.
Чтобы вручную скопировать файлы в сетевую папку или на съемный носитель на компьютере под управлением Windows 7, Windows Vista, Windows XP или Windows Server 2003, сделайте следующее.
Откройте папку "Пользователи" и затем папку с копируемыми файлами.
Скопируйте необходимые папки из папки пользователя в сетевую папку или на съемный носитель.
Чтобы создать резервные копии данных для всех пользователей, повторите действия 2 и 3.
Чтобы определить размер всех файлов в папке пользователя, выделите все папки, щелкните их правой кнопкой мыши и выберите пункт Свойства.
Сохраненные файлы можно скопировать на любой компьютер. Однако чтобы можно было открыть эти файлы, на компьютере должны быть установлены соответствующие приложения.
Не все приложения хранят свои файлы в папке пользователя. Выясните места хранения файлов необходимых приложений и скопируйте эти файлы в сетевую папку или на съемный носитель.
Способ 2. Использование средства переноса данных для резервного копирования данных на другой компьютер
Другой простой способ заключается в использовании специального средства Windows для переноса данных на другой компьютер. В этом разделе рассматриваются сценарии, в которых можно использовать средство переноса данных для резервного копирования данных на другой компьютер:
ОС вашего компьютера
ОС целевого компьютера
Резервное копирование компьютера под управлением Windows 7
Перенос файлов и параметров на другой компьютер с Windows 7
Средство переноса данных Windows позволяет реализовать резервное копирование файлов и параметров из учетной записи. После этого их можно восстановить на новом компьютере. Чтобы запустить средство переноса данных Windows, выполните указанные ниже действия.
Следуйте инструкциям по переносу файлов и параметров.
Перенос файлов и параметров на компьютер с Windows Vista
Если вы хотите переместить данные с компьютера на базе Windows 7 на компьютер под управлением Windows Vista, используйте версию средства переноса данных для Windows Vista. Для этого выполните указанные ниже действия.
На компьютере с системой Windows 7 вставьте в дисковод компакт- или DVD-диск с системой Windows Vista.
Закройте программу установки системы Windows Vista.
Откройте по очереди папки support и migwiz.
Дважды щелкните файл Migwiz.exe.
Следуйте инструкциям по переносу данных из системы Windows 7.
Резервное копирование компьютера под управлением Windows Vista
Перенос файлов и параметров на другой компьютер с Windows Vista
Средство переноса данных Windows позволяет реализовать резервное копирование файлов и параметров из учетной записи. После этого их можно восстановить на новом компьютере. Чтобы запустить средство переноса данных Windows, выполните указанные ниже действия.
Следуйте инструкциям по переносу файлов и параметров.
Способ 3. Использование центра архивации и восстановления
В качестве меры предосторожности для резервного копирования данных вы можете использовать центр архивации и восстановления в Windows 7 и Windows Vista.
Резервное копирование компьютера под управлением Windows 7
Примечание. Данные, копируемые с помощью центра архивации и восстановления Windows 7, можно восстановить только в операционной системе Windows 7.
Выберите параметр Настроить резервное копирование в разделе Резервное копирование или восстановление файлов.

Укажите место сохранения резервной копии и нажмите кнопку Далее.
Примечание. Не забудьте сохранить файлы резервных копий на съемном носителе или в сетевой папке.
Выберите параметр Предоставить выбор Windows или Предоставить мне выбор и нажмите кнопку Далее.
Выберите необходимые файлы и нажмите кнопку Далее или Сохранить параметры и запустить архивацию.
Резервная копия будет сохранена в указанном месте.
Резервное копирование компьютера под управлением Windows Vista
Примечание. Данные, копируемые с помощью центра архивации и восстановления Windows Vista, можно восстановить только в операционной системе Windows Vista.
В разделе Архивация файлов или всего содержимого компьютера выберите пункт Архивация файлов.
Укажите место сохранения резервной копии и нажмите кнопку Далее.
Выберите один или несколько дисков для резервного копирования и нажмите кнопку Далее.
Выберите один или несколько типов файлов для резервного копирования и нажмите кнопку Далее.
Щелкните элемент Сохранить параметры и запустите резервное копирование.
Резервная копия будет сохранена в указанном месте.
Способ 4. Передача файлов с компьютера на базе Windows 2000, Windows XP или Windows Server 2003
Использование мастера переноса файлов и параметров Windows XP
Вы можете использовать мастер переноса файлов и параметров Windows XP, чтобы перенести файлы на компьютер с Windows XP, Windows Server 2003 или Windows 2000.
Выберите параметры переноса файлов. Если выбрать параметр Другое, можно будет сохранить файлы в сетевой папке или на съемном носителе, что позволит создать резервную копию данных.
Выберите элементы, подлежащие резервному копированию, и нажмите кнопку Далее.
Дополнительные ресурсы
Рекомендации по резервному копированию:
Не сохраняйте резервные копии файлов в разделе восстановления или на жестком диске, где установлена система Windows.
Примечание. Производители часто настраивают на компьютере раздел восстановления. Обычно он отображается в виде жесткого диска.
Чтобы защитить резервные копии от несанкционированного доступа, храните носители с ними в надежном месте.
Постарайтесь использовать пожаробезопасное расположение, удаленное от вашего компьютера. Также можно зашифровать резервные копии данных.

Компьютер ломается всегда в самый неподходящий момент. Потеря данных может стать не только неприятным событием, но и убыточным. Чтобы избавить себя от танцев с бубнами и сложнейших операций по восстановлению данных, рекомендуем регулярно делать бэкапы важной информации.
Беэкап — что это и зачем?
Бэкап (backup) — резервная копия каких-либо данных. Предположим, у вас на компьютере есть папка с любимыми фотографиями. Вы взяли и скопировали все снимки на отдельную флешку. Это и есть простейший бэкап.
Однако когда речь заходит о сотнях мегабайт информации, а также необходимости сделать образы операционной системы или всего жесткого диска, то взять и «перетянуть» нужные файлы просто так не получится. Намного удобнее и быстрее это делать с помощью специализированных программ.
Как часто делать бэкапы — зависит от важности информации и периодичности ее обновления.
Для каких-то домашних или рабочих файлов резервную копию можно создать всего один раз, а затем обновлять ее по мере того, как папки с документами будут пополняться. Бэкап файлов небольшого сайта стоит делать приблизительно раз в месяц, а для крупных ресурсов этот период может быть сокращен до недели.
Если говорить об ОС Windows, то все зависит от пользователя. Обычно достаточно делать резервную копию после успешной установки какого-либо софта, чтобы в случае повреждения системных файлов или потери данных восстановить копию уже со всеми необходимыми программами. Другой вариант — бэкап свежеустановленной Windows. При нестабильной работе ОС вы сможете быстро восстановить систему, но весь пользовательский софт придется инсталлировать заново.
Стандартные средства Windows
Начиная с Windows 8, можно создать образ системы без помощи сторонних приложений. Образ — это все данные на вашем компьютере, скопированные в определенный момент времени. Они сохраняются в специальной структуре, из которой впоследствии можно все восстановить обратно той же утилитой.
Сохранять образ рекомендуется на внешний носитель — съемный HDD, флешку (носители должны обязательно быть отформатированы в NTFS) или компакт-диск. Утилита позволяет сделать бэкап системного логического диска на другой диск, например, сохранить все данные с «C» на «D», но делать это не стоит, поскольку «летят» обычно не логические диски, а весь физический, поэтому такой бэкап окажется бесполезным.
Как только вы нашли место для своего бэкапа, можно приступать:
Через меню «Пуск» — «Параметры» перейдите в подраздел «Обновление и безопасность».

Кликните по вкладке «Служба архивации». В открывшемся блоке нажмите «Перейти в раздел Архивация и восстановление».

В новом окне нажмите по «Создание образа системы».


Выбрав место для хранения, нажмите «Далее». Здесь необходимо указать диски, образ которых вы хотите сделать. Выберите диск, на котором у вас установлена система (подсказкой служит соответствующее слово). Также обязательно поставьте галочку напротив строчки «Зарезервировано системой». Ниже можно узнать объем, который будет занимать весь образ. Если свободного пространства не хватает, вы получите предупреждение, как на скриншоте ниже.

Подтвердите все свои действия и в последнем окне нажмите на кнопку «Архивировать». После этого начнется процесс создания образа. Время выполнения — от нескольких минут до часа в зависимости от объема данных.

По окончании процесса на выбранном носителе появится папка с названием вашего устройства. Именно это и будет образом системы.
Где лучше хранить бэкап? Идеально — компакт-диск или внешний HDD.
На крайний случай можно временно использовать flash-память. А вот SSD — не самый лучший выбор, поскольку в обесточенном состоянии ячейки памяти хранят данные около 6 месяцев.
Для восстановления системы с бэкапа необходимо перейти в одноименный раздел через меню «Пуск». После этого подключите накопитель к компьютеру и нажмите кнопку «Перезагрузить» в меню.

Затем в системном меню Windows выберите «Поиск и устранение неисправностей» — «Дополнительные параметры» — «Восстановление образа системы». Остается только указать образ и подтвердить.

Таким способом можно сделать резервную копию любого логического диска, а потом так же просто его восстановить.
Важно! Аппаратная часть ПК или ноутбука должны быть идентичными, иначе при развертывании образа часть устройств будут не определены из-за отсутствия драйверов
Сторонний софт для создания бэкапа
Специально для создания бэкапов можно установить на компьютер программу. Рассмотрим пару популярных вариантов.
Acronis True Image
Возможно, самый известный софт. Интуитивно-понятный интерфейс и максимальная простота сделали его незаменимым инструментом для системных администраторов и не только. Функционал программы включает:
создание загрузочных носителей;
создание на диске специального защищенного раздела для бэкапов;
организация удаленного доступа к компьютеру и другое.
Однако самая главная и полезная функция — это создание резервных копий. Стоит отметить, что через Acronis можно сделать бэкап всего компьютера, отдельных логических дисков, папок и даже мобильных устройств.
В качестве примера давайте рассмотрим, как создать резервную копию системного диска:
В левой нижней части окна нажмите на «Добавить копию». Далее вам необходимо выбрать источник и хранилище. В качестве источника укажите системный диск. Здесь же можно оценить размер будущего образа.


Остается только нажать на кнопку создания резервной копии. При необходимости ее можно зашифровать паролем.
После завершения операции в меню резервных копий должен появиться только что созданный образ с подробным графиком распределения данных — сколько места занимают фото, видео, аудио, системные файлы.

Обратите внимание, что образы Acronis True Image имеют разрешение «.tib». Соответственно, восстановление возможно только через этот софт. В программе также можно настроить расписание автоматического резервного копирования с выбором из нескольких схем. Например, при создании нового бэкапа старый будет автоматически удаляться или обновляться только новыми изменениями.
Чтобы восстановить систему, достаточно перейти в соответствующий раздел и правильно указать место для развертывания образа. Сделать это можно, даже если Windows не прогружается, например, при помощи загрузочной флешки c WindowsPE, на которой предустановлен Acronis.
Iperius Backup
Это еще одни мощный инструмент для создания резервных копий. Стоит отметить, что софт предлагает впечатляющий функционал для корпоративного сектора, например:
генерирование образов дисков;
бэкапы баз данных (Oracle, SQL, MySQL и других);
создание копий ESXi/HyperV и открытых файлов VSS;
запись резервных копий по FTP-протоколу;
поддержка шифрования AES 256 bit.
Небольшой нюанс — в бесплатной версии вы не сможете сделать образ диска, но Iperius Backup дает пробный период в 21 день. Стоимость лицензий начинается от 29 евро. Впрочем, ценник невысокий, учитывая инструментарий.

Создание резервной копии диска не представляет особых сложностей — достаточно выполнить несколько простых действий:
1. Выберите элемент для резервного копирования. Это может быть как папка, так и логические диски.

2. При бэкапе дисков вам предложат выбрать тип копии. Формат будет идентичный, но во втором случае (Образ Windows) вы сможете сделать восстановление стандартной утилитой, о которой мы говорили ранее.

3. После укажите, какой диск нужно зарезервировать и где будет сохранена копия. Заметьте, что меню будет отличаться в зависимости от предыдущего выбора.


4. Как только источник и приемник выбраны, следует выбрать в списке созданный элемент и выполнить подробную настройку резервирования. В окне будут шесть дополнительных вкладок, на которых можно настроить расписание, указать дополнительные места хранения копии, сделать уведомление на e-mail и другое.

5. Финальный шаг — кликнуть ПКМ по элементу в списке заданий и нажать «Запустить».

Восстановить образы VHD/VHDX можно через меню «Восстановление».
Iperius Backup — это функциональный инструмент для ручного и автоматизированного создания резервных копий с единственным недостатком: за функционал придется платить.
Облако как лучшее хранилище для бэкапа
Флешки и внешние HDD не гарантируют абсолютной сохранности данных. Недавно мы выпустили обзор лучших сервисов для резервных копий, где вы можете подробно изучить всю информацию.
Если коротко, то самый большой объем бесплатного пространства предлагает Google Диск и сервис Mega. У Google ограничение на загрузку отдельного файла целых 5 ТБ, поэтому образ «чистой» Windows вполне можно сохранить, не говоря о многочисленных документах, фото и других файлах.
В Mega на бесплатных аккаунтах установлен лимит на передачу данных с одного IP-адреса до 4 ГБ каждые 6 часов. На первый месяц вам дают целых 50 ГБ облака (15 стандартные + 35 за регистрацию). Впрочем, за отдельные действия можно еще на 180–365 дней получить бонусный объем и трафик.

Если говорить о платных тарифах, то здесь есть масса вариантов. Например, «Яндекс.Диск» предлагает 3 ТБ всего за 900 рублей в месяц, а при годовой подписке ценник снижается до 625 рублей. Mega в свою очередь дает 16 ТБ за 29,99 евро в месяц.

Большинство домашних компьютеров имеют HDD на 500–1000 ГБ, которые далеко не всегда полностью забиты данными, поэтому брать облако больше, чем 1-2 ТБ обычным юзерам особого смысла нет.
Для корпоративного хранения данных стоит изучить специальные предложения от DropBox, а сервис pCloud, например, предлагает купить пожизненный доступ.
Читайте также:


