Вам понадобится новое приложение чтобы открыть эту ссылку ms gamingoverlay windows 10 как убрать
Причины возникновения ошибки MS Gaming Overlay
Описываемая ошибка связана с «игровым режимом», встроенным в десятую версию операционной системы от Microsoft. По задумке, встроенный Game Mode предназначен для увеличения значения частоты кадров в играх и 3D приложениях. Однако на практике прироста практически нет, а зачастую активация режима вовсе снижает FPS.

Зато с чем «помогает» Game Mode, так это с багами, в результате которых возможность пользоваться Microsoft Store пропадает. Чаще других встречается ошибка «Вам понадобится новое приложение для открытия этого MS Gamingoverlay».
В силу нестабильности игрового режима нельзя выделить какую-либо одну явную причину, вследствие которой появляется описываемая проблема. Однако их можно разделить на три группы:
- Нарушение базовых настроек операционной системы, в результате которых алгоритм работы с компонентами ОС не может быть запущен.
- Активированный режим XBOX DVR, предназначенный для записи экрана.
- Повреждение файлов магазина приложений.

Исправление проблемы на Windows 10
- отключения функции записи игрового процесса XBOX DVR;
- восстановления базовых компонентов магазина приложений;
- сбросом настроек операционной системы в целом и Microsoft Store в частности до дефолтных параметров.

Отключение XBOX DVR
XBOX DVR – это компонент, позволяющий пользователю записывать происходящее на экране в видеофайлы. Пользователи «десятки», а особенно любители игр, в буквальном смысле ненавидят DVR, так как оно использует очень много ресурсов, тем самым снижая производительность.
Если включить режим записи, то в некоторых случаях он может вызвать описываемую ошибку. Конечно, можно попытаться установить обновления в надежде, что это поможет. Однако проще всего выключить службу XBOX DVR.

Чтобы сделать это, нужно следовать алгоритму:
- Открыть меню настроек Windows. Проще всего нажать на иконку шестерни в правой части меню Пуск.


- Переместить значение «Записывайте игровые клипы…» в положение «Выкл».

Перерегистрация приложений
Восстановление компонентов Microsoft Store может помочь в решении ошибки. Особенно это актуально в случаях, когда в попытках отключить режим DVR пользователь просто удалил файлы приложения XBOX Game Bar.
Восстановление осуществляется посредством перерегистрации базовых приложений через оболочку Windows Power Shell. Чтобы сделать это, нужно:
- Открыть консоль Power Shell с правами Администратора.

- Ввести команду перерегистрации приложений без кавычек:

- Дождаться завершения процесса и перезагрузить ОС.
Встроенное средство устранения неполадок
Вариант использования службы устранения неполадок помогает в исправлении ошибки MS Gamingoverlay в ситуации, когда причиной ее появления является сбой стандартных настроек магазина приложений.
Запустить службу можно следующим образом:


- В левой части экрана выбрать раздел «Устранение неполадок».

- В списке справа найти пункт «Приложения из магазина Windows» и запустить службу устранения.

- В ходе поиска соглашаться со всеми исправлениями и изменениями, которые будут предлагаться.
- В завершении перезагрузить ПК.
На заметку: если в системе отключена функция контроля деятельности учетных записей (UAC), то перед запуском среды исправления неполадок потребуется активировать ее.
Xbox Game Bar представляет собой главную игровую панель в Windows 10. Обычно ее легко открыть, нажав сочетание кнопок Win+G. Однако если такая функция отсутствует или связанные с ней файлы повреждены, протокол не может быть выполнен. В результате можно прочитать уведомление « Вам понадобится новое приложение, чтобы открыть этот ms-gamingoverlay ».

Суть ошибки «Вам понадобится новое приложение, чтобы открыть этот ms-gamingoverlay»
Магазин Microsoft Store по умолчанию встроен в систему Виндовс 10. Он представляет собой программное окно. Именно ч ерез него фирме удобно доносить свою продукцию до пользователя . Если функционировании данного магазина наблюдаются какие-либо неполадки, то появится надпись «Вам понадобится новое приложение, чтобы открыть этот ms-gamingoverlay».
Аналогичная проблема может возникать с такими программами как:
Почему возникают проблемы с запуском игр
После очередного обновления Windows можно столкнуться с проседанием частоты смены кадров в современных играх. Проблема обычно вызвана функцией « Клипы », прежде носившей название Xbox DVR. Она позволяет делать снимки экрана, записывать видеоролики, проводить трансляции. Если ее отключить, гипотетически можно изменить FPS и получить больше удовольствия от игры. Однако этого не всегда можно добиться.
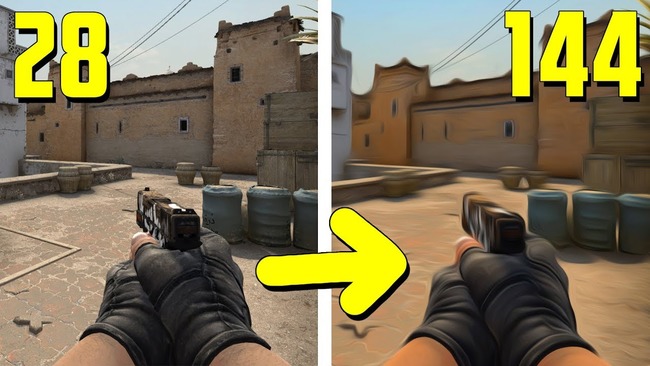
В десятой Виндовс самые простые функции вынесены из «Панели Управления» в отдельный автономный центр « Параметры ». Между собой эти блоки почти не пересекаются. Мы расскажем, как пользоваться новым центром управления в Windows 10.
Чтобы открыть ms-gamingoverlay, нужно проверить соответствие ассоциаций и выбрать приложения для протокола.
Для этого следуйте данной инструкции:
- Зайдите в « Параметры », зажав клавиши Win+I.
- Откройте раздел « Приложения ». Здесь же находится центр управления установленными программами.
Даже если ассоциации выставлены правильно, это может помочь. В некоторых случаях следование подобному алгоритму сразу же решает проблему.
Отключение клипов Xbox, чтобы открыть приложение
Решить проблему с ассоциациями поможет отключение видео. После очередного обновления, привычный раздел « Xbox DVR » был переименован в « Клипы ». Существует много способов отключения функции записи клипов.
Пример инструкции, если возникает ошибка «Вам понадобится приложение, чтобы открыть этот ms-gamingoverlay»:
-
Проверьте, стоит ли у вас на компьютере самая новая версия Xbox. Если нет, обновите ее.
Прежде чем приступать к запуску стандартных приложений, убедитесь в целостности системных файлов.
Если вы прежде специально или ненароком успели удалить Xbox GameBar, нужно сделать следующее:
- От имени администратора вызовите средство автоматизации Power Shell . В Windows 10 это оболочка для командной строки.
- Восстановите все стандартные приложения. Для этого введите следующую команду:
Когда восстановление будет выполнено, Xbox GameBar заработает в штатном режиме. Проблема будет исправлена.
Перезагрузка магазина для запуска игры на ПК
Попробуйте решить проблемы, сбросив настройки и память Windows Store. Для этого:
После этого проверьте, правильно ли работают нужные вам программы. Ситуация должна быть исправлена.
Встроенное средство устранения неполадок с ms-gamingoverlay
Заставьте систему проверить приложение Microsoft Store на ошибки с помощью встроенных средств. Для этого:
- Откройте окно « Настройки »;
- Вызовите окно « Обновление и безопасность »;
- Кликните на пункт « Устранение неполадок », расположенный в левом меню;
- Найдите справа строчку « Магазин приложений »;
- Щелкните по опции « Включить средство устранения неполадок ».
Всплывающие окна будут подсказывать, что делать дальше для успешного завершения задачи. Если программа останавливается до завершения полного цикла, перезагрузите устройство и попробуйте выполнить алгоритм снова.
Настройки региона для магазина Майкрософт
Магазин Майкрософт по-разному работает, в зависимости от вашего местонахождения. Дело в уникальных ограничениях, наложенных должностными лицами в отдельно взятых странах. Политика компании Майкрософт в отношении разных государств и областей тоже различается.
С ошибками вроде «Вам понадобится новое приложение, чтобы открыть этот ms-gamingoverlay» также можно столкнуться, если у вас на компьютере указан регион, не соответствующий месту вашего фактического пребывания.
Как проверить, насколько правильно система определяет, где вы находитесь:
- Запустите « Настройки ». Выберите пункт « Время и язык ».
- На размещенной слева панели выберите строчку « Регион и языковая вкладка ».
- Убедитесь в корректности обозначенного местонахождения. В случае несоответствия действительности, измените страну пребывания и регион.
Все то же самое можно сделать, вызвав Панель Управления. Что нужно для этого сделать:
- Откройте Панель Управления и выберите раздел « Регион »;
- Обозначьте, где вы находитесь, на вкладке « Местоположение »;
- Кликните на клавишу « Применить », чтобы изменения вступили в силу;
- Щелкните на кнопку « Ок », чтобы закрыть окно.
Закончив настройки региона, перезагрузите компьютер. После этого система должна заработать без ошибок. Проверьте, удалось ли вам избавиться от проблемы.
Если ничего не помогает, можно попробовать сбросить кэш магазина или вернуть Виндовс в точку восстановления системы того времени, когда все работало исправно. К сожалению, разработчики не позволяют пользователям десятки возвращать слишком «старые» версии своего продукта. С этим могут возникнуть проблемы. Вы также можете зайти в систему через новую учетную запись и попробовать получить доступ к нужным функциям MicrosoftStore через нее.
Видео-инструкция
В видео подробно расписана проблема, когда вам понадобится новое приложение, чтобы открыть этот ms-gamingoverlay.

Ошибка оверлея MS-Gaming в Windows 10
Microsoft Store - это главное окно, в котором разработчики распространяют приложения для Windows. Обычно это хорошо работает. Однако это не всегда работает без проблем. 0xD000000D , 0x80072EE7, 0x80072EFD и т. д. - распространенные коды ошибок.
Кроме того, может возникнуть еще одна ошибка - оверлей ms-gaming. Когда вы нажимаете Win + G во время игры, появляется всплывающее окно «Вам понадобится новое приложение, чтобы открыть это ms-gamingoverlay».
Windows дает возможность искать приложение в Microsoft Store, но, конечно же, поиск не может найти ни одного приложения, которое могло бы обрабатывать протокол ms-gamingoverlay.
Это потому, что вы каким-то образом отключили приложения Xbox на своем ПК. В современных компьютерных играх часто используются некоторые из этих приложений, особенно приложение Game Bar, чтобы улучшить игровой процесс. При отключении этой программы связанный протокол становится потерянным и появляется оверлей ms-gaming.
Как же тогда удалить ошибку оверлея ms-gaming в Windows 10? Следуйте этим решениям ниже.
Вариант 1: отключить игровую панель
Самый простой способ - начать устранение неполадок с простого отключения игровой панели. Это может быть полезно для удаления комбинации клавиш и использования ее для других целей.
Теперь вы можете предпринять следующие шаги:
- нажмите Win + I комбинированная клавиша для открытия настроек Windows
- Идти к Игры> Игровая панель .
- Переключите переключатель Записывайте игровые клипы, скриншоты и трансляции с помощью игровой панели к Выключено . Далее нажмите Win + G чтобы увидеть, решена ли ошибка.


Что делать, если приложение настроек Windows 10 не открывается?
Приложение настроек не открывается в Windows 10? Что делать, если у вас нет доступа к настройкам? В этом посте вы найдете несколько решений для устранения этой проблемы.
Вариант 2. Сброс кеша Магазина Windows
Если кэш в Microsoft Store больше рекомендованного, может возникнуть множество проблем с приложениями Windows, включая приложения Xbox и Game bar. Сброс кеша с помощью простой команды может помочь решить вашу проблему.
- Перейдите в поле поиска Windows 10 и введите wsreset .
- Щелкните результат, чтобы запустить эту команду, чтобы сбросить кеш магазина.

После этого проверьте, была ли решена проблема - вам понадобится новое приложение, чтобы открыть этот оверлей ms-gaming.
Вариант 3. Переустановите приложения Windows.
Иногда при попытке удалить различные встроенные приложения Windows вы могли удалить приложение Xbox. В результате Windows ничего не открывает при нажатии комбинации клавиш - Win + G, которая использует приложение Xbox.
Этот метод оказался полезным для бесчисленного множества пользователей. Попробуйте, следуя приведенному ниже руководству:
- Откройте проводник в Windows 10, щелкните значок Посмотреть вкладку и щелкните Скрытые предметы
- Тип % localappdata% в адресную строку и нажмите Войти . Затем вы попадете в C: Users username AppData Local.
- Перейти к Пакеты папку, переместите все файлы и папки внутри в другое место для безопасного хранения. Некоторые из этих файлов используются другими программами, но вы можете их пропустить.
- Щелкните правой кнопкой мыши кнопку запуска, чтобы выбрать Windows PowerShell (администратор) .
- Введите следующую команду и нажмите Войти : Get-AppXPackage -AllUsers | Foreach

Терпеливо дождитесь, пока Windows завершит переустановку всех приложений. Затем проверьте, сохраняется ли ошибка оверлея ms-gaming.
Вариант 4: отключить привязку ключей через редактор реестра
Чтобы решить эту проблему, вы можете попробовать отключить привязку клавиш в редакторе реестра Windows, внимательно выполнив следующие действия.
Наконечник: Прежде чем вы это сделаете, лучше всего сделайте резервную копию ключей реестра чтобы избежать системных аварий.
1. Ввод regedit в поле поиска и щелкните результат, чтобы открыть редактор реестра.
2. Перейти к HKEY_CURRENT_USER SOFTWARE Microsoft Windows CurrentVersion GameDVR .
3. Найдите затем запись с названием AppCaptureEnabled . Если его не существует, щелкните правой кнопкой мыши пустую область и выберите Создать> Значение DWORD (32 бита) для создания записи под названием NoWinKeys .
4. Щелкните правой кнопкой мыши, чтобы выбрать Изменить и установите его значение data на 0 . И обеспечить База установлен на Десятичный .

5. Перейти к HKEY_CURRENT_USER System GameConfigStore .
6. Найдите запись с названием GameDVR_Enabled . Если его здесь нет, создайте заново.
7. Установите его значение данных на 0 .
Нижняя граница
Возможно, ошибка связана с выходом недавнего обновления для инсайдеров. Попробуйте установить доступные обновления для Windows.
Если установка последних обновлений не помогает:
- удалите сторонние антивирусы, оптимизаторы, чистильщики мусора и реестра;
- перезагрузите компьютер;
- запустите Командную строку (Администратор) и введите команду
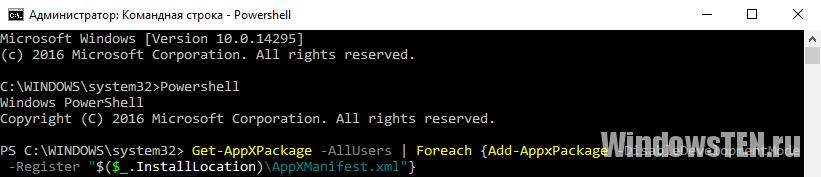
после, скопируйте, вставьте и запустите команду
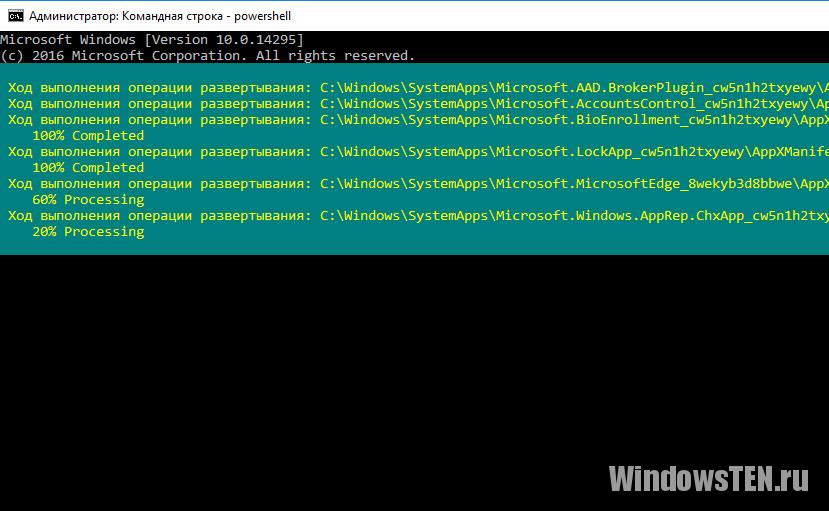
В последнее время много пользователей встретились с ошибкой Вам понадобится новое приложение, чтобы открыть этот ms-gamingoverlay в Winodws 10. После чего пользователю предлагается выбрать приложение или найти приложение в Microsoft Store. Текущая ошибка возникает например после удаления стандартного приложения Xbox или при использовании не оригинального образа системы в Windows 10.
Выбор стандартных приложений

- Откройте обновленные Параметры нажав комбинацию клавиш Win+I.
- Дальше перейдите в Приложения > Приложения по умолчанию и нажмите кнопку Выбор стандартных приложений для протоколов.
- В текущем окне убедитесь что ms-gamingoverlay ассоциирован с Xbox gaming overlay, а ms-gamebarservices с Xbox Game bar.
Даже при наличии правильных ассоциаций можете выбрать те самые приложения для протоколов и перезагрузить компьютер. После перезагрузки проблема может навсегда исчезнуть.
Отключение Xbox DVR
Одним с вариантов решения проблемы с ассоциациями ms-gamingoverlay есть полное отключение сервиса Xbox в Windows 10. Все способы отключения Xbox DVR смотрите в нашей инструкции. При желании можно использовать другие способы отключения программы Xbox.
-
Убедитесь что у Вас на компьютере установлена последняя версия Xbox Game bar.
Перерегистрация приложений
Перед восстановлением всех стандартных приложений можно проверить целостность системных файлов Windows 10.

- Запустите Windows PowerShell от имени администратора.
- Выполните следующею команду для восстановления всех стандартных приложений:
[stextbox >После выполнения текущей команды выполняем перезагрузку компьютера. Команда восстановит приложение Xbox если Вы ранее удаляли его. Дальше можно будет перейти к выполнению предложенных выше способов.


Во-первых, она позволяет пользователям Win 10 взаимодействовать с играми Xbox, а именно: записывать звука с микрофона, захватывать видео с экрана и делать скриншоты. Очень полезно, не правда ли? Но только не для хардкорного геймера.
DVR сильно нагружает систему, в частности, на средних машинах о комфортной игре в DOTA 2 или CS:GO можно забыть.
Есть три способа отключить DVR. Внимание! Использование только одного способа не гарантирует полного отключения DVR. Windows 10 начинает вредничать, когда вы отказываетесь от ее продуктов, поэтому может попросту включить DVR сама без вашего ведома.
Отключение DVR через приложение XBox
Запускаете приложение XBOX через меню «Пуск».

Зайдите в настройки приложения, как показано на скриншоте ниже.

Перейдите на третью вкладку «DVR для игр» и передвиньте ползунок так, чтобы было написано «выкл».
Отключение DVR через реестр
Нажмите на клавиатуре Win+R или откройте меню «Пуск». В строке «Выполнить» введите — Regedit.
В реестре пройдите по пути: HKEY_CURRENT_USERSystemGameConfigStore. В правой части кликните GameDVR_Enabled. В открывшемся окне вводите значение «0» и нажимаете «ОК».
Полное удаление Xbox DVR через командную строку
ВНИМАНИЕ!
Приведённый ниже способ больше не работает.
Работает только отключение через сам Xbox DVR, как указано в начале статьи. Проверить, действительно ли DVR отключен можно зайдя в реестр и убедившись, что там стоит 0.
Старый способ:
Отчаянные времена требуют крайних мер. Чтобы избавится от надоедливых проседаний FPS и фризов можно удалить приложение Xbox и DVR вместе с ним.
Откройте меню пуск или зажмите клавиши Win+R и введите «cmd». Появится командная строка. В ней введите следующее:
- powershell. Нажмите Enter.
- Get-AppxPackage *xbox* | Remove-AppxPackage
После этого приложение XBox будет удалено. Теперь DVR не будет нагружать систему и доставлять неудобства в играх.
Читайте также:



