Вам нужно пройти авторизацию откройте сообщение в приложении яндекс на телефоне
На Главном экране — вернитесь в начало страницы и нажмите .
Смена аккаунта
Нажмите значок профиля и выберите его снова в открывшемся меню. Откроется страница Яндекс ID.
В правом верхнем углу нажмите фото текущего аккаунта и выберите Добавить аккаунт .
","prev_next":<"prevItem":<"disabled":false,"title":"Разрешения","link":"/support/yandex-app-android/app/permissions.html">,"nextItem":>,"breadcrumbs":[,],"useful_links":null,"meta":,"voter":"
","lang":>,"extra_meta":[>,>,>,>,>,>,>,>,>,>,>,>,>,>,>,>,>,>,>,>,>,>,>,>,>],"title":"Войти в аккаунт - Приложение Яндекс для Android. Справка","productName":"Приложение Яндекс для Android","extra_js":[[,"mods":,"__func137":true,"tag":"script","bem":false,"attrs":,"__func67":true>],[,"mods":,"__func137":true,"tag":"script","bem":false,"attrs":,"__func67":true>],[,"mods":,"__func137":true,"tag":"script","bem":false,"attrs":,"__func67":true>]],"extra_css":[[],[,"mods":,"__func69":true,"__func68":true,"bem":false,"tag":"link","attrs":>],[,"mods":,"__func69":true,"__func68":true,"bem":false,"tag":"link","attrs":>]],"csp":<"script-src":[]>,"lang":"ru">>>'>
Вы читаете справку приложения Яндекс для Android. Если у вас устройство с iOS — перейдите в справку для этой операционной системы.


Смена аккаунта

В правом верхнем углу нажмите фото текущего аккаунта и выберите Добавить аккаунт .
Двухфакторная аутентификация (2FA) – дополнительная защита, которая подразумевает вход в сервисы и приложения Yandex с помощью одноразового пароля или QR-кода. При настройке и восстановлении доступа к аккаунту с 2FA используется номер телефона, привязанный к учетной записи, поэтому если во время регистрации этот пункт был пропущен, сейчас самое время вернуться к нему.
- Открываем Яндекс.Паспорт. Для этого в любом браузере на главной странице Яндекса щелкаем по логину

и выбираем «Паспорт».



С этого момента номер телефона привязан к «учетке» Yandex.

Двухфакторная аутентификация «Яндекс»
«Яндекс» также предлагает своим пользователям достаточно много полезных сервисов. Кроме облачного хранения информации на «Яндекс.Диске», вы можете завести себе электронный кошелек, куда будете выводить заработанные в интернете деньги.
Ну и, конечно, «Яндекс» не остался в стороне и также предлагает своим пользователям использовать двухфакторную аутентификацию для защиты документов, хранящихся в почтовом ящике.
Чтобы ее включить, от вас потребуется выполнить несколько простых действий. Войдите в ваш аккаунт и нажмите ЛКМ на фото профиля (справа в верхнем углу). В выпадающем меню выберите «Паспорт». Откроется окно, в котором вам нужно перейти по ссылке «Управление доступом». Установите «бегунок» в положение «ВКЛ». Вас перекинет на страницу, где необходимо кликнуть по кнопке «Начать настройку». Теперь пройдите 4 этапа активации двухфакторной защиты.
Включение 2FA
Двухфакторная аутентификация включается в Яндекс.Паспорте. Во время настройки на мобильное устройство устанавливается приложение Яндекс.Ключ, которое будет сканировать QR-коды и генерировать одноразовые пароли.
-
На странице паспорта спускаемся до раздела «Пароли и авторизация» и выбираем «Настроить двухфакторную аутентификацию».

затем вписываем присланные цифры и щелкаем «Подтвердить».





При настройке со смартфона тапаем «Показать секретный ключ», затем копируем его.

В приложении жмем «Добавить аккаунт вручную», вводим логин, вставляем ключ и жмем «OK».


Его вводим на четвертом шаге настройки 2FA.



Запускаем Яндекс.Ключ, вводим пин-код, тапаем войти по QR-коду, наводим камеру и ждем, когда будет выполнен вход.






Выключение 2FA
Чтобы вернуть авторизацию в Yandex по логину и паролю, двухфакторную аутентификацию придется отключить.
-
В Яндекс.Паспорте в блоке «Пароли и авторизация» выбираем пункт «Выключить совсем».


Чтобы сохранить авторизацию, кликаем «Изменить».

Снимаем галочки с нужных пунктов. Теперь сервисы будут работать со старым учетными данными, пока не потребуется повторная авторизация.

Когда можно восстановить пароли в Яндекс Браузере после удаления
При обычном удалении информация не удаляется полностью, в любом случае останутся какие-то хвосты. А также, если вы выполняли синхронизацию все данные можно вернуть нетронутыми.
Шансы вернуть удалённые пароли в обозреватель резко возрастают, если:
- обозреватель был полностью удалён, но перед удалением (или ранее) вы выполняли вход под своей учётной записью Яндекс и включили синхронизацию;
- в системе включена функция создания контрольных точек восстановления. И имеется подходящая точка, когда обозреватель и пароли ещё не были удалены;
- после удаления не прошло много времени и вы не записывали другой информации на логический диск, где располагался Yandex Browser.
Восстановление доступа к аккаунту с 2FA
При поломке или утере устройства можно вернуть доступ к аккаунту с 2FA. Для этого понадобится пин-код от Яндекса.Ключа и доступ к номеру телефона. Поэтому если смартфон был утерян, в первую очередь нужно заблокировать сим-карту и восстановить номер.
Перейти на страницу восстановления доступа к аккаунту Яндекс
-
На странице восстановления вводим запрашиваемые данные и жмем «Далее».






Если вы не помните свой логин, то все равно сможете восстановить доступ по телефонному номеру.
-
Переходим по ссылке «Я не помню логин».








Если вы забыли пин-код или номер телефона, восстановить таким способом доступ не получится. В этом случае придется написать в службу поддержки, а затем воспользоваться их рекомендациями.
Опишите, что у вас не получилось. Наши специалисты постараются ответить максимально быстро.
Ваш код подтверждения…
Яндекс присылает цифровой код, когда вы указываете номер телефона при регистрации или в каком-нибудь приложении Яндекса, а также когда вы удаляете, изменяете или добавляете номер на странице Телефонные номера . Чтобы подтвердить любую операцию, перейдите на эту страницу и введите код в предложенное поле.
Код может прийти неожиданно в следующих случаях:
Кто-то взломал ваш аккаунт и пытается удалить ваш номер телефона. Отмените все подозрительные операции на странице Телефонные номера и смените пароль.
SMS сильно задержалось: код пришел, когда вы уже забыли, что запрашивали его.
Начато удаление телефона на Яндексе
Если вы не отвязывали номер от своего Яндекс ID, перейдите на страницу Телефонные номера и проверьте, начато ли удаление номера. Если удаление запущено, нажмите кнопку Отменить удаление .
Если же страница ничего не говорит об удалении номера, беспокоиться не о чем. Возможно, предыдущий владелец номера пытается отвязать его от своего Яндекс ID.
Электронные письма
Начато удаление номера телефона.
Когда от Яндекс ID отвязывают номер телефона, уведомления об этом рассылаются на все почтовые адреса, привязанные к этому аккаунту. Если вы получили такое письмо, значит, кто-то попытался отвязать номер телефона от аккаунта, к которому привязан ваш адрес.
Вы успешно сгенерировали пароль для приложения.
Такое уведомление Яндекс отправляет, когда для вашего Яндекс ID создается новый пароль для приложения (это можно сделать только в блоке Программы с доступом к аккаунту на странице управления доступом).
Если вы не создавали пароль для указанного в письме приложения, это мог сделать злоумышленник, который получил доступ к вашему аккаунту. Чтобы сбросить все пароли приложений, достаточно сменить пароль. Если сменить пароль не получается или для аккаунта включена двухфакторная аутентификация, восстановите доступ — после этого все пароли приложений также отключаются.
Кто-то вошёл в ваш аккаунт на Яндексе
Такое письмо отправляется каждый раз, когда в ваш аккаунт входят необычным образом.
То, что вы получили такое письмо, еще не значит, что кто-то взломал ваш аккаунт: проверьте историю входов, в которой перечислены все успешные авторизации. Если вы увидите, например, браузер, которым вы не пользуетесь, или дату, когда вы не выходили в интернет, нажмите на строку об этом входе и нажмите кнопку Это не я . Затем следуйте нашим инструкциям о том, что делать при подозрении на взлом.
Двухфакторная аутентификация обеспечивает повышенный уровень безопасности по сравнению с традиционным паролем. Даже сложный и эффективный пароль может быть уязвимым для вирусов, кейлоггеров и фишинга-атак.
Вы можете включить двухфакторную аутентификацию на странице управления аккаунтом Яндекс. Чтобы настроить доступ по Яндекс.Ключу вам потребуется мобильное устройство Android или iOS.
После включения двухфакторной аутентификации:
Как включить двухфакторную аутентификацию для аккаунта Яндекс
Для включения двухфакторной аутентификации нажмите на ссылку “Настроить двухфакторную аутентификацию” на странице “Персональные данные” в разделе “Управление доступом” и выполните несколько шагов:

1. Подтвердите номер телефона. Если ваш номер телефона уже привязан к аккаунту, то подтвердите или измените его. Если номер телефона не указан, вам нужно его добавить, в противном случае, вы не сможете восстановить доступ к аккаунту.

Чтобы привязать новый номер или подтвердить номер телефона, запросите код и затем введите его в соответствующее поле. Затем нажмите кнопку “Подтвердите” и перейдите на следующий шаг.
2. Создайте ПИН-код.
Придумайте 4-значный ПИН-код и введите его для двухфакторной аутентификации.

Важно: вы не должны сообщать ПИН-код другим лицам. ПИН-код нельзя изменить. Если вы забудете свой ПИН-код, то приложение Яндекс.Ключ не сможет сгенерировать одноразовый пароль, вы сможете восстановить доступ к аккаунту только с помощью специалиста технической поддержки.
После ввода ПИН-кода, нажмите кнопку “Создать”.
3. Настройка приложения Яндекс.Ключ.

Примечание: для работы Яндекс.Ключ может потребоваться доступ к камере устройства для распознавания штрихкодов (QR кодов).
В приложении Яндекс.Ключ нажмите кнопку “Добавить аккаунт в приложение”. Затем запуститься камера устройства. Просканируйте штрихкод, который показывается в браузере.

Если QR код невозможно распознать, нажмите кнопку “Показать секретный ключ” и нажмите в приложении “Добавить ключ вручную”. Вместо QR-кода в браузере будет показываться последовательность символов, которые нужно ввести в приложение.
После распознавания аккаунта, устройство попросит ввести ПИН-код, созданный на предыдущем шаге.
4. Проверьте одноразовые пароли.
Чтобы удостовериться, что настройка прошла успешно, введите одноразовый пароль, сгенерированный на предыдущем шаге. Двухфакторная аутентификация будет включены только, если вы введете правильный пароль.

Просто введите ПИН-код, созданные на шаге 2 в приложение Яндекс.Ключ. Приложение сгенерирует одноразовый пароль. Введите его рядом с кнопкой “Включить”, а затем нажмите кнопку.
Примечание: вам нужно ввести одноразовый пароль до того, как он сменится на экране. Иногда лучше подождать создания нового пароля и ввести его.
Если вы ввели корректный пароль, то двухфакторная аутентификация для вашего аккаунта Яндекс.Паспорт будет включена.
Как отключить двухфакторную аутентификацию в Яндекс
- Перейдите на вкладку “Управление доступом” в вашем аккаунте Яндекс.Паспорт.
- Переместите переключатель в положение “Выкл”.
- Откроется страница, на которой нужно ввести одноразовый пароль из приложения Яндекс.Ключ.
- Если пароль введен корректно, пользователю будет предложено задать новый основной пароль для аккаунта.

Примечание: После отключения двухфакторной аутентификации, старые пароли приложений перестанут работать. Вам нужно будет создать новые пароли приложений, чтобы восстановить работоспособность связанных сервисов и приложений, например, почтовых клиентов.
Как создать пароль приложений для сервисов Яндекс
Пользователь может настроить доступ сторонних приложений к аккаунту Яндекс с помощью паролей приложений. Обратите внимание, что каждый отдельный пароль приложения предоставляет доступ к какому-либо конкретному сервису. Например, пароль, созданный для почтового клиента, не позволит получить доступ к облачному хранилищу Яндекс.Диск.
Создать пароли приложений можно на вкладке “Управление доступом” в панели управления аккаунтом Яндекс.Паспорт. Переместите переключатель “Пароли приложений” в положение “Вкл”. Если включена двухфакторная аутентификация, то пароли приложений будут принудительно активированы, и их нельзя будет отключить.
Вам нужно будет создать отдельный пароль приложения для каждой сторонней программы, которая запрашивает пароль Яндекс, включая:
Без регистрации на Passport не обойтись практически любому пользователю Яндекса, ибо большинство его сервисов требуют авторизации. Разберемся подробнее, как пользоваться данным сайтом.

Возможности «Паспорта»

В профиле вы увидите большой перечень настроек, с помощью которых можно менять свой пароль, проверять историю входов в аккаунт, добавлять или удалять номера телефонов и почтовые ящики.

Ваш «Паспорт» содержит в себе также все ссылки на основные соцсети. Словом, это полное досье на пользователя ресурса Yandex.
Перед тем как купить подписку на Яндекс Музыке, завести кошелек на Яндекс Деньгах или почтовый ящик на Яндекс Почте, любой пользователь проходит небольшой процесс регистрации. Для этого потребуется подготовить рабочий телефон с сим-картой. Сам процесс займет у вас не более десяти минут.

Не забудьте запомнить или записать данные, которые вы ввели: логин и пароль.
Привязка мобильного номера к аккаунту
Номер телефона может использоваться в качестве логина (что это?). Он позволяет усилить защиту аккаунта. При необходимости, вы сможете быстро восстановить свои данные (если, например, забудете пароль).
Несмотря на то, что к Паспорту можно привязать сразу несколько номеров, защищённым может быть только один. Именно он и отвечает за восстановление.
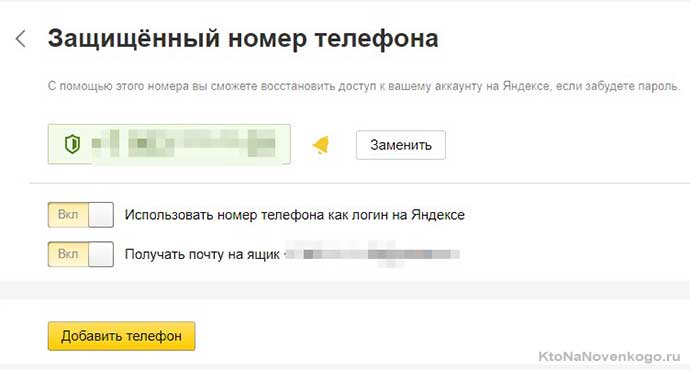
Все номера, которые привязаны к аккаунту, можно просмотреть на странице «Номера телефонов».

Чтобы добавить номер в Паспорт, вы должны:
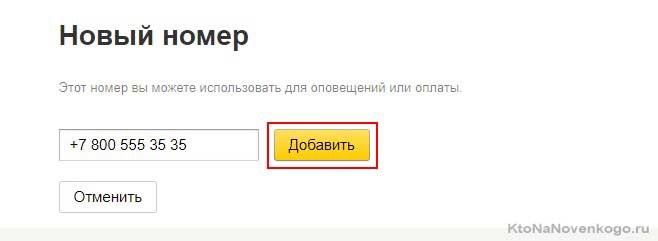
Если пароль аккаунта и код введены корректно, номер телефона будет моментально привязан. Не потребуется совершать каких-либо дополнительных действий.
Процесс авторизации (вход в аккаунт)
Чтобы начать работу с сервисами Яндекса, вам необходимо войти в Паспорт (авторизоваться). Сделать это можно, просто введя свой логин и пароль на любом сайте или приложении Яндекса. Есть еще вариант авторизации с помощью социальной сети.

Между аккаунтами можно переключаться, кликнув по своему имени в верхней части экрана. Вам не нужно будет каждый раз вводить пароль. Всего можно добавить не более пятнадцати аккаунтов.
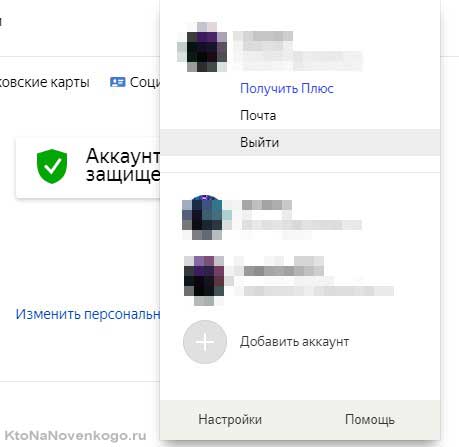
Двухфакторная аутентификация
Двухфакторная аутентификация(что это?) позволяет усилить степень защиты вашего аккаунта. Чтобы включить ее, вам потребуется установить Яндекс.Ключ. Каждый раз вам будет выдаваться новый одноразовый пароль.

Чтобы пройти авторизацию в других приложениях (например, почтовом клиенте) – введите при входе пароль для приложений. Его также можно быстро найти в Яндекс Ключе. На отдельных сервисах для входа может использоваться QR-код (что это?).

Для получения пароля откройте Яндекс Ключ и введите пин-код (он задается при подключении двухфакторной аутентификации).

Затем скопируйте сгенерированную комбинацию. Срок ее действия – не более тридцати секунд.

Напомним, что пин-код Яндекс не проверяет. Из этого следует, что все сгенерированные после указания неверного кода пароли также не будут работать. Чтобы повторно зайти в приложение, нужно перезапустить его.
Перед вами откроется новое окно, где нужно будет ввести данные для соц. сети (например, если вы не авторизовались в ней с данного ПК ранее) и разрешить доступ к данным. Чтобы создать новый аккаунт на Яндексе, нажмите на кнопку с надписью «Я новый пользователь».
Для новой учетной записи можно будет в любое время завести пароль и логин. Например, чтобы создать почтовый ящик на Яндексе. В «Паспорте» будет отображаться то имя, которое вы указали в социальной сети, а также общедоступные данные из профиля.
Как восстановить доступ к аккаунту
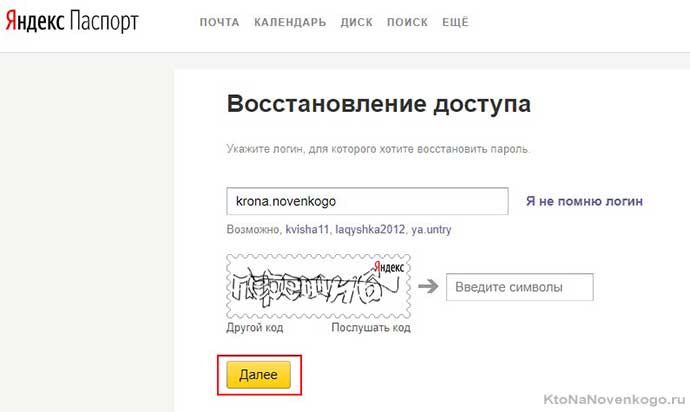
Работа с сервисом «Яндекс.Паспорт»
Как и было сказано выше, аккаунт хранит в себе много возможностей. Например, чтобы изменить настройки, перейдите во вкладку «Управление аккаунтом». Здесь собраны основные функции, применимые к вашему профилю.
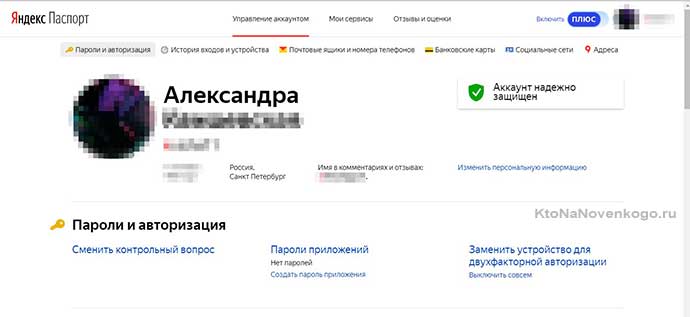
Чтобы сменить свое имя или аватар (что это?), наведите на них курсор мыши, или нажмите «изменить персональную информацию» справа от них. Выберите новую картинку или введите новое имя для своего профиля.
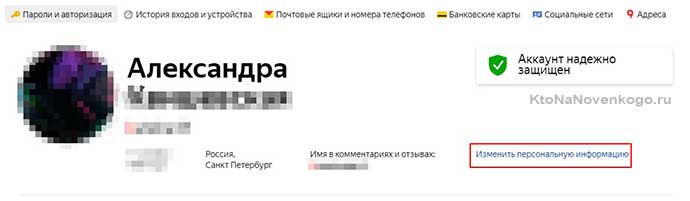
Во вкладке «Мои сервисы» собраны все доступные вам приложения Яндекса. К таковым относится Диск, Деньги, Музыка, Афиша, Маркет, Карты и Видео. Вы можете управлять своими отзывами, посмотреть баланс кошелька, приобрести дополнительные гигабайты памяти.
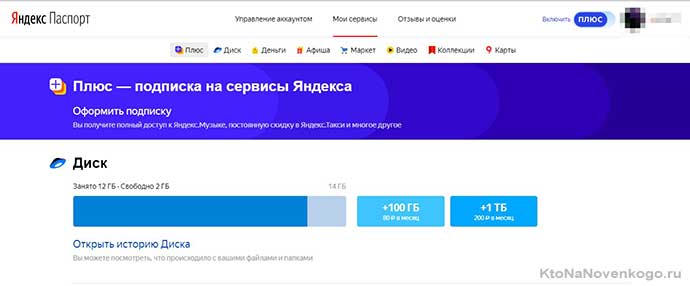
Помимо этого, свои отзывы и оценки вы можете увидеть в третьей вкладке. Там расположены все ваши мнения, оставленные о местах на картах, покупках в Маркете, фильмах и играх. Особо отличившиеся пользователи награждаются специальными значками.
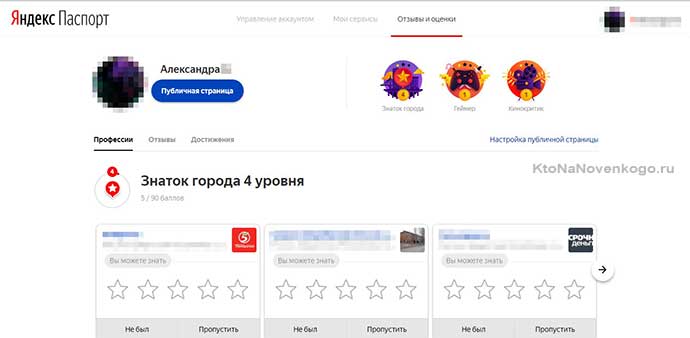
Словом, Паспорт хранит все сведения, которые вы передали Яндексу. Поэтому работа с сайтом значительно упрощается. Разобраться во множестве настроек можно быстро, поэтому сразу после регистрации вы будете легко ориентироваться в разнообразии функция.
Резюме
Яндекс.Паспорт – отличное решение разработчиков. И дело даже не в том, что все настройки были собраны на одной странице. Вы сразу видите, какие данные о вас есть у Яндекса, и при желании можете избавиться от некоторых из них. Достаточно просто откорректировать то, что устарело или не соответствует действительности.
Читайте также:


