В приложении ваш телефон на компьютере выберите пункт отправить уведомление
Помимо работы с Windows 10, может потребоваться поменять настройки на Android. На разных устройствах эти настройки могут называться по-разному.
Если вы видите ошибку «Невозможно подключиться к телефону», что-то мешает установить соединение между двумя устройствами.
Ниже приведён список возможных действий:
Проверьте сетевое подключение
На смартфоне сделайте жест по экрану сверху вниз и убедитесь, что устройство подключено к той же беспроводной сети, что и компьютер.
Убедитесь, что компьютер имеет доступ в интернет. Например, что в браузере открываются сайты.
Отключите блокировку
Если вы всё ещё не можете подключиться, виноваты могут быть блокирующие функции. Убедитесь, что на смартфоне и компьютере отключен режим «В самолёте».
Для этого на Android откройте панель уведомлений и нажмите на кнопку «В самолёте» для отключения режима.
На Windows 10 в правом нижнем углу панели задач нажмите на иконку «Сеть», здесь отключите кнопку «В самолёте».
Отключите лимитные подключения
Приложение Ваш телефон не работает при лимитном подключении. Его нужно отключить, чтобы установить связь между двумя устройствами.
На Android для этого откройте Настройки > Передача данных > Лимит мобильного трафика. Переключатель должен быть неактивным.
Если вы используете функцию экономии трафика, её также нужно отключить.
На Windows 10 откройте Параметры > Сеть и интернет > Состояние > Изменить свойства подключения. Отключите переключатель «Задать как лимитное подключение».
Отключение режима энергосбережения на компьютере
Если вы используете функцию энергосбережения Windows 10, нужно или подключить компьютер к розетке, или сделать следующее:
Откройте Параметры > Система > Батарея > Состояние экономии заряда до следующей зарядки. Переключатель должен быть отключен. Также вместо этого можно нажать на иконку аккумулятора в правом нижнем углу панели задач и использовать ползунок для отключения режима энергосбережения.
Подтвердите учётную запись Microsoft
Взаимодействие между компьютером и смартфоном работает через учётную запись Microsoft. Это значит, что нужно войти в неё там и там.
На Android для этого запустите приложение Ваш телефон, нажмите на иконку «Настройки» в верхнем правом углу, «Аккаунты» и введите логин и пароль от учетной записи Microsoft.
На Windows 10 откройте Параметры > Учетные записи > Ваши данные и убедитесь, что используется нужная учётная запись.
Если вы используете локальную учётную запись на Windows 10, приложение Ваш телефон на Android не подключается к компьютеру.
Разрешение работы приложений в фоновом режиме
Если вы запретили приложению Ваш телефон работать в фоновом режиме, невозможно будет подключиться к смартфону. Чтобы этого не произошло, откройте на Windows 10 Параметры > Конфиденциальность > Фоновые приложения и активируйте переключатель напротив приложения Ваш телефон.
Отключите функцию «Не беспокоить»
Во время первоначальной настройки приложение отправляет на ваш смартфон уведомления. Если вы используете на Android режим «Не беспокоить», вы не сможете завершить процесс установки. Чтобы отключить этот режим, откройте панель уведомлений и нажмите на кнопку «Не беспокоить».
Общие возможности
Для проверки откройте Параметры > Система > Общие возможности > Передача между устройствами. Переключатель должен быть активен.
Откройте Настройки > Уведомления > Ваш телефон. Активируйте настройки для этого приложения.
Откройте мессенджер по умолчанию, нажмите на кнопку с тремя точками в правом верхнем углу, выберите команду Настройки > Дополнительные и отключите переключатели Chat features, Push messages, RCS messages или Advanced messaging.
Как сбросить приложение Ваш телефон на Windows 10 и Android
Для решения большинства проблем с подключением компьютера к смартфону можно сбросить приложение. На Android сделайте следующее:
Откройте Настройки > Приложения > Ваш телефон > Принудительная остановка > Хранилище > Очистить кеш и Очистить данные.
На Windows 10 откройте Параметры > Телефон > Отвязать этот компьютер.
Дальше откройте Параметры > Приложения > Приложения и возможности > Ваш телефон > Дополнительные параметры > Сбросить. После завершения всех шагов повторно запустите приложение, заново выполните настройки и подключитесь к смартфону.
Необходимая информация о приложении Ваш телефон
Работа над приложением продолжается и не все функции могут быть доступны или работать как положено.
Вы не увидите все фотографии
Например, для уменьшения нагрузки на сеть и оптимизации производительности приложение показывает только 25 последних изображений с Android-устройства. Доступны только приложения из галереи и скриншоты. Если вы сохраняете изображение в другое место, они не появится на компьютере.
Штатный коннект Windows 10 с мобильными устройствами

Установка связи
Запускаем на компьютере приложение «Ваш телефон». Выбираем «Android» и жмём «Продожить работу».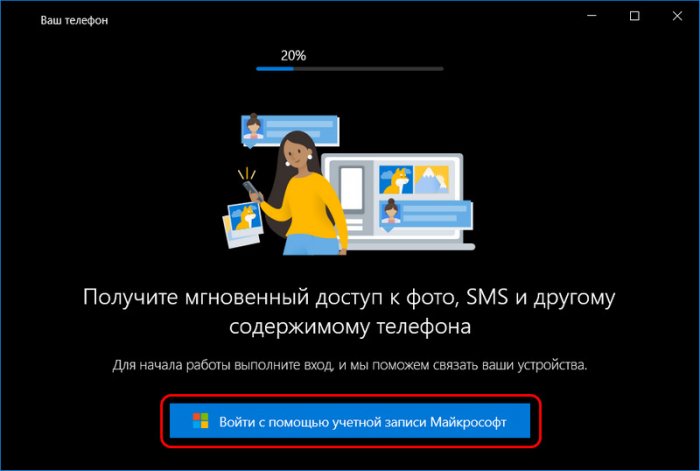
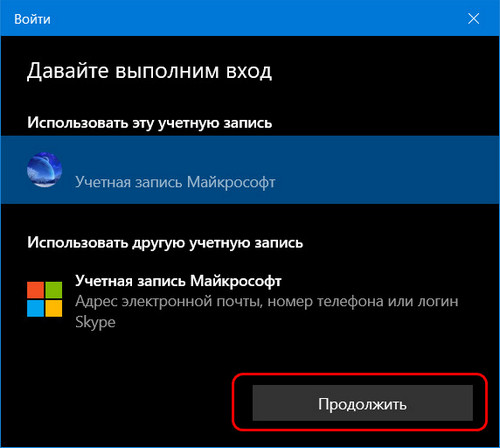
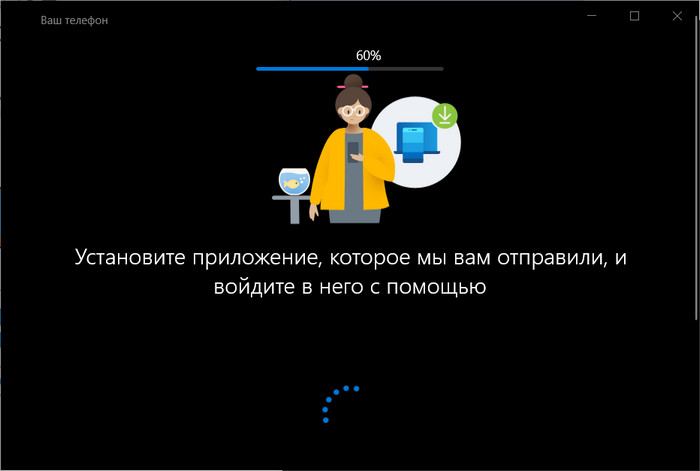
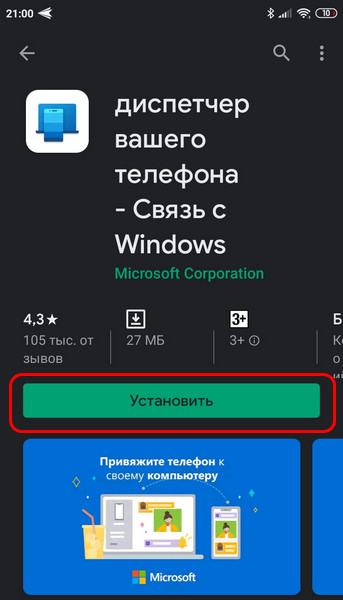
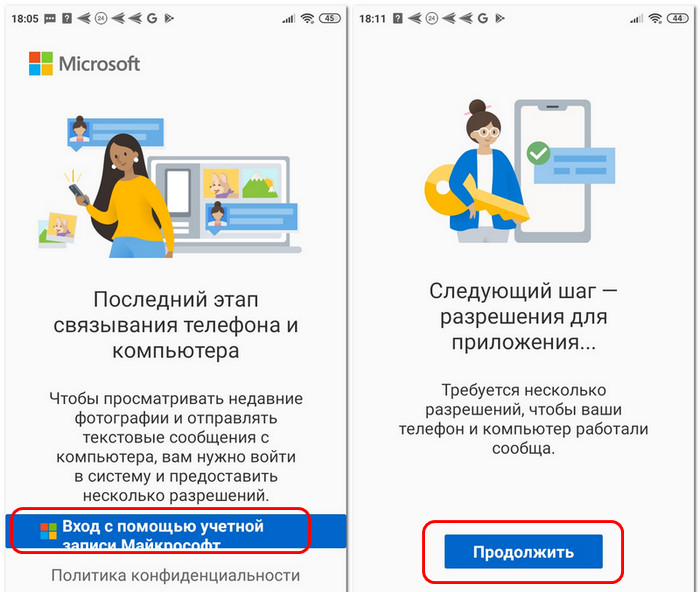
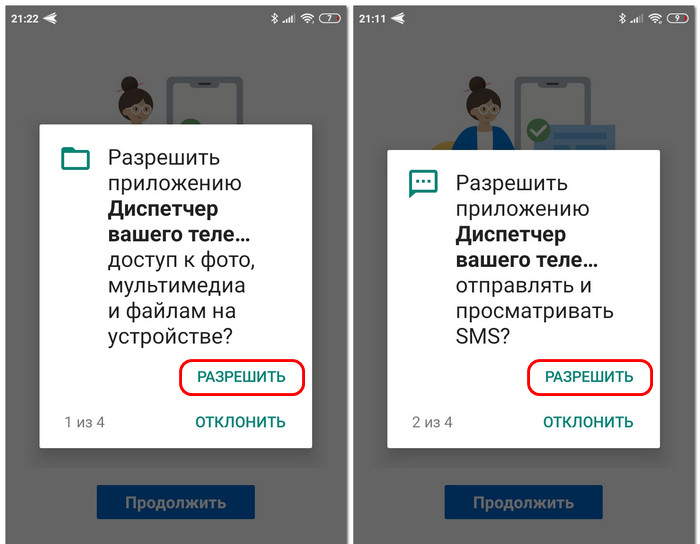
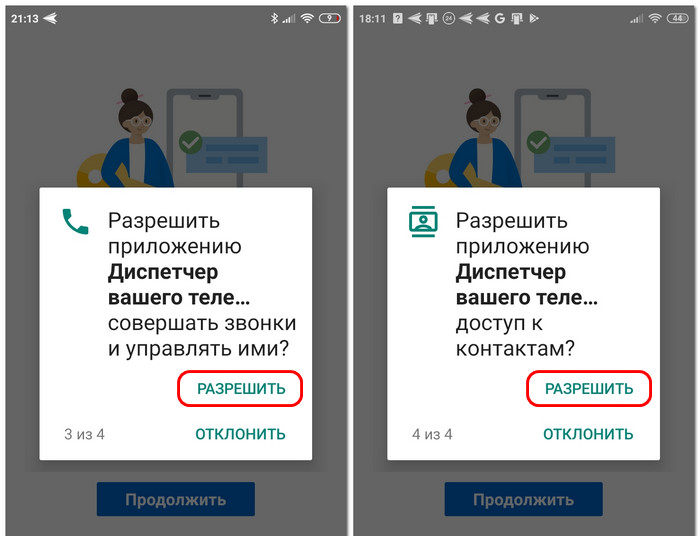
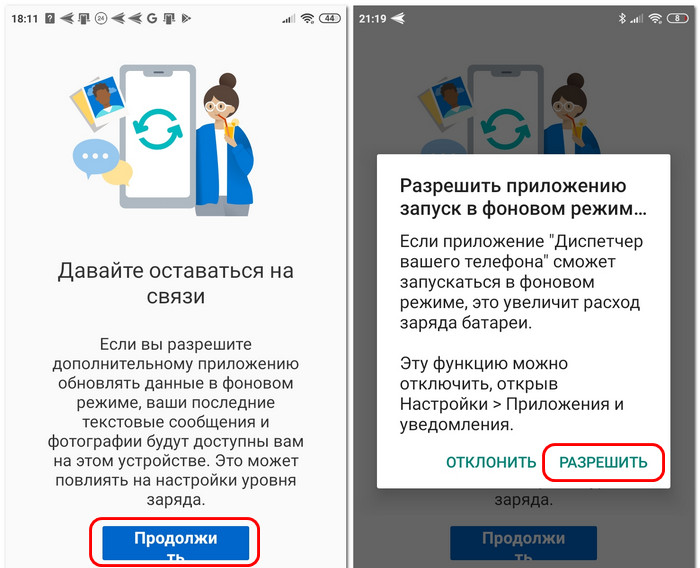
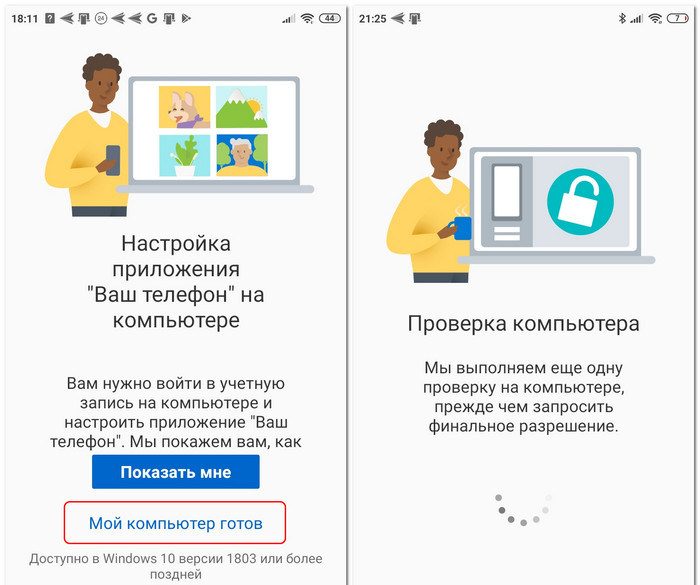
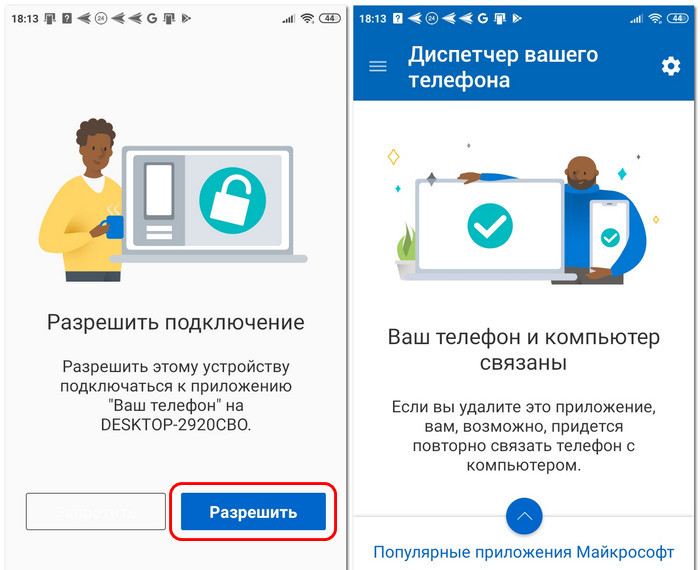
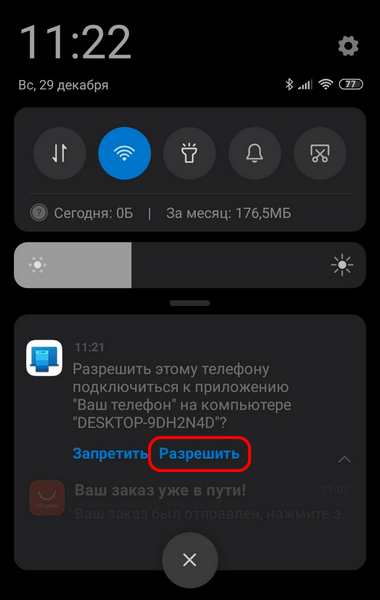
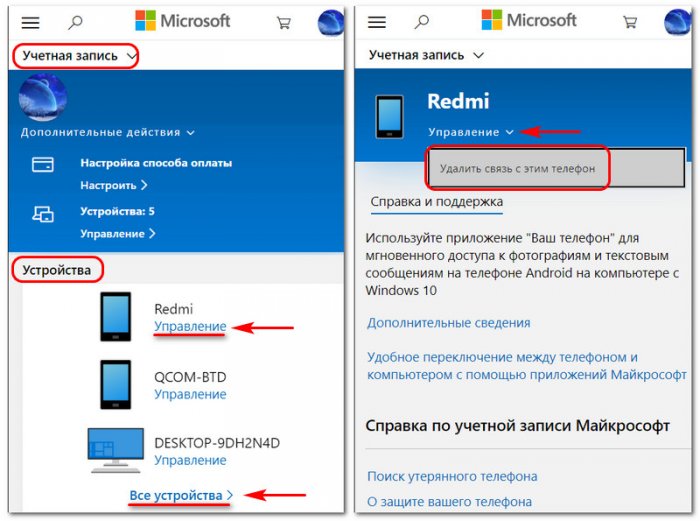
Просмотр фото
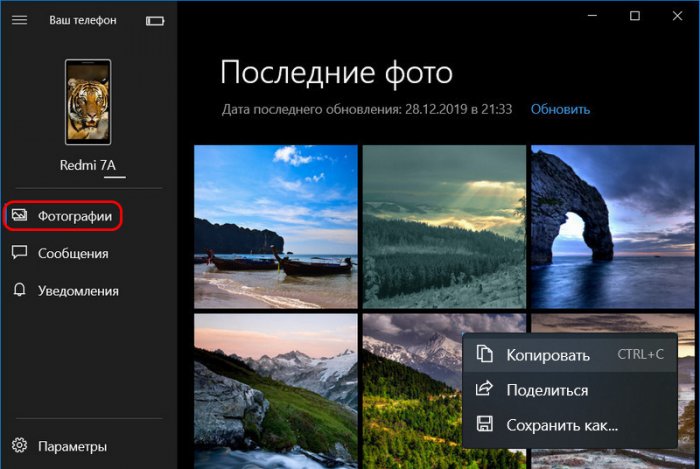
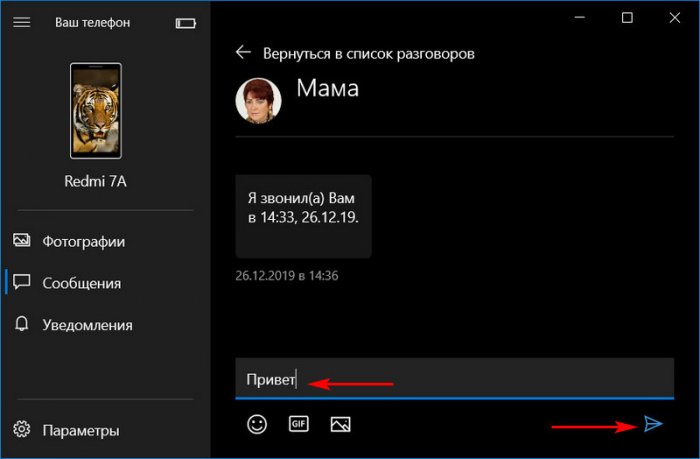
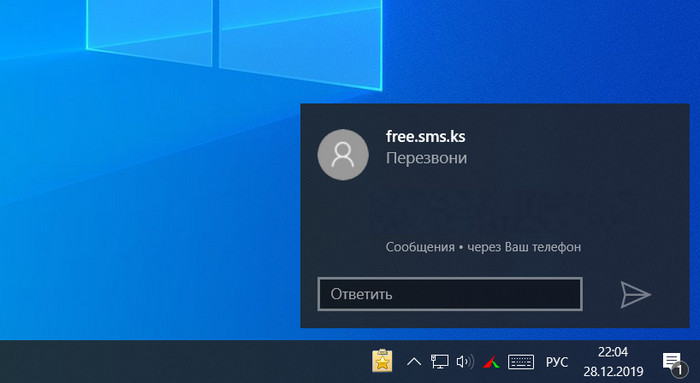
Уведомления смартфона
Раздел приложения «Ваш телефон» «Уведомления» предназначен для отображения уведомлений смартфона – тех, что мы просматриваем, отодвинув шторку уведомлений Android. Но чтобы те стали отображаться, нужно проделать дополнительные настойки. В разделе «Уведомления» жмём «Начало работы».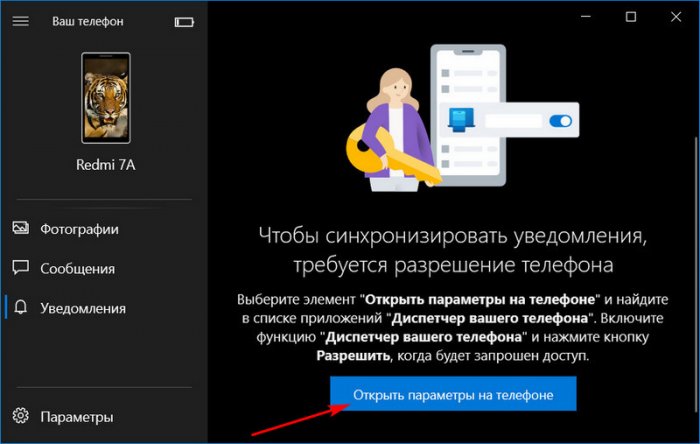
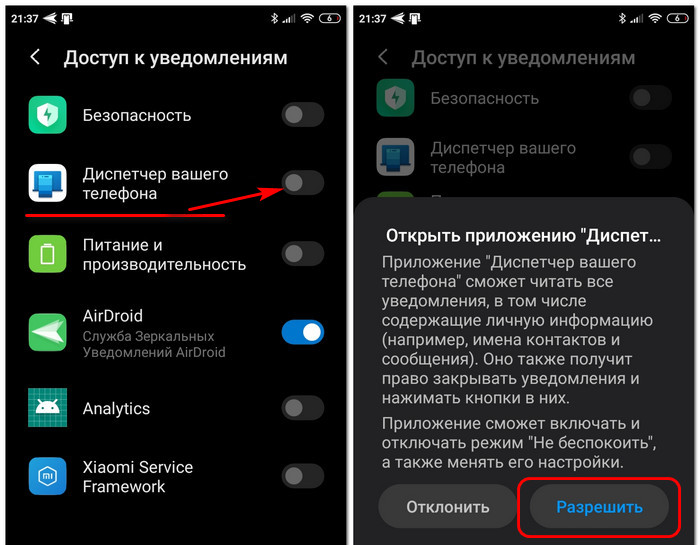
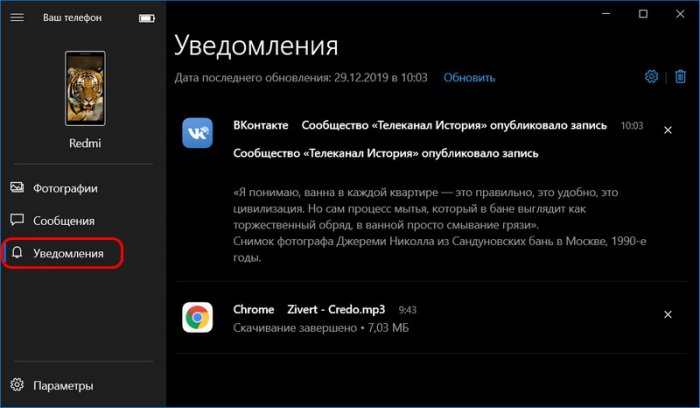
Настройки приложения
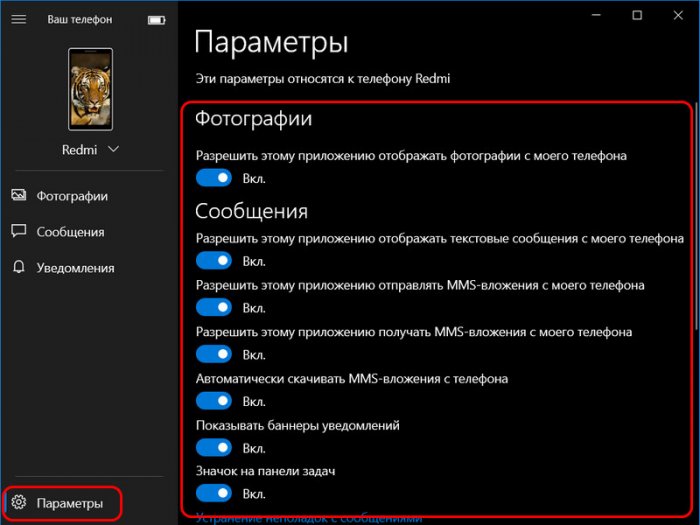
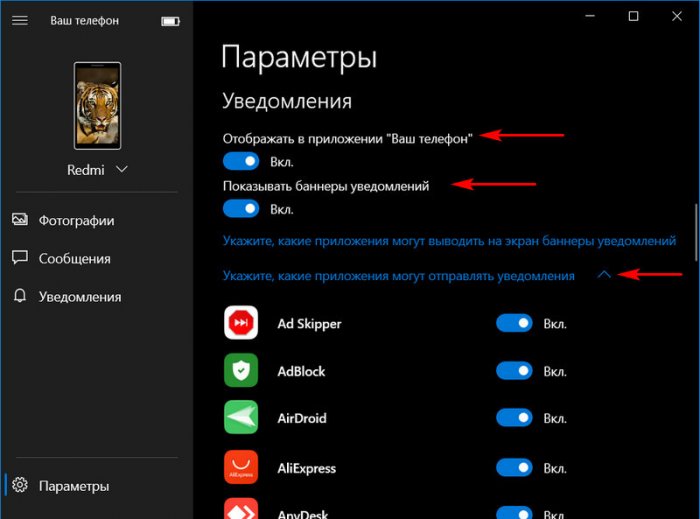
VOIP-, мобильные звонки и зеркалирование экрана
Друзья, в начале статьи мы упоминали две условные возможности приложения «Ваш телефон» для Android-устройств, это совершение VOIP- и мобильных звонков и зеркалирование экрана. Как видите на скриншотах, у меня этих возможностей нет даже опционально, т.е. нет разделов этих функций в приложении «Ваш телефон». Это потому, что на основном компьютере у меня стоит версия Windows 10 1903, я её не обновил до 1909. А эти функции как раз и появились только в версии Windows 10 1909. Но и в последней будет мало толку, если в составе ПК нет устройства Bluetooth.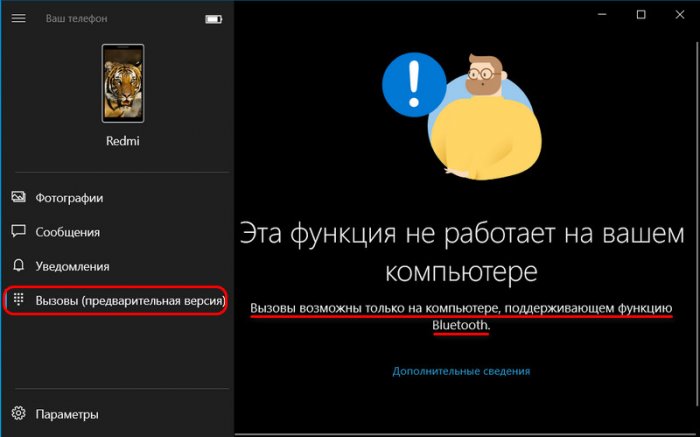
Подводя итоги…
Рекомендуем другие статьи по данной темеКомментарии (3)
Рекламный блок
Подпишитесь на рассылку
Навигация
Облако тегов
Архив статей
Сейчас обсуждаем
Фёдор
Цитата: Михаил1976 В разделе шина- PCI обнаружен конфликт устройств "Диапазон ввода/вывода 03C0 -
Фёдор
Цитата: Вас Потому что официального образа win7 уже не найти. А тут

glavred
unfaand
RemontCompa — сайт с огромнейшей базой материалов по работе с компьютером и операционной системой Windows. Наш проект создан в 2010 году, мы стояли у истоков современной истории Windows. У нас на сайте вы найдёте материалы по работе с Windows начиная с XP. Мы держим руку на пульсе событий в эволюции Windows, рассказываем о всех важных моментах в жизни операционной системы. Мы стабильно выпускаем мануалы по работе с Windows, делимся советами и секретами. Также у нас содержится множество материалов по аппаратной части работы с компьютером. И мы регулярно публикуем материалы о комплектации ПК, чтобы каждый смог сам собрать свой идеальный компьютер.
Наш сайт – прекрасная находка для тех, кто хочет основательно разобраться в компьютере и Windows, повысить свой уровень пользователя до опытного или профи.
С помощью приложения "Ваш телефон" вы можете просматривать уведомления со своего устройства с Android и управлять ими на компьютере. Если вы настраиваете уведомления в первый раз, выполните следующие действия.
Откройте приложение Ваш телефон и выберите Уведомления.
Выберите Начало работы.
Когда вам будет предложено предоставить разрешения для Android, выберите Открыть параметры. Откроется список приложений на вашем устройстве с Android.
На устройстве с Android:
Найдите в списке приложение Диспетчер вашего телефона и выберите его.
Выберите Разрешить во всплывающем окне, которое отображается на устройстве.
Вы также можете включить или отключить уведомления в параметрах приложения "Ваш телефон". Чтобы настроить параметры уведомлений, перейдите в раздел Параметры > Возможности > Уведомления.
Если при настройке уведомлений возникли проблемы, вам могут помочь эти советы по устранению неполадок.
Настройка элементов управления звуком в приложении "Ваш телефон" для устройства с Android
Приложение "Ваш телефон" позволяет прослушивать записи и взаимодействовать с любимыми приложениями аудиоплеера прямо на панели меню приложения "Ваш телефон". Элементы управления звуком доступны для приложения "Ваш телефон" версии 1.20041.75.0. Рекомендуем убедиться, что на вашем устройстве установлена последняя версия приложения "Диспетчер вашего телефона" или "Связь с Windows".
Вот, что вам нужно настроить:
На устройстве с Android:
Для каждого отдельного аудиоприложения на вашем устройстве, которым вы хотите управлять из приложения "Ваш телефон", должны быть включены уведомления. Для этого перейдите в раздел Параметры > Уведомления > Выберите аудиоприложение и установите переключатель Показывать уведомления в положение Вкл..
В приложении "Ваш телефон":
Перейдите в раздел Параметры.
В разделе Персонализация установите переключатель в положение Вкл. для параметра Показывать аудио, воспроизводимое в данный момент с моего телефона.
Для этого необходимо настроить уведомления
Чтобы получить доступ к этому переключателю, вам нужно настроить Уведомления. Если вы еще не сделали этого, настройте уведомления в приложении.
После включения этого параметра вы можете начать воспроизведение любого из ваших любимых аудиоприложений с вашего устройства с Android, и в области меню приложения "Ваш телефон" появится аудиоплеер.
В этом плеере вы можете выбрать "Предыдущий", "Воспроизведение/Пауза" и "Следующий" трек.
Чтобы прослушать звуковой файл из другого источника, можно начать проигрывать его со своего устройства с Android, и он автоматически включится в проигрывателе приложения "Ваш телефон". Используйте раскрывающееся меню для переключения между несколькими устройствами воспроизведения звука непосредственно в приложении.
Примечание: Некоторые сторонние приложения несовместимы и не отображаются в приложении "Ваш телефон". Если у вас есть аудиоприложение, которое не отображается в приложении "Ваш телефон", сообщите об этом нашей команде в Центр отзывов.
Звуковой файл будет воспроизводиться с устройства с Android
Звуковой файл будет воспроизводиться с устройства с Android или динамиков, подключенных к нему, а не с компьютера. Некоторые аудиоприложения не поддерживаются.
К сожалению, для пользователей iPhone данные функции не поддерживаются. Ограничения мобильной платформы Apple препятствуют аналогичному уровню интеграции. Однако, владельцы iPhone все же могут использовать «Ваш телефон» для синхронизации просматриваемых веб-страниц между компьютером и мобильным устройством. Интеграция с Windows Phone также не реализована, потому что Microsoft давно отказалась от развития данной платформы.
Как настроить приложение «Ваш телефон»
Процесс привязки смартфона к ПК выполняется очень просто. Приложение «Ваш телефон» по умолчанию установлено в Windows 10, но если вы удаляли его ранее, то можете скачать его из Магазина Microsoft. Чтобы приступить к работе, запустите приложение из меню Пуск.

Выберите «Android» и нажмите «Начало работы». Вам будет предложено авторизоваться в приложении с помощью учетной записи Microsoft, если вы это еще не сделали.



Как переносить фотографии с телефона на компьютер
Приложение «Ваш телефон» показывает недавние фотографии и скриншоты, снятые на устройстве Android. При выборе в левом навигационном меню опции «Фотографии» вам становится доступны 25 последних фото и скриншотов.

На первый взгляд кажется, что набор функций не очень богатый, но избавление от постоянного переключения к OneDrive или Google Диску позволит вам сэкономить массу времени.
Если вам нужно переместить на ПК более старое изображение, то вы можете подключить телефон через кабель или воспользоваться облачными хранилищами или электронной почтой.
Как отобразить экран смартфона на ПК
Функция дублирования экрана является востребованной, но пока недоступной большинству пользователей. Microsoft установила довольно жесткие системные требования. Для использования данного функционала вам понадобится конкретный телефон (поддерживаются лишь некоторые модели Samsung и OnePlus) и устройство Windows 10 с редкой спецификацией Bluetooth 4.1, поддерживающей роль периферийного устройства с низким энергопотреблением.

Не все устройства Bluetooth 4.1 заявляют поддержку данной технологии. Фактически, функция «Экран телефона» доступна только для Surface устройств Microsoft. Таким образом, немногие могут использовать данную функцию.
Как настроить отображение уведомлений со смартфона на ПК
Уведомления с вашего смартфона могут отображаться на компьютере, а очистка уведомлений на ПК позволит удалить их с телефона. Вы можете настроить, какие приложения могут показываться оповещения на ПК, чтобы исключить дублирование и оставить только самые важные уведомления.

На данный момент вы можете только удалять уведомления. В Windows Insider сейчас тестируется функция взаимодействия с оповещениями.

Работу с уведомлениями Microsoft изначально хотела реализовать в Cortana, но затем переместила функционал в «Ваш телефон».
Выберите «Уведомления» в левой панели и пройдите шаги мастера настройки, чтобы предоставить разрешение приложению «Диспетчер вашего телефона». Нажмите «Начало работы», а затем «Открыть параметры для меня».
На телефоне автоматически откроется экран «Доступ к уведомлениям». Включите переключатель для «Диспетчер вашего телефона».
Вы получите запрос-подтверждение, выберите Разрешить. В тексте упоминается возможность настройки режима «Не беспокоить». Большинство приложений генерируют уведомления, поэтому им необходим доступ к настройкам «Не беспокоить». В нашем случае «Диспетчер вашего телефона» просто читает уведомления для отображения на ПК, поэтому он не будет взаимодействовать с режимом «Не беспокоить».
Вы можете настроить еще один параметр. Если какое-либо приложение установлено на Android и ПК (например, Google Hangouts или Электронная почта), то вы увидите двойные уведомления. Приложение «Ваш телефон» позволяет вам детально настроить, какие уведомления вы хотите видеть. Для доступа к этим настройкам, нажмите «Параметры» в левом нижнем углу.

Затем перейдите к опции «Выберите приложения, от которых хотите получать уведомления». Появится список приложений, и вы сможете отключать уведомления, чтобы исключить дублирующие или маловажные оповещения.
При очистке уведомлений в приложении «Ваш телефон», они будут также удалены на смартфоне Android.
Незамеченный герой Windows 10
В целом приложение «Ваш телефон» можно назвать незамеченным героем Windows 10. Оно обеспечивает реальную ценность, позволяя вам реже обращаться к телефону для ответа на SMS, проверки уведомлений или перемещения изображений. Если вы используете смартфон Android, но еще не опробовали «Ваш телефон», то дайте приложению шанс. Вы будете приятно удивлены его возможностями.


Максим, на Android для этого откройте Настройки > Передача данных > Лимит мобильного трафика. Переключатель должен быть неактивным

Максим, на Windows 10 открой Параметры > Сеть и интернет > Состояние > Изменить свойства подключения. Отключи переключатель Задать как лимитное подключение



Максим, попробуй отключить режим Энергосбережения на компе.
нажми на иконку аккумулятора в правом нижнем углу панели задач и перемести ползунок для отключения режима энергосбережения

Максим, либо открой Параметры > Система > Батарея > Состояние экономии заряда до следующей зарядки. Переключатель должен быть отключен




Максим, на компе и в телефоне у тебя должно использоваться
учетная запись Microsoft (не локальная учетная запись)

Роберт, попытался расположение включить, вот такая штука получилась

Максим, попробуй в телефоне открыть Настройки > Приложения > Ваш телефон > Принудительная остановка > Хранилище > Очистить кеш и Очистить данные

Максим, потом в компе Параметры > Телефон > Отвязать этот компьютер. Дальше открой Параметры > Приложения > Приложения и возможности > Ваш телефон > Дополнительные параметры > Сбросить

Ребят, у меня стояла сетевая карта которая подключается по вай фаю, и в один момент она просто отключилась, думал перегорела. Поставил на ПК друга норм работает.
В чем проблема не подскажите?
(Драва менял, переставлял в другие разъемы. Не помогло)
Читайте также:


