В каком приложении текст на видео печатается
Просто скачайте программу и следуйте инструкции ниже!
Создавай видео. Делись эмоциями.
Как вставить текст в видео
20 Февраля 2020
Если вы хотите сделать поздравительный видеоролик или слайд-шоу, то вам, вероятно, придется работать не только с видео, музыкой и фотографиями, но и с текстом. Наложение текста можно использовать, например, для того чтобы написать свое поздравление на видео или пояснить зрителям происходящее на экране.
Если вы хотите сделать надпись или добавить поясняющие титры в видео, воспользуйтесь Movavi Видеоредактором Плюс на русском языке. В программе есть более 20 готовых титров, статичных и анимированных. Вы можете менять по своему вкусу шрифт, цвет и размер текста, расположение текста в кадре, длительность показа и другие параметры титров. Скачайте программу прямо сейчас и узнайте, на что она способна!
Из этой пошаговой инструкции вы узнаете, как добавить текст в видео при помощи Movavi Видеоредактора Плюс.
Скачайте и установите редактор видео
Скачайте Movavi Видеоредактор Плюс для Windows или Mac и установите программу на ваш компьютер в соответствии с инструкциями на экране.
Добавьте файлы в программу
Запустите видеоредактор и выберите опцию Создать проект в расширенном режиме. Затем добавьте в программу все необходимые для работы файлы: видео, музыку и изображения. Для этого нажмите кнопку Добавить файлы и выберите нужные материалы. Все выбранные файлы будут автоматически добавлены на Монтажный стол в нижней части окна программы.
Добавьте титры и фигуры поверх видео
Откройте вкладку Титры, как показано на иллюстрации, чтобы увидеть коллекцию титров. Титры бывают двух видов: Художественные и Простые (статичные). Кликните по симпатичному вам варианту, и в окне просмотра вы увидите, как он выглядит «в деле». Определившись со стилем, перетащите выбранные титры на монтажный стол с помощью мыши. Передвигайте добавленные субтитры по шкале времени, чтобы поставить их в нужное вам место.
Для вставки своего текста, войдите в режим редактирования титров. Для этого дважды щелкните мышью по добавленным титрам на монтажном столе. Далее кликните дважды по тексту в окне предпросмотра и введите свой текст. Вы также можете изменять расположение и размер титров: растягивайте и перемещайте рамку по периметру окна с помощью мыши.
Кроме того, вы можете добавить различные графические символы к своему видео: поясняющие стрелки, геометрические фигуры с текстом и т.д. Для этого откройте вкладку Фигуры и выберите понравившиеся варианты. Для добавления фигур в ваше видео, вам нужно просто перетащить их на Монтажный стол. Вы также можете их редактировать точно так же, как титры.
Настройте параметры титров и фигур
Находясь в режиме редактирования титров или фигур, обратите внимание на панель над окном предпросмотра:
- нажмите кнопку Свойства клипа, чтобы настроить длительность и скорость анимации титров.
- используйте пункт Свойства шрифта для настройки шрифта: изменяйте вид, размер, выравнивание.
- нажав кнопку Свойства цвета, вы сможете выбрать желаемый цвет для текста и его контура. Для этого кликните по тексту в окне предпросмотра и выберите цвет, который вам нравится. При необходимости выберите нужную толщину контура текста в поле над окном предпросмотра. Если вы выбрали титры из категории Художественные, то вы также можете выбрать цвет для их графического оформления. Для этого кликните по рисунку в окне предпросмотра и выберите цвет.
После того, как вы настроили титры, нажмите кнопку Применить.
Сохраните полученное видео
Теперь, когда вы знаете, как вставить субтитры в видео, вам будет еще проще сделать свой фильм с красивыми эффектами и переходами с помощью Movavi Видеоредактора Плюс. Создание видео с Movavi – это просто!

Добавление анимированного текста делает видео более привлекательным. Такие эффекты, как исчезновение, перемещение и появление текста, изменение цвета и размера текстов в видео, делают его в 10 раз более вероятным для просмотра пользователями.
Часто мы сталкиваемся с людьми, которые думают, что очень сложно создать летающие тексты или движущиеся объекты с помощью средства создания анимации 2D текста на ПК. Скажу вам, это совсем не сложно. Вы можете анимировать текст в видео на самом телефоне. Вот список отличных приложений, которые могут помочь вам с текстовой анимацией, используя свой телефон.
Часть 1: Лучшие Приложения для Анимации Текста в Видео
1. Legend
Контент может мотивировать людей. Когда он представлен в анимированной форме, контент становится более манящим и привлекающим внимание. Legend помогает оживить текст в видео. Будь то обучающее пособие или заметка о продукте, текстовая анимация Legend ошеломляет ваших друзей и зрителей, превращая контент в движение. Просто введите текст, выберите фон и цвет стиля анимации, и ваше видео готово к сохранению. Особенности Legend такие:
- Изменение фона при добавлении фото
- Поиск изображения на Flickr
- Сохранение как видео или анимированный gif
- Позволяет делиться в Insta, Facebook, Twitter, Vine
- В мессенджере Facebook разрешена автоматическая отправка gif
- Более 20 стилей анимации
2. Tomo
Tomo - отличное и простое приложение для анимации текста в видео с необычными функциями. Вы когда-нибудь думали, что анимация может быть такой простой и что вы можете создавать текстовую анимацию онлайн? С Tomo вам просто нужно ввести текст, который вы хотите включить в видео, выбрать анимацию и фон, и все готово, это так просто. Особенности этого приложения:
- Позволяет добавлять видео и фото
- Добавление музыки в фоновом режиме
- Созданные видеоролики с анимацией можно сохранить в фотогалерее
- Делитесь видео в социальных сетях, таких как Twitter и Instagram
3. Hype Type Animated Text Videos
Сделайте свои видеоролики выделяющимися среди толпы с помощью приложения для анимированных текстовых видеороликов типа ажиотаж. Вы можете анимировать текст в видео с помощью этого приложения для стилей автоматического движения и оформления. Особенности Тhe hype type animated text videos включают в себя:
- Добавляйте соответствующие цитаты в свою историю с помощью волшебной кнопки
- Несколько цветов для соответствия вашему тексту и рассказу
- Выбирайте подходящий стиль анимации из множества вариантов
- Проверка орфографии, если вы ошиблись в какой-либо момент
- Одно видео или несколько клипов, приложение подходит для всего
- Настраивайте время анимации текста
4. Text Animation Maker
Создайте свою собственную красивую историю с помощью text animation maker. Вам просто нужно написать, настроить и экспортировать его в формате mp4. Особенности этого приложения:
- Анимированные тексты и фигуры
- Получите 25 разных стилей анимации
- Поддерживает все шрифты Unicode
- Анимируйте текст в видео и создавайте циклы
- Вставляйте gif для лучшего взаимодействия
- Неограниченное количество персонажей
- Легко меняйте цвета
5. Steller
Steller - один из самых простых и легких способов создавать истории и делиться ими. Он позволяет персонализировать ощущение и внешний вид всей вашей истории с помощью элегантных и легко используемых тем оформления. Особенности его такие:
- Создавайте анимированные истории с текстами, видео и фотографиями на вашем iPhone
- Простые и элегантные темы дизайна
- Допускается частный и публичный показ историй
- Делитесь текстовой анимацией в Интернете на различных сетевых платформах
- Участие в проекте сообщества Creative hashtag
Часть 2: Анимировать Текст в Видео Онлайн
Если вы чувствуете, что загрузка приложения для анимации текста в видео затруднительна, вы также можете попробовать доступные онлайн-инструменты. Вот несколько имен, которые могут оказать большую помощь в текстовой анимации в Интернете.
1. Flaming Text
Flaming text - это больше, чем просто услуга. Он предлагает совершенно бесплатные инструменты графического дизайна. Не нужно скачивать его или устанавливать, просто откройте его из любого браузера. Теперь создание логотипа или настройка текста - лишь вопрос времени. Текстовая анимация в Интернете стала простой и удобной с Flaming Text. Создавайте логотипы, рисуйте или наклеивайте, создавайте баннеры или приглашения. Flaming text - простое решение. Особенности его следующие:
- Найдите лучшие логотипы или текст, соответствующие вашей теме
- Несколько вариантов темы
- 20 категорий логотипов
- Просматривайте шрифты по автору или шрифты по алфавиту
- Инструмент поиска шрифтов
2. TEXTANIM
Создавать выдающуюся текстовую анимацию в вашем браузере легко с помощью Textanim - онлайн-инструмента текстовой анимации на основе флэш-памяти. Особенности этого приложения включают в себя:
- Чистый интерфейс
- Элементы управления и панели для настройки текстовых эффектов
- Разделяет текст на слова, символы или строки
- Динамичный и быстрый
Вывод
Текстовая анимация - отличный способ представить ваше видео. Это правда, что вы можете создавать анимацию на своем телефоне, но редактирование на рабочем столе необходимо, если вы хотите иметь больше контраля над этим анимационного видео. Здесь мы рекомендуем использовать Filmora. Вы можете использовать его для создания текста 3D-анимации, добавляя ключевые кадры, поэтому анимированный текст будет плавным и естественным. Вам просто нужно построить белую плоскость, чтобы легко приступить к созданию анимации. При экспорте вы также можете экспортировать прозрачный анимационный текст. Загрузите его, чтобы попробовать (бесплатно)!
При создании видео иногда возникает необходимость добавить субтитры. Это можно сделать при монтаже видео на компьютере либо на телефоне.
В данной статье разберем приложения для добавления субтитров к видео на Android и iPhone и их основные возможности.
Получайте до 18% от расходов на контекстную и таргетированную рекламу!- Более 2000 рекламных агентств и фрилансеров уже работают с сервисом.
- Подключиться можно самому за 1 день.
- Зарабатывайте с первого потраченного рубля, без начальных ограничений, без входного барьера.
- Выплаты на WebMoney, на карту физическому лицу, реинвестирование в рекламу.
- У вас остаются прямые доступы в рекламные кабинеты, рай для бухгалтерии по документообороту и оплатам.
Зачем добавлять субтитры на видео
Некоторые авторы вообще не задумываются о субтитрах при создании видеоконтента. Либо считают, что они не нужны. Но иногда люди смотрят видео без звука (чаще всего с телефона). Например, когда едут в метро. Еще звук может быть отключен на площадке по умолчанию или пользователь сам отключил его в настройках приложения. Например, в Инстаграм сторис и постах видео может открываться без звука. Чтобы пользователь захотел специально включить звук при просмотре конкретной сторис, его должен заинтересовать видеоряд. А это не всегда получается.
Без звука и титров аудитория может пропустить важную информацию. А еще есть люди с патологиями слуха, и они тоже могут быть зрителями вашего контента.
Окей, у YouTube и IGTV есть автоматические субтитры и для их генерации сторонние приложения не нужны. Функция пока поддерживает не все языки, но русский и английский среди них есть. Искусственный интеллект распознает язык, который используется в видео и преобразовывает голос в текст. Изменить язык субтитров, а также отредактировать текст можно в Творческой студии в разделе редактирования видео. Это важно, потому что ИИ частенько ошибается и получается белиберда. Особенно бывает заметно в видео на русском. Также можно загрузить на Ютуб свои заранее подготовленные субтитры.
Кроме обычных видео и Shorts на YouTube, пользователи смотрят сторис в Инстаграм, видео в ВК, моменты в Одноклассниках и видеоконтент на других платформах. И для них все же стоит добавлять субтитры отдельно.
Рассказываем, какие приложения использовать. Есть программы, которые работают по принципу автоматических субтитров на YouTube (то есть, сами преобразовывают голос в текст), а есть такие, где можно просто вручную добавить текст поверх видео. Рассмотрим оба варианта.
5 приложений для создания субтитров на Android
Что использовать владельцам устройств на Андроид:

Как понятно из названия, приложение Kaptioned создает автоматические субтитры. Путем преобразования голоса в текст. Можно изменить шрифт, цвет текста, добавить цветной фон для субтитров. Из недостатков — нельзя поменять горизонтальное выравнивание текста, то есть, субтитры размещаются только по центру.

FilmoraGo — мобильный видеоредактор от создателей Wondershare Filmora (программы для монтажа видео на компьютере). Добавление текста поверх видео — лишь одна из функций, так что приложение можно использовать для полноценного монтажа. Для субтитров доступно несколько шрифтов. Кроме добавления текста есть эффекты, стикеры, своя библиотека музыки, оверлеи, современные переходы. Можно экспортировать видео в HD качестве и разрешении 1080p.
3. Film Maker Pro

Film Maker Pro — аналог FilmoraGo. Это тоже видеоредактор, но менее известный. Для текста доступно более 100 шрифтов + есть отдельные шаблоны для субтитров. Кроме текста в редакторе есть более 50 фильтров и более 100 дополнительных эффектов. А также музыка и переходы. В Film Maker Pro даже можно работать со встроенным инструментом для замены фона. Бесплатный экспорт видео в формате 720p, 1080p, 4K.
4.Voicella

5. Написать текст на видео и обрезать видео. Редактор от Oddyssey Apps Ltd.

Данный редактор позволяет добавить текст поверх видео и установить его длительность. Есть шрифты и палитра цветов. Это мини программа для монтажа и кроме текста в ней можно добавлять стикеры, рисовать карандашом поверх видео и обрезать видеоролик.
5 приложений для добавления субтитров к видео на iPhone
Что использовать владельцам Айфонов и Айпадов:
1. Clips

Clips — это мобильный редактор, созданный Apple. Выпущен еще в 2017 году, но продолжает пользоваться популярностью. Идеален для создания субтитров, так как автоматически генерирует анимированные титры на основе речи спикера. Они отображаются на экране синхронно с голосом пользователя под ритм его речи. То есть, не нужно специально анимировать текст или устанавливать его длительность. Кроме добавления субтитров в приложении есть эффекты, стикеры, эмодзи, музыка. Также в Clips можно найти эффекты дополненной реальности. Есть возможность снимать селфи-сцены внутри 360‑градусных видеопанорам. Для использования последней версии приложения требуется iOS 14.5 или более новая.
2. iMovie

iMovie — один из самых популярных видеоредакторов на iOS, и создан он тоже корпорацией Apple. Здесь есть готовые шаблоны сцен для видео с титрами, переходами, фильтрами и музыкой. У текста можно менять шрифт, цвет, размер, расположение. Можно сохранять видео с разрешением до 4K и частотой 60 кадр/с. Или сразу экспортировать ролик в соцсети.
3. Clipomatic
Clipomatic — приложение для создания субтитров. Как и Clips, он распознает речь и создает автоматические титры. В нем есть кнопка записи голоса. Для текста доступно несколько стилей. Приложение распознает больше 40 самых популярных языков. Также есть фильтры и эмодзи для дополнительного редактирования. Для записи видео и добавления субтитров доступно 3 главных инструмента: «Камера», «Микрофон» и «Распознавание речи».
4. MixCaptions: Субтитры для видео

MixCaptions — еще одно приложение для автоматического добавления субтитров. Оно попроще предыдущих, в нем создается минималистичный белый текст на полупрозрачной плашке. Но это не назовешь минусом, так как полученные субтитры не перетягивают на себя внимание. А значит, не будут отвлекать зрителей от просмотра видео. Есть и другие шрифты, а при желании можно сделать текст цветным. Субтитры добавляются на готовое видео длительностью до 10 минут. Можно изменить расположение текста (внизу, вверху или по центру видео). Приложение распознает 23 языка.
5. Overvideo

Overvideo — это мини-редактор для быстрого создания видео. Работает просто — выбираем ролик на телефоне, пишем вручную текст, добавляем музыку, сохраняем. Для редактирования субтитров доступно более 100 стильных шрифтов, есть возможность настроить размер текста и добавить эффекты.
Заключение
Используйте титры там, где это уместно — в разговорных видео, интервью, в роликах с закадровой озвучкой, для обработки репортажей, там, где есть перевод иностранных видео. Особенно это касается роликов для социальных сетей. Для создания автоматических субтитров подходят приложения Kaptioned, Voicella (оба для Android), Clips, Clipomatic, MixCaptions (3 приложения для iOS). Но не стоит полностью надеяться на автогенераторы субтитров — в большинстве случаев текст в них нужно дополнительно редактировать. Для видео, где присутствует сложная терминология, слова произносятся нечетко или у ролика тихий звук лучше использовать редакторы, где можно вручную добавить заранее подготовленный текст. Это приложения FilmoraGo, iMovie и аналоги.
Существуют различные онлайн приложения, позволяющие бесплатно добавить текст к видео. Для выбора лучшего варианта, вам стоит сначала взвесить все за и против. Тут мы помогаем подобрать 5 лучших решений по созданию текста в видео. Кроме того, вы получите надежное настольное программное обеспечение для простого добавления текста и заголовков к видео, после установки его на ваш компьютер.
Часть 1. Настольное решение для добавления текста к видео – Filmora Video Editor
В редакторе Filmora Video Editor для Windows (или Filmora Video Editor для Mac) присутствуют более 130 типов текста, которые вы можете добавить к вашему видео в качестве текста или заголовка на Mac (macOS 10.13 High Sierra) или Windows. Помимо предустановленных типов текста, вы, также, можете модифицировать свои собственные. Рождественский тип текста и тип для Хэллоуин уже были добавлены. Новые типы текста будут постоянно добавляться.

Таким образом, достаточно просто добавить текст в видео через редактор Filmora Video Editor. Вам только нужно выбрать подходящий и настроить движение. Получите подробную информацию о том, как добавить текст в видео через редактор Filmora Video Editor ниже.
Почему стоит выбрать редактор Filmora Video Editor
- Множество бесплатных типов текста и возможность модифицировать свои тексты.
- Более 300 новых эффектов, таких как заголовки, фильтры, наложения, PIP и т.д.
- Редактирование видео обрезкой, кадрированием, поворотом, разделением и объединением.
- Импорт видео с устройств и медийных страниц, а также, несколько способов экспортирования файлов.
Как добавить текст к видео при помощи редактора Filmora Video Editor
Шаг 1. Импортирование видео в программу
Для начала вам необходимо добавить ваши видео в программу. Для этого, вы можете кликнуть «+» и затем «Добавить файлы». Или вы можете прямо перетянуть ваши видео в программу.

Шаг 2. Добавление текста в видео
Далее вам необходимо перетянуть видео на монтажную линейку для редактирования. Просмотрите панель инструментов на левой панели, кликните значок «Т» для получения различных текстовых шаблонов. Теперь вы с легкостью можете добавить текст на линейку редактирования. Достаточно просто настроить и добавить заголовок к видео.
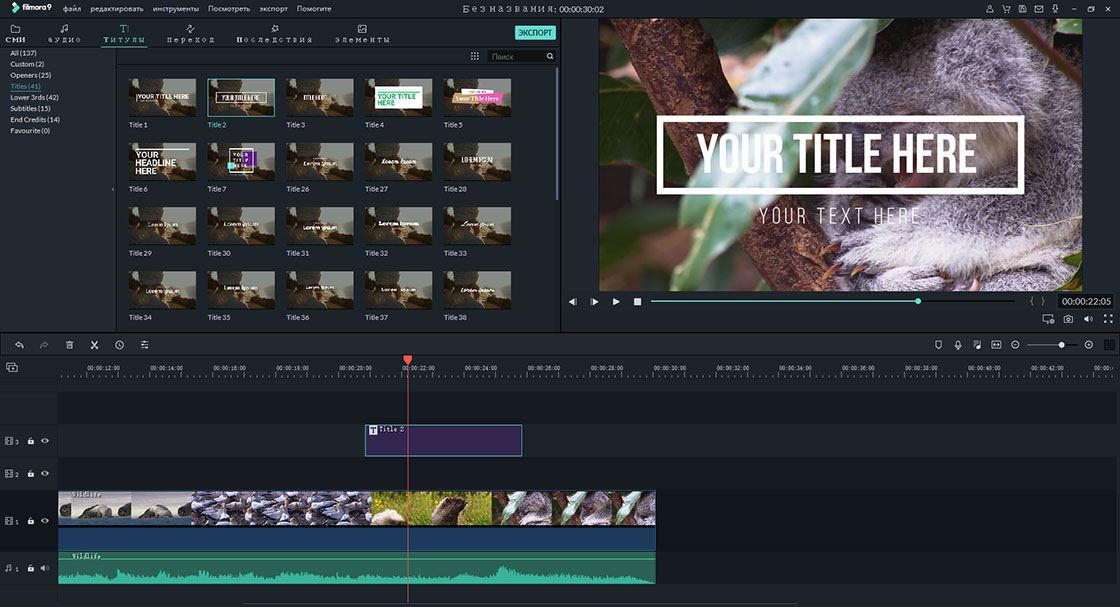
Шаг 3. Настройка текста
Выполните клик правой кнопкой мыши на текстовом файле и появится выпадающее меню. Выберите «Показать инспектор» для продолжения. Появилось всплывающее окно? Поздравляем. Теперь вы можете напечатать ваш текст, затем настроить его позицию, шрифт, размер и цвет на ваше усмотрение. И вы можете кликнуть «ОК» для завершения этого процесса.
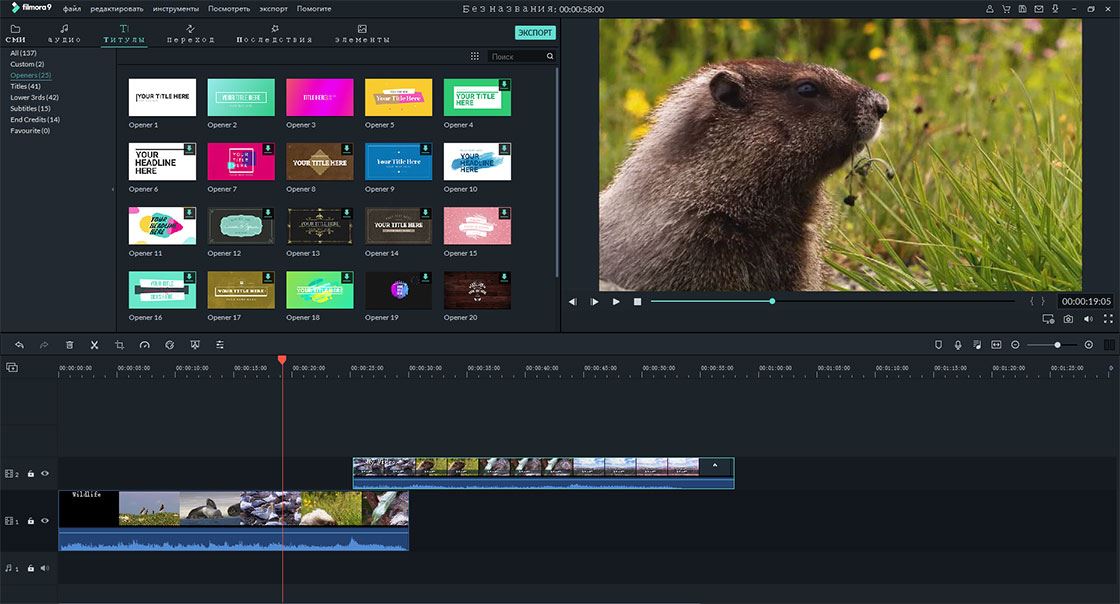
Шаг 4. Экспорт видео с текстом
Процесс редактирования завершается сохранением всех изменений. Затем нажмите кнопку «Экспорт» для сохранения видео на ваше устройство.
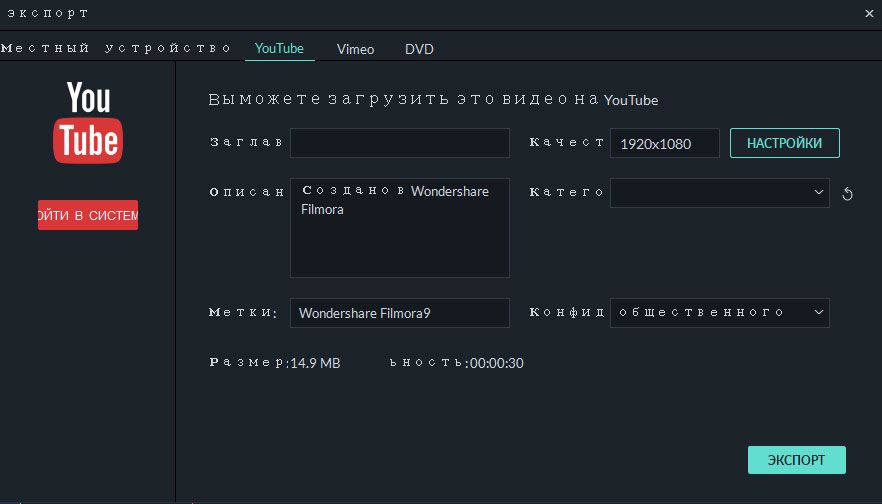
Часть 2. 5 лучших веб-страниц для добавления текста к видео
№1: YouTube Editor

Данный ресурс позволяет производить множество операций по редактированию. Он предложит вам бесплатное и полное решение для ваших редакторских задач особенно по добавлению текста к видео. Вам понравится его простота и возможность легкого редактирования ваших видео онлайн.
Цена: Бесплатно
Преимущества: Простой процесс обучения пользованию программой и доступная высокая скорость обработки.
Недостатки: В программе доступны только базовые функции, поэтому не ждите возможности воспользоваться расширенным функционалом.
№2: Video Tool Box
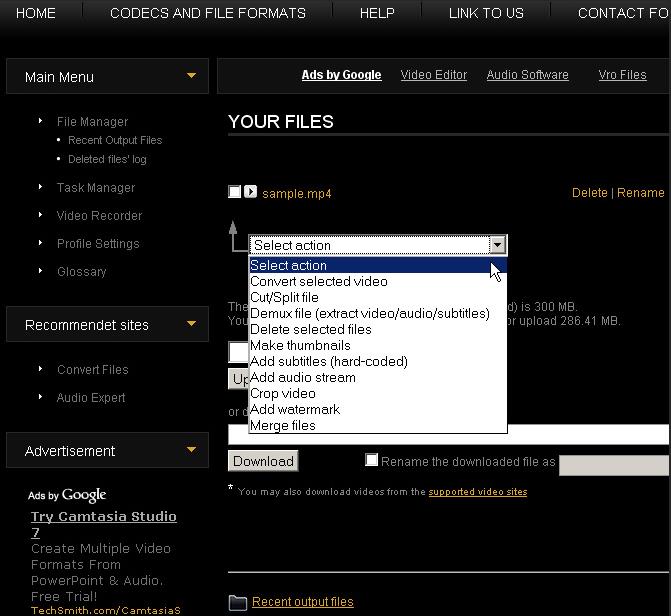
Это программное обеспечение будет идеальным решением для добавления текста к видео онлайн бесплатно, если объем вашего видео достигает 600МБ. Программа сможет проанализировать видео и показать всю важную информацию относительно скорости потока, разрешения, частоты кадром и кодека.
Цена: Бесплатно
Преимущества: Хорошо работает на планшетах и телефонах с Android, предлагая максимум выгоды. Вы сможете бесплатно произвести редактирование видео и добавить к нему текст всего за несколько кликов.
Недостатки: Ресурс очень восприимчив к вирусным атакам, которые создают огромную опасность для вашей компьютерной системы.
№3: Pixorial
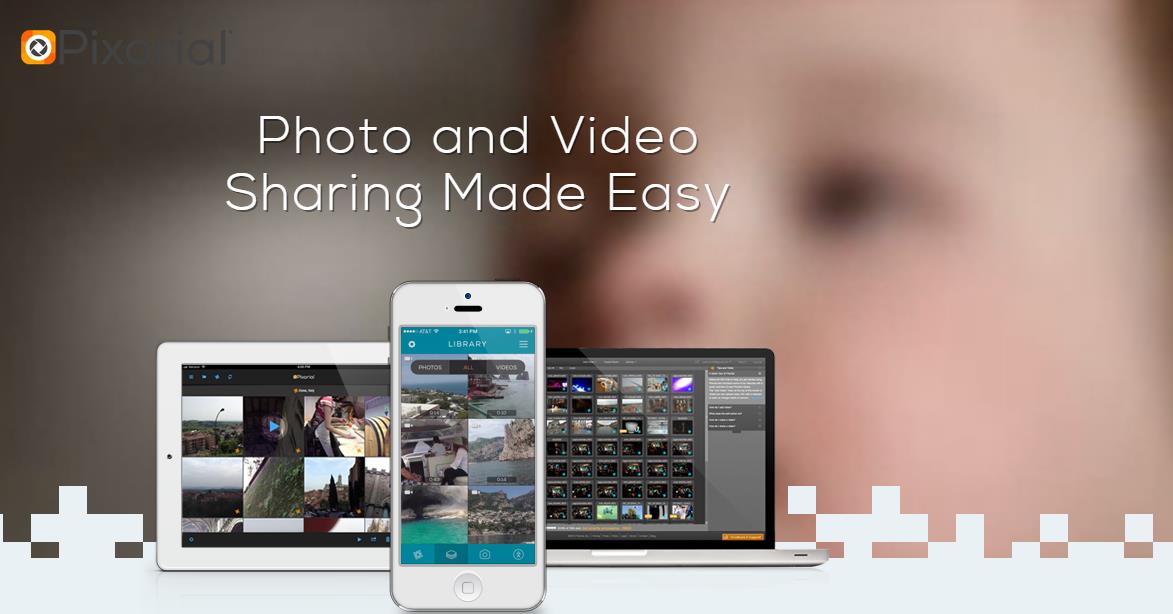
Предлагает гарантию редактирования видео без стресса и гибкое распространение видео после редактирования.
Цена:$0-12.99/Месяц
Преимущества: Это очень простая и полезная программа для редактирования. Красивый интерфейс обеспечивает быстрое выполнение задач.
Недостатки: Цена кажется завышенной, поэтому не многие могут себе это позволить.
№4: WeVideo

Основные функции:
Это одно из лучших приложений для редактирования видео, которое вы можете использовать для добавления текста к видео онлайн. Приложение легко в использовании и может быть расположено в облаке, позволяя редактирование где и когда угодно, гарантируя креативный контроль.
Цена: от $4 до $249
Преимущества: Дружественный интерфейс делает редактирование простым и веселым, поскольку предоставляет широчайший выбор эффектов для использования.
Недостатки: Цена не покажется подходящей и она имеет тенденцию к увеличению при экспорте видео.
№5: FileLab Video Editor
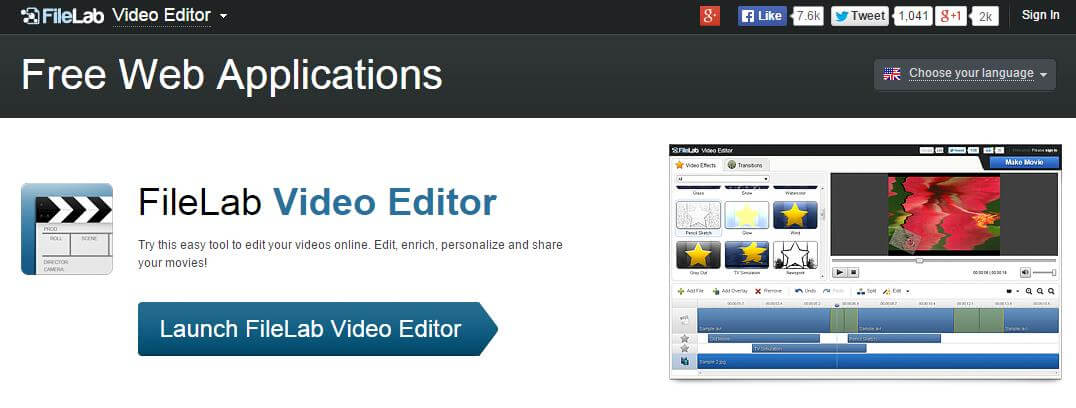
Вы сможете редактировать видео бесплатно при помощи этого онлайн программного обеспечения. Ключевые возможности этой программы включают добавление текста к видео, наложение видео, добавление переходов и управление несколькими форматами файлов.
Цена: Бесплатно
Преимущества: Вы хорошо проведете время скачивая и устанавливая эту программу.
Недостатки: Программа сильно подвержена вирусным атакам и постоянно запрашивает повторную установку плагина.
Читайте также:









