В каком приложении можно сделать зум на видео на телефоне
Сделать видео с зумом более четкими возможно, поэтому не отчаивайтесь елси ваш ролик оказался размытым. Полученный результат будет определяться типом используемой для восстановления четкости программы. В большиснтве программ вы получите функцию зумирования с помощью которой вы можете приближать и удалять изобрадение в видео. Эта статья покажет вам как зумировать видео с помощью кадрирования. Вся работа будет выполнена в монтажной линейке и в предварительном просмотре вы убедитесь, что были достигнуты желаемые результаты.
Лучшая программа для зумирования видео - Filmora Video Editor
Filmora Video Editor для Windows (или Filmora Video Editor для Mac) - ваша идеальная программа для зумирования видео, поскольку ею просто пользоваться. Этот мощный видеоредактор обладает другими базовыми инструментами для редактирования, такими как обрезка видео, вращение и объединение. После зумирования видео вы можете сделать его более стильным, добавив потрясающие спецэффекты.

Основные особенности Filmora Video Editor:
- Все функции показаны на панели инструментов и просты в использовании;
- Обладает большим количеством встроенных переходов, титры делают переход между сценами естественным;
- Анимированные титры и элементы сделают видео особенным и потрясающим;
- Более 200 типов филтров, накладок и анимаций на выбор сделают видеоролик выдающимся;
Руководство по использованию зумирования в Filmora Video Editor
Вы беспокоитесь о лучшем способе зумировать ваши видео с помощью Filmora Video Editor? Отбросьте сомнения - приведенное ниже руководство поможет вам. Убедитесь, что Filmora Video Editor установлен на вашем компьютере до того как делать какие-либо попытки зумировать видео. Конечно, вы не добьетесь никаких результатов если будете использовать программу, которой нет. Это многофункциональный инструмент для редактирования и обработки видео, который поможет вам лугко и быстро зумировать ваше видео.
Шаг 1. Запустите программу для зумирования
Загрузите и установите программу. Это должно быть самым первым шагом с которого следует начинать. После того как вы кликните на иконке запуска программя, выберите "Полнофункциональный режим" для доступа в окно редактирования.

Шаг 2. Загрузите видео в программу
Вы можете перетянуть выбранный файл в вашу программу или перейти на вкладку меню и клинуть "Импорт файлов здесь", чтобы добавить файлы. Сохраните видео в монтажной линейке, перетянув их туда.

Шаг 3. Зумируйте видео
Как только вы перенесли все файлы в монтажную линейку в Filmora Video Editor, кликните правой кнопкой мыши и выберите "обрезать". После этого откроется окно редактирования и это будет способ зумировать видео. Убедитесь, что вы обрезали все ненужные части видео, чтобы зумирование прошло легко.
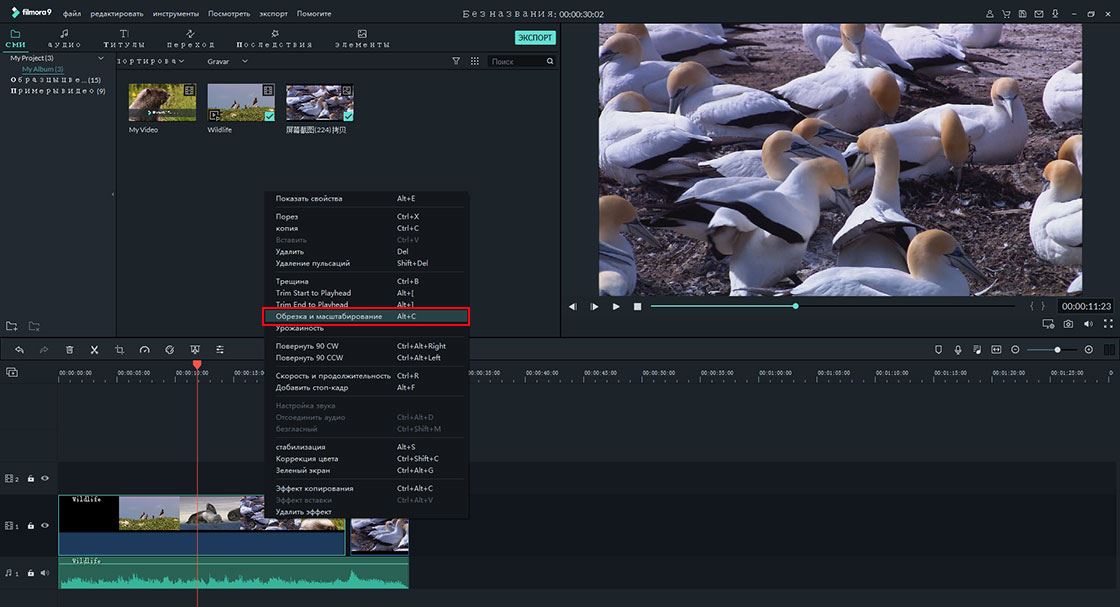
Шаг 4. Предварительный просмотр видео
По завершению работы вам следует предварительно просмотреть ваше зумированое видео. Это необходимый шаг, чтобы могли заметить любые ошибки, которые могли возникнуть при зумировании видео. Если вы увидели какие-либо проблемы - повторите весь процесс, иначе они повлияют на качество видео.
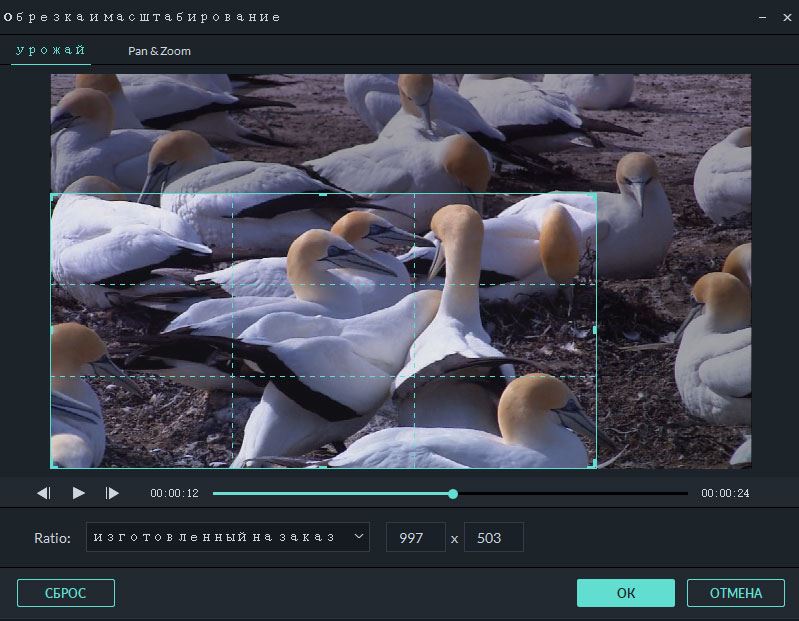
Шаг 5. Выгрузите видео
Вы можете нажать на кнопку ЭЭкспорт" чтобы сохранить зумированное видео без ущерба для качества. Примечание: поскольку вы зумировали видео в Filmora Video Editor, убедитесь что масштаб исходящего формата соответствует масштабу зумированого видео. если надеетесь получить лучший результат, то расходений быть не должно. Судьба вашего эксперимента находится в ваших руках.
5.0 Оценок: 4 (Ваша: )Zoom-in и zoom-out — популярные приемы в видеомонтаже. Приближение позволяет сфокусировать внимание на конкретной детали, лице и эмоциях героя или важном действии. Отдаление может добавить драматизма всей сцене, а также обеспечить широкий угол обзора и смену планов. Как приблизить объект на видео? Воспользуйтесь программой ВидеоШОУ! С ее помощью вы сможете создать эффект зумирования за считанные минуты. В этой статье мы расскажем, как сделать это с помощью разных инструментов редактора.
Также предлагаем посмотреть видеоурок, в котором показаны разные способы настроить эффект приближения/отделания в видео:
Способ №1. Примените готовые эффекты
Масштабирование – это базовый прием в монтаже. Его применяют для создания динамичной смены фрагментов и акцентирование внимания на конкретных моментах.
Самый простой способ зумировать кадр на компьютере — скачать программу для видеомонтажа. В приложении вы сможете использовать готовые настройки для зумирования. В найдете их в каталоге в категории «Движения». Благодаря этим и другим пресетам в ВидеоШОУ вы сможете не только приблизить определенную область, но и создать плавную панораму, настроить 3D-поворот изображения, добавить имитацию дождя или снегопада буквально одним нажатием кнопки.
Чтобы применить готовый эффект и приблизить фрагмент в видео, нужно выполнить всего несколько простых действий.
Откройте программу. Выберите папку с необходимым видеофайлом и перетащите его на временную дорожку. При желании вы можете разместить сразу несколько роликов и применить покадровое редактирование видео.
Если вам нужно увеличить или уменьшить объект в кадре не на всём ролике, а не определенном фрагменте – обрежьте дорожку. Уберите все лишнее, кликнув по иконке с изображением ножниц. Двигайте ползунки в появившемся окне, выделяя требуемый участок, а все остальное будет автоматически удалено.

Желтым выделен фрагмент для сохранения
В верхней панели выберите раздел «Эффекты». Перейдите в категорию «Движения». Найдите в подборке пресеты «Плавное отдаление» или «Плавное приближение» и, зажав превью левой кнопкой мыши, перетащите на свой видеоклип.

Зум будет автоматически применен к видеофайлу
Перед экспортом вы можете продолжить редактирование: добавить текст, сделать красивые переходы, установить фоновую музыку. Для сохранения итогового материала нажмите «Файл» — «Создание видео». Вы можете выбрать профиль для воспроизведения ролика на ПК или мобильном устройстве, записать его на DVD-диск или подготовить к загрузке в Интернет. Укажите подходящий вариант и сохраните результат в необходимом формате. Программа поддерживает большинство расширений: AVI, MP4, MKV, MPEG. Настройте качество и размера файла. Все готово!

В программе есть готовые профили для загрузки клипов на YouTube, ВКонтакте, Facebook
Этот способ наложения анимации – самый быстрый, но он не обеспечивает полного контроля над эффектом зума. Он приближает/отдаляет строго центр изображения, и вы не сможете регулировать положение камеры. Плавность зависит от длины ролика – чем он короче, тем резче происходит масштабирование картинки.
Пример эффекта плавного приближения из каталога
Способ №2. Измените масштаб видео вручную
Вы можете настроить параметры анимации вручную, используя редактор слайдов. С его помощью у вас будет возможность установить степень масштабирования, продолжительность, положение кадра,а также задать момент начала и окончания приближения/удаления. Чтобы зумировать видеоклип, следуйте инструкции.
Для получения качественного материала исходный ролик должен быть изначально хорошего разрешения. Таким образом вы можете не бояться получить шумы и артефакты сжатия при масштабировании картинки.
Чтобы увеличить масштаб видео, выделите фрагмент на временной шкале и нажмите кнопку «Редактировать слайд».

Также вы можете попасть в редактор, дважды нажав на видеоролик
Выберите название файла в списке слоев и откройте вкладку «Анимация». Прежде всего вам нужно указать точку начала и конца эффекта. Сделать это можно, применяя ключевые кадры. С их помощью вы сможете контролировать параметры показа на протяжении всей длительности видеоряда. создайте новый ключевой кадр. Для этого в окне предварительного просмотра перейдите на момент начала приближения или отдаления. Для его создания необходимо нажать кнопку «Добавить».
Если вы хотите, чтобы анимация началась с первой же секунды вам потребуются два ключевых кадра – исходный, который по умолчанию расположен на нулевой отметке таймлайна, и тот, который вы разместите самостоятельно. Для его создания нажмите кнопку «Добавить». Чтобы настроить плавное приближение или отдаление с середины видеоклипа, нужны будут минимум три точки. В этом случае первый кадр не будет играть роли, а старт анимации задаст ключевой кадр №2, который вы разместите там, где требуется. Третья точка будет обозначать конец эффекта.

Расставьте ключевые кадры на таймлайне
Если вы хотите остановить зум на середине ролика, сделав акцент на объекте, а потом вернуть в исходное положение, разместите в конце таймлайн дополнительный ключевой кадр и верните показать масштаба к первоначальному значению.

Настройте степень масштабирования изображения
Этот способ позволяет добиться плавного результата, контролировать положение видеоряда и настраивать степень увеличения. Вы сможете приблизить лицо героя или акцентировать внимание на конкретном предмете съемки. Также при использовании этого варианта вы можете кадрировать изображение и обрезать лишние детали.
Плавная анимация приближения со смещением вбок
Способ №3: Управляйте положением камеры
Этот способ приближает объект с помощью изменения положения камеры: наезда или отдаления. В отличие от способа номер два при использовании этой функции создается более динамичный и реалистичный результат: такой, как если бы вы использовали движение вперед или назад во время съемки. Также, при изменении положения камеры, картинку можно повернуть на 360 градусов. Это позволит захватить нужный объект, сделать из вертикального клипа горизонтальный, или наоборот. Для создания эффекта наезда камеры следуйте следующим простым шагам.
Выберите файл и зайдите в раздел «Редактировать слайд». В левой части экрана нажмите «Добавить слой» и выберите раздел «Управление камерой сцены».

Перейдите в режим анимации камеры
Принцип работы с ключевыми кадрами – такой же, как и при способе №2. Выберите момент видеоряда, с которого должно начаться масштабирование и разместите точки на временной шкале.
В параметрах камеры вы можете настроить степень приближения камеры, а также ее поворот и положение относительно видеоролика. Установите нужные значения, перемещая ползунки на шкалах и регулируя точку обзора с помощью стрелок. Комбинируя эти настройки, вы получите возможность создать эффект наезда камеры с пролетом.

Настройте степень приближения камеры к слайду
Не растягивайте картинку слишком сильно, иначе вы можете испортить качество видеоролика. Также не ставьте ключевые моменты слишком близко друг к другу, от скорости приближения зависит реалистичность результата.
Создайте эффект наезда с медленным пролетом камеры
Эффекты приближения и отдаления видео — отличное решение для динамичного монтажа. Zoom-in и zoom-out подойдут для:
- создания иллюзии наезда камеры на персонажа в драматичный момент;
- акцентирования внимания на детали или движении;
- панорамной съемки природы, животных, города;
- имитации съемки с квадрокоптера;
- оформления плавного или быстрого перехода между двумя моментами и для смены планов;
- cоединения фрагментов: используйте зум при монтажной склейке Jump Cut, когда кадры быстро сменяются;
- придания динамики слайд-шоу из фотографий.
В этой статье мы рассмотрели, как сделать зум на видео. Эта, казалось бы, базовая функция однозначно придаст любому ролику оригинальность и кинематографичность. Чтобы достичь качественного результата, советуем воспользоваться программой ВидеоШОУ. Это редактор позволит без труда добиться потрясающих эффектов при монтаже. Редактор очень удобен и прост в освоении, при этом его возможности удовлетворят даже профессиональных пользователей. Скачайте программу и создавайте полноценные фильмы!

На современный смартфон можно снять отличное и качественное видео – некоторые устройства даже умеют записывать ролики в 8K, не говоря уже о популярном разрешении 4K. Мы собрали лучшие приложения для монтажа, которые точно пригодятся всем любителям мобильной видеосъемки. Все программы из нашего обзора доступны в официальных магазинах приложений.
iMovie
Бесплатное приложение от Apple для iOS — все его функции сразу доступны пользователю. Крайне редко бывает, когда бесплатная программа оказывается на порядок лучше многих платных продуктов, и iMovie — именно такой случай
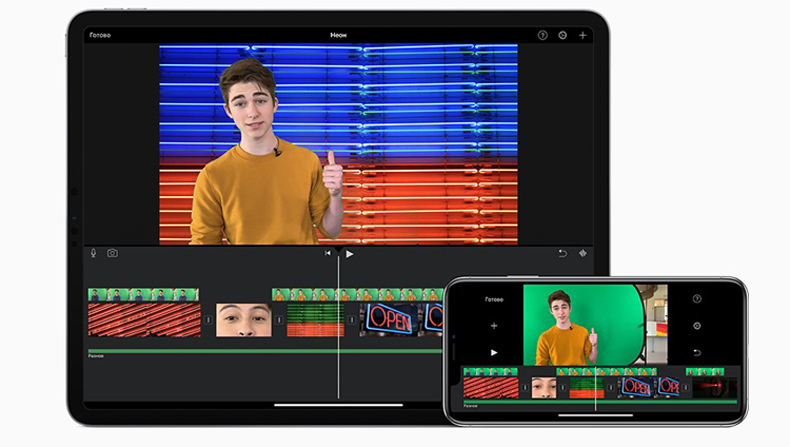
Среди основных возможностей приложения склейка и нарезка видео, добавление фотографий, эффектов перехода и субтитров, использование собственной музыки в видео и записи с микрофона. Также iMovie позволяет:
создавать эффектные трейлеры на основе предложенного сценария с использованием графики и музыкальным сопровождением;
использовать функцию зелёного экрана, заменяя фон навыбранный пользователем;
улучшать качество видео, используя инструменты стабилизации и цветокоррекции;
добавить водяной знак, что пригодится создателям авторских видеороликов для YouTube;
работать с 4К-видео.
InShot
Это очень популярное приложение, доступное для пользователей iOS и Android, и более 100 млн скачиваний в Play Market – отличное тому подтверждение. Утилиту ценят за удобный интерфейс, большое количество фильтров и широкий набор возможностей.
Приложение позволяет создавать коллажи, работать с фото и видео. В InShot можно добавлять в проекты различные эффекты и фильтры, а также использовать в качестве музыкального сопровождения собственные аудиозаписи.
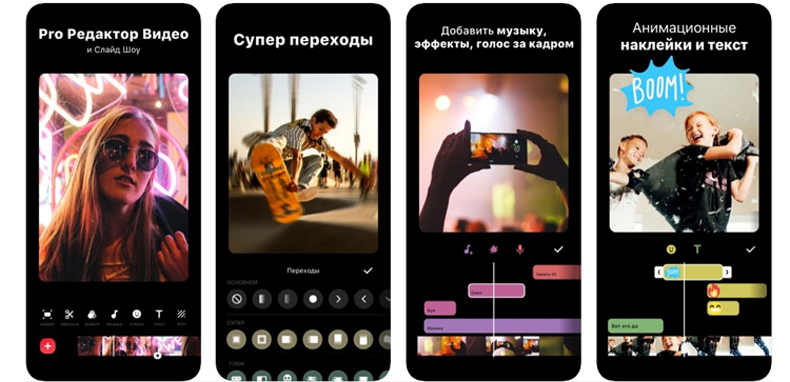
Редактор позволяет пользоваться собственной лицензированной музыкальной библиотекой InShot. При размещении видео в публичном доступе, чтобы не нарушать авторские права, достаточно одним нажатием скопировать имя исполнителя и название трека, а затем поместить в описании к видео. Также в приложении можно выбирать размер видео для публикации в разных соцсетях; использовать стикеры для оформления; вставлять субтитры и заголовки, используя различные эффекты, и добавлять собственные шрифты.
Приложение доступно в бесплатной и Pro версиях. Бесплатная, хотя и ограничивает возможности пользователя, но позволяет вполне комфортно работать и создавать качественный контент, в том числе сохранять видео в киноформате 2К. Pro-версию можно купить, заплатив единовременно 2090 рублей либо оформив подписку за 57 рублей в месяц. Это открывает доступ ко всем эффектам, фильтрам, шрифтам и стикерам, отключает рекламу, а также убирает логотип InShot с видео.
PowerDirector
Довольно мощный видеоредактор от CyberLink ранее был доступен для пользователей Android и Windows Phone, однако теперь появилась версия и для iOS. Бесплатный вариант предлагает стандартный набор инструментов для подобных приложений.
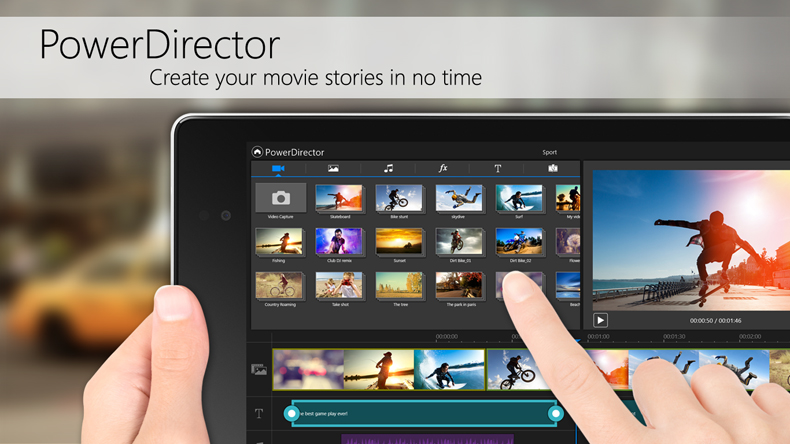
Из интересных функций, включенных в бесплатный доступ, выделим:
использование классической временной шкалы — это привычнее для тех, кто часто редактирует видео на ПК;
большое количество фильтров с возможностью пользовательской настройки;
доступ к хранилищу бесплатного видео Pixabay, что пригодится для создания заставок и фоновых роликов;
более 40 предустановленных переходов между клипами;
собственные стоковые аудиозаписи;
эффекты при добавлении текста в видео.
Платная версия доступна по подписке: ежемесячной, квартальной или годовой. Премиум пакет существенно расширяет возможности приложения — становятся доступны новые фильтры, переходы, шрифты, стикеры, видео- и аудиозаписи с хостинга Shutterstock. Также после оформления подписки пользователю предоставляется возможность сохранять видео в 1080р (в бесплатном варианте доступны только 360p и 720р).
YouCut
Приложение от создателей InShot, что сразу становится заметно по интерфейсу и общему стилю. Оно позволяет обрезать, поворачивать и монтировать видео и быстро оптимизировать его для публикации в соцсетях.

В YouCut очень удобно реализована функция наложения эффектов (с помощью длительного нажатия) — это позволяет быстро менять фильтры, сразу оценивая получившийся результат. Кроме того, пользователю предлагается библиотека музыкальных композиций. Благодаря простому интерфейсу программа хорошо подходит для новичков.
Также у приложения есть безлимитная Pro-версия, которая стоит 990 рублей. В режиме Pro можно сохранять видео в формате 2К, использовать больше шрифтов, эффектов, фильтров и шаблонов для переходов между клипами.
Videoshop
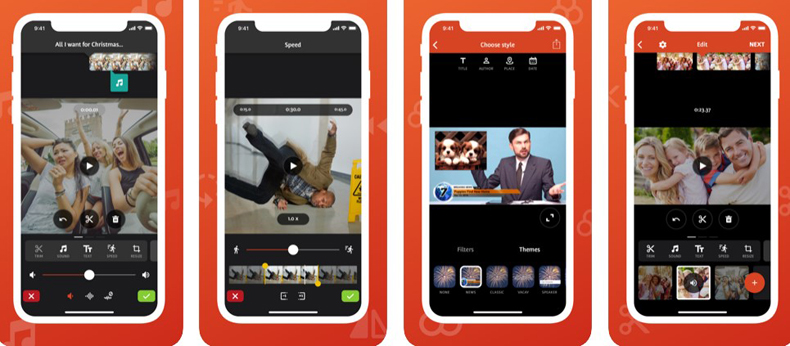
Если понадобится чуть больше возможностей, чем для правки видео для сторис, то сразу почувствуется необходимость покупки Pro-версии. Это отличает Videoshop от многих других видеоредакторов, где бесплатный вариант позволяет использовать больше полезных функций. Тут же множество опций, таких как запись голоса, реверс видео и эффекты размытия, в бесплатной версии просто недоступны.Приложение предложит оформить подписку стоимостью 146 рублей за месяц либо совершить единовременную покупку, отдав 2925 рублей за безлимитный доступ.
VivaVideo
Этот видеоредактор для iOS и Android годится не только для простого монтажа, но и для стилистического оформления видео. В распоряжении пользователя более 50 различных стилей для оформления текста, инструменты для создания уникального дизайна, около 100 предустановленных шрифтов и возможность добавления собственных. Также приложение предлагает множество музыкальных композиций для использования в роликах, функцию преобразования голоса, большой выбор различных фильтров и тем.
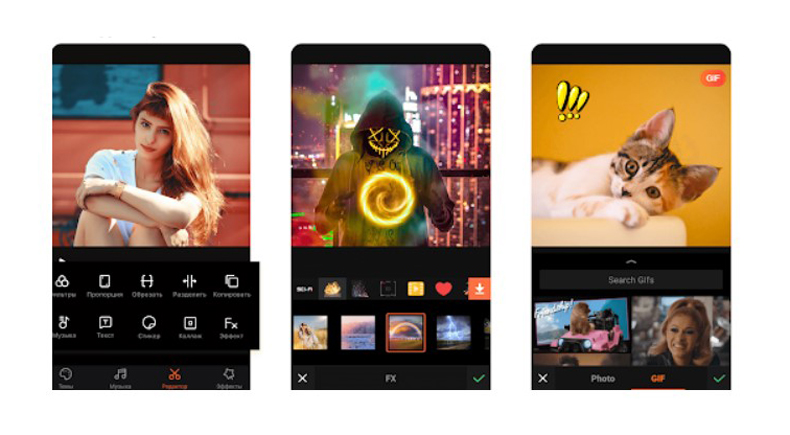
Quik — бесплатное приложение от GoPro для iOS и Android и самый необычный видеоредактор, позволяющий быстро создавать короткие качественные видеоролики. Отличительной особенностью программы является автоматический режим создания видео. Алгоритм сам распознает лица и движения, после чего, выбирая лучшие моменты, предлагает вам готовый вариант. Видеоряд можно дополнить саундтреком, который автоматически синхронизируется с переходами.

При монтаже на выбор предлагается 23 стиля оформления видео с готовыми эффектами, а при совместной работе с приложением GoPro утилита Quik сама создает фильмы из видео, снятых за последние 72 часа. Все это делает приложение действительно исключительным, позволяя за несколько минут создать уникальный видеоролик.
Smart Video Crop
Очень простое приложение для Android, которое поможет быстро обрезать видео не только по времени, но и по размеру. При сохранении клипа можно повернуть изображение, а также выбрать качество, скорость воспроизведения и формат (mp4 или webm).
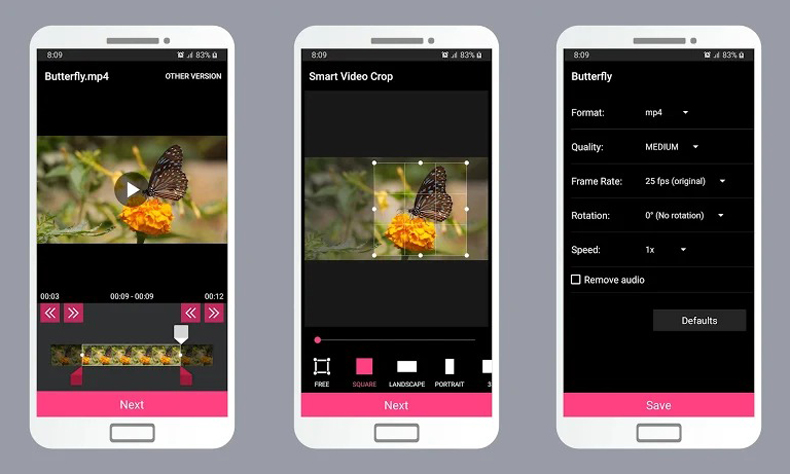
По сути, Smart Video Crop больше ничего не умеет, но при этом отлично подходит для коррекции размера и формата видео: с помощью кадрирования можно быстро убрать случайно попавший в кадр предмет, беспорядок в комнате или неудачный фон. У программы также есть платная версия (139 рублей), но она только отключает рекламу.
Как часто вы снимаете видео? Думаю, что не очень часто. Всё-таки фотографирование среди пользователей смартфонов развито гораздо больше. Но, даже если снимаете, то скорее всего делаете это для Инстаграм или ТикТок. По большому счёту цель видеосъёмки особого значения не играет. Просто практика показывает, что в тех нечастых случаях, когда мы записываем видео на смартфон, нам почти всегда хочется немного его подкорректировать. Но если с фильтрами проблем обычно не бывает, то вот с приближением постфактум – бывают. Рассказываю, как зуммировать уже отснятое видео без каких-либо затруднений.
Самый известный способ приблизить какой-то фрагмент на уже отснятом видео, — сделать это на монтаже. Те, кто хоть раз имели дело с приложениями для монтажа, должны знать, как это сделать. Другое дело, что, во-первых, продвинутых монтажёров среди рядовых пользователей обычно не встречается, а, во-вторых, осваивать какое-то приложение только для того, чтобы потом приблизить 2-3 видео, не очень-то рационально. Хорошо, что Google наконец-то это поняла и предложила пользователям Android приближать видео в одно действие.
Как увеличить видео на Android
Приблизить нужный фрагмент видео можно при помощи приложения «Google Фото» для Android:
- Скачайте приложение «Google Фото» из Google Play;
- Загрузите туда видео, которое нужно приблизить;
- После загрузки откройте это видео во весь экран;
- Приложите к экрану два пальца и раздвиньте их, имитируя жест pinch-to-zoom.
Таким образом можно приблизить любой фрагмент видеоролика, вне зависимости от того, где он находится: сверху, снизу или сбоку. Более того, фрагмент можно приблизить хоть в 1,5 раза, хоть в 2, хоть в 3, хоть в 10. Вы можете контролировать степень приближения, отталкиваясь от собственных ощущений. Главное – не переборщить, чтобы не испортить видео в край, превратив выбранный фрагмент в «кашу» из пикселей. А такой исход вполне вероятен, особенно, если видео изначально записывалось в невысоком разрешении.
Как улучшить качество видео
Кажется, что Google Фото искусственно улучшает качество видео при приближении Кажется, что Google Фото искусственно улучшает качество видео при приближенииЧто касается самого «Google Фото», то лично у меня сложилось впечатление, что Google как-то искусственно повышает качество видео при приближении. Во всяком случае, мне показалось, что, когда я увеличивал фрагмент на своём ролике, изображение осталось подозрительно качественным. Так что не исключаю, что в деле могут быть замешаны нейронные сети, повышающие качество во время увеличения. Впрочем, тут у меня к Google претензий нет. Ведь если моя цель состоит в том, чтобы увеличить фрагмент на видео, жаловаться на хорошее качество я точно не стану.
Доброго времени суток. Профессиональный монтаж видео это дело долгое и трудоемкое, для этих целей используют программные пакеты, установленные на компьютере. Но что делать, если нужно быстро склеить кадры и залить полученный результат на Ютуб канал? Тут на помощь приходят небольшие программы, разработанные специально для телефона. В этой статье будут перечислены приложения для обработки видео на андроид.

ТОП состоит, только из самых лучших программ, которые уже используют миллионы пользователей. Программы распространяются БЕСПЛАТНО , встроенного функционала вполне хватит, чтобы сделать монтаж, разрезать кадры, убрать лишнее и сделать объединение.
Приложения для обработки видео на Андроид – ТОП 10 лучших программ
Пользователи, которые впервые слышат, что видео можно редактировать с помощью телефона, могут задать вопрос. Как это возможно, ведь экран слишком маленький, и неудобно будет пальцем вырезать кадры?
Отчасти это правда, мышью легче выполнить действие, чем пытаться отредактировать video пальцем, но солидная часть функций доступная в аналогичных программах на ПК нужна только для создания профессионального Youtube контента. В нашем случае, вполне достаточно того набора инструментов, которые встроены в приложения.
Примерно 95% стримеров и лейтсплейщиков не используют всех возможностей программы. Перейдем к списку и описанию крутых андроид приложений.
Первое место занимает “ВидеоМакер”, который является бесплатным.
№1: VideoMaker (Video.Guru)
ВидеоМейкер (Video.Guru) – одна из лучших ПО для андроид. Здесь можно кадрировать video, накладывать музыку, добавлять текст, смайлик, сделать зеркальное отображение, ускорить видеоклип, обрезать кадры и удалить лишнее. Всё это распространяется бесплатно.
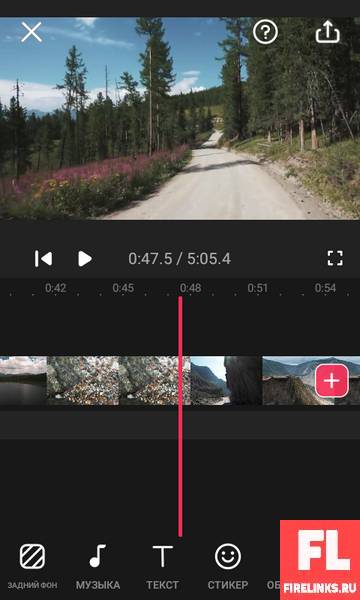
Платная версия открывает – переходы, маски, наклейки, футажи (короткий видеоролик, например, анимированный фон) и так далее. Бесплатных инструментов вполне хватит, чтобы отредактировать отснятый материал и загрузить на видеохостинг.
№2: Вива видео Про
VivaVideo Pro – мощная программа для создания и редактирования клипов. Возможности приложения поистине впечатляют. Помимо, того что кадры легко разрезаются и склеиваются. Здесь добавлены разного рода анимированные стикеры, например, в клип можно разместить эффектное появление волшебной палочки, удар молнии, летающего дракона, наводнение и много другое.
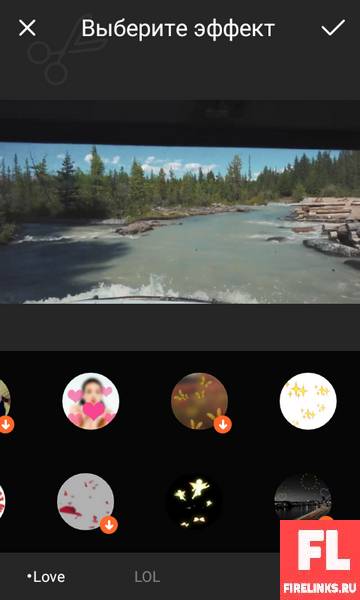
Эффекты делаются с помощью пару кликов. Если, попытаться сделать похожий эффект в мощной программе на ПК, то это займет много времени. Программа популярная, и понравится многим пользователям, в статистике Гугл плей, рейтинг у ПО 4.5 а количество скачиваний перевалило за 12 миллионов.
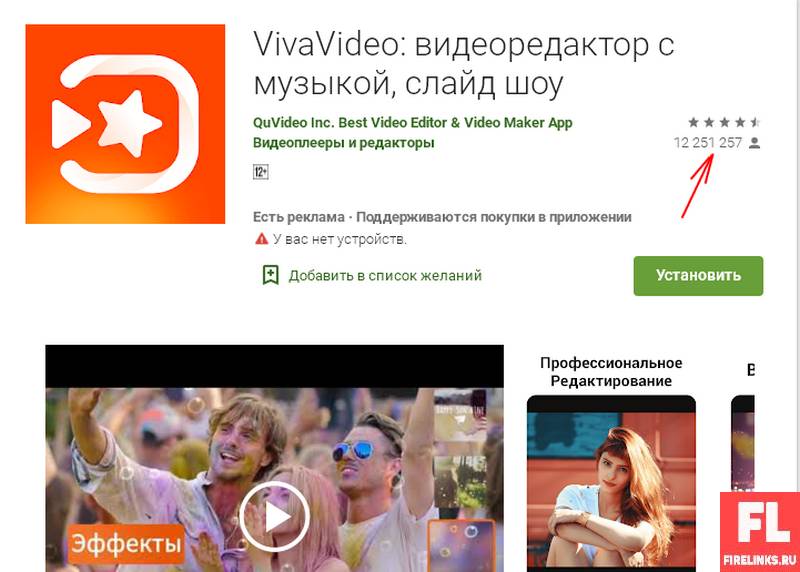
№3: Kinemaster
Кинемастер – в программе встроены обширные функции, помогающие работать со слоями. Редактирование звука имеет свои особенности, и заключаются они в том, что можно изменять громкость, не разрезая на фрагменты звуковую дорожку и не меняя каждый фрагмент по отдельности.
Просто щелкаем на любом участке, дальше прибавляем или убавляем громкость, используя ползунок. Отлично подойдет, когда требуется усилить тихий голос ведущего снятого на телефон, при этом, не трогая весь звуковой трек.
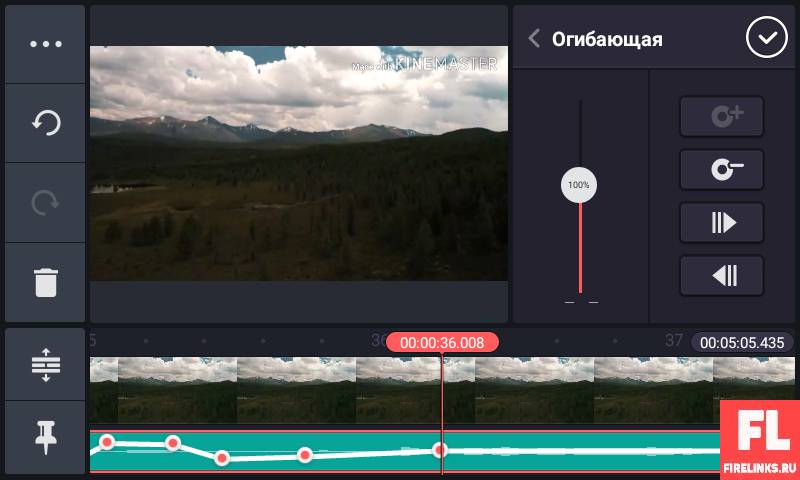
Особенность, это добавление рукописного текста, просто запускаете нужный инструмент и делаете надписи, водя пальцем по сенсорному экрану.
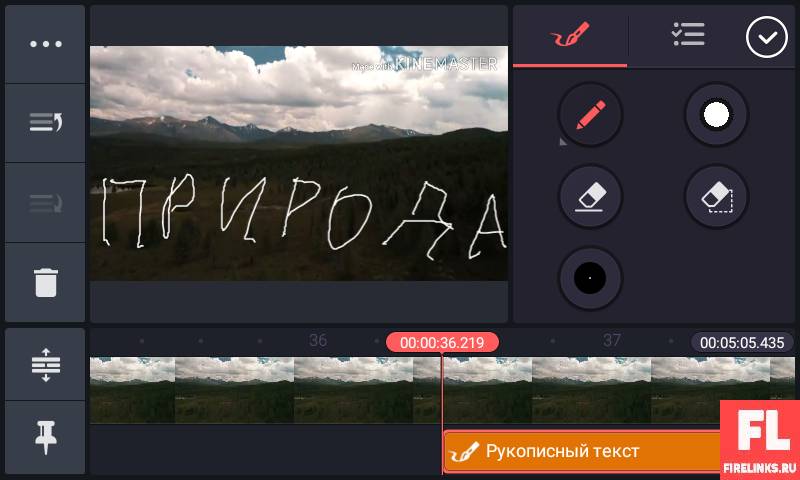
Программа бесплатная, но есть ограничения, например, реклама и водяной знак, который появляется при экспорте клипа. Для снятия ограничений необходимо оформить платную подписку.
№4: Inshot
Иншот – позволяет монтировать видеофайлы в разрешении 1080 и 720 ppi. Размер экрана подгоняется в зависимости от цели съемок. Если пользователь собирается опубликовать свой ролик в facebook, instagram или тикток, он запросто может выбрать подходящий формат съемок.

В приложении имеется зум, масштабирующий видеоролик. Во время редактирования можно уменьшить video, сделать рамку и задний фон, добавить картинку, залить градиентом или применить фильтры размытия.
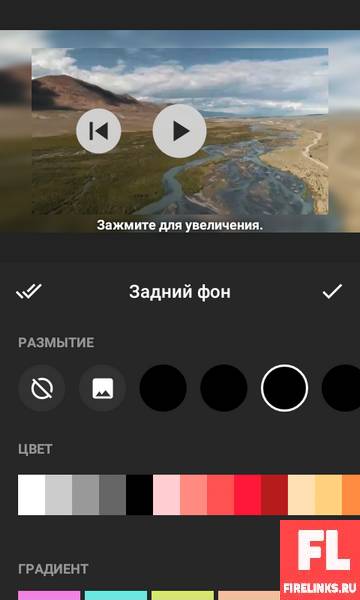
№5: PowerDirector
Повер Директор – в программе доступно всего две дорожки. Если вы оформите платную подписку, количество треков увеличиться до 9. Возможен единственный редактор со встроенным стабилизатором
Например, вы идете по улице снимаете природу, пейзажи и соответственно при шаге камера трясется.
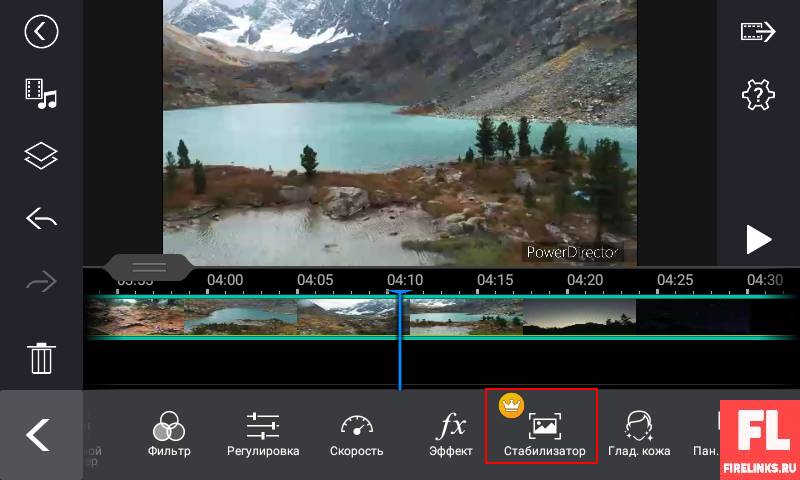
Стабилизатор может убрать эффект тряски. Практически отсутствует работа со звуком, единственное, что есть это изменение громкости. В остальном, инструменты те же, что и в похожих приложениях. Можно вертеть картинку, разрезать треки, делать плавный наезд. Так же доступны опции для замедления и ускорения проигрывания клипа в восемь раз.
Программа распространяется в двух версиях платно и бесплатно. При покупке снимется ряд ограничений, например, выводить ролики в 4k в free-версии доступно только 720 ppi, и убирается реклама.
№6: VideoPad Free
ВидеоПад Фрии – является аналогом версии для компьютеров. В приложении изначально включены эффекты и переходы. При запуске сложно разобраться, так как интерфейс здесь не слишком удобный. Экран расположен в маленьком окне.
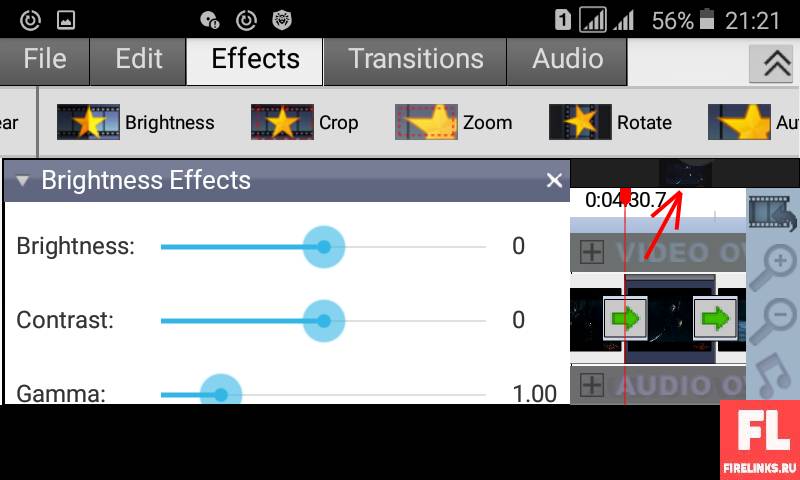
Чтобы применить инструмент нужно щёлкнуть по экрану появится клип и временная шкала. Перетащите ползунок на нужное место и во вкладке Edit выберите slice, чтобы разрезать на две части, примените slice несколько раз и получите фрагменты. Под видео есть вкладки, наши кусочки расположены в Main Track.
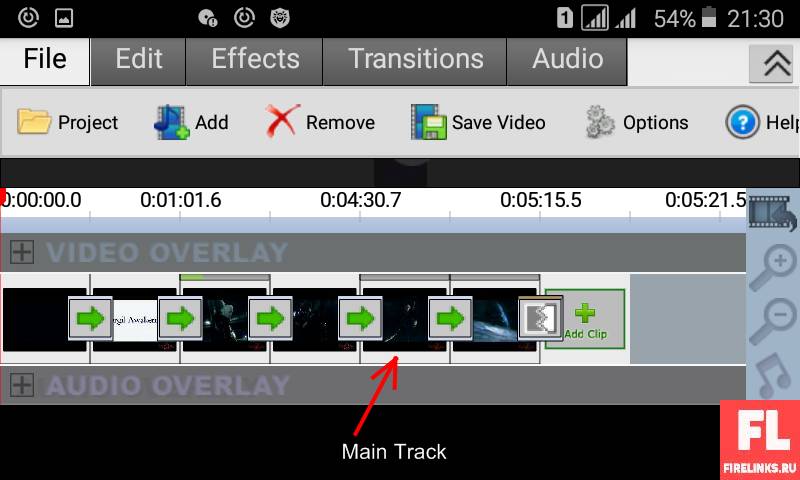
Для использования эффекта, выберите любой кусок и перейдите в Effects, дальше на ваше усмотрение остановитесь на том, что больше нравится. Например, есть возможность состарить фильм, сделать черно-белым и так далее. Конечно, в программе имеются недостатки, но это вполне компенсируется изобилием разных переходов и эффектов.
№7: Adobe Premiere Rush
Адоб Премьер Раш – новый soft, для обработки видеофайлов, выпущенный в 2019 году на место устаревшего Premiere Clip. Версия разработана для планшетов и телефонов, на ней можно создавать видеоролики и полученный результат публиковать в социальных сетях.
Главная особенность заключается в возможности экспортировать отснятый материал на ПК и дальше работать уже в Premier Pro. В программе присутствует несколько дорожек, вы сможете размещать анимированные кадры на разные слои, чтобы в дальнейшем с ними работать. Чтобы перенести кадр на треке нажмите и удерживайте его пальцем.
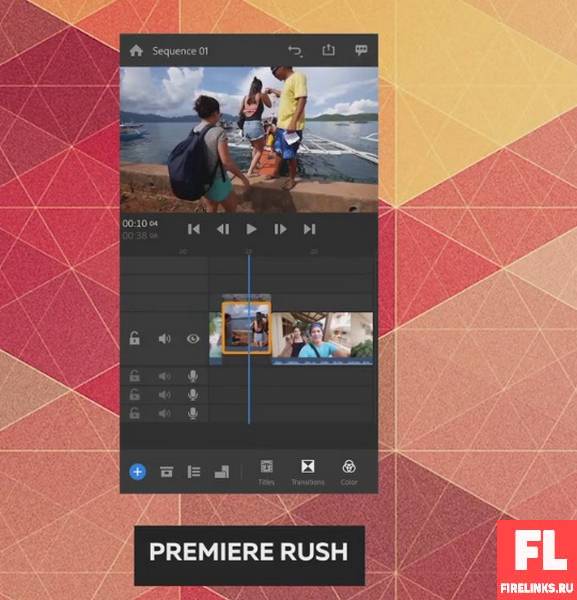
Например, можно разрезать ролик, на маленькие кусочки и одну часть перенести на другой слой, но есть один недостаток, магнитная лента, которая моментальная склеивает кусочки, если образовалась пустота.
В остальном, возможности примерно схожи с другими редакторами. Присутствуют разные спецэффекты, фильтры и плавные переходы. Встроенные функции предоставляют выбор, а именно варианты монтирования клипа: горизонтальный прямоугольник, портрет и квадрат. Программа условно бесплатная, и чтобы открыть больше возможностей нужно оформить платную подписку.
№8: FilmoraGo
ФилмораГО – софт для создания видеороликов. При первом запуске выберите из списка любое video и автоматически окажетесь на следующем шаге, щелкнув на кнопку “добавить”, видеофайл зафиксируется.
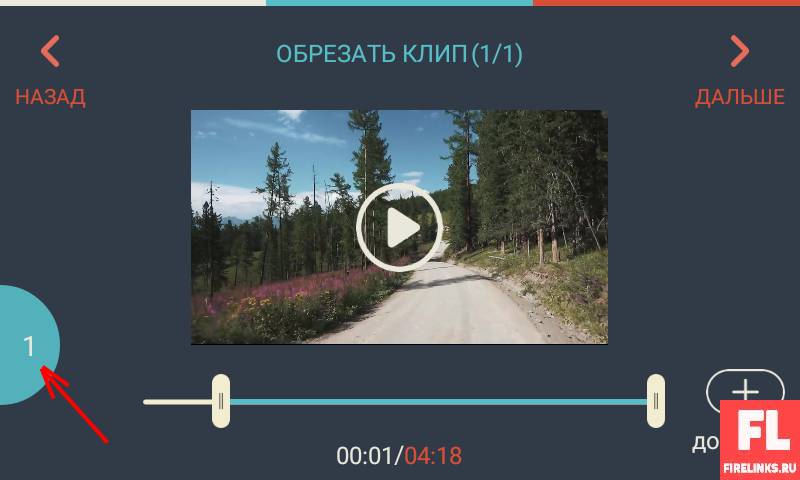
Если хотите захватить больше отснятых фрагментов, нужно вернуться на один шаг и выбрать другой файл. Определившись со всеми клипами для фильма, пора приступать к редактированию. Тут перед вами откроется солидный список инструментов.

Они встроены в пакет бесплатно и не потребуется доплачивать, чтобы открыть фильтры, заголовки и переходы. FilmoraGo мощный инструмент, который подойдет для создания красочных интро. Для использования любого эффекта потребуется сделать всего несколько кликов.
№9: Quick
Квик – софт для обработки видеоматериала. Если перед вами стоит задача создать короткую рекламу, то это приложение отлично подойдет. Интерфейс простой, не потребуется скачивать видеокурсы.
При запуске вам предложат “создать ролик”, щелкаем по кнопке, выбираем файлы, которые хотим использовать и применяем уже заранее заготовленные шаблоны. Если требуется внести изменения, нажимаем карандаш и добавляем текст.
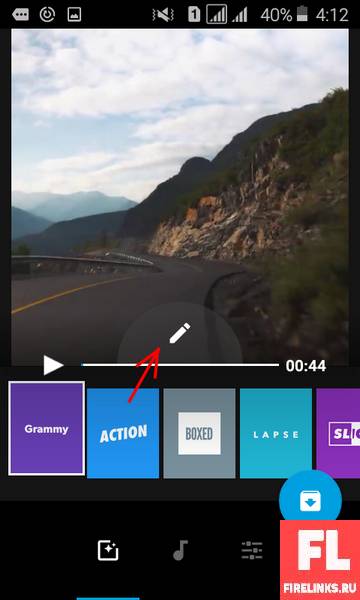
Интересная штука, появление текста изменяется в зависимости от используемого шаблона. Так же стоит отметить уникальное звуковое оформления template.
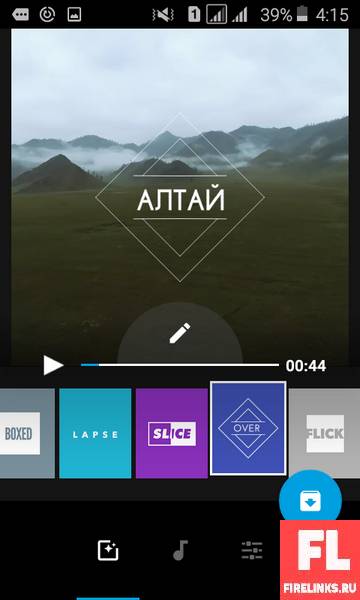
№10: ALIVE Movie Maker
Алайв Муви Мейкер– легкая в освоении ПО, позволяет довольно быстро делать небольшие клипы и делиться с друзьями в социальных сетей. В приложение входит разные спецэффекты, которые можно вставить прямиком в видеоролик. Анимирующий видеоэффект неплохо умеют цепляться к объектам в кадре, придавая видеофрагменту более крутой вид.
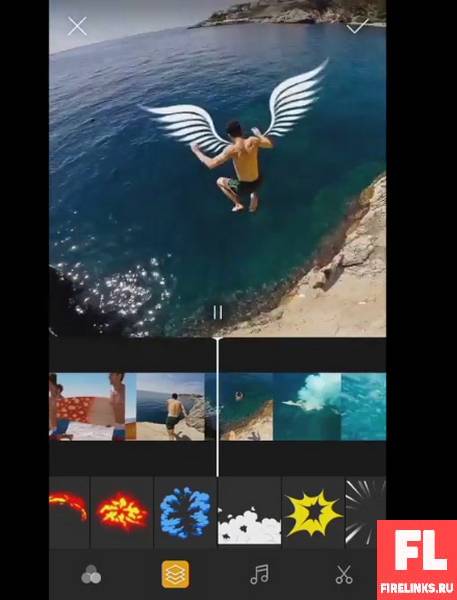
Практически весь soft русифицирован, что является определенно плюсом, вы можете путешествовать по миру, снимать уникальные места планеты и сразу редактировать, используя любое приложения для обработки видео на андроид. В каждом из продуктов есть масса возможностей для редактирования и наложения фильтров, которые помогут преобразить отснятый материал.
Надеюсь материал пришелся по душе. Не забываем поставит лайк и до скорых встреч. Всех благ!
Читайте также:


