В каком приложении можно поменять цвет одежды
Программа, которую мы заобожали буквально на днях – Adobe Lightroom. В ней можно очень деликатно работать с оттенками. Здесь не будет никакой кислоты, кардинального переворота, фейерверка красок, это именно тот случай, когда вы заморочены на малейших деталях на фото и хотите аккуратно изменить их несовершенства. Lightroom, конечно, небезызвестная прога из семейства Adobe, она давно существует на компьютерах любителей фотографии, но когда она появилась для мобильной версии, мы не смогли пройти мимо, потому что очень уж любим красивые фоточки! Один минус для всех, кто кинулся скачивать: бесплатно пользоваться пробной версией можно только месяц. Но попробовать хотя бы месяц, разобраться в ней - совершенно точно стоит! Мы в восторге!
Когда мы готовились поделиться этой программой, к нам прилетело много вопросов вдогонку – а как сделать травку фиолетовой, а как изменить цвет волос и как вести профиль в одной гамме, если нет одежды и предметов подходящего цвета. И мы решили дополнить этот пост парочкой приложений. В которых реально изменить цвет всему, чему хочешь. Ну иногда это и, правда, очень нужно, согласны.
Нам удалось поюзать 2 приложения с более или менее неплохим рейтингом, у них не самый красивый интерфейс, зато очень простой:
1.Color effects Photo editor (так оно называется в Play market, на Iphone оно тоже есть, ориентируйтесь на картинку).

2. Change color. В них можно здорово побаловаться, как мы с голубыми розочками и фоном для кошачьей лапки)).


А LightRoom – обязательно всем попробовать, если вы также трепетно относитесь к своим фоточкам и боретесь за их качество!

С этим редактором я познакомилась благодаря сайту айреккоменд. Мне было необходимо изменить цвет одежды на фото и это как раз стало возможно с приложение PicsArt. Помимо изменения цветов приложение содержит так много опций, что я приняла решение написать отзыв и о нем.
Наиболее подробно я хочу рассказать о функции преображение. Все мы стараемся выкладывать идеальные фотографии с ровным тоном лица без единого прыщика, с глазами голубее, чем они есть на самом деле, с более пухлыми губами и узкими носами) Если вы не хотите прибегать к услугам пластического хирурга, то вы можете вполне обойтись вариантом подешевле - мобильным приложением. Стоимость PicsArt варьируется от 500 до 5000 рублей, в зависимости от того, на какой период вы хотите его приобрести. Итак, что же из себя представляет опция преображение в этой программе.
Для наглядности я специально использовала не самую свою лучшую фотографию.


Приложение просто разгладило мне лицо, что очень заметно, не убрав ни один недостаток, не изменив цвета, в общем дизлайк 👎
Следующая функция называется лицо и изображается в виде овала лица. Там есть несколько опций:
Изменение формы лица





Если бы я использовала данную функцию , конечным бы результат был следующий. Тут я увеличила глаза, уменьшила, да да уменьшила, губы, приподняла брови.

Тут главное не переборщить и если уж и менять что-то, то делать это максимально незаметно и аккуратно.
Третья опция называется сгладить. Используя ее получается очень размытая фотка. В чем смысл?

Далее опять идёт опция под названием лицо, но уже с изображением макияжной кисточки. С помощью неё мы можем сделать кожу идеально, правда выглядит такое не совсем натурально.

Пятая опция называется сгладить дефекты и обозначается пластырем. Она позволяет точечно удалить прыщики, родинки, веснушки и все то, что вам не нравится на лице.
Шестой в приложении следует опция тон кожи. Тут вы можете сделать из себя загорелую красотку или придать лицу аристократическую бледность.

Следом вам предлагается изменить цвет волос. Кстати классная штука, если вы боитесь краситься. Можно сначала прикинуть на себе цвет в PicsArt. Правда цвета тут какие то кислотные.

Восьмая опция называется детали. Вам предлагается выделить, подчеркнуть глаза и губы, сделав их более яркими.
Следующим шагом к идеальной фотки становится изменение цвета глаз. А мне идёт карий, не так ли?

Одиннадцатый называется преобразование. Он служит для того, чтобы если вы не достаточно увеличили нос губы глаза и тд ранее, вы смогли бы наверстать это тут вручную.

Финальной опцией студии убирание эффекта красных глаз. Мне кажется с современными камерами они случаются очень редко, но если случились, то это не проблема точно.
Укажу ещё интересные, на мой взгляд, функции данного приложения.
Изменение цвета элемента. Угадаете какого цвета у меня кофта на самом деле?


Ни того и ни того. Оригинал выглядит следующим образом:




Если вы хотите выделить что то одно цветом, остальное оставить черно белом, вам понадобится функция «Всплеск».

Помимо цветовых изменений можно придать фотографии блеска.







В свою очередь данное приложение платное. Его стоимость составляет:
на 1 месяц - 349 рублей
на 1 месяц gold - 399 рублей
на 6 месяцев gold - 1550 рублей
на 12 месяцев - 2390 рублей
на 12 месяцев gold - 4350 рублей
Приложение может и хорошее, но я бы не тратила даже такие небольшие деньги на него, поэтому не рекомендую.
Для начала, давайте разберемся, какие в Snapseed вообще есть инструменты для того, чтобы красить фотографию или менять цвета. Для этого выбираем какую-нибудь картинку, закидываем в приложение и смотрим, что можно с ней сделать.
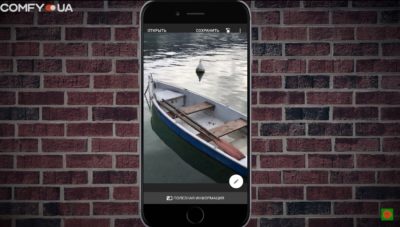
Самый простой способ – это сделать черно-белое фото. Для этого есть отдельный инструмент под названием Ч/б. Дальше можно поиграть с какими-то пресетами, добавить больше затемнения, больше пленочного эффекта, сделать темное небо, если оно нужно, добавить контрастности и так далее. Но мы можем выбрать нейтральный и все вручную подкорректировать по желанию. Например, яркость, чуть-чуть добавить контрастности, добавить зернистости, если интересен пленочный эффект. Таким образом, в программе для изменения фона на фото получается черно-белая фотография, цвета уже изменены.
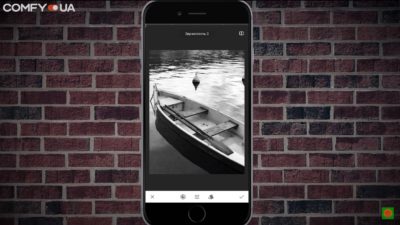
Применение различных фильтров и эффектов
Также есть возможность выбирать различные фильтры: красный, оранжевый, желтый и т.п. Это позволяет подчеркивать какие-то определенные моменты на снимке. Например, если это небо, можно играться на черно-белой фотографии с синим небом. Просто оно будет прорисовываться сильнее или слабее. Сохраняем и дальше с черно-белой фотографии можно здорово работать.
К примеру, добавляем эффект винтаж и получаем разные пресеты. Сепия, более такой зелененький, синенький. Одновременно с их добавлением можно выбирать интенсивность стиля и добавлять его. В результате фотография становится уже не черно-белой, а с каким-либо оттенком. Можно добавить или убрать степень виньетирования. Кстати, в данном случае виньетирование только на руку, потому что центральный объект – лодка – более четко подчеркивается. Можно добавить насыщенности, тем сам еще подчеркнуть цвета, и чуть убрать яркости. Смотрим, как было и как стало. Таким же образом выбирается какой-нибудь другой пресет и добавляется тот свет, который больше нравится.
Работа над общей композицией
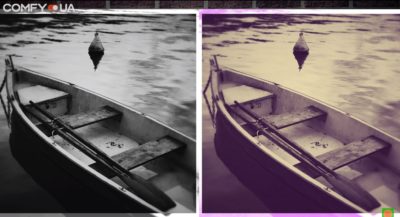
Работа с пейзажем
Теперь давайте немножечко поработаем с пейзажем. Красивое альпийское озеро добавляем в Snapseed и будем с ним работать.
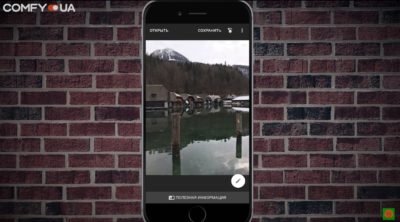
Для начала нужно фотографию немножечко повернуть, чтобы не резала глаз. Кстати, инструмент поворота автоматически выравнивает фотографию, если все очевидно. В нашем случае горизонт автоматически выровнялся, сохраняем.
Теперь слегка подрежем фотографию. Не прямо-таки в квадрат, но нижние части немножечко удаляем. Самое главное, что не нравится конкретно в этой фотографии, – зеленая вода. То есть, все в принципе такое горное, красивое, но хотелось бы чтобы горное альпийское озеро было слегка голубоватым. Как добиться желаемого эффекта?
Для этого мы сразу попробуем инструмент Кисть, Температура, выбираем Насыщенность -5, применяем по всей площади воды. Но окрасилась также и часть, которая не должна была изменить цвет. В том числе, столбики. Можно приблизить их и аккуратненько удалить эффект кисти на определенных областях. Таким образом прорабатывается вся площадь воды. Получается голубое озеро, но выглядит все не очень естественно. Поэтому мы можем взять цветокоррекцию, добавить на фотографию яркость и контрастность, немножечко отнять насыщенности. Для того, чтобы фотография была более объемной, затемним темные объекты. Светлые здесь и так на достаточно высоком уровне, применяем. Вот такая голубая вода получается в результате на этой фотографии. Далее можно проводить обычную цветокоррекцию в инструменте Коррекция.

Более сложный подход к работе с пейзажем
Давайте посмотрим, насколько сильно результат будет отличаться, если сначала фотографию переведем к черно-белую и потом оставим только воду черно-белой, а затем прорисуем синей кисточкой. Для начала, как и раньше, делаем автоматический поворот, немножечко кадрируем фотографию, теперь делаем из нее черно-белую, но с нейтральным фильтром, применяем.
Идем в историю, смотрим последние изменения. У нас есть Ч/б, выбираем масочку и прорисовываем Ч/б только воду. Увеличиваем, чтобы ничего лишнего не задеть, сначала прорисовываем грубо все, а потом начинаем работать с детальками. Например, столбик должен остаться таким, каким он и был, но именно та часть, которая над водой, применяем.
У нас осталась только вода в черно-белом цвете. Теперь, как и раньше, берем кисточку температуры, выбираем кисть на уровень -5, чтобы все было не таким ядовитым, и прорисовываем воду. Можно сразу включить маску, чтобы не задеть ничего лишнего. Смотрим, что получилось, применяем, отправляемся в инструмент Коррекция цвета.
Добавляем фотографии яркости и контрастности, чтобы выглядело естественно, можем также чуть-чуть отнять насыщенности, добавить немного общей температуры. Смотрим на результат. Конечно же, выглядит не так естественно, как в жизни, но этого мы и добивались, сделав из зеленого озера голубое.

Кстати, для пущего эффекта вот еще один маленький лайфхак. Можно добавить эффекта драмы, чуть-чуть добавить насыщенности в него и сильно опустить интенсивность пунктов до 25. Это позволяет добиться большей естественности.
Также обратим внимание в приложении на пункт Кривые. С их помощью можно менять практически любой цвет, потому что там есть инструменты rgb. Итак, выбираем Кривые, зеленый фильтр, немножечко работаем с насыщенностью фотографии. Можно убрать эту шкалу и посмотреть сравнить полученный результат с начальным.
Конечно же, не забываем о мелких деталях. Например, почистить воду от всякого мусора при помощи инструмента Точечная коррекция. А еще немножечко отредактировать общие цвета фотографии. Это занимает немало времени, но оно того стоит.
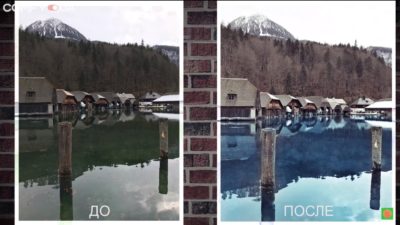
Зачем в Snapseed нужны Кривые
Также хотим вкратце рассказать, что можно делать с кривыми на примере авто.
Например, всячески работать с контрастом, повышать и понижать темные, светлые тона. Это все делается намного более профессионально, чем просто ползунок контрастности. Кроме того, есть различные фильтры, с помощью которых можно сразу создать себе какую-то цветовую гамму фотографии.
Но даже если захочется все сделать вручную, можно выбрать нейтральную и потом по какому-нибудь определенному фильтру, например красному, работать с фотографией очень и очень тщательно. Добавлять какие-то красные, синие и другие просто нереальные эффекты. Например, сделать небо бирюзовым, а все остальное с красными тонами, потом поиграть с любыми цветами. В общем, делать такие практически эффекты в стиле Apple, когда компания рекламировала айподы. Все зависит от фантазии.
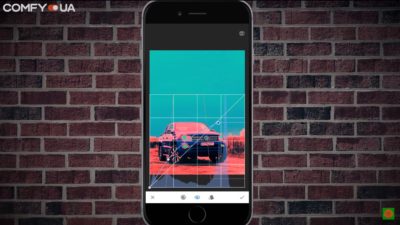
Затем часть фотографии можно перевести в Ч/б, например, цвет машины сделать черно-белым, только контуры оставив красными. Для этого, как и раньше, выбираем эффект Ч/б, нейтральный, а далее в последних изменениях прорисовываем только то, что необходимо. Например, автомобиль делаем черно-белым и так далее. В общем, здесь уже вариантов для креатива просто нереальное количество.
Итак, мы сегодня рассмотрели, как изменить цвет на фото и как добавить совершенно новые оттенки там, где их вообще не было. Хотите узнать о множестве других интересных возможностей? Подписывайтесь на канал
Удачно получились на снимке, но цвет платья сливается с обоями комнаты? Ведёте инстаграмм в бежевой цветовой гамме и не хотите разрушать гармонию фиолетовым пиджаком? Не отказывайтесь от красивых фотографий из-за несоответствия оттенка наряда вашим пожеланиям. Легко изменить цвет одежды на фото позволит удобный редактор «ФотоМАСТЕР». Читайте статью, чтобы узнать, как это сделать!
Меняем оттенки на «Раз, два, три»
В программе присутствуют два инструмента для изменения оттенка предметов. Каким лучше воспользоваться, зависит от конкретной ситуации. Мы рассмотрим оба варианта. Чтобы заменить цвет одежды необходимо выполнить следующие действия:
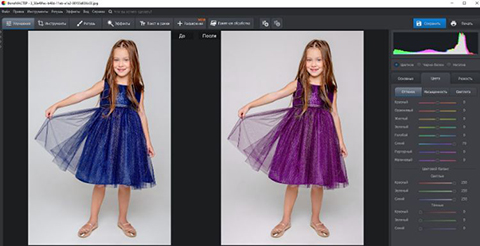
Добавляем фото в редактор
Чтобы поменять цвет одежды на фотографии, можно использовать один из двух способов. Первый – более простой и быстрый. Найдите в разделе «Улучшения» на панели справа вкладку «Цвет». Здесь вы увидите бегунки с различными оттенками. Нужно выбрать тот, который соответствует тону одежды. Чтобы перекрасить платье цвета морской волны (на скриншоте), необходимо менять параметр «Голубой» и «Синий» . Настройте оттенок на свой вкус.
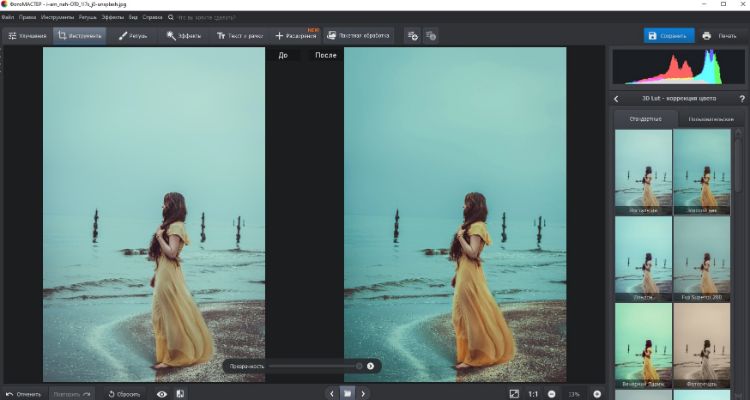
Меняем цвет платья, настраивая оттенки голубого и синего
Первый способ не годится, если на фотографии присутствуют другие объекты одного с одеждой цвета. Например, нужно перекрасить зелёную юбку, а в кадре присутствует трава. Придётся использовать другой инструмент редактора.
Переходим во вкладку «Ретушь». Выбираем инструмент «Корректор». Он позволяет аккуратно выделить отдельный фрагмент изображения для дальнейшей обработки.
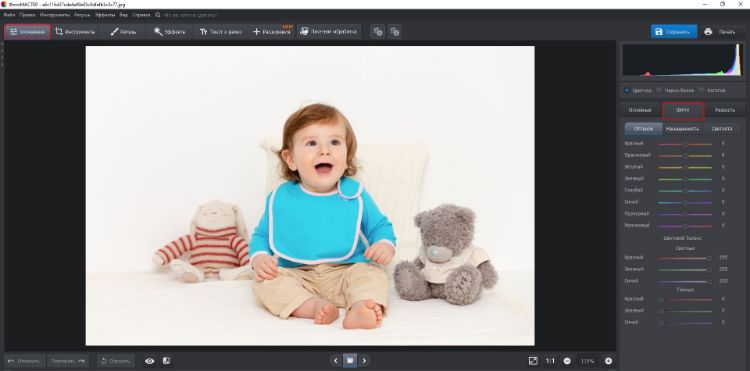
Выбираем инструмент «Корректор»
Отрегулируйте размер кисти с помощью бегунка на правой панели. Не делайте диаметр слишком крупным, иначе будет сложно работать с узкими участками. Аккуратно закрасьте элемент одежды, цвет которого хотите поменять. В нашем случае – розовую кофточку. Постарайтесь полностью прокрашивать деталь, не вылезая за границы.
Чем точнее и ровнее вы закрасите элемент одежды, тем естественнее и привлекательнее будет смотреться версия с изменённым цветом. Проявите немного терпения!
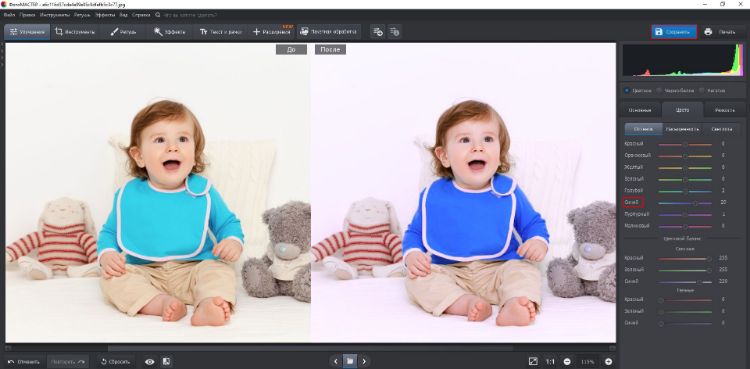
Закрашиваем кофточку кистью корректора
Когда деталь одежды полностью выделена, изменим её цвет. Двигайте бегунок параметра «Цветовой тон». Можно перекрасить предмет в любой из основных оттенков. Остановитесь на нужном варианте. На скриншоте снизу видно, как розовая кофточка чудесным образом превратилась в синюю.
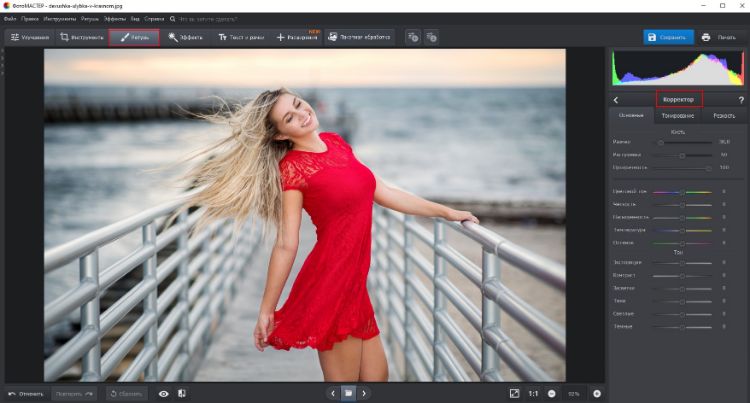
Выбираем новый цвет одежды
Когда основной цвет выбран, можно более гибко и точно отрегулировать оттенок с помощью других настроек. Установите насыщенность, температуру и оттенок, добиваясь точного соответствия своим пожеланиям.
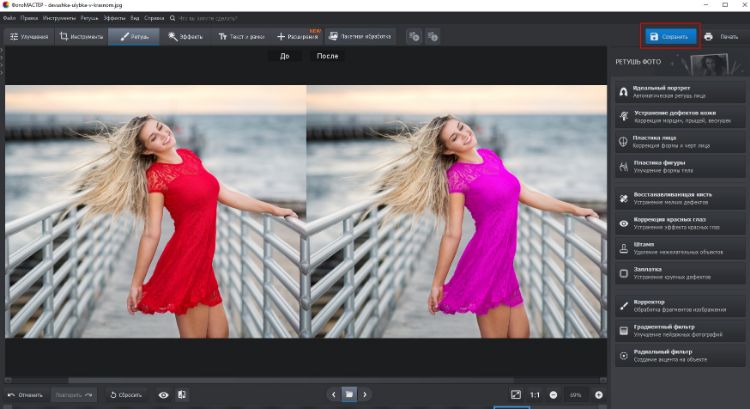
Корректировка цвета одежды с помощью настроек оттенков и насыщенности
После завершения всех манипуляций и получения нужного результата, останется только сохранить фотографию. Зажмите на клавиатуре сочетание клавиш Ctrl+S. Также можно кликнуть кнопку «Сохранить» над панелью настроек или перейти к инструменту сохранения через выпадающий список «Файл», расположенный на верхней панели. Вам будет предложено выбрать место на компьютере, куда следует записать отредактированное фото.
Весь гардероб в одной программе
Видите, изменить цвет одежды на фото с помощью «ФотоМАСТЕР» необычайно просто. Можно бесконечно экспериментировать с оттенками, добиваясь идеального соответствия вашим пожеланиям. Инструмент будет полезен, если нужно подобрать именно тот цвет платья, который будет к лицу, если цвет фона плохо гармонирует с нарядом, или на случай, когда хочется сделать яркий акцент на предмете гардероба.
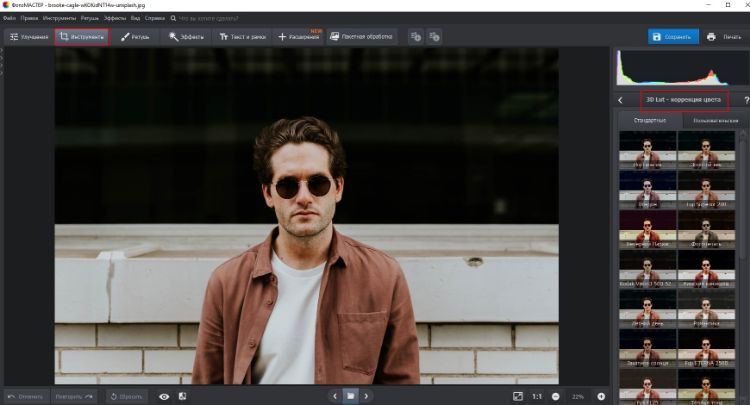
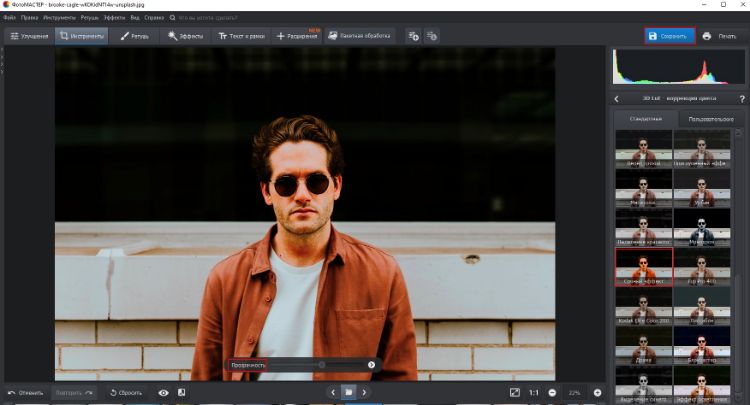
Программа «ФотоМАСТЕР» покажет, что границ для полёта фантазии просто не существует. Фотомонтаж в нашем редакторе сделает любую фотографию яркой и креативной!
Читайте также:


