В целях безопасности ваш телефон блокирует установку приложений из неизвестных источников
Установка приложения заблокирована администратором на Andro >
- Встроенные средства Google (например, средство «Найти телефон»).
- Антивирусы.
- Средства родительского контроля.
- Иногда — вредоносные приложения.
-
Зайдите в Настройки — Безопасность — Администраторы. На Samsung с Andro >Более сложный сценарий: вы видите администратора Android, который блокирует установку приложения, но функция его отключения недоступна, в этом случае:
Заблокировано Play Защитой
Польза любого Android-устройства по большей части раскрывается за счет установки загружаемых из Google Play Маркета приложений и программ из прочих источников. Среди подобного ПО также встречаются и нежелательные варианты, вызывающие трудности с удалением и даже способные навредить смартфону. В рамках инструкции мы рассмотрим несколько методов добавления запрета на загрузку и инсталляцию приложений.
Запрет установки приложений на Android
На сегодняшний день ограничить установку ПО на Андроид-устройстве можно большим количеством способов за счет использования как стандартных параметров операционной системы, и так и посредством функций, доступных в сторонних программах. Мы постараемся уделить внимание только некоторым актуальным вариантам, в то время как существует немало альтернативных решений в Плей Маркете.
Способ 1: Неизвестные источники (APK)
Первым делом ограничить инсталляцию можно с помощью системного раздела «Настройки», отключив функцию «Неизвестные источники». Это позволит заблокировать возможность распознавания файлов в формате APK, предварительно загруженных из интернета и представляющих собой установочный пакет. По сути, любое Android-приложение, включая те, что есть в Плей Маркете, содержится именно в таком виде.
Примечание: Этот метод не распространяется на доверенные источники вроде Google Play.
Android 7 и ниже
- В операционной системе Андроид седьмой и ниже версии изменить состояние функции можно только для всех приложений сразу. Для этого разверните раздел «Настройки» и в блоке «Личные данные» нажмите по строке «Безопасность».

Среди имеющихся пунктов найдите подраздел «Администрирование устройства» и дочерний пункт «Неизвестные источники». Одиночным тапом снимите галочку или поменяйте положение ползунка с правой стороны, и на этом процедура завершается.

Android 8 и выше
-
При использовании устройства на платформе Android восьмой и выше версии функцию «Неизвестные источники» можно настроить отдельно, включив для одних вариантов, и отключив для других. Чтобы воспользоваться параметрами, откройте «Настройки», затем «Приложения и уведомления» и разверните «Расширенные настройки».


Например, если вы хотите, чтобы загруженные через конкретный браузер APK-файлы нельзя было использовать, выберите соответствующий вариант на прошлом шаге и сместите влево ползунок «Разрешить». За счет данного действия все подобные файлы будут проигнорированы средством установки.

Дополнительно стоит заметить, что на Android Oreo и рассмотренные выше параметры изначально находятся в отключенном состоянии, но могут быть изменены во время инсталляции. Поэтому будьте внимательны при загрузке новых приложений из Google Play Маркета, чтобы случайно не включить нежелательную функцию.
В связи с тем, что рассмотренные настройки изначально открыты для изменения любому пользователю, взявшему в руки смартфон, следует позаботиться об установке вспомогательной защиты. Для этого существует масса специального ПО, доступного для загрузки в официальном магазине.
Способ 2: Google Play Маркет
Один из самых простых способов добавления запрета на установку приложений из официальных источников заключается в использовании функции «Родительский контроль» в Google Play Маркете. За счет этого нельзя отменить инсталляцию каждой программы из магазина, но при этом можно выставить ограничение по определенным критериям.
-
Нажмите по значку меню в левом верхнем углу экрана и выберите подраздел «Настройки».

В представленном списке найдите и воспользуйтесь пунктом «Родительский контроль». После перенаправления измените положение ползунка в верхней части страницы.

Подтвердите включение функции, указав и подтвердив PIN-код. В результате станут доступны дополнительные подразделы с параметрами.

Откройте страницу «Игры и приложения» и с помощью шкалы в левой части выберите желаемое возрастное ограничение. Завершив изменение, нажмите кнопку «Сохранить» для выхода из раздела.

Как видно, ограничения распространяются только на возрастной рейтинг. По этой причине способ актуален в малом количестве ситуаций.
За счет выставленных настроек нельзя будет ни найти, ни инсталлировать приложения из Плей Маркета, подпадающие под этот запрет. Если вам мало накладываемых ограничений, но общая суть метода полностью соответствует требованиям, можете сразу ознакомиться с завершающим разделом нашей статьи.
Способ 3: Удаление сервисов Google
Кроме как использовать встроенные средства Google Play Маркета, можно вовсе удалить основные сервисы, тем самым полностью ограничив доступ к магазину приложений на телефоне. Особенно эффективно это будет в случае предварительной установки пароля на раздел с параметрами и добавлением ограничений на открытие APK. Более подробно процесс удаления ПО был нами описан отдельно.

Чтобы заблокировать инсталляцию ПО, достаточно будет избавиться от «Google Play Маркета» и службу «Сервисы Google Play». При этом учтите, данный метод является крайней мерой, так как может вызвать огромное количество ошибок в работе смартфона.
Способ 4: Smart AppLock
С помощью Smart AppLock можно воспользоваться преимуществами предыдущего способа, но при этом не удаляя «жизненно важные» приложения. По сути, этот продукт выступает средством блокировки стандартных процессов Google, тем самым предотвращая возможность установки ПО из официальных источников. С некоторыми его альтернативными вариантами предлагаем ознакомиться в нашем обзоре.
-
Выполните загрузку по представленной ссылке и после запуска на стартовой странице нажмите кнопку «Включить». В результате откроется страница со всеми установленными программами.

Из списка приложений выберите программы, связанные с Гугл. Обязательными из них являются «Google Play Маркет» и «Сервисы Google Play».

Дальше создайте и подтвердите графический ключ, используемый для разблокировки. В будущем по желанию вы также сможете добавить методы восстановления доступа в настройках Smart AppLock.

После успешной настройки вы окажетесь на странице со списком добавленных блокировок. На этом процедуру остается завершить и выйти из программы.

Чтобы добавлять другое ПО, используйте значок «+» на экране «Блокировка приложений». Например, Smart AppLock отлично подходит для защиты раздела «Настройки» из первого способа.
При использовании программы стоит учитывать, что помимо запрета на установку вы также заблокируете автоматическое обновление уже добавленного ПО. Это может вызвать ряд проблем, например, в клиентах социальных сетей, требующих обязательного обновления. Кроме того, могут быть и другие менее очевидные трудности.
Способ 5: Родительский контроль
В отличие от предыдущих рекомендаций, воздействующих преимущественно на отдельные функции смартфона и приложения, родительский контроль позволяет ограничить использование Android-устройства в целом. Для этих целей существует ряд ПО, про использование которого нами было рассказано в инструкциях по следующим ссылкам. При этом обратите внимание, некоторые действия и приложения могли быть упомянуты в предыдущих способах.

Использование подобного метода хоть и гарантирует максимальную защиту от установки ПО, все же использовать такие программы стоит лишь с целью ограничения устройства, например, если его использует ребенок. В противном случае могут возникать проблемы, в частности связанные с процедурой отключения защиты.
Мы рассмотрели все основные методы решения поставленной задачи, однако помимо этого можно прибегнуть и к менее универсальным вариантам вроде программ для скрытия других приложений. Так или иначе старайтесь придерживаться менее радикальных способов, чтобы запретить установку ПО и не столкнуться с трудностями в процессе.
Отблагодарите автора, поделитесь статьей в социальных сетях.
Иногда пользователю смартфона необходимо установить какое-нибудь приложение, недоступное в официальном магазине Google Play, например, приложение Framaroot, которое можно скачать из интернета в формате *.APK.

Но дело может осложниться тем, что система не позволит установить файл из неизвестного источника. В данной статье разберёмся, как разрешить установку приложений из неизвестных источников на Андроиде.
- Запустите APK файл, который необходимо установить.
- Во всплывшем окне с информацией о блокировке установки выберите «Настройки».
- Включите функцию «Разрешить установку из этого источника».
Путь до этой настройки вручную выглядит следующим образом: «Настройки» -> «Приложения и уведомления» -> «Дополнительно» -> «Специальный доступ» -> «Установка неизвестных приложений» -> «Проводник» -> «Разрешить».
В разных оболочках и разных версиях операционной системы Android путь может отличаться. К примеру, на MIUI 10.3 от Xiaomi путь следующий: «Настройки» -> «Расширенные настройки» -> «Конфиденциальность» -> «Внешние источники» -> «Проводник» -> «Разрешить».
Как запретить установку приложений?
Для запрета установки приложений из неизвестных источников Вам необходимо зайти в настройки смартфона, используя пути, упомянутые ранее.
- В целях безопасности на устройстве заблокирована установка приложений из неизвестных источников
- Установка приложения заблокирована администратором
- Действие запрещено. Функция отключена. Обратитесь к администратору.
- Заблокировано Play Защитой
Загрузите Smart AppLock из Play Маркета
Шаг 1. Загрузите приложение Smart AppLock.
На смартфонах Android вы можете устанавливать приложения двумя способами — используя Play Store, а также вручную используя файл APK с установщиком выбранной игры или приложения. Оба этих метода можно легко заблокировать паролем с помощью приложения Smart AppLock.
Загрузите Smart AppLock из Play Маркета
Smart AppLock — это инструмент, с помощью которого мы можем вводить различные типы блокировок в пароле вашего телефона. Основная функция заключается в блокировании доступа к выбранным приложениям, не требуя никаких PIN-кода -. Без PIN-кода не будет иметь возможность запускать приложение, которое полезно, например, чтобы обеспечить социальные приложения, такие как Facebook, Instagram и Snapchat.
Однако мы будем использовать Smart AppLock для блокировки служб, необходимых для установки новых приложений, чтобы никто, не знающий PIN-код, не смог установить что-либо на нашем телефоне.
- Открываем Google Play Market.
- Нажимаем на 3 полоски в левой области строки поиска и выбираем «Настройки».
- В разделе «Личные» нажимаем на «Родительский контроль».
- Активируем опцию и вводим PIN-код, который понадобится для установки приложений.
- Касаемся пункта «Игры и приложения».
- Устанавливаем точку напротив «3+ Есть жесткие ограничения» и нажимаем «Сохранить».
Не существует простого способа, позволяющего наложить блокировку на удаление приложений. Из более сложных методов можем посоветовать:
- Блокировка через Smart App Protector . Блокируем в нем Package Installer и Play Store (для этого нужны права администратора). Дальше можем установить запрет на удаление чего угодно, в том числе всего и сразу.
- Создание собственной прошивки. Довольно сложный способ, его суть в том, чтобы добавить приложения в список системных. Их удалить не получится.
Включаете установку приложений из неизвестных источников.
До Android 7 включительно
Запускаете приложение для установки.


Включаете установку приложений из неизвестных источников.

Читаете информацию о том, что вы несете ответственность за возможный ущерб, нанесенный установленным приложением из неизвестного источника, и если согласны, тапаете ОК.

Вновь запускаете файл APK для установки и устанавливаете, нажав на одноименную кнопку.

Только не забудьте включить запрет на установку приложений из неизвестных источников в настройках (раздел «Безопасность») — для вашей же безопасности.
После отключения параметра Неизвестные источники может потребоваться несколько минут, прежде чем можно будет продолжить использование устройства Android для доступа к данным компании или учебного заведения. After you turn off Unknown sources, it may take a few minutes before you can continue to use your Android device to access company or school data.
После отключения параметра Неизвестные источники может потребоваться несколько минут, прежде чем можно будет продолжить использование устройства Android для доступа к данным компании или учебного заведения. After you turn off Unknown sources, it may take a few minutes before you can continue to use your Android device to access company or school data.
По-прежнему нужна помощь? Still need help? Обратитесь в службу поддержки вашей компании. Contact your company support. Его контактные данные доступны на веб-сайте корпоративного портала. For contact information, check the Company Portal website.
Перед вами откроется страница «Безопасность». Здесь есть строка «Неизвестные источники», при этом переключатель находится в положении «Выкл».
В примере у нас есть APK-файл, который мы хотим установить. Сначала понадобится файловый менеджер, с помощью которого вы сможете открыть сам файл. Подойдет встроенный «Проводник» или любой другой файловый менеджер.

Файл нужно открыть, тапнув по нему.


Перед вами откроется страница «Безопасность». Здесь есть строка «Неизвестные источники», при этом переключатель находится в положении «Выкл».


Установка приложений из неизвестных источников включена, о чем в том числе говорит переключатель, находящийся в положении «Вкл».

Настоятельно советуем вам выключить установку из неизвестных источников после того, как установите нужное вам приложение. Зачем? Есть приложения, которые автоматически устанавливаются на смартфоне (как правило, это вредоносные APK-файлы, скачанные где-нибудь в интернете). Данная функция не позволит им автоматически установиться.
Отключить или включить функцию можно и через настройки, находится она в разделе «Конфиденциальность».
Установите приложение, нажав на одноименную кнопку.

По умолчанию установка приложений из источников, отличных от Play Market, невозможна на устройствах на базе Android. И это очень даже хорошо, ведь если такая установка разрешена, то вредоносные файлы могут натворить много чего на смартфоне… Однако если вам все же очень нужно установить apk-приложение, загруженное на смартфон, вы можете временно отключить защиту, хотя мы этого делать не рекомендуем.
У нас есть apk-файл.


Нажмите на переключатель напротив пункта «Неизвестные источники».

Далее подтвердите выбор. Обратите внимание, что в нашем примере на базе Samsung Galaxy стоит галочка напротив строки «Разрешить только эту установку». Это значит, что правила установки из неизвестного источника распространяется только на текущее приложение. И это здорово.

Установите приложение, нажав на одноименную кнопку.

Можно разблокировать функционал до установки приложения. Для этого зайдите в «Настройки».
- Настройки.
- Пункт «Безопасность».
- «Администраторы».
Установка приложения блокируется администратором устройства на Android телефоне или планшете
Второй сценарий: при запуске установщика, система уведомляет пользователя, что администратор не разрешает установить определенное программное обеспечение. На смартфонах с ОС Андроид это работает не так, как на компьютере, где есть несколько учетных записей, а среди них — администраторы. Поэтому, такое уведомление не значит, что процесс блокирует какой-нибудь человек. Это делает приложение, у которого есть определенные права в операционной системе.
К таким относятся следующие:
- встроенные сервисы Google (поиск телефона и пр.);
- антивирусы;
- противоположные предыдущему — вирусы;
- программы, ограничивающие доступ (родительский контроль).
Первые два типа утилит не предоставят владельцу хлопот. Достаточно выполнить несколько настроек. Две последних группы могут заставить повозиться с параметрами и разрешениями. В случае с сервисами Гугл и антивирусами:
- Настройки.
- Пункт «Безопасность».
- «Администраторы».
На девятой версии ОС:
- Зайдите в меню настроек.
- Найдите раздел «Биометрия и безопасность».
- Выберите параметр внизу — «Другие настройки безопасности».
- Найдите вкладку с администраторами.
В списке нужно найти потенциальный блокировщик и отключить у него права. С антивирусами стоит быть аккуратным, потому что они могут блокировать вредоносное ПО. Вместо того, чтобы отключать их, стоит поискать функцию, позволяющую разрешать установку определенным файлам. Если таковой не существует — исключайте антивирус со списка администраторов. Желательно потом вернуть параметры.
После того, как потенциальные мешающие программы были отключены, нужно вернуться к установке. Повторите попытку.
Говоря о более сложном случае, когда пользователь знает, какой администратор запрещает приложению установиться на внутреннюю память, а функция отключения недоступна, то на настройки придется потратить больше времени. Вот несколько действенных методов:
Обход этих ограничений возможен лишь путем джейлбрейка – взлома iOS для получения доступа к файловой системе мобильных устройств Apple. Осуществить джейлбрейк можно даже на гаджетах с iOS 13.3 – самой последней стабильной версии мобильной ОС Apple.
Калька с iOS
Нововведение Google сделает Android больше похожей на iOS – конкурирующую мобильную платформу Apple. Установка приложений из сторонних источников в ней запрещена с самых первых дней работы App Store – фирменного маркетплейса Apple, запущенного летом 2008 г.
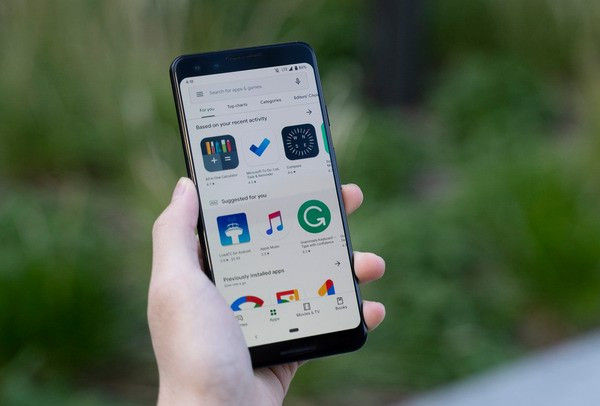
Обход этих ограничений возможен лишь путем джейлбрейка – взлома iOS для получения доступа к файловой системе мобильных устройств Apple. Осуществить джейлбрейк можно даже на гаджетах с iOS 13.3 – самой последней стабильной версии мобильной ОС Apple.
После взлома появляется возможность установки приложений на iPhone и iPad из сторонних магазинов, в том числе и из самого известного – Cydia. В конце 2018 г. он планировался к закрытию, однако по состоянию на март 2020 г. он по-прежнему функционирует.
С выходом Android 8 Oreo изменилась функция установки приложений из неизвестных источников (установка приложения из APK файла). Мы уже рассматривали установку приложений из неизвестных источников в Android 8, сегодня рассмотрим этот процесс в Android 9.
Выдача прав на установку приложений из неизвестных источников
Чтобы вручную выдать права на установку приложений из неизвестных источников определенным приложениям или наоборот отобрать данные права у приложений необходимо зайти в настройки.
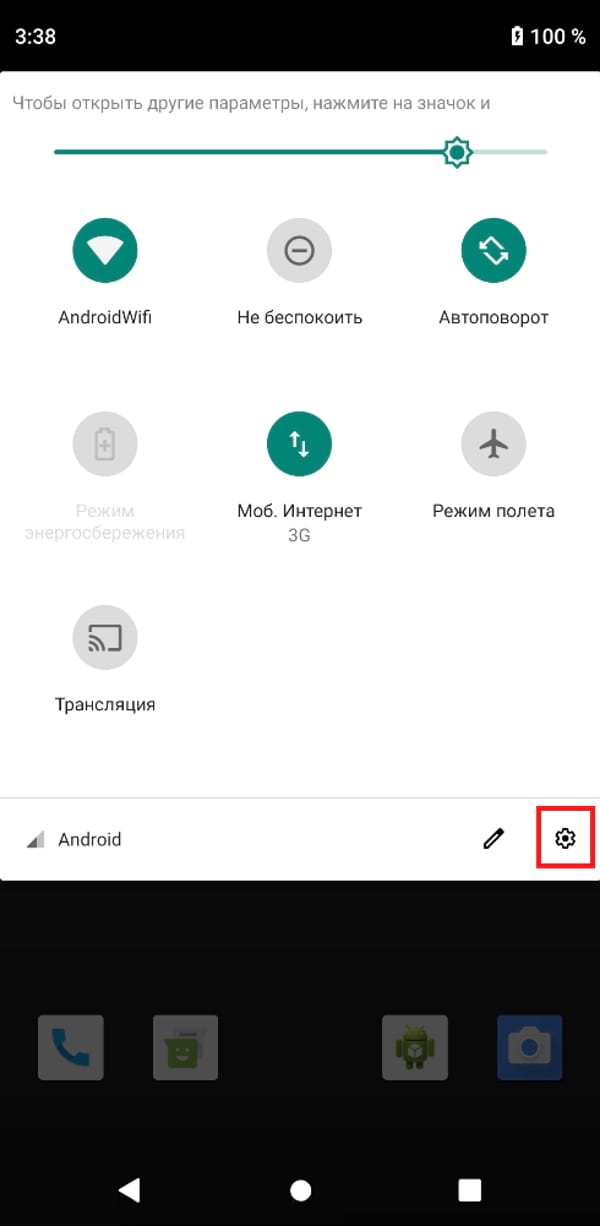
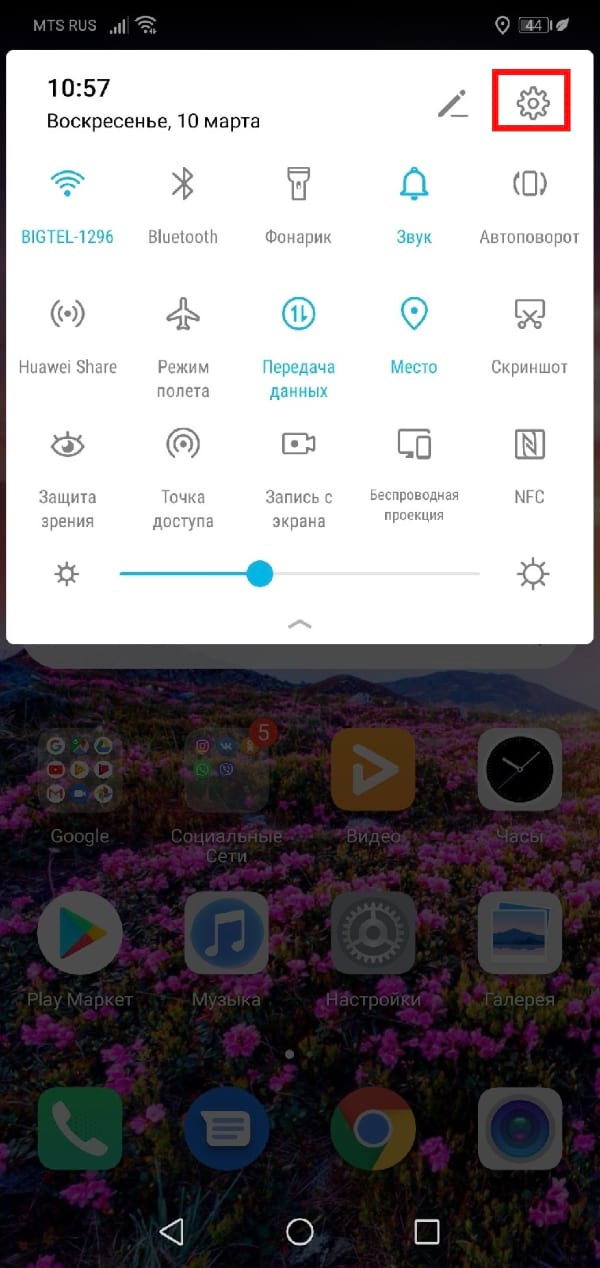
В настройках выберите «Приложения и уведомления». Для EMUI 9 необходимо выбрать «Безопасность и конфеденциальность».
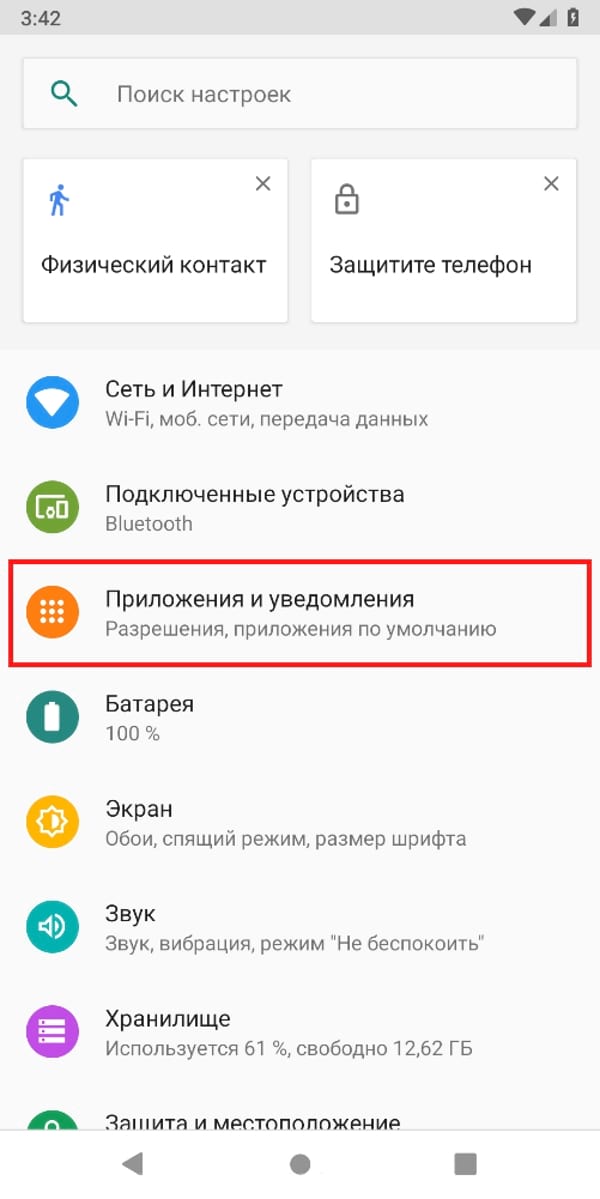
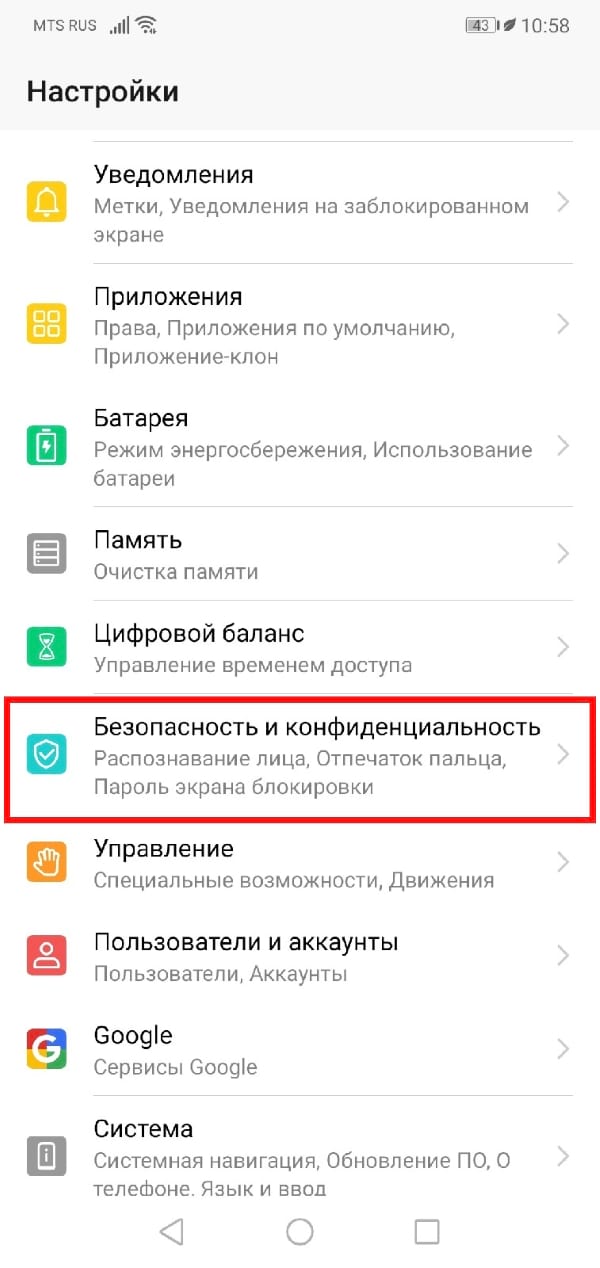
Здесь нам нужен пункт «Специальный доступ».
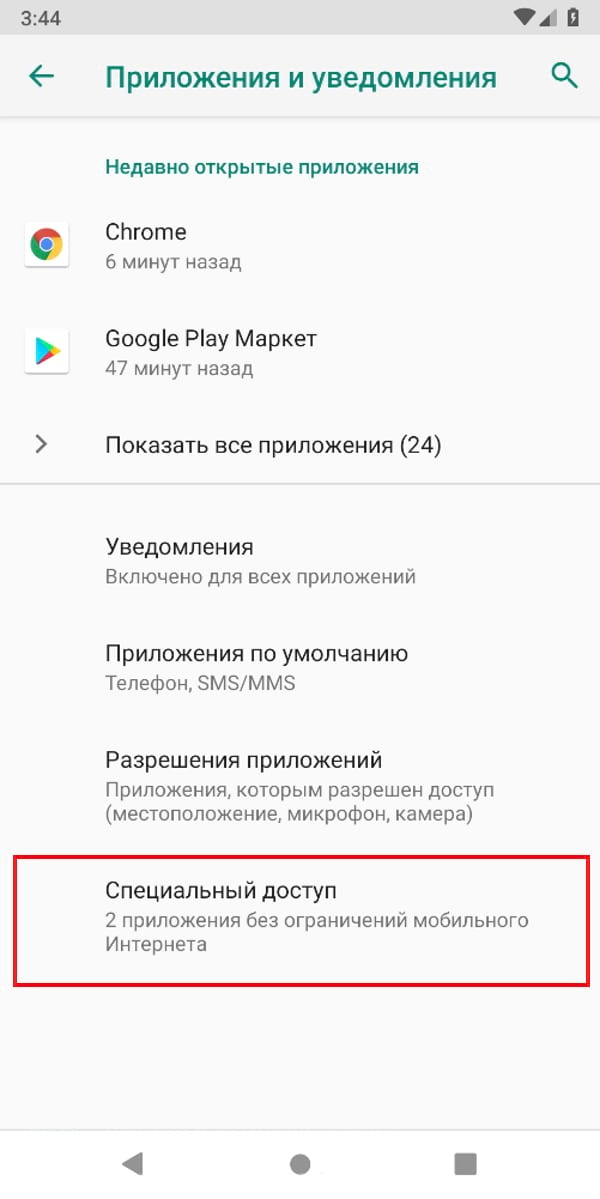
Далее нажимаем «Установка неизвестных приложений».
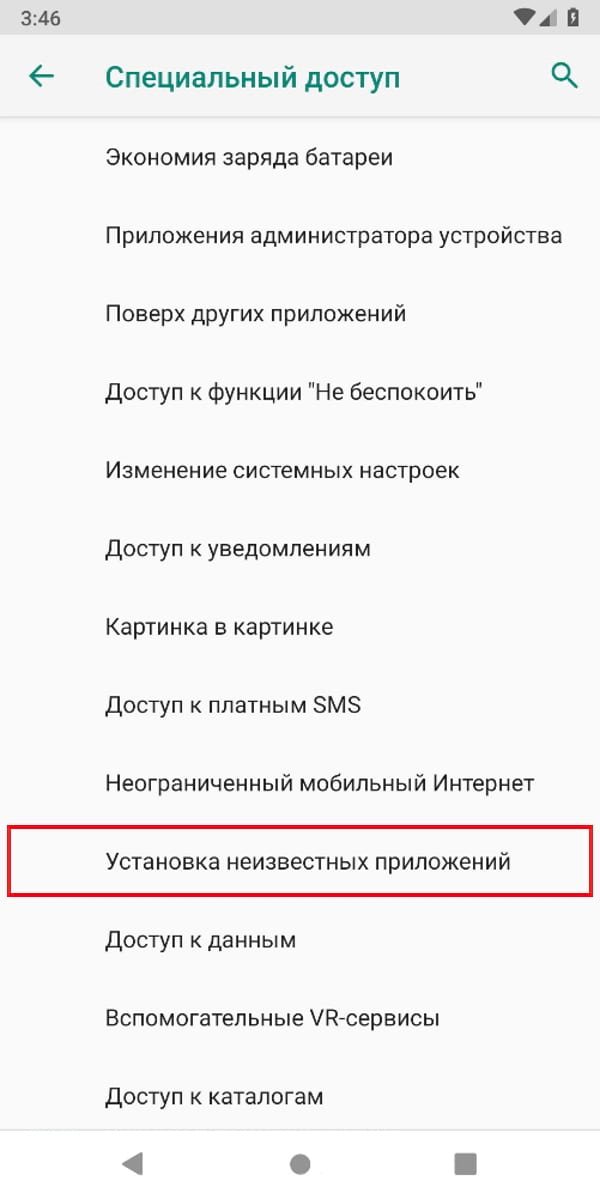
Здесь будут перечислены все приложения через которые можно установить APK файл. Каждое приложение имеет пометку о выданном (или не выданном) разрешении. Выберите нужно приложение, в нашем случае это Google Chrome.
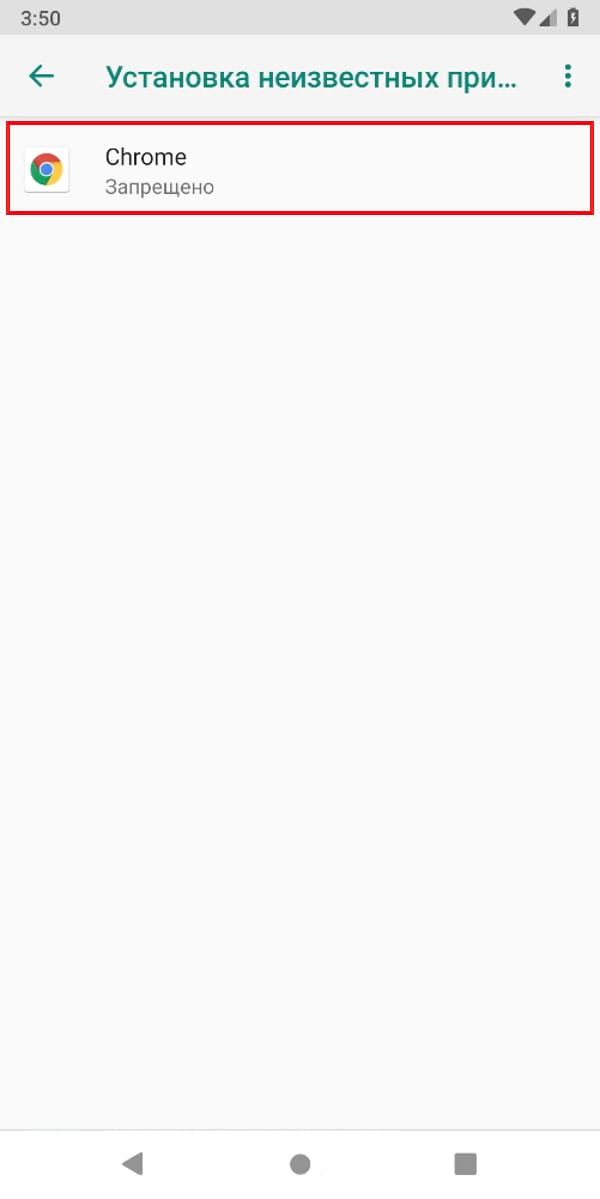
Для EMUI пусть немного длиннее. Выберите пункт «Дополнительные настройки», а затем «Установка приложений из внешних источников».
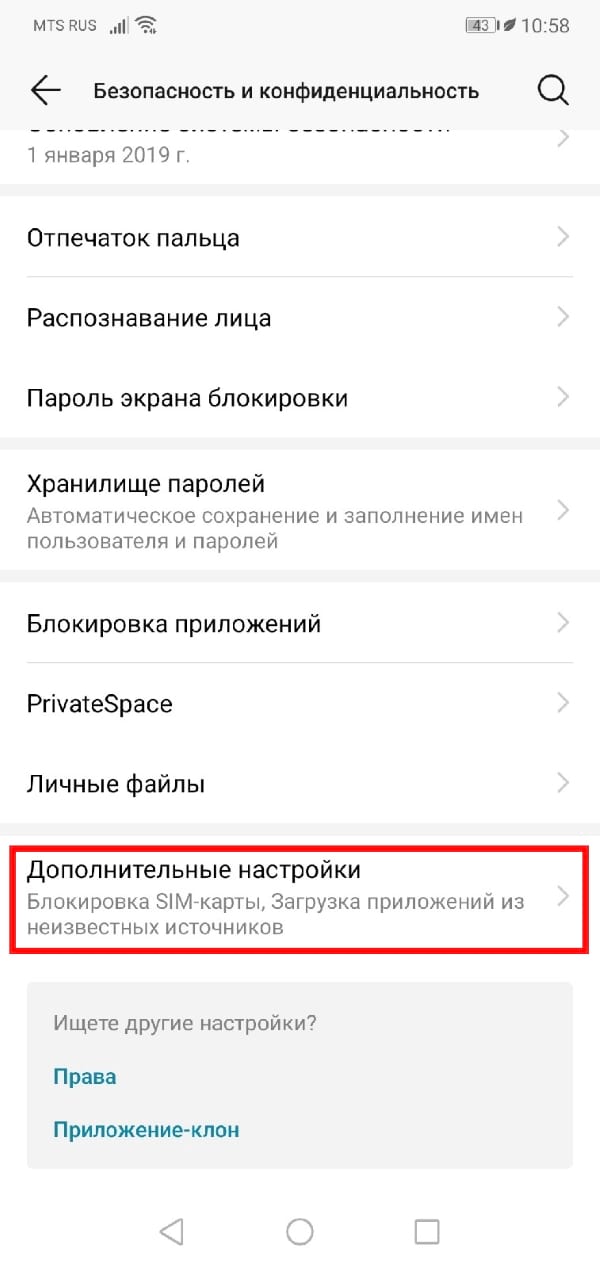
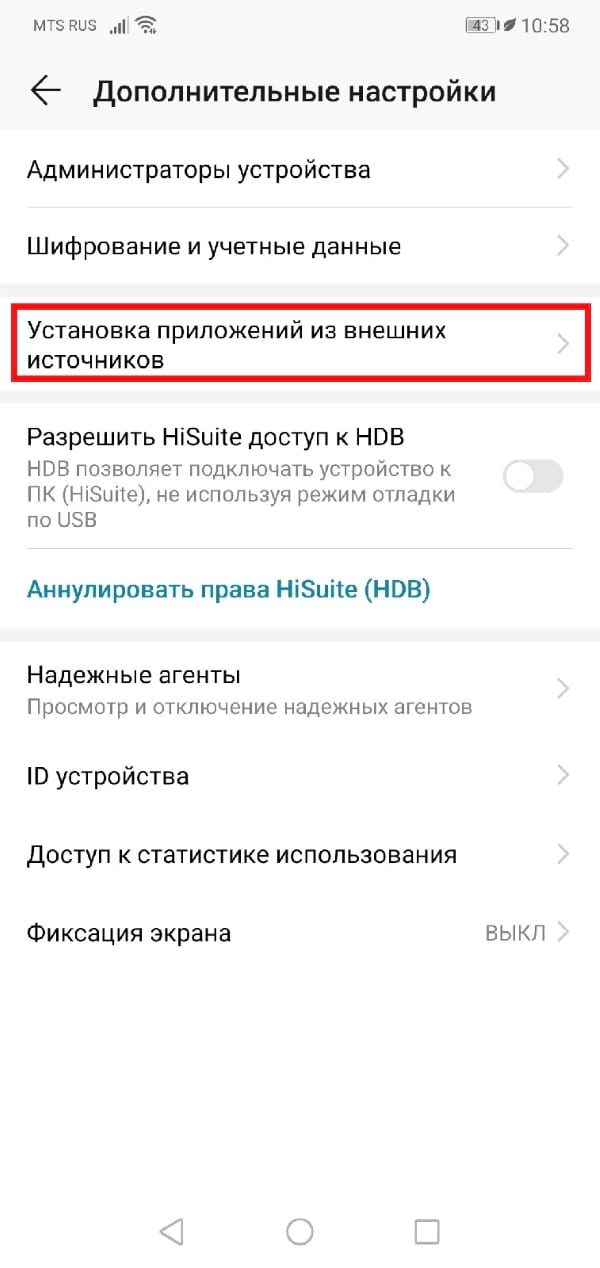
Выберите приложение, которому хотите выдать права или наоборот отозвать, в нашем случае это Google Chrome.
Нам осталось только активировать переключатель.
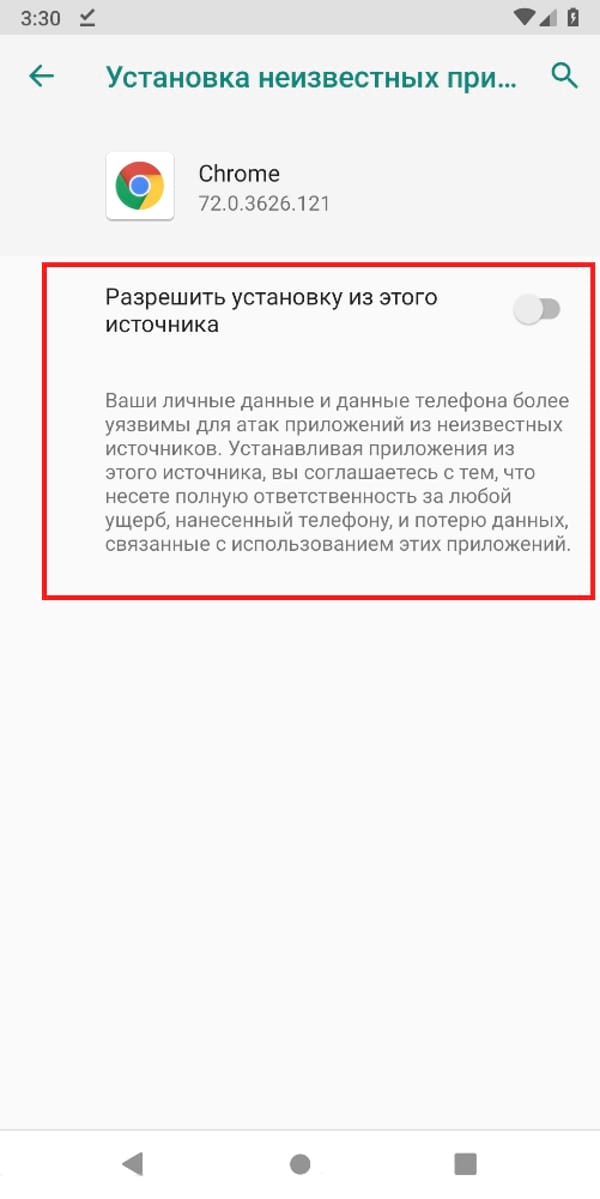
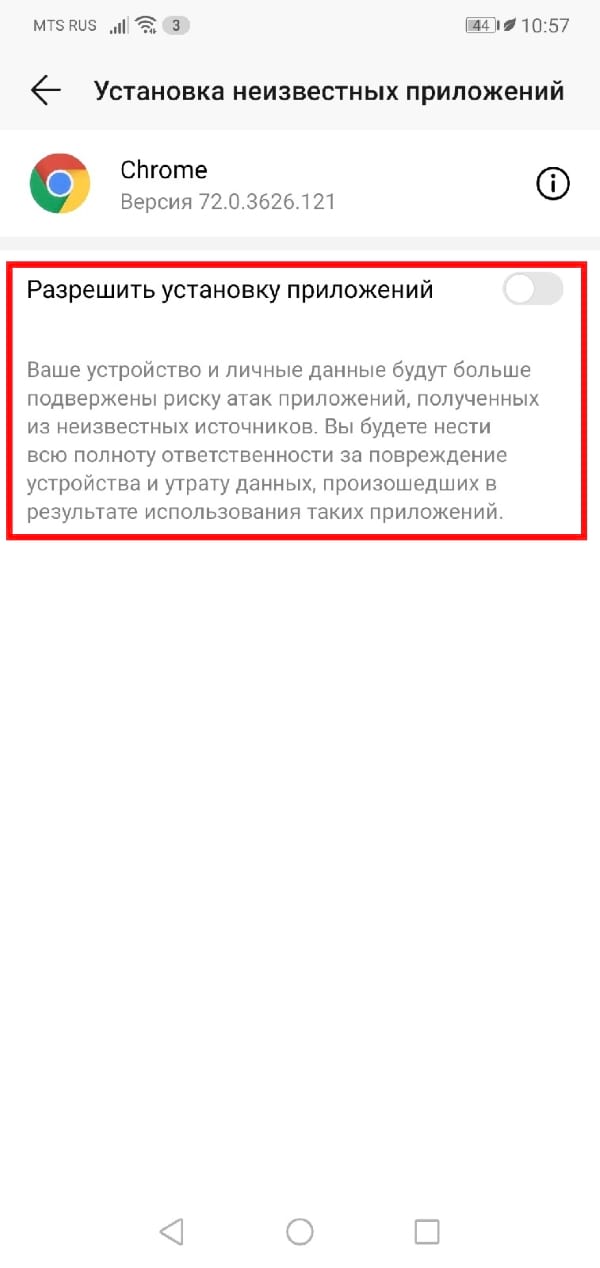
Чтобы отозвать выданное разрешение просто вернитесь в этот пункт и деактивируйте переключатель.
Как работает установка неизвестных приложений в разных версиях Android и почему этой функцией лучше не пользоваться.
9 сентября 2021
Однако у владельцев гаджетов на базе Android есть возможность скачивать приложения и из сторонних источников. Стоит ли это делать?
Запретить нельзя устанавливать
Вместе с установщиком желанной программы — или даже вместо нее — на устройство могут попасть опасные приложения, которые выкрадут личные данные или деньги с банковского счета. А иногда и качать ничего не потребуется: некоторые зловреды умеют тайно проникать на смартфон, если установка неизвестных приложений всего лишь включена в настройках.
Вот лишь несколько примеров таких атак:
Именно поэтому в новых телефонах эта функция всегда выключена. Чтобы не стать жертвой подобных схем, не поддавайтесь соблазну включить установку неизвестных приложений. А если уже сделали это, то срочно выключите. Сейчас расскажем как.
Как запретить установку неизвестных приложений в Android 8 и более свежих версиях
В современных версиях Android эта функция называется установка неизвестных приложений и включается отдельно для каждого приложения.
Запрещать установку из неизвестных источников, если вы ее разрешили, тоже придется для каждого приложения по отдельности. Вот как это сделать:
Как разрешить или запретить установку неизвестных приложений в Android 8 и новее
Как запретить установку из неизвестных источников в Android 7 и более ранних версиях
До восьмой версии Android эта настройка называлась установка из неизвестных источников, а за разрешение или запрет отвечал единственный переключатель в меню безопасности:
- Зайдите в Настройки.
- Перейдите в раздел Безопасность.
- Пролистайте страницу вниз. Функция Неизвестные источники должна быть отключена.
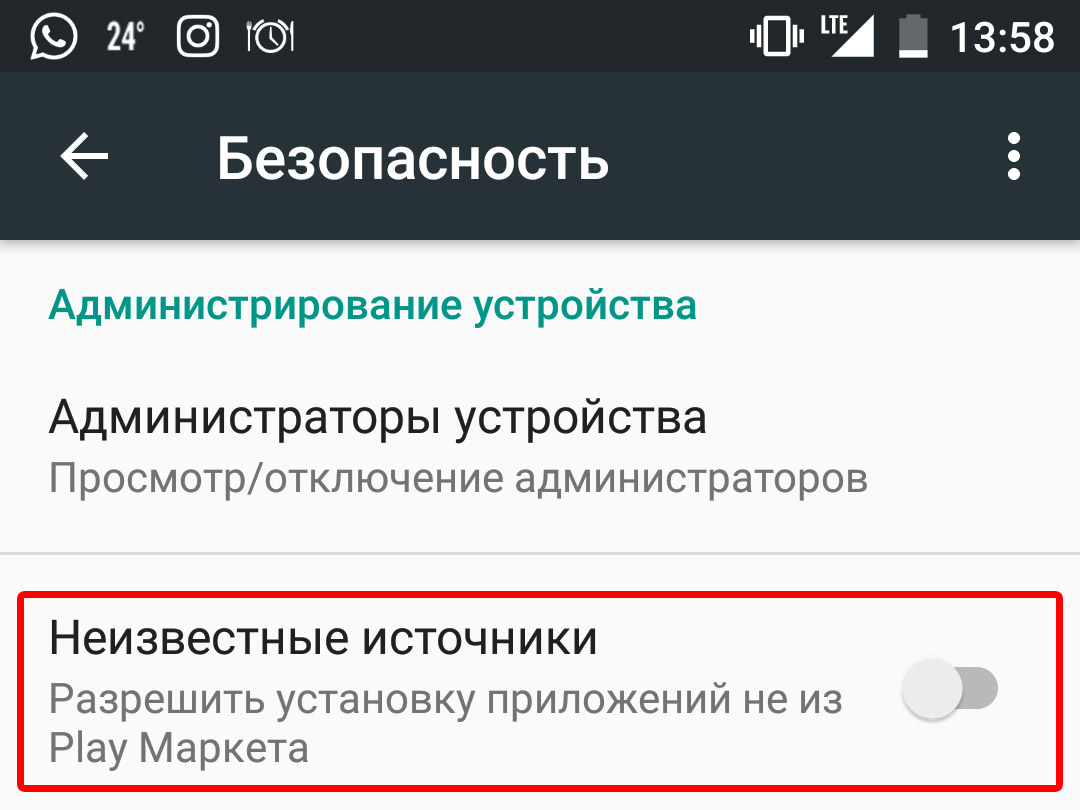
Как разрешить или запретить установку приложений из неизвестных источников в Android 6 и 7
На первый взгляд, управлять этой настройкой в старых версиях намного удобнее, однако с точки зрения безопасности все не так однозначно. Если вы случайно разрешите в них установку неизвестных приложений, то загрузить вредоносный файл сможет не какое-то одно приложение, а вообще любое — в том числе то, которое вы установите позже.
Как безопасно скачать приложение, которого нет в Google Play
Что делать, если нужной программы в официальном магазине нет, а установить ее все же необходимо?
Официальным рекомендованным Google методом установки игр и программ считается загрузка приложений из репозитория Google Play Маркет. Но существует и другой вариант, подразумевающий самостоятельный поиск .apk-файлов требуемых приложений, их загрузку на мобильное устройство любым удобным способом (скачав напрямую через браузер, передав с компьютера, другого смартфона или планшета) и последующую ручную установку. Второй метод требует наличия разрешения на установку приложений из неизвестных (внешних) источников, которое предоставляется по-разному в зависимости от прошивки и версии Android.

Что это за разрешение и какова его функция
Запрет на установку неизвестных приложений служит одним из инструментов для обеспечения защиты от вредоносного ПО, которое может быть внедрено в систему Android путем установки зараженных .apk-файлов. Без необходимого разрешения, предоставленного самим пользователем, обойти этот уровень безопасности невозможно.
Прошивки, базирующиеся на Android 8.0 Oreo и более поздних версиях, оснащены усовершенствованной системой безопасности, включающей в себя специальный раздел настроек. В нем собраны все приложения и системные процессы, выступающие в роли источников, из которых может быть произведена инсталляция .apk-файлов.
Такой дополнительный уровень защиты обязует пользователей выдавать каждому требуемому источнику отдельное разрешение на установку приложений. К примеру, чтобы инсталлировать .apk-файлы при помощи определенного файлового менеджера, следует предварительно разрешить ему выполнять эту функцию.
Навигация по статье:
Как разрешить установку приложений из неизвестных источников
Поскольку интерфейс стоковой версии операционной системы Android отличается от интерфейса прошивок и оболочек, выпускаемых производителями мобильных устройств, расположение элементов управления, а также названия некоторых разделов настроек и пунктов меню могут различаться.
Поэтому, чтобы помочь как можно большему количеству пользователей разобраться с установкой неизвестных приложений, данная процедура будет рассмотрена на примере нескольких смартфонов: под управлением чистого Android, а также на базе прошивок MIUI, EMUI и One UI.
Старые версии Android
Если версия операционной системы, установленной на смартфоне, ниже Android 8.0 Oreo, выдача разрешения на установку приложений из неизвестных источников сводится к паре простых шагов.
Откройте «Настройки» и перейдите в раздел «Безопасность». Затем пролистайте страницу вниз, активируйте тумблер напротив пункта «Неизвестные источники» и подтвердите свой выбор, нажав «ОК».

Старые смартфоны Xiaomi под управлением MIUI
Владельцам телефонов Xiaomi, которые работают под управлением MIUI на базе Android 7.1.2 или более старой версии ОС, также не придется выдавать отдельное разрешение каждому требуемому источнику.
Достаточно зайти в «Настройки», перейти в раздел «Расширенные настройки» и открыть подраздел «Конфиденциальность».
Затем следует активировать переключатель, расположенный в строке «Неизвестные источники», и предоставить свое согласие, выбрав «ОК» во всплывшем диалоговом окне.
Установка неизвестных приложений на новых мобильных устройствах
Дальнейшие рекомендации предназначены для пользователей современных аппаратов, работающих на базе стокового Android, а также для владельцев смартфонов Huawei, Honor и Samsung.
Стоковый Android, начиная с версии 8.0 Oreo
Откройте «Настройки» и зайдите в раздел «Приложения и уведомления». Прокрутите страницу вниз, нажмите кнопку «Дополнительно» и перейдите в подраздел «Специальный доступ».

Найдите в раскрывшемся списке пункт «Установка неизвестных приложений» и кликните по нему, после чего на экране отобразится перечень всех установленных игр и программ.

Выберите среди них те, которым хотите предоставить разрешение на установку приложений, например: браузер и файловый менеджер. По очереди откройте их настройки и активируйте тумблер «Разрешить установку из этого источника».

Смартфоны Huawei и Honor под управлением EMUI
Если вы приобрели мобильное устройство Huawei (или Honor), выпущенное после того, как санкции, наложенные правительством США, вступили в силу, вам должно быть прекрасно известно, каких приложений лишилась прошивка EMUI. Речь идет о сервисах Google, которые не могут работать из-за отсутствия соответствующей лицензии. По этой причине их пришлось «вырезать» из операционной системы.
Поскольку сервисы Google, в том числе и Google Play, недоступны, ничего не остается, кроме как инсталлировать приложения из внешних источников. Да, можно использовать фирменный магазин приложений Huawei – AppGallery, но в нем нет многих популярных игр и программ. Поэтому первый вариант является более предпочтительным.
Чтобы разрешить установку неизвестных приложений на смартфонах Huawei и Honor, зайдите в «Настройки» и перейдите в раздел «Безопасность». Откройте подраздел «Дополнительные настройки» и тапните по пункту «Установка приложений из внешних источников».

Затем выберите источники, которым необходимо предоставить разрешение на установку .apk-файлов, к примеру: браузер Chrome и файловый менеджер Total Commander. По очереди откройте их настройки и активируйте переключатель «Разрешить установку приложений».

Телефоны Samsung Galaxy на базе One UI
Запустите приложение «Настройки» и откройте раздел «Биометрия и безопасность». Затем перейдите в подраздел «Установка неизвестных приложений».

Раскроется список программ-источников, из которых может быть выполнена установка .apk-файлов. Решите, каким из них стоит предоставить разрешение на установку приложений, после чего откройте их настройки и активируйте тумблер «Разрешение для этого источника».

Как разрешить установку .apk-файлов из определенного источника в процессе инсталляции приложения
Чтобы упростить управление разрешениями, в операционной системе Android, начиная с версии 8.0 Oreo, предусмотрена возможность разрешить установку приложений из определенного источника в процессе инсталляции .apk-файла.
Как это выглядит: запустив установку приложения из внешнего источника, всплывет окно с оповещением. Текст, размещенный внутри окна, будет следующего содержания: «В целях безопасности ваш телефон блокирует установку приложений из неизвестных источников».
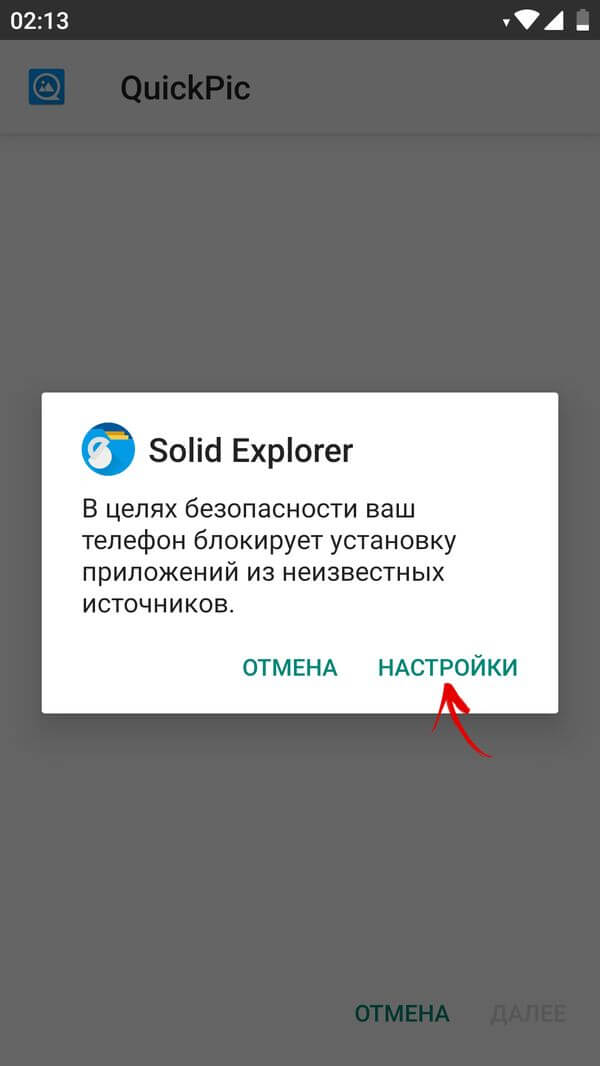
Чтобы разрешить инсталляцию .apk-файлов, достаточно кликнуть по кнопке «Настройки», а затем активировать переключатель.
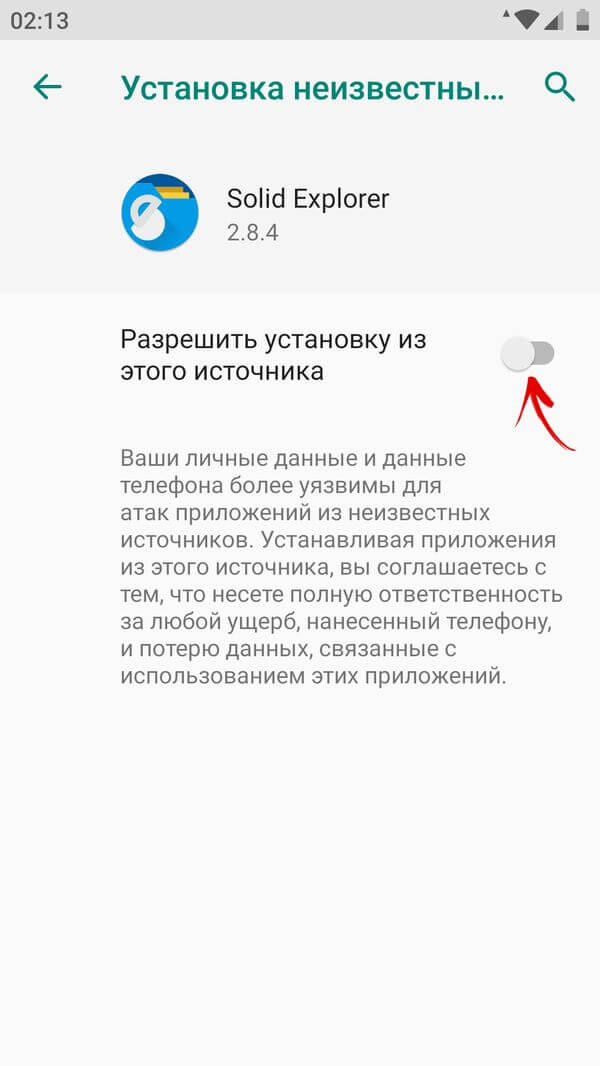
После выполнения этого действия можно вернуться назад и продолжить установку приложения. При последующей инсталляции .apk-файлов из того же источника повторять данную процедуру уже не придется.
Главная / Инструкции / Установка приложений из неизвестных источников на Android, Xiaomi, Samsung, Huawei и Honor
Читайте также:


