Установка apache как приложение
Веб-сервер – программа, которая запущена на локальной или удаленной машине, и главное её предназначение – позволять пользователю просматривать веб-документы. Когда в адресной строке вводится адрес сайта, при нажатии клавиши Enter браузер формирует некий запрос, направленный удаленному компьютеру — веб-серверу.
Главными преимуществами Apache являются стабильность, быстродействие и гибкость, и обусловлены они модульной организацией, а также тем, что разработку ведёт открытая группа программистов, хоть и под официальным названием Apache Software Foundation .
Apache поддерживает огромное количество операционных систем и аппаратных платформ, и довольно часто его используют под управлением операционной системы Windows. Немаловажно и то, что данный web-сервер распространяется совершенно бесплатно.
О том, как установить сервер Apache для операционной системы Windows 7, пойдет речь в данной статье.
Установка Apache
В первую очередь необходимо скачать последнюю версию дистрибутива Apache без поддержки SSL и запустить установку. В приветственном окне нужно кликнуть на « Next », прочесть лицензионное соглашение разработчика и подтвердить свое согласие с ним.

Затем, в окне установки необходимо заполнить поля так, как показано на картинке ниже, а в поле « Administrator’s Email Address » указать адрес своей электронной почты, кликнуть « Next » и установить переключатель в положение « Custom ».


Далее, переходим к следующему шагу процесса « установка Apache ». По умолчанию веб-сервер производит инсталляцию в папку C:Program FilesApache Software FoundationApache 2.2 .

Далее необходимо создать директорию www на диске C и указать её в качестве установочной папки для Apache, кликнуть « Next » в этом и « Install » в следующем окне. Когда установка закончится, нажмите на « Finish ».
Если все прошло успешно, в трее должен появиться значок управления веб-сервером Apache. Остановить и перезагрузить его можно, кликнув на значке левой кнопкой мыши.

Кликнув по тому же значку правой кнопкой мыши, можно перейти к различным системным службам операционной системы или открыть монитор Apache.


Если появилась страница с воодушевляющей надписью « It works! », значит, установка Apache прошла успешно, и он функционирует правильно.
Базовая настройка веб-сервера
Хоть Apache и является весьма удобным и исключительно надёжным, не все готовы его использовать как локальный сервер по ряду причин, и основная — отсутствие даже в среде Microsoft Windows какого-либо графического конфигуратора, что довольно непривычно для большинства пользователей.
- Запустить Apache под платформой Windows 7;
- Хранить в удобной для пользователя директории файлы будущего сайта (например, C:www);
- Не испытывать проблем с кодировкой, а в частности — с отображением кириллицы;
- Возможность работать с несколькими сайтами одновременно.
Для начала нужно выполнить настройку той директории, которая будет использоваться сервером в качестве папки веб-сайта. Найдите в тексте строку, которая начинается с DocumentRoot . Данная директива определяет, какая папка будет являться корневой.
Исправьте её на DocumentRoot “ C:/www ”. Следует уточнить, что слэши в этом файле должны быть наклонены вправо, а не влево, как, вероятно, уже привыкли пользователи Windows. После вышеуказанных манипуляций, проблема с месторасположением вашего сайта решена.
Далее необходимо установить для директории правила безопасности. В Apache для этой цели используется директива Directory :
Список используемых параметров:
Options. Возможны следующие варианты:
- AuthConfig – позволяет использовать директивы для авторизации;
- FileInfo – разрешает использование директив для работы с различными типами документов;
- Indexes – разрешает использование директив для работы с файлами индексации;
- Limit – разрешает использование директив для определения доступа к хосту;
- Options – разрешает использование директив для работы с определенными специфическими функциями директорий;
- All – все вышеуказанное вместе;
- None – ничего из вышеуказанного вместе.
- Deny, Allow – Deny определяется перед директивой Allow, доступ разрешен по умолчанию, кроме хостов, которые указаны в следующей после Deny from строке;
- Allow,Deny – Allow определяется перед директивой Deny, доступ запрещен по умолчанию, кроме хостов, которые указаны в следующей после Allow from строке;
- Mutual-failure – разрешен доступ только таких хостов, которые отсутствуют в Deny и присутствуют в Allow.
Говоря другими словами, для папки C:/www и всех её подпапок выбраны следующие параметры:
Если страница успешно открылась, есть вероятность, что вместо кириллических символов вы увидите нечитаемые символы. Отображаться они могут по двум причинам. Во-первых , веб-сервер предоставляет вашему браузеру, который запросил страницу, кодировку по умолчанию. Во-вторых , как ни странно, кодировка эта кириллической не является.
Если пресловутый Internet Explorer в подобных случаях определяет кодировку из самой страницы, то, к примеру, Mozilla Firefox и Opera к подобным действиям склонности совершенно не имеют, и способ выставления кодировки в браузере вручную едва ли можно назвать удобным. Следовательно, необходимо настроить Apache на выдачу по умолчанию необходимой кодировки.
Для того чтобы добавить дополнительный сайт, создайте директорию, использующуюся в качестве его корневой, к примеру, C:www2 . Предположив, что сайт будет откликаться на адрес 127.0.0.2 , дайте ему имя site911 и в самом конце раздела VirtualHosts добавьте следующие строки:
Перезапустите сервер Apache. Набрав в адресной строке браузера 127.0.0.1 , вы попадёте на ваш первый локальный сайт, а набрав 127.0.0.2 – на второй локальный сайт. Следует иметь в виду, что внутри каждого контейнера VirtualHosts могут использоваться абсолютно любые директивы веб-сервера Apache, благодаря чему можно каждый сайт настраивать наидетальнейшим образом.
Установка и настройка завершена, и теперь вы можете полноценно приступить к изучению работы сервера Apache на практике.
Если же вы решили вплотную заняться администрированием веб-сайтов, следующим вашим шагом должно стать изучение связки Apache PHP MySQL, ведь без системы управления базами данных, а также без поддержки одного из самых распространенных языков веб-программирования и веб-инструмента для администрирования системы MySQL не обходится ни один сервер на просторах всемирной сети. Как говорится, « тяжело в учении, но легко в бою ».

Как установить локальный сервер Apache 2.4 на компьютер с Windows?
Этот документ объясняет, как установить, настроить и запустить Apache 2.4 под Microsoft Windows. Если у вас есть вопросы после просмотра документации (и любых журналов событий и ошибок), вам следует обратиться к списку рассылки, поддерживаемому равноправными пользователями.
В этом документе предполагается, что вы устанавливаете бинарный дистрибутив Apache. Если вы хотите скомпилировать Apache самостоятельно (возможно, для помощи в разработке или отслеживании ошибок), см. Компиляция Apache для Microsoft Windows.
Требования к операционной системе
Основной платформой Windows для запуска Apache 2.4 является Windows 2000 или более поздняя версия. Всегда получайте и устанавливайте текущий пакет обновления, чтобы избежать ошибок операционной системы.
Загрузка Apache для Windows
Настройка Apache для Windows
Apache настраивается с помощью файлов в подкаталоге conf. Это те же файлы, которые используются для настройки версии Unix, но есть несколько разных директив для Apache в Windows. Смотрите указатель директив для всех доступных директив.
Основные отличия в Apache для Windows:
-
Поскольку Apache для Windows является многопоточным, он не использует отдельный процесс для каждого запроса, как Apache в Unix. Вместо этого обычно работают только два процесса Apache: родительский процесс и дочерний процесс, который обрабатывает запросы. Внутри дочернего процесса каждый запрос обрабатывается отдельным потоком.
Директивы управления процессом также различны:
MaxConnectionsPerChild: Как и директива Unix, она контролирует, сколько соединений будет обслуживать один дочерний процесс перед выходом. Однако, в отличие от Unix, процесс замены не доступен мгновенно. Используйте значение по умолчанию MaxConnectionsPerChild 0, если не указано, как изменить поведение для устранения утечки памяти в сторонних модулях или внутрипроцессных приложениях.
ThreadsPerChild: эта директива является новой. Он сообщает серверу, сколько потоков он должен использовать. Это максимальное количество соединений, которые сервер может обработать за один раз, поэтому убедитесь, что это число достаточно высоко для вашего сайта, если вы получаете много посещений. Рекомендуемое значение по умолчанию - ThreadsPerChild 150, но его необходимо настроить, чтобы отразить наибольшее ожидаемое количество одновременных соединений для принятия.
RewriteEngine On
RewriteMap lowercase int:tolower
RewriteCond "%" "[A-Z]"
RewriteRule "(.*)" "$" [R,L]
LoadModule status_module "modules/mod_status.so"
Запуск Apache как сервиса
Apache поставляется с утилитой, которая называется Apache Service Monitor. С его помощью вы можете видеть и управлять состоянием всех установленных сервисов Apache на любом компьютере в вашей сети. Чтобы иметь возможность управлять службой Apache с помощью монитора, сначала необходимо установить службу (либо автоматически через установку, либо вручную).
Вы можете установить Apache в качестве службы Windows NT следующим образом из командной строки в подкаталоге Apache bin:
Если вам нужно указать имя службы, которую вы хотите установить, используйте следующую команду. Вы должны сделать это, если у вас есть несколько различных сервисных установок Apache на вашем компьютере. Если вы указываете имя во время установки, вы должны также указать его во время любой другой -k операции
Если вам нужно иметь конкретно названные файлы конфигурации для разных сервисов, вы должны использовать это:
Удаление службы Apache легко. Просто используйте:
Определенную службу Apache, которую нужно удалить, можно указать с помощью:
Обычный запуск, перезапуск и завершение работы службы Apache обычно выполняется через Apache Service Monitor, с помощью таких команд, как NET START Apache2.4 и NET STOP Apache2.4 , или с помощью обычного управления службами Windows. Прежде чем запускать Apache как службу любым способом, необходимо проверить файл конфигурации службы, используя:
Вы также можете управлять сервисом Apache с помощью переключателей командной строки. Для запуска установленного сервиса Apache необходимо использовать это:
Чтобы остановить службу Apache через ключи командной строки, используйте это:
Вы также можете перезапустить работающую службу и заставить ее перечитать файл конфигурации, используя:
Никогда не предоставляйте никаких сетевых привилегий учетной записи LocalSystem! Если вам нужен Apache для доступа к сетевым ресурсам, создайте отдельную учетную запись для Apache, как указано ниже.
Пользователям рекомендуется создать отдельную учетную запись для запуска служб Apache. Если вам необходимо получить доступ к сетевым ресурсам через Apache, это необходимо.
Обычно рекомендуется предоставлять пользователю доступ к службе Apache в режиме чтения и выполнения (RX) для всего каталога Apache2.4, за исключением подкаталога logs, где пользователь должен иметь права как минимум на изменение (RWXD).
Если вы разрешаете учетной записи входить в систему как пользователь и как служба, то вы можете войти в систему с этой учетной записью и проверить, имеет ли учетная запись привилегии для выполнения сценариев, чтения веб-страниц и что вы можете запустить Apache в окне консоли. Если это работает, и вы выполнили шаги, описанные выше, Apache должен работать как сервис без проблем.
Could not start the Apache2.4 service on \\COMPUTER
Error 1067; The process terminated unexpectedly.
(Не удалось запустить службу Apache2.4 на \\ COMPUTER
Ошибка 1067; Процесс неожиданно завершился.)
Вы получите эту общую ошибку, если возникнут проблемы с запуском службы Apache. Чтобы увидеть, что действительно вызывает проблему, вы должны следовать инструкциям по запуску Apache для Windows из командной строки.
Запуск Apache как консольного приложения
Запуск Apache как службы обычно является рекомендуемым способом его использования, но иногда проще работать из командной строки, особенно во время начальной настройки и тестирования.
Чтобы запустить Apache из командной строки как консольное приложение, используйте следующую команду:
Apache выполнится и будет работать до тех пор, пока не будет остановлен нажатием Control-C.
Если Apache работает как служба, вы можете остановить его, открыв другое окно консоли и введя:
Запуску в качестве службы следует отдавать предпочтение перед запуском в окне консоли, потому что это позволяет Apache завершать любые текущие операции и корректно очищаться.
Но если сервер работает в окне консоли, вы можете остановить его, только нажав Control-C в том же окне.
Вы также можете Apache перезапустить. Это заставляет его перечитать файл конфигурации. Любые выполняемые операции разрешено выполнять без перерыва. Чтобы перезапустить Apache, нажмите Control-Break в окне консоли, которое вы использовали для запуска Apache, или введите
если сервер работает как сервис.
Примечание для людей, знакомых с версией Apache для Unix: эти команды предоставляют Windows-эквивалент для kill -TERM pid и kill -USR1 pid. Используемая опция командной строки -k была выбрана в качестве напоминания о команде kill, используемой в Unix.
Затем дождитесь остановки Apache или нажмите Control-C. Затем введите следующее:
cd ..\logs
more < error.log
При работе с Apache важно знать, как он найдет файл конфигурации. Вы можете указать файл конфигурации в командной строке двумя способами:
-
-f указывает абсолютный или относительный путь к конкретному файлу конфигурации:
В обоих этих случаях правильный ServerRoot должен быть установлен в файле конфигурации.
Затем Apache попытается определить свой ServerRoot, выполнив следующие действия в следующем порядке:
Если вы не выполняли бинарную установку, Apache в некоторых случаях будет жаловаться на отсутствующий раздел реестра. Это предупреждение можно игнорировать, если сервер в противном случае смог найти свой файл конфигурации.
Тестирование установки
После запуска Apache (в окне консоли или в качестве службы) он будет прослушивать порт 80 (если только вы не изменили директиву Listen в файлах конфигурации или не установили Apache только для текущего пользователя). Чтобы подключиться к серверу и получить доступ к странице по умолчанию, запустите браузер и введите этот URL:
Если вы используете Apache на альтернативном порту, вам нужно явно указать это в URL:
Как только ваша базовая установка заработает, вы должны правильно ее настроить, отредактировав файлы в подкаталоге conf. Опять же, если вы измените конфигурацию службы Windows NT для Apache, сначала попытайтесь запустить ее из командной строки, чтобы убедиться, что служба запускается без ошибок.
Поскольку Apache не может использовать тот же порт совместно с другим приложением TCP/IP, вам может потребоваться остановить, удалить или перенастроить некоторые другие службы перед запуском Apache. Эти конфликтующие службы включают в себя другие WWW-серверы, некоторые реализации брандмауэра и даже некоторые клиентские приложения (такие как Skype), которые будут использовать порт 80, чтобы попытаться обойти проблемы брандмауэра.
Настройка доступа к сетевым ресурсам
Доступ к файлам по сети можно указать с помощью двух механизмов, предоставляемых Windows:
Mapped drive letters
e.g., Alias "/images/" "Z:/"
UNC paths
e.g., Alias "/images/" "//imagehost/www/images/"
Пример DocumentRoot с UNC-путем
DocumentRoot "//dochost/www/html/"
Пример DocumentRoot с IP-адресом в UNC-пути
DocumentRoot "//192.168.1.50/docs/"
Apache - это популярнейший свободный веб-сервер. Состоянием на 2020 год он используется на 33% всех сайтов интернета, а это приблизительно 304 миллиарда сайтов. Этот веб-сервер был разработан в далеком 1995, как замена для популярного того сервера NCSA и исправил множество его проблем. Ходят слухи что его имя походит от a patchy, заплатка, так как он исправлял ошибки NCSA. Сейчас же, это кроссплатформенная программа, поддерживающая Windows, Linux и MacOS и обеспечивающая достаточную гибкость, настраиваемость и функциональность. Программа имеет модульную структуру, что позволяет расширять ее функциональность почти до бесконечности с помощью модулей.
Установить Apache в Linux можно с помощью нескольких команд, но программа предоставляет очень большое количество настроек, которые можно изменить, а также модулей, после включения которых она будет работать лучше. В этой статье будет рассмотрена установка и настройка Apache, в качестве основной системы мы будем использовать Ubuntu, но вы можете повторить эти действия в любом другом дистрибутиве. Будет рассмотрена не только установка самой программы, но и способы ее настройки, настройка виртуальных хостов apache, а также самые полезные модули.
Установка Apache
На данный момент, самая новая версия программы 2.4 поэтому и будет рассмотрена настройка apache 2.4. Как я уже говорил, в Linux программа устанавливается буквально в пару команд. Для установки в Ubuntu сначала обновим систему до самой новой версии:
sudo apt update
sudo apt upgrade
Затем установка apache2:
sudo apt install apache2
После завершения установки нужно добавить веб-сервер в автозагрузку, чтобы не запускать его вручную после включения компьютера:
sudo systemctl enable apache2
Настройка Apache
Уже прошло то время, когда конфигурация Apache хранилась в одном файле. Но оно и правильно, когда все распределено по своим директориям, в конфигурационных файлах легче ориентироваться.
Все настройки содержатся в папке /etc/apache/:
- Файл /etc/apache2/apache2.conf отвечает за основные настройки
- /etc/apache2/conf-available/* - дополнительные настройки веб-сервера
- /etc/apache2/mods-available/* - настройки модулей
- /etc/apache2/sites-available/* - настойки виртуальных хостов
- /etc/apache2/ports.conf - порты, на которых работает apache
- /etc/apache2/envvars
Как вы заметили есть две папки для conf, mods и site. Это available и enabled. При включении модуля или хоста создается символическая ссылка из папки available (доступно) в папку enable (включено). Поэтому настройки лучше выполнять именно в папках available. Вообще говоря, можно было бы обойтись без этих папок, взять все и по старинке свалить в один файл, и все бы работало, но сейчас так никто не делает.
Сначала давайте рассмотрим главный файл конфигурации:

Timeout - указывает как долго сервер будет пытаться продолжить прерванную передачу или прием данных. 160 секунд будет вполне достаточно.
KeepAlive On - очень полезный параметр, позволяет передавать несколько файлов, за одно соединение, например, не только саму html страницу, но и картинки и css файлы.
MaxKeepAliveRequests 100 - максимальное количество запросов за одно соединение, чем больше, тем лучше.
KeepAliveTimeout 5 - таймаут соединения, обычно для загрузки страницы достаточно 5-10 секунд, так что больше ставить не нужно, но и рвать соединение раньше чем загрузились все данные тоже не нужно.
User, Group - пользователь и группа, от имени которых будет работать программа.
HostnameLookups - записывать в логи вместо ip адресов доменные имена, лучше отключить, чтобы ускорить работу.
LogLevel - уровень логирования ошибок. По умолчанию используется warn, но чтобы логи заполнялись медленнее достаточно включить error
Include - все директивы include отвечают за подключение рассмотренных выше конфигурационных файлов.

Директивы Directory отвечают за настройку прав доступа к той или иной директории в файловой системе. Синтаксис здесь такой:
<Directory /адрес/в/файловой/системе/>
Параметр значение
</Directory>
Здесь доступны такие основные опции:
AllowOverride - указывает нужно ли читать .htaccess файлы из этой директории, это такие же файлы настроек и таким же синтаксисом. All - разрешать все, None - не читать эти файлы.
DocumentRoot - устанавливает из какой папки нужно брать документы для отображенияа пользователю
Options - указывает какие особенности веб-сервера нужно разрешить в этой папке. Например, All - разрешить все, FollowSymLinks - переходить по символическим ссылкам, Indexes - отображать содержимое каталога если нет файла индекса.
Require - устанавливает, какие пользователи имеют доступ к этому каталогу. Require all denied - всем запретить, Require all granted - всем разрешить. можно использовать вместо all директиву user или group чтобы явно указать пользователя.
Здесь все эти директивы не используются, поскольку нас устраивают значения по умолчанию, но вот в файлах .htaccess они могут быть очень полезны.
У нас остался файл /etc/apache2/ports.conf:

В нем только одна директива, Listen, которая указывает программе на каком порту нужно работать.
Последний файл /etc/apache2/envvars, его вы вряд ли будете использовать, в нем указанны переменные, которые можно использовать в других конфигурационных файлах.

Дальше поговорим немного о htacess. Совсем немного.
Настройка сервера Apache через htaccess
Файлы .htaccess позволяют настраивать веб-сервер на Ubuntu для поведения в определенной директории. Все инструкции, указанные в этом файле выполняются как бы они были обвернуты в тег <directory адрес_папки> если бы находились в основном файле.
Важно заметить, что для того, чтобы сервер читал инструкции из .htaccess настройки для этой папки в основном файле или файле виртуального хоста не должны содержать AllowOverride None, чтобы могли работать все настройки нужно AllowOverride All.
А в остальном, здесь может выполняться любая настройка сервера apache, от включения модулей, до обычного изменения доступа к папке. Поскольку все параметры мы уже рассмотрели просто приведем пару примеров:
Order Deny,Allow
Deny from all
Запрещает всем доступ к этой папке, важно применить, для папок с конфигурацией. Чаще всего .htaccess используется для работы с модулем mod_rewrite, который позволяет изменять запросы на лету:
RewriteEngine on
RewriteRule ^product/([^/\.]+)/?$ product.php?id=$1 [L]
Но это очень обширная тема и выходит за рамки этой статьи.
Настройка модулей Apache
Как я уже говорил, Apache - модульная программа, ее функциональность можно расширять с помощью модулей. Все доступные модули загрузчики и конфигурационные файлы модулей находятся в папке /etc/apache/mods-available. А активированные в /etc/apache/mods-enable.
Но вам необязательно анализировать содержимое этих папок. Настройка Apache 2.4 с помощью добавления модулей выполняется с помощью специальных команд. Посмотреть все запущенные модули можно командой:

Включить модуль можно командой:
sudo a2enmod имя_модуля
sudo a2dismod имя_модуля
После включения или отключения модулей нужно перезагрузить apache:
sudo systemctl restart apache2
Во время выполнения одной из этих команд создается или удаляется символическая ссылка на файл модуля с расширением load в директории mods-available. Можете посмотреть содержимое этого файла, там только одна строка. Например:

Это к тому, что активировать модуль можно было просто добавив эту строчку в файл apache2.conf. Но принято делать именно так, чтобы избежать путаницы.
Настройки модулей находятся в той же папке, только в файле с расширением .conf вместо load. Например, посмотрим настройки того же модуля для сжатия deflate:

Файлы в папке conf-available, это такие же модули, только они установлены отдельно от apache, это может быть конфигурационные файлы для включения модуля php или любого другого языка программирования. Здесь работает все точно так же, только команды для включения и отключения этих модулей немного другие:
a2disconf имя модуля
Как вы убедились, включать модули очень просто. Давайте включим несколько необходимых, но не включенных по умолчанию модулей:
sudo a2enmod expires
sudo a2enmod headers
sudo a2enmod rewrite
sudo a2enmod ssl
Модули expires и headers уменьшают нагрузку на сервер. Они возвращают заголовок Not Modified, если документ не изменился с последнего запроса. Модуль expiries позволяет устанавливать время, на которое браузер должен кэшировать полученный документ. Rewrite позволяет изменять запрашиваемые адреса на лету, очень полезно при создании ЧПУ ссылок и т д. А последний для включения поддержки шифрования по SSL. Не забудьте перезагрузить apache2 после завершения настроек.
Настройка виртуальных хостов Apache
Было бы не совсем удобно, если на одной физической машине можно было размещать только один сайт. Apache может поддерживать сотни сайтов на одном компьютере и выдавать для каждого из них правильное содержимое. Для этого используются виртуальные хосты. Сервер определяет к какому домену приходит запрос и отдает нужное содержимое из папки этого домена.
Настройки хостов Apache расположены в папке /etc/apache2/sites-available/. Для создания нового хоста достаточно создать файл с любым именем (лучше кончено с именем хоста) и заполнить его нужными данными. Обернуть все эти параметры нужно в директиву VirtualHost. Кроме рассмотренных параметров здесь будут использоваться такие:
- ServerName - основное имя домена
- ServerAlias - дополнительное имя, по которому будет доступен сайт
- ServerAdmin - электронная почта администратора
- DocumentRoot - папка с документами для этого домена

Виртуальные хосты, как и модули нужно активировать. Для этого есть специальные утилиты. Чтобы активировать наберите:
sudo a2ensite test.site
Здесь test.site - имя файла виртуального хоста. Для отключения тоже есть команда:
sudo a2dissite test.site
Настройка виртуальных хостов Apache завершена и на публичном сервере это все бы уже работало, но если вам нужна настройка Apache на домашней машине, то вы ваш новый сайт не откроется в браузере. Браузер не знает такого сайта. И откуда ему знать? DNS службы не могут ничего сообщить об этом доменном имени. Но в системе Linux мы можем сами указать ip адреса для доменных имен в файле /etc/hosts. Поэтому добавляем в конец файла такие строки:
Вот, ну теперь будет работать, открывайте браузер, проверяйте.
Выводы
Вот и все. Установка и настройка Apache linux завершена, вы можете использовать программу для размещения ваших сайтов. Более того, вы не просто настроили ее, вы разобрались со всеми подробностями и теперь знаете чуточку больше. Если у вас остались еще вопросы, пишите в комментариях!
Этапы установки Apache
Установить веб-сервер Apache в Ubuntu 18.04 Bionic Beaver очень просто:
Сценарии установки Ubuntu позаботятся о запуске и включении apache2-сервиса при загрузке.
Настройка брандмауэра
Чтобы получить доступ к содержимому сервера на той же машине, где он работает, нужно запустить веб-браузер и ввести в адресную строку localhost . Если всё настроено правильно, страница поприветствует словами: «It works!».
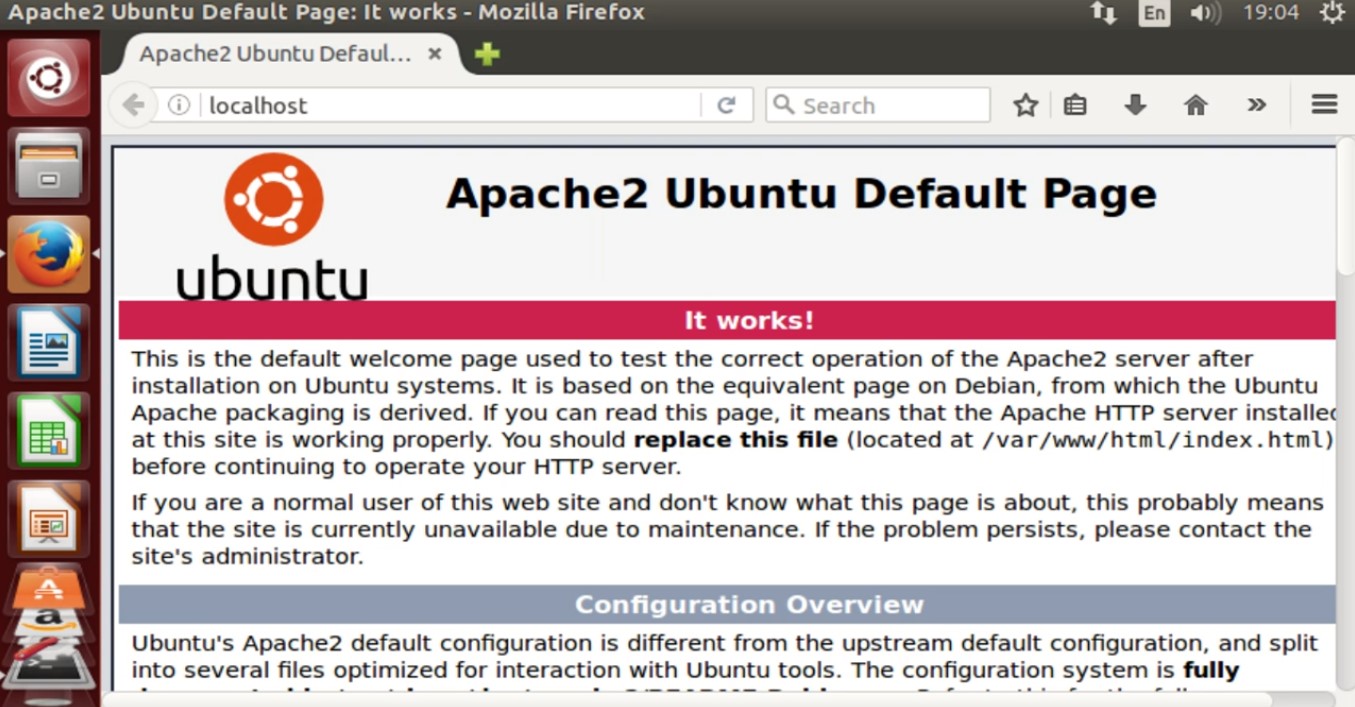
Если в системе включён брандмауэр (как и должно быть), то чтобы сделать контент доступным извне нашей машины, нужно разрешить входящий трафик через порт 80. Команда для запуска зависит от используемого менеджера брандмауэра. Например, при использовании ufw (используется в Ubuntu по умолчанию) мы должны запустить:
Если вы используете firewalld , можно запустить:
Обратите внимание, что приведённая выше команда будет по умолчанию действовать в зоне firewalld . Если вы хотите работать с другой зоной, нужно указать её с помощью опции --zone .
Настройка виртуального хоста
Веб-сервер Apache может запускать несколько веб-сайтов на одном компьютере. Каждый запущенный сайт («виртуальный хост» в терминологии Apache) должен иметь свою собственную конфигурацию. Виртуальный хост может быть IP или именем.
В этом руководстве мы сосредоточимся на втором типе, так как он проще в настройке и не требует нескольких IP-адресов (виртуальные хосты на основе имён позволяют нескольким веб-сайтам использовать один и тот же IP-адрес).
Виртуальный хост по умолчанию
В Ubuntu виртуальный хост по умолчанию определён в каталоге /etc/apache2/sites-available внутри файла 000-default.conf . Рассмотрим его:
Директива <VirtualHost> на первой строке применяется для группы параметров, используемых Apache для конкретного виртуального хоста. Первое, что вы увидите в ней, — инструкцию *:80 . Она указывает IP-адрес и порт, используемый виртуальным хостом.
Несколько сайтов могут быть определены в одном и том же файле или по отдельности. В обоих случаях первое определение считается значением по умолчанию, если ни один другой виртуальный хост не соответствует запросу клиента.
25–26 ноября, Москва и онлайн, От 24 000 до 52 000 ₽
Директива на строке 3 не является обязательной, она используется, чтобы указать контактный адрес. Обычно в качестве аргумента директивы предоставляют действительный адрес электронной почты, чтобы было проще связаться с администратором.
DocumentRoot в строке 4 является обязательным, это важно для конфигурации виртуального хоста. Аргумент этой инструкции должен иметь доступ к файловой системе. Указанный каталог будет считаться корневым каталогом виртуального хоста и не должен содержать завершающий символ «/». В этом случае корневая директория документа — /var/www/html . Если мы посмотрим на её содержимое, то увидим, что она содержит страницу index.html , которую вы до этого видели в качестве страницы приветствия сервера.
Последние две команды на строках 8–9, представленные в этом VirtualHost , — ErrorLog и CustomLog . Используя первый, вы указываете файл, в который сервер будет записывать возникающие ошибки. Второй используется для регистрации запросов, отправленных на сервер в указанном формате.
Новый виртуальный хост
Вы видели, как определяется виртуальный хост по умолчанию. Теперь предположим, что вы хотите разместить другой веб-сайт с помощью вашего веб-сервера. Для этого вам нужно определить новый виртуальный хост.
Как сказано выше, файлы виртуальных хостов должны быть определены внутри каталога /etc/apache2/sites-available (по крайней мере в дистрибутивах на основе Debian). Поэтому создадим этот файл там. Прежде чем сделать это, следует создать каталог, который будет использоваться как document root, а также создать базовую страницу, которая будет отображаться при открытии сайта:
Теперь можно приступить к настройке виртуального хоста:
Это минимальная конфигурация, необходимая для его запуска. Здесь вы можете увидеть новую директиву ServerName . Это то, что определяет ваш виртуальный хост. Сохраним этот файл как example.conf . Чтобы активировать ваш виртуальный хост, используйте команду a2ensite . Эта команда создаёт символическую ссылку файла в каталоге /etc/apache2/sites-enabled :
После этого следует перезагрузить конфигурацию сервера:
Чтобы убедиться, что конфигурация работает, вы должны добавить запись в файл /etc/hosts той машины, с которой вы пытаетесь связаться с сайтом.
Без этой строки (и без записи DNS) было бы невозможно связать адрес сервера с именем вашего виртуального хоста, а использование IP-сервера напрямую вместо этого «инициировало» бы виртуальный хост по умолчанию.
Настройка SSL
Создаём самоподписанный SSL-сертификат
Создание самозаверенного сертификата — несложная задача. Это может быть удобно, если вы просто хотите получить шифрование. Мы можем создать самозаверяющий сертификат с помощью утилиты OpenSSL:
Посмотрим, что делает эта команда. Первая опция, -x509 определяет, что формируется сертификат стандарта X509.
С помощью -days мы устанавливаем срок действия сертификата в днях. Следующая опция — -newkey . С её помощью мы создаём новый ключ, в данном случае RSA-ключ размером 2048 бит. В тестовом примере нам не нужно шифровать файл закрытого ключа, поэтому используем -nodes . Если эта опция не указана, файл, в котором хранится ключ, будет защищён паролем, который нужно будет предъявлять каждый раз при перезапуске веб-сервера.
С помощью -keyout и -out мы указываем файл для записи сгенерированного ключа и сертификата соответственно. При запуске команды нам будет предложено ответить на несколько вопросов, после чего будет сгенерирован ключ и сертификат.
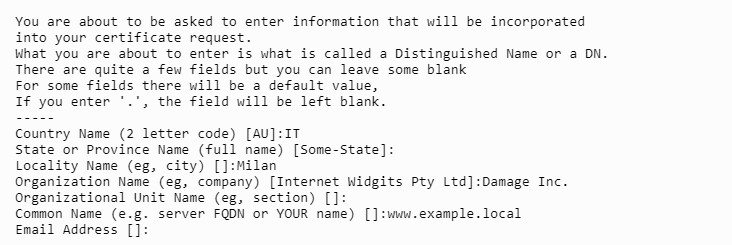
Скопируйте сгенерированный ключ и сертификат в каталоги /etc/ssl/private и /etc/ssl/ssl-certs соответственно:
Сертификат является общедоступным, поэтому не требует специального разрешения.
Важно настроить права доступа к файлу ключа. Папка /etc/ssl/private принадлежит root-пользователю и группе ssl-cert , и у неё есть права доступа 710. Это означает, что владелец имеет на неё полные права, а владелец группы может только получить к ней доступ и перечислить её содержимое, но не может дать разрешение другим:
Изменим права доступа к файлу ключа, предоставив владельцу права на чтение и запись, а группе — только для чтения:
Теперь, чтобы использовать сертификат, нужно включить модуль SSL с помощью команды a2enmod :
Почти всё готово. Теперь пришло время изменить наш виртуальный хост и настроить его следующим образом:
Мы также добавили инструкцию SSLEngine on в строке 6.
Наконец, в строках 8–9 мы определили пути для сертификата и файла ключей, используя инструкции SSLCertificateFile и SSLCertificateKeyFile .
Наконец, перезагрузите конфигурацию Apache:

Для этого используется протокол ACME (certificate management agent), который запускается на сервере.
Чтобы получить сертификат, вы должны подтвердить, что у вас есть контроль над доменом, для которого вы хотите его использовать. Если у вас нет доступа к shell на сервере, нужно связаться с вашим поставщиком услуг, чтобы активировать сертификат от вашего имени, но, возможно, на панели конфигурации сервиса есть специальный раздел.
Если же у вас есть доступ к shell, необходимо установить клиент certbotACME .
Для установки Certbot на Ubuntu 18.04 достаточно запустить:
Пакет Certbot поставляется с модулем systemd timer , который будет запускать Certbot два раза в день, чтобы поддерживать сертификат в актуальном состоянии. Получить сертификат довольно просто:
Очевидно, чтобы это работало, домен должен правильно указывать на ваш общедоступный IP-адрес. Certbot предложит вам несколько вопросов для настройки конфигурации, и, если всё пойдёт хорошо, сертификат и ключ будут сохранены в каталоге /etc/letsencrypt/live/ . Просто настройте файл виртуального хоста, чтобы указать на них, и всё готово.
Как обезопасить сервер Apache
Основные средства защиты
Установка Fail2ban на Ubuntu Server 18.04
Если вы хотите обезопасить свой сервер Ubuntu, первое, что вы должны сделать, — это установить систему обнаружения вторжений Fail2ban.
Fail2ban отслеживает определённые файлы журналов (в /var/log ) на предмет неудачных попыток входа или автоматических атак на сервер. Когда обнаруживается попытка компрометации с IP-адреса, Fail2ban блокирует его, добавляя новую цепочку в iptables и предотвращая доступ или дальнейшую атаку на сервер.
Fail2ban настолько легко установить и использовать, что его можно рассматривать как простое и универсальное решение для всех серверов Linux.
Установить его просто. Войдите в свой сервер Ubuntu и обновите его при необходимости. Обратите внимание, что если в этом процессе обновлено ядро, сервер нужно перезагрузить, поэтому выберите время, когда перезагрузка возможна. Чтобы обновить сервер, введите следующие команды:
После выполнения команд при необходимости перезагрузите сервер.
Установить Fail2ban можно с помощью одной команды:
Проверьте установленную версию:
После этого Fail2ban готов к работе. Запустить и включить сервис можно так:
Настройка jail
Настроим его для попыток входа по SSH. В каталоге /etc/fail2ban вы найдёте файл jail.conf . Не редактируйте его. Вместо этого создайте новый файл jail.local , который переопределит любые подобные настройки в jail.conf . Новая конфигурация будет отслеживать /var/log/auth.log , использовать фильтр sshd fail2ban , устанавливать для порта SSH значение 22 и устанавливать максимальное количество попыток — 3. Для этого выполните команду:
В новый файл вставьте следующее содержимое:
Сохраните и закройте его. Перезапустите Fail2ban с помощью команды:
На этом этапе, если кто-либо попытается войти на ваш сервер Ubuntu через SSH и эта попытка 3 раза завершится ошибкой, он не сможет больше войти, поскольку iptables заблокирует IP-адрес.
Тестирование и разблокирование
Вы можете проверить, работает ли jail, намеренно провалив три попытки входа на сервер через SSH. После третьей неудачной попытки соединение будет зависать. Нажмите Ctrl+C, чтобы выйти, а затем попытайтесь вернуться по SSH на сервер. Вы больше не сможете использовать SSH на этом сервере с того IP-адреса, который вы использовали.
Затем вы можете разблокировать свой тестовый IP-адрес с помощью следующей команды:
Где ip_address — запрещённый IP-адрес.
Теперь вы снова можете войти.
Модуль mod_evasive
Ещё одна отличная утилита для обнаружения и блокировки IP-адресов, которые используются при атаке типа «отказ в обслуживании». Модуль помещает подозрительные IP-адреса во временный чёрный список и сохраняет их там, если они продолжают подозрительно себя вести.
Благодаря простоте настройки и эффективность он стал одним из любимых инструментов защиты систем Apache. Если вы хотите защитить свой сайт без затрат, можете также использовать его.
Установка mod_evasive в Ubuntu
Затем установите вспомогательную утилиту:
Чтобы установить модуль mod_evasive в Ubuntu, введите следующее:
Настройка mod_evasive
Как и большинство программных пакетов Linux, mod_evasive управляется файлом конфигурации.
Откройте его в текстовом редакторе с помощью следующей команды:
Отредактируйте файл журнала, чтобы он выглядел следующим образом:
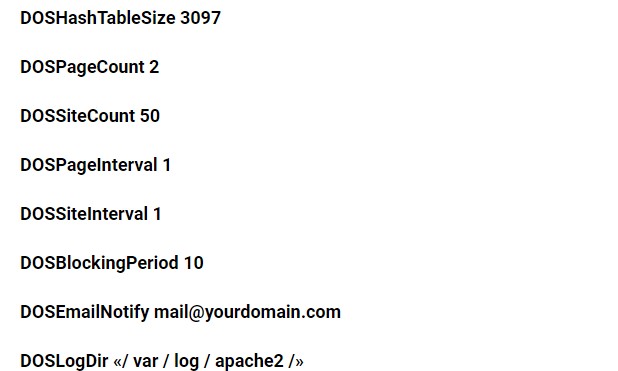
Сохраните и выйдите, затем перезагрузите Apache:
Тестирование mod_evasive
Пришло время проверить, правильно ли работает модуль.
Используйте скрипт test.pl . Его сценарий расположен по этому адресу:
Для его запуска примените эту команду:
Вывод должен выглядеть таким образом:

Параметры и настройки
DOSSystemCommand
Вы, возможно, заметили, что эта опция была помечена как комментарий и отключена. Она позволяет указать системную команду, которая будет выполняться при добавлении IP-адреса в чёрный список. Вы можете использовать её, чтобы запустить команду для добавления IP-адреса в брандмауэр или IP-фильтр.
DOSHashTableSize
Увеличьте значение для более загруженных веб-серверов. Опция выделяет пространство для выполнения операций поиска. Увеличение размера улучшает скорость за счёт памяти.
DOSPageCount
Количество запросов для отдельной страницы, после которого адрес помещается в чёрный список. В примере стоит 2, но это достаточно маленькое (и агрессивное) значение. Увеличьте его, чтобы уменьшить количество ложных срабатываний.
DOSSiteCount
Общее количество запросов на один и тот же сайт по одному и тому же IP-адресу. По умолчанию установлено значение 50. Вы можете увеличить его до 100, чтобы уменьшить количество ложных срабатываний.
DOSPageInterval
Количество секунд для DOSPageCount. По умолчанию значение равно 1 секунде. Это означает, что если вы не измените его, запрос 2 страниц за 1 секунду временно поместит IP-адрес в чёрный список.
DOSSiteInterval
Как и DOSPageInterval, он определяет количество секунд, которые отслеживает DOSSiteCount. По умолчанию это значение равно 1 секунде, то есть если один IP-адрес запрашивает 50 ресурсов на одном и том же веб-сайте за одну секунду, он будет временно помещён в чёрный список.
DOSBlockingPeriod
Время, в течение которого IP-адрес остаётся в чёрном списке. По умолчанию установлено 10 секунд, но вы можете изменить его на любое значение, которое вам нравится.
DOSLogDir
По умолчанию он настроен на запись журналов в /var/log/mod_evasive . Эти журналы можно просмотреть позже, чтобы оценить поведение клиента.
Белые IP-адреса
Эта опция по умолчанию не включена в файл evasive.conf .
Откройте файл для редактирования и добавьте следующую строку:
Подставьте IP-адрес, который хотите добавить в белый список. Нужно указывать только одну запись в строке. Обычно список используется для доверенных клиентов, которые обмениваются с вашим сайтом большим количеством данных. Этот инструмент хорош для обнаружения ботов и скриптов. Если есть боты или сценарии, которые вы хотите разрешить, можете внести их.
Обязательно сохраните файл и выйдите из него, а затем перезагрузите службу Apache перед тестированием любого из этих параметров.
DNS Injection
Спам из веб-форм не только распространён, но и является быстрым способом внести домен в чёрный список подобный Spamhaus. Чтобы предотвратить подобное, вам нужно добавить ещё один модуль в Apache.
В терминале введите:
После завершения установки введите команду:
Далее откройте файл /etc/apache2/apache2.conf (используя sudo и ваш любимый текстовый редактор) и добавьте в конец вашего файла конфигурации блок:
Сохраните файл apache2.conf и перезапустите Apache, чтобы новый модуль вступил в силу.
Slowloris
В Apache есть модуль для предотвращения подобных DOS-атак. Вот как это работает. Откройте окно терминала. Введите команду:
После завершения установки проверьте конфигурацию в /etc/apache2/mods-available/qos.conf , чтобы убедиться, что она идеально соответствует вашим потребностям. После настройки модуля (при необходимости) перезапустите Apache.
Дополнительные средства защиты
Скрыть версию сервера
Это одно из первых соображений, поскольку вы не хотите показывать, какую версию веб-сервера вы используете. Её разоблачение означает, что вы помогаете хакеру ускорить процесс разведки.
Перейдите в папку:
Перезапустите Apache.
ServerSignature удалит информацию о версии со страницы.
ServerTokens изменит заголовок только на рабочий, т. е. Apache.
Защита от атаки Clickjacking
Атака данного типа позволяет злоумышленнику выполнить клик на сайте-жертве от имени легитимного посетителя.
Чтобы обезопасить свой веб-сервер, вам нужно использовать заголовок «X-FRAME-OPTIONS»
Вы можете сделать это, отредактировав файл apache2.conf .
Добавьте следующую строку внутри Directory /var/www/html/ :
Header always append X-Frame-Options SAMEORIGIN
Сохраните файл и перезапустите Apache.
Защита от атаки XSS
XSS (англ. Cross-Site Scripting — «межсайтовый скриптинг») является одной из наиболее распространённых атак на уровне приложений.
Вы можете защититься от неё, отредактировав файл конфигурации Apache.
Добавьте следующую строку внутри Directory /var/www/html/ :
Header set X-XSS-Protection "1; mode=block"
Заключение
Мы рассмотрели установку и настройку, а также все наиболее важные способы защиты сервера Apache, и теперь вы можете полноценно приступить к изучению его работы на практике.
Читайте также:


