Tvip s box v 605 как установить приложения
Вы стали счастливым обладателем смарт приставки, или как говорят по другому - smart tv box. Если же ещё нет - рекомендуем купить смарт приставку в нашем магазине. И возник вопрос: как установить приложения или программы на неё. Ниже в статье будут рассмотрены основные способы инсталляции приложений на андроид смарт приставку.
Установка из Play Market
Первый способ самый простой и банальный - установка из Play Market Google. Практически в каждой андроид приставке установлен магазин приложений от Гугла, который содержит тысячи различных программ. Для того что-бы попасть в него - нужно привязать аккаунт к Play Market. Для этого необходимо создать почтовый ящик на сервисе электронной почты от того-же Гугла - gmail.com. Удобней и быстрей это сделать на компьютере, а затем логин и пароль ввести в нужные поля в плей маркете на самой приставке. Если-же у вас есть почта Gmail - можно использовать логин и пароль от неё. После этого будет доступна установка приложений на приставку, и сделать это будет очень просто. В строку поиска вводите название приложения, после того как Гугл его найдёт - заходите на страничку и нажимаете кнопку "Установить". Через несколько секунд приложение будет доступно в меню вашей смарт приставки.

Установка из Aptoide
Второй способ - установка альтернативного магазина приложений Aptoide. Данный магазин приложений работает по тому-же принципу, что и Play Market Google. Основное отличие - это более широкий выбор приложений и наличие тех программ, которые считаются пиратскими и не представлены в магазине Гугла. Например самое популярное приложение для просмотра фильмов на смарт приставке "HDVideobox" - в Play Market Google отсутствует, но есть в Aptoide. Поэтому установит этот магазин приложений бывает необходимо. Установить его можно как с официального сайта, так и с помощью скачанного .APK файла с флешки - это ещё один способ установки приложений на андроид смарт tv box.
Установка с флешки
И третий способ: установка с помощью .APK файлов с внешнего накопителя. Этот способ предпочтителен тем, что можно хранить нужные установочные файлы на флешке, и при необходимости устанавливать приложения с неё без доступа к магазинам Aptoide и Play Market. Это бывает необходимо после сброса смарт тв приставки на заводские настройки, или после перепрошивки устройства. При этом способе устанавливать приложения вообще очень просто - точно так-же как и на персональный компьютер. Только для ПК установочные файлы имеют расширение .EXE в конце, а для андроида - .APK. Скачайте файл нужного приложения и скопируйте его флешку. Потом вставляете флешку в любой USB порт вашего smart tv box и открываете приложение "проводник" на приставке. Оно установлено в большинстве смарт приставок и на его иконке нарисована папка. В открытом проводнике будет доступны внутренние файлы приставки, и флешка с приложениями. Заходите на флешку, щёлкая на неё мышкой или аэропультом и находите ваше приложение. Также щёлкаете на приложение и через несколько секунд оно будет установлено.

Для эксперимента можете скачать установочный файл магазина Aptoide с нашего сайта нажав на ссылку ниже:
Чипсет Amlogic S905X quad core 1,5 ГГц
Разрешение видео 3840x2160 (HDR)
3D Графика OpenGL ES 2.0 (Mali-450 penta core)
Память RAM 1 Gb, Flash 8 Gb
Интерфейсы HDMI, AV, Ethernet, 2xUSB, MicroSD Card, ext.IR, WiFi 802.11 (b/g/n/ac) 2,4/5 ГГц, Bluetooth




1 способ - При включении медиацентра быстро нажимать кнопку Del на ИК-пульте.
2 способ - Выключить питание, зажать кнопку "Reset", подключить питание (удерживая кнопку)
Нажатие Mouse в течение 2 секунд - запуск Демо при его наличии (только ОС Linux).
Последовательное нажатие S.INFO, 3, 7, S.INFO - аварийный перезапуск приложения с отправкой Crash-отчета (только ОС Linux).
Последовательное нажатие S.INFO, 2, 0, S.INFO - простой перезапуск приложения (только ОС Linux).
Последовательное нажатие S.INFO, 1, 9, S.INFO - перезагрузка приставки.
Последовательное нажатие S.INFO, 4, 9, S.INFO, далее ОК - сброс на заводские настройки (только на прошивках от 3.8.6).
Нажатие Power в течение 5 секунд, далее ОК - сброс на заводские настройки (только на прошивках менее 3.8.6).
Если на андроид то через флешку или dlna, если на линукс, то нифига не чего не поставишь
На андроид то понятно, про линукс конечно имелось ввиду.
Добавлено 03.02.2021, 14:30:
Может знаешь пользователя и пароль на линукс?
Есть ли возможность слить залитую в приставку прошивку ?(линуксовую) хотел попробовать Андроид поставить, но с возможностью возврата на установленную сейчас прошивку, она от местного провайдера, сам провайдер прошивки в свободном доступе не распространяет.
порутчик, Прошивайся, не понравится андроид - перешьешь обратно на линукс, а настройки от оператора он сам подхватит Провайдер зеленая точка, не могу поставить ниче с флешки. Файлы показывает но не дает даже нажать на них, даже после установки стоковой прошивки. В чем проблемка) На Андроиде у меня проблемы с вайфаем были, после перезагрузки упрямо переключалось на проводную сеть. Не смог победить, провёл провод. Провайдерские настройки без проблем подтянулись. По ощущениям, Линукс отлажен как часы, никаких затыков, всё летает. С андроидом не всё так красиво, зато можно ставить свои приложения. Ставил Kodi, даже делал её основным лончером, но потом отказался. Телеканалы нужно колхозить через костыль и не работает архив. Родной лончер, хоть и не идеал, но хорош, особенно с ТВ каналами там всё красиво сделано и очень удобно. КиноПоиск, Kinopub, Hdvideobox работают, а больше ничего и не надо. Прекрасно показал себя пульт Cetusplay на телефоне. Приставка звезд с неба не хватает конечно, но с таким набором очень даже ничего. И что характерно - она похоже вообще не греется, едва тёпленькая при любых нагрузках. Arcanoid, Архивы на Tivimate и Ott navigator работают. У меня есть ещё 2 приставки от билайна RASSE-001 и SWG, по сравнению с ними TVIP просто космос, жаль что кастома пока нет.я имел ввиду ТВ от провайдера, который приставку выдал. Мне удалось прикрутить его к Kodi, но без архива.
Да, жалко, что на неё практически нет информации. Стоковая прошивка жёстко огорожена провайдером, загрузчик залочен, на Линуксе куча настроек просто скрыто, на Андроиде помягче, но тоже не торт. Не хватает гуглосервисов, много купленных или привязанных к гуглу программ, которые хотелось бы использовать.
Как-то мне удалось портировать TWRP на ноунейм планшет с процессором МТК, на который тоже абсолютно ничего не было. Делал конечно же бездумно, тупо повторяя шаги по инструкции, но ведь удалось. Может и на Amlogic такое есть? Рискнул бы попробовать. Или кто пробовал уже. Тогда можно было бы воткнуть гапсы и посмотреть, что бы это дало. Думал ещё магиск на ней завести, прошить патченый boot из той прошивки, что в шапке и через fastboot подменить.. Но вот что толку от него будет? Ну будет рут, ну и что? Толку от него будет ноль. Печаль короче.
Всё, что удалось нарыть, очень красиво сложено в шапке этой темы, спасибо милый человек. Тоже подумывал создать, но ты опередил. Даже непонятно, почему так долго её не было, я так понимаю, провайдеры по всей стране раскушали эти приставочки и довольно много людей ими пользуются.
Содержание
1. Комплект телевизионной приставки TVIP S - BOX
- Телевизионная приставка TVIP S - BOX (v.410, v.530, v.605)
- Блок питания телевизионной приставки TVIP S - BOX
- Пульт дистанционного управления (ПДУ) приставкой
- Кабель HDMI , длина 1 метр
- Кабель RCA , длина 1 метр
- Витая пара UTP CAT 5 E , длина 1 метр
- Батарейки для ПДУ R 03 ААА, 1,5 V
- Сетевой коммутатор, 5 портов 10/100 Base-TX (для тарифов скоростью более 100Мбит/с - коммутатор с 5 портами 10/100/1000 Gigabit Ethernet)
- Блок питания сетевого коммутатора
2. Схемы подключения приставки к сети
Для работы приложений приставке необходим доступ к сети Интернет.
Приставки версий v.410, v.530 и v.605 подключаются либо к сетевому коммутатору, либо к роутеру, либо к кабелю провайдера по проводному соединению (витая пара). Для приставки версии v.605 также доступна возможность подключения к сети посредством технологии Wi-Fi, т.к. она оснащена модулем, работающим в соотвествии с версиями стандарта 802.11: 802.11bgn+ac (2,4ГГц/5ГГц).
При подключении приставки к роутеру потребуется произвести его настройку. С настройкой различных моделей роутеров можно ознакомиться по этой ссылке.
Напоминаем, что в зависимости от реализованных производителем роутера характеристик, применeнных настроек и текущего состояния устройства некоторые роутеры оказываются не способны корректно передавать информацию приставке, что приводит к ухудшению качества вещания IPTV. Поэтому рекомендованным способом подключения является подключение приставки к сети при помощи сетевого коммутатора, выдаваемого в комплекте с телевизионной приставкой. К сетевому коммутатору подключаются кабель провайдера (заведeнный в квартиру из подъезда при подключении), кабель, ведущий к телевизионной приставке, и кабель, ведущий к устройству, с помощью которого осуществляется доступ к сети Интернет (если у Вас используется роутер, то этим устройством будет он). Все остальные устройства (компьютеры, телефоны, планшеты, телевизоры SMART и т.д.) подключаются к роутеру.
Обращаем внимание, что если у Вас в качестве протокола подключения к Интернету используется L2TP, то для работы приложений потребуется либо подключить приставку к роутеру, либо сменить протокол подключения к Интернету.
3. Подключение приставки к телевизору
При подключении приставки к телевизору необходимо соблюдать 4 условия:
- подключить приставку к сети провайдера (соединить с помощью витой пары коммутатор или роутер с телевизионной приставкой либо подключить приставку к беспроводной сети роутера)
- подключить приставку к телевизору (соединить с помощью одного из кабелей ( HDMI или RCA ), входящих в комплект оборудования)
- подать питание на приставку (подключить телевизионную приставку к электрической розетке)
- на телевизоре выбрать верный источник сигнала, который будет выводиться на экран телевизора
4. Первое подключение и настройка приставки
При первом включении приставки в сеть запускается меню настроек, состоящее из нескольких этапов:
4.1 Выбор языка. На данном языке будут отображаться опции меню

4.2 Настройка сети
Для приставок версий v.410 и v.530 доступно только проводное соединение. Для приставок версии v.605 также доступно подключение по технологии Wi-Fi.

Для подключения приставки версии v.605 к беспроводной сети выбирайте пункт "Выбрать сеть Wi-Fi". Среди доступных для подключения сетей выбирайте Вашу домашнюю сеть.

Вводите пароль. Если Вы не знаете пароль от Вашей беспроводной сети, то, возможно, Вам поможет данная статья.

Если подключение к сети прошло успешно, то на экране телевизора появится надпись: "Использовать сеть "Название_Вашей_сети".
4.3 Обновление ПО
На данном этапе приставка проверит наличие обновлений. После установки обновлений выбирайте пункт "Продолжить".

4.4 Настройка пульта с технологией Bluetooth
Для выполнения данного этапа следуйте рекомендациям на экране.


4.5 Выбор часового пояса
В данном пункте выбирайте пункт: Москва (GMT+3).

4.6 Задание рабочей области экрана
С помощью кнопок вверх и вниз на пульте управления, следуя рекомендациям на экране телевизора, установите размер рабочей области кадра.
Внимание!
Если обе белые стрелки выходят за пределы экрана, необходимо изменить размер картинки в настройках телевизора.

4.7 Завершение настройки
После завершения настройки приставки и ознакомления с возможностями откроется главное меню.


5. Обзор возможностей приставки. Описание разделов
При включении телевизионной приставки на экране телевизора будет появляться стартовое меню приставки, в котором Вы найдeте разделы:
Телевидение Freedom TV
Видеомагнитофон
Медиаплеер
Доступные приложения
Настройки

5.1 Телевидение

Для просмотра любимых фильмов и передач в онлайн-режиме необходимо перейти в раздел "Телевидение" и в "Списке каналов" найти интересующий Вас канал. Справа в нижней половине экрана будет отображаться программа передач того канала (EPG), который выделен курсором, а в правой верхней части экрана – окно предварительного просмотра. Трансляция начнeтся, как только Вы наведeте курсор на канал и выберете его кнопкой OK на пульте управления приставкой. Для просмотра в полноэкранном режиме нажмите на выбранном канале кнопку OK .
Кроме онлайн-просмотра каналов, Вы можете пользоваться предоставляемыми бесплатно функциями "Архив", "Поставить на паузу" и TimeShift .
5.1.1 Архив
5.1.2 Поставить на паузу
Если от просмотра любимой передачи Вас отвлекают срочные дела, то теперь есть возможность не пропустить важную информацию и поставить трансляцию на паузу. Чтобы воспользоваться функцией "Поставить на паузу", необходимо нажать на пульте управления приставкой кнопку . Вернуться к просмотру можно, нажав эту кнопку повторно.
5.1.3 TimeShift
Если неотложные дела всe же отвлекли Вас от просмотра любимой телепередачи, а поставить трансляцию на паузу не было возможности, то это не повод расстраиваться. Функция TimeShift позволит пустить время вспять до того момента, на котором был закончен просмотр.
Активировать функцию TimeShift Вы можете, нажав одну из кнопок или в полноэкранном режиме и удерживать еe до интересующего момента. Функция TimeShift доступна только для каналов со значком .
5.1.4 Категории каналов
По умолчанию на приставке уже созданы тематические списки каналов. Ознакомиться с базовыми списками можно в разделе "Категории". Для этого нужно нажать кнопку на пульте управления приставкой, находясь в разделе "Список каналов".


При выборе любой из доступных категорий в разделе "Список каналов" будут отображаться только те каналы, которые добавлены в данную категорию. Каналы, не входящие в выбранную категорию, отображаться в "Списке каналов" не будут до тех пор, пока Вы не выберете категорию "Все каналы".
Отдельно стоит отметить возможность создания категории Ваших любимых каналов, что поможет упростить поиск и уменьшить время на переключение каналов. Для этого Вам необходимо навести курсор на Ваш любимый канал и нажать кнопку .
В центре экрана отобразится окно, в котором необходимо поставить галочку напротив пункта "Избранное" и нажать кнопку OK .

Напротив названия канала появится символ . Это будет означать, что в разделе "Категории" появился новый список, который будет называться "Избранное". В этот список будут попадать все каналы, отмеченные таким образом Вами.
5.1.5 Чeрный список
Если по каким-либо причинам Вам потребуется ограничить доступ к некоторым каналам, то на этот случай существует функция "Чeрный список". Чтобы добавить канал в чeрный список, необходимо навести курсор на нужный канал и нажать кнопку . В центре экрана откроется небольшое окно, в котором необходимо поставить галочку напротив пункта "Черный список".

При успешной активации функции напротив названия канала появится символ . Для применения настроек потребуется перезагрузка приставки. В дальнейшем потребуется ввести четырехзначный пин-код, чтобы посмотреть трансляцию с данного канала (подробнее – в пункте "Настройки" – "Безопасность"). Если же Вы не хотите, чтобы некоторые каналы даже отображались в списках, то доступна возможность убрать их из раздела "Список каналов". Чтобы это сделать, Вам необходимо сперва добавить их в "Чeрный список", а затем в "Списке каналов" нажать кнопку . В центре экрана откроется небольшое окно, в котором необходимо поставить галочку напротив пункта "Скрыть запрещeнные".

5.2 Видеомагнитофон
В разделе Видеомагнитофон доступна возможность записи трансляций с телеканалов. Для начала записи необходимо открыть записываемый канал в полноэкранном режиме и нажать кнопку на пульте управления.

Прервать запись можно повторным нажатием кнопки при полноэкранном просмотре.

На устройcтве, выбранном для записи, будет создан каталог .tvip/tvip_recordings/ , в который будет добавлена запись. При просмотре записей из раздела "Видеомагнитофон" доступна возможность сортировки.

5.3 Медиаплеер
Телевизионная приставка TVIP S - BOX V .605 имеет два USB – интерфейса и один интерфейс MicroSD , что позволяет подключать к ней внешние носители данных. Наслаждаться любимым медиаконтентом (фильмами, музыкой и изображениями) теперь можно, просто записав их на флешку и подключив к приставке. При переходе в раздел "Медиаплеер" на экране будут отображаться подключенные к приставке внешние носители. Выбрав их и найдя в дереве файловой системы нужные файлы, Вы сможете воспроизвести их на экране телевизора с помощью кнопки ОК.
Согласно характеристикам производителей приставка поддерживает следующие форматы:
- аудио: MPEG/MP3/MPA, AAC, WMA, OGG, WAV, FLAC, APE;
- видео: H.265(10 bit), VP9, H.264, MPEG4 ASP, Xvid, MPEG2, MJPEG 2160p 60fps;
- изображения: JPEG, PNG.
5.4 Приложения
На приставках TVIP S - BOX есть возможность просмотра контента с онлайн-кинотеатров и некоторых популярных сайтов. Со списком доступных приложений Вы можете ознакомится в разделе "Главное меню". Также на пульте управления присутствует кнопка , с помощью которой можете искать в приложениях интересующую Вас информацию. Для работы приложений приставке необходим доступ к сети Интернет.
5.5 Настройки
5.5.1 Раздел Система
5.5.2 Раздел Оформление
Вы можете настроить опции отображения информации на экране телевизора, а также изменить размер отображаемой области экрана (оверскан ТВ).
5.5.3 Раздел Сеть
Позволяет Вам изменить настройки подключения приставки к Интернету, в частности, выбрать другой способ подключения (по кабелю/ по Wi - Fi ). Для того, чтобы изменения вступили в силу, воспользуйтесь кнопкой "Применить".
Если приставка подключается к нашей сети с помощью коммутатора или напрямую к кабелю, который наши специалисты протянули к Вам в квартиру, в разделе "Конфигурация" необходимо выставить пункт "Автоматически ( DHCP )". Вводить значения вручную не требуется, приставка получит все необходимые значения из нашей сети. Рекомендуется отключать неиспользуемый сетевой интерфейс: если приставка подключается к сети по кабелю – отключать беспроводной интерфейс, а если приставка подключается по Wi-Fi – отключать проводной.
5.5.4 Раздел Дисплей
Производятся настройки изображения и изменение опций HDMI .
Если Ваш телевизор подключен к приставке по HDMI- кабелю, то для настроек экрана следует корректировать пункт HD -формат, а если по кабелю RCA – SD -формат.
5.5.5 Раздел ТВ
Задаются опции для функции Timeshift , записи трансляций, адрес сервера, с которого транслируется контент, и т.д.
5.5.6 Раздел Безопасность
У Вас есть возможность установить, изменить или отключить пароль для различных приложений и функций.
Изменение пароля производится отключением текущего безопасного режима и активацией нового. При попытке включения нового безопасного режима система предложит задать Вам новый пароль.
По умолчанию на всех приставках активирован безопасный режим с паролем "0000" для изменения опций раздела "Настройки".
Желаем Вам приятного просмотра!
6. Основные виды неисправностей, встречающиеся при использовании приставки, и способы их устранения
6.1 В разделе Телевидение

В комплекте с устройством поставляется пульт ДУ, соединительные кабели (AV, Ethernet, HDMI), внешний ИК-приемник, две батарейки ААА-типа, блок питания 12 В, а также краткая инструкция по эксплуатации.
Медиацентр-приставка выполнен в пластиковом корпусе, с глянцевыми верхней и нижней панелями. На лицевой стороне расположена кнопка включения, светодиодные индикаторы Start, Power, а также ИК-приемник. На левой боковой панели находятся два интерфейса USB 2.0 и один слот под установку карты памяти micro SD. Задняя сторона включает два аудиоразъема 3,5 мм, один из которых используется для подключения внешнего ИК-приемника, второй — для AV-кабеля композитного видео- и аналогового аудиосигналов. Рядом располагается HDMI-разъем для подключения к телевизору, сетевой Ethernet-интерфейс и гнездо для подачи питания от внешнего источника. Медиацентр компактный (114x114x17 мм) и легкий (130 г).
TVIP S-Box v. 605 построен на базе четырехъядерного процессора, способного, по информации разработчика, воспроизводить 4K-видео с HDR. Медиацентр работает с использованием фирменного промежуточного ПО TVIP, предоставляющего единый интерфейс и совместимого с устройствами как TVIP, так и сторонних вендоров (Android TV, Dune, Eltex, LG, Mag, Samsung). Кроме того, заявлена совместимость с middleware других производителей — IPTVPORTAL, Stalker, «Смотрешка», а также HTML5/JS-порталами. Встроенный модуль Wi-Fi работает в диапазонах 2,4 и 5 ГГц. Наличие USB-разъемов позволяет подсоединять дополнительные устройства вроде клавиатуры, мыши и внешнего накопителя.
Настройка и интерфейс
При первом включении медиацентра пользователю необходимо установить язык меню и подключить приставку к Интернету. Для этой цели мы использовали проводное соединение, в результате установления которого устройство сразу обнаружило новую версию прошивки (4.0.5) и автоматически запустило загрузку пакета обновления. После завершения процесса установки обновился внешний вид меню. В ходе первоначальной настройки необходимо также установить часовой пояс и выбрать размер рабочей области кадра.

Экранное меню разделено на три категории. Первая (верхняя) включает в себя «Телевидение» (приложение для просмотра IPTV в сети интернет-провайдера), «Видеомагнитофон» (агрегатор видеозаписей со всех подключенных к медиацентру накопителей), «Медиаплеер» (традиционный проигрыватель мультимедийных файлов, работающий с сетевыми ресурсами по протоколу SMB), «Видеонаблюдение» (приложение для просмотра потоковых трансляций с IP-камер) и «Браузер» (встроенный интернет-браузер).
Следующая категория меню — «Приложения». Здесь располагаются ярлыки для быстрого запуска стриминговых сервисов и онлайн-кинотеатров, таких как ivi, Megogo, Okko, TVzavr, Tvigle, YouTube, «Больше TV», «Русская музыка», а также приложение «8 канала».

Внизу экрана находится горизонтальная панель настроек приставки. Здесь в пункте «Система» задаются параметры языка интерфейса, времени, часового пояса, настройки обновления ПО, автоматического выключения и пр. Пункт «Оформление» дает возможность установить анимированный интерфейс, круговую прокрутку списков, предпросмотр телеканалов, включить режим курсора при телепросмотре и настроить оверскан ТВ. В разделе «Сеть» пользователь может выбрать тип сетевого интерфейса, установить IP-адрес (вручную или по DHCP) и прочие сетевые параметры. Пункт «Дисплей» позволяет установить формат изображения, соотношение сторон, частоту кадров и выбрать интерфейс для вывода видеосигнала. В пункте «ТВ» задается тип потока, прописывается сервер UDP Proxy, выбирается размер буфера транспортного потока MPEG-TS, устройство для записи потока и таймшифта, настраивается источник контента Middleware API. Раздел «Безопасность» позволяет настроить приставку, активировав родительский контроль, заблокировать определенные каналы и запуск предустановленных приложений.
Пульт ДУ компактный и удобный в эксплуатации. Помимо традиционного набора кнопок, на нем присутствуют навигационные клавиши «Домой», кнопка, активирующая курсор мыши, и клавиши управления медиаплеером. Стоит отметить, что пульт является программируемым и после «обучения» может управлять несколькими устройствами. При смене батареек его настройки не сбиваются.
Тестирование
В ходе проверки приставка была подключена к телевизору посредством HDMI-кабеля. Первое включение и загрузка заняли порядка 10 секунд. Во включенном состоянии медиацентр потребляет порядка 5 Вт и греется умеренно.
Первым делом мы решили протестировать функционал IPTV. Для этой цели мы подключили медиацентр к сети интернет-провайдера, и после запуска приложения «Телевидение» он в автоматическом режиме получил список телеканалов и запустил их воспроизведение. Работа с каналами IPTV проходила корректно, приставка воспроизводила видео- и аудиосигналы без искажений и артефактов, каналы переключались быстро и без зависаний. Функцию записи каналов IPTV мы протестировали с внешним HDD, подключенным по USB-интерфейсу, а записанные эфиры просмотрели в приложении «Видеомагнитофон». Здесь также все работало быстро, воспроизводилось корректно и без нареканий. «Медиаплеер» был подключен к открытой для общего доступа сетевой папке, находящейся на компьютере, функционирующем под управлением ОС Windows 10. Медиацентр автоматически просканировал содержимое папки на наличие мультимедийных файлов, сделав их доступными для воспроизведения. Сам процесс проигрывания файлов по сети прошел без трудностей, причем как по проводу, так и по беспроводному соединению.
Приложение «Видеонаблюдение» тестировалось с локальным RTSP-потоком камеры наружного наблюдения. После ввода всех необходимых параметров потока изображение с камеры появилось на экране. Воспроизведение сигнала было корректным, проблем не обнаружено.
В «Браузере» мы запустили несколько популярных интернет-сайтов. Навигация по ним с помощью стрелок на пульте управления — занятие весьма увлекательное. Обращение к такому браузеру абоненту может понадобиться в крайне редких случаях, когда под рукой по какой-то причине не окажется ни компьютера, ни смартфона, ни планшета. В остальном к программе претензий нет, свою задачу отображения страниц она выполняет.
На следующем этапе мы протестировали приложения стриминговых сервисов и онлайн-кинотеатров. С использованием приложения YouTube трудностей не возникло: оно бесплатное, быстрое, имеется возможность авторизации под аккаунтом Google — одним словом, полноценный YouTube на вашем ТВ. Приложение Megogo предлагает к просмотру разнообразный контент, включая телевизионные каналы, однако бесплатно здесь далеко не всё и за полноценный доступ ко всем возможностям придется заплатить.

Аналогичным образом работают приложения и других онлайн-кинотеатров. В ivi, Tvigle и Tvzavr возможен бесплатный просмотр фильмов и сериалов, но перед этим приходится в течение минуты смотреть рекламные ролики. В целом работа приложений достаточно стабильна, ничего лишнего, только просмотр видеоконтента с возможностями добавления его в избранное, выбора качества изображения и поиска по фильмотеке. Приложение «8 канала» открывает доступ к бесплатному просмотру прямого эфира одноименного телеканала, программы, каталога передач, а также предлагает воспользоваться поиском.
Подводя итог, хотелось бы отметить в первую очередь достоинства медиацентра-приставки. К ним стоит отнести мощную аппаратную начинку, двухдиапазонный Wi-Fi-модуль, «обучаемый» пульт ДУ, несколько USB-портов и «всеядность» мультимедийных файлов. Благодаря универсальности и широкому функционалу TVIP S-Box v. 605 станет отличной инвестицией для оператора связи, предоставляющего телевизионные услуги на базе IP-протокола. Стоимость устройства составляет 5430 рублей.

Подпишитесь на канал «Теле-Спутника» в Telegram: перейдите по инвайт-ссылке или в поисковой строке мессенджера введите @telesputnik, затем выберите канал «Теле-Спутник» и нажмите кнопку +Join внизу экрана.
Подпишитесь на канал «Телеcпутника» в Telegram: перейдите по инвайт-ссылке или в поисковой строке мессенджера введите @telesputnik, затем выберите канал «ТелеСпутник» и нажмите кнопку +Join внизу экрана.
И подписывайтесь на канал «Телеспутника» в «Яндекс.Дзен» .
Перед настройкой новой приставки проверьте подключение HDMI кабеля к телевизору, интернет-соединение и адаптер.
1. Выберите язык. Русский язык расположен на первой строке.
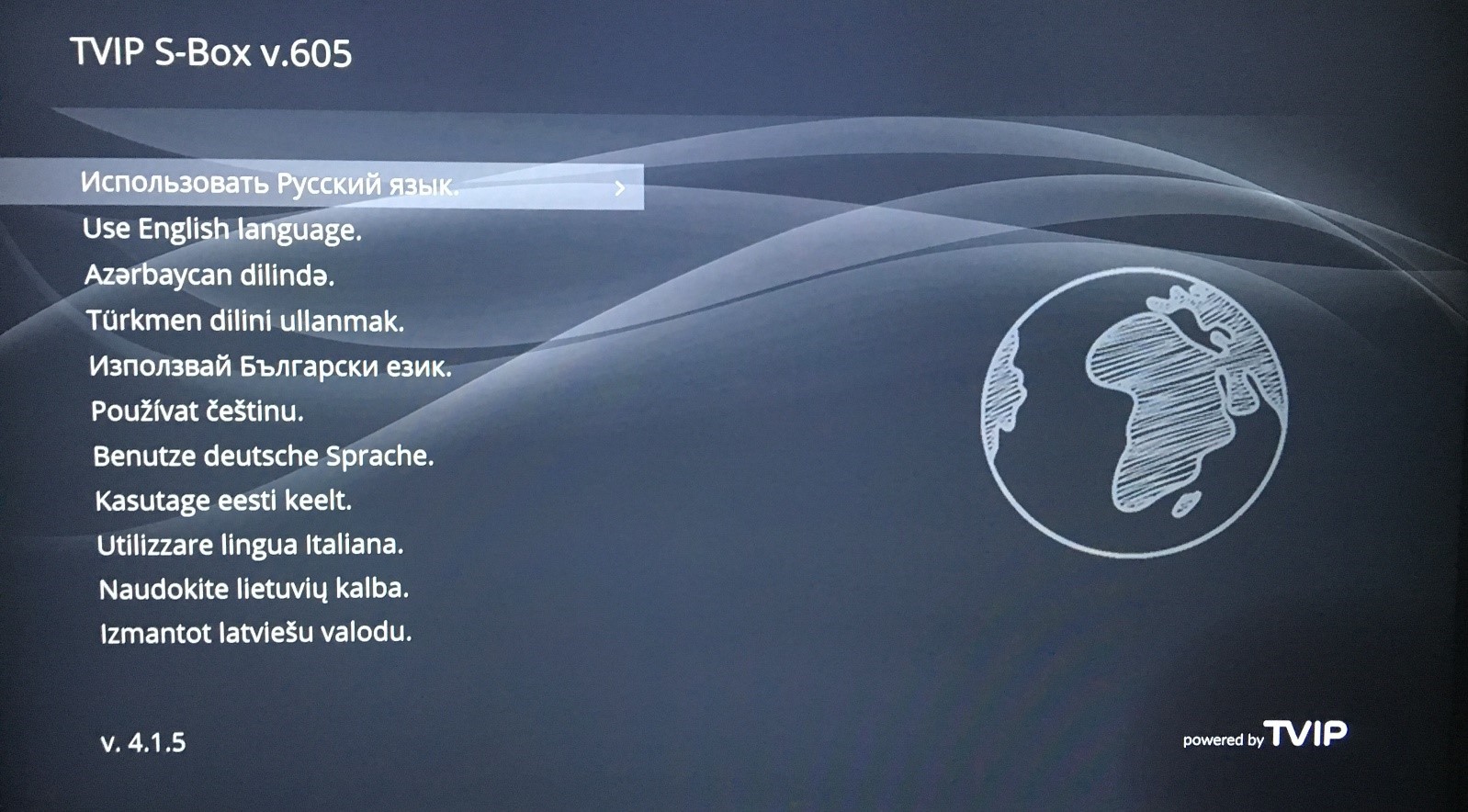
2. Далее выберите тип соединения: проводной или беспроводной – Wi-Fi.
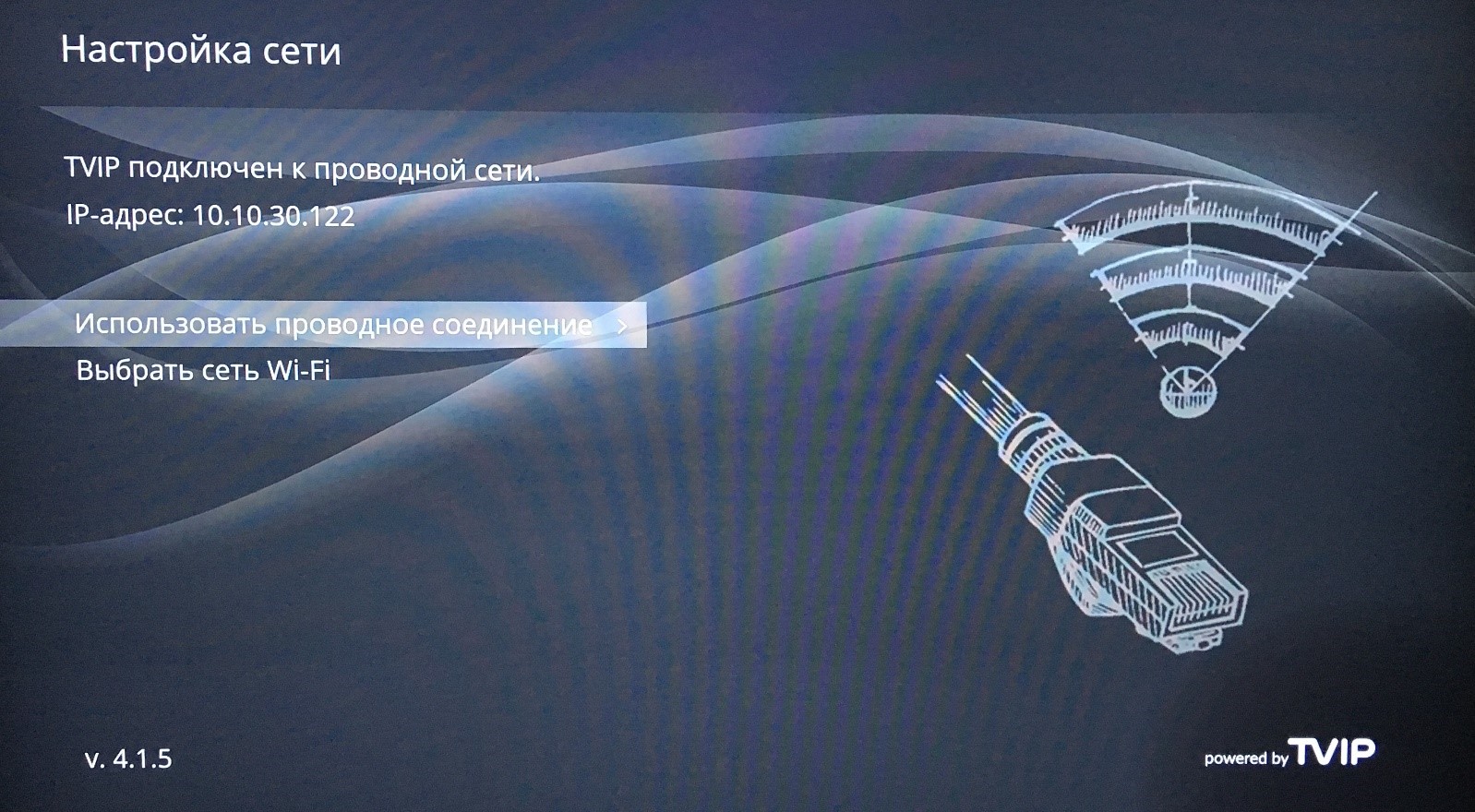
После подключения к интернету приставка начнёт загружать последнюю версию програмного обеспечения. Это займёт две-три минуты.
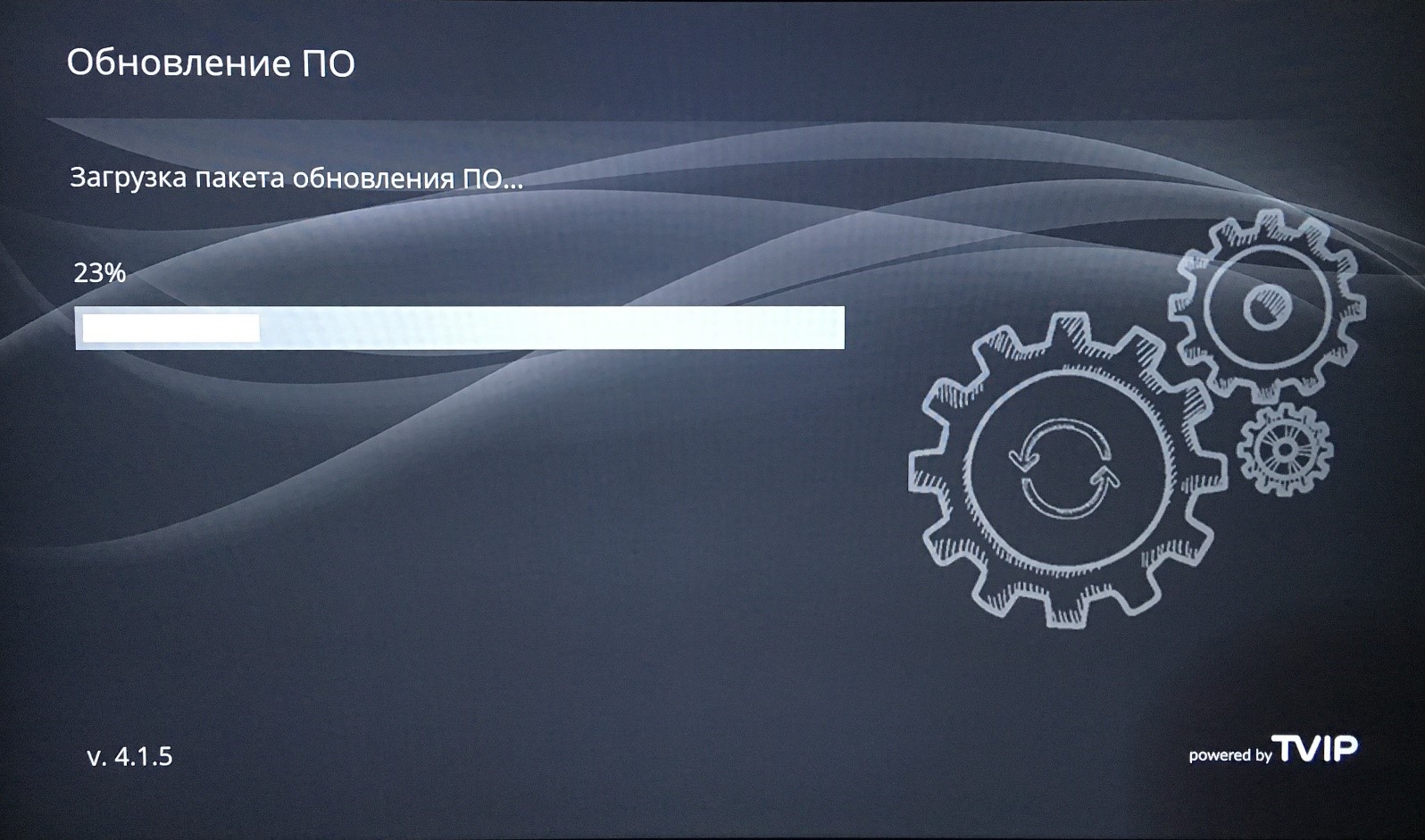
3. После установки обновления ПО нажмите «Продолжить» и повторите п.1-2.
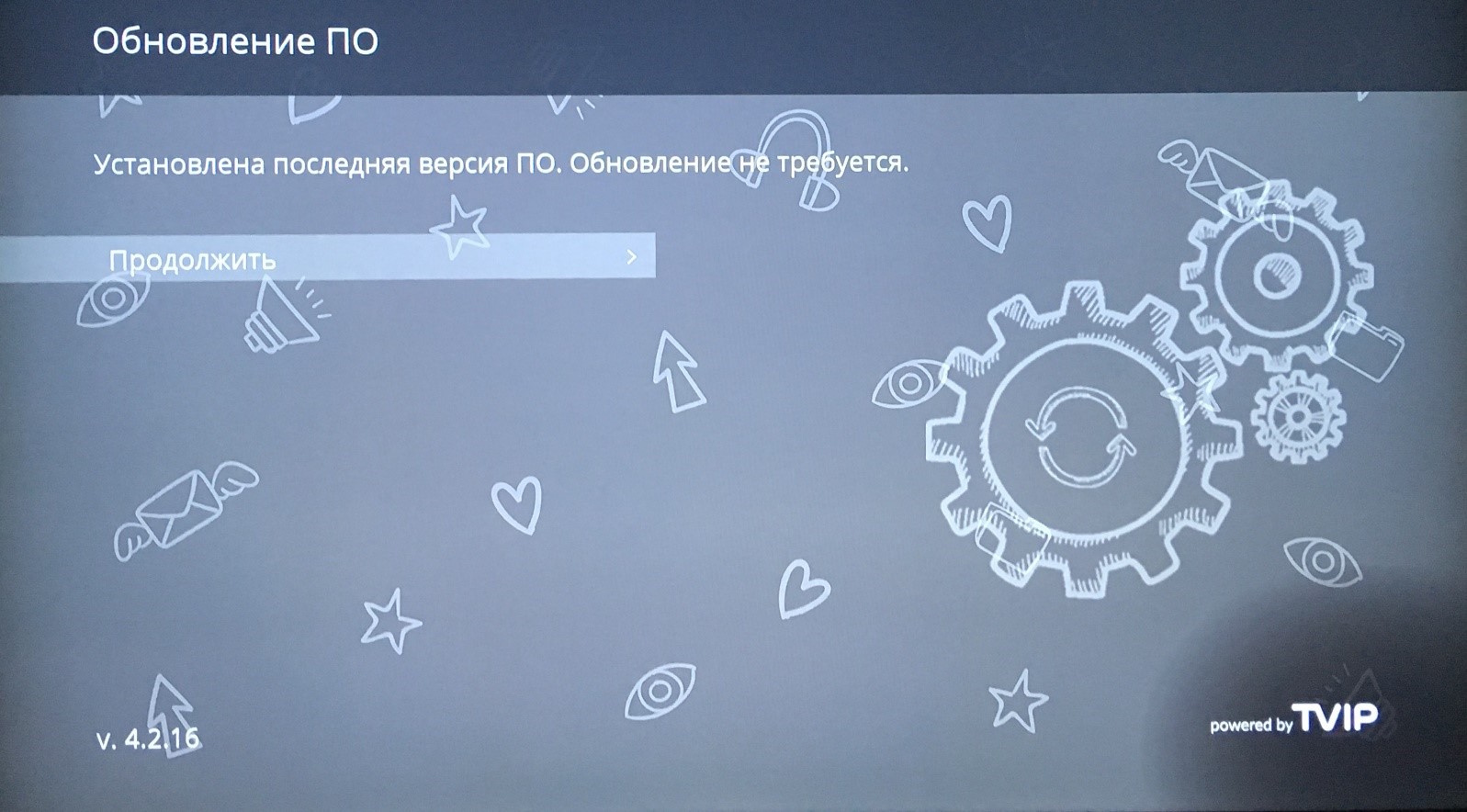
4. Настройте пульт:
- Для настройки пульта по технологии Bluetooth нажмите и удерживайте две кнопки, указанные на экране;
- Для настройки пульта через ИК соединение нажмите «Пропустить».
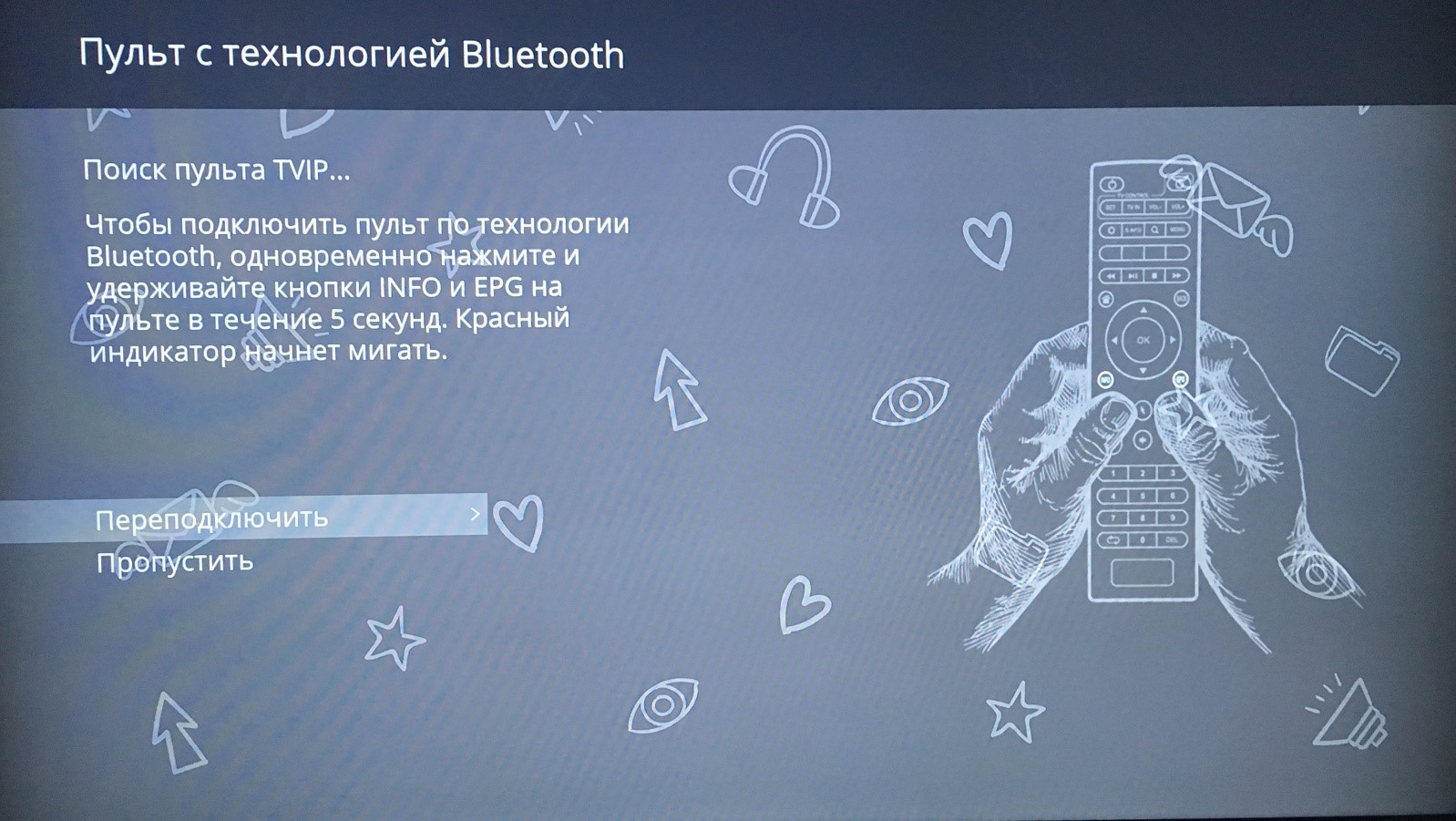
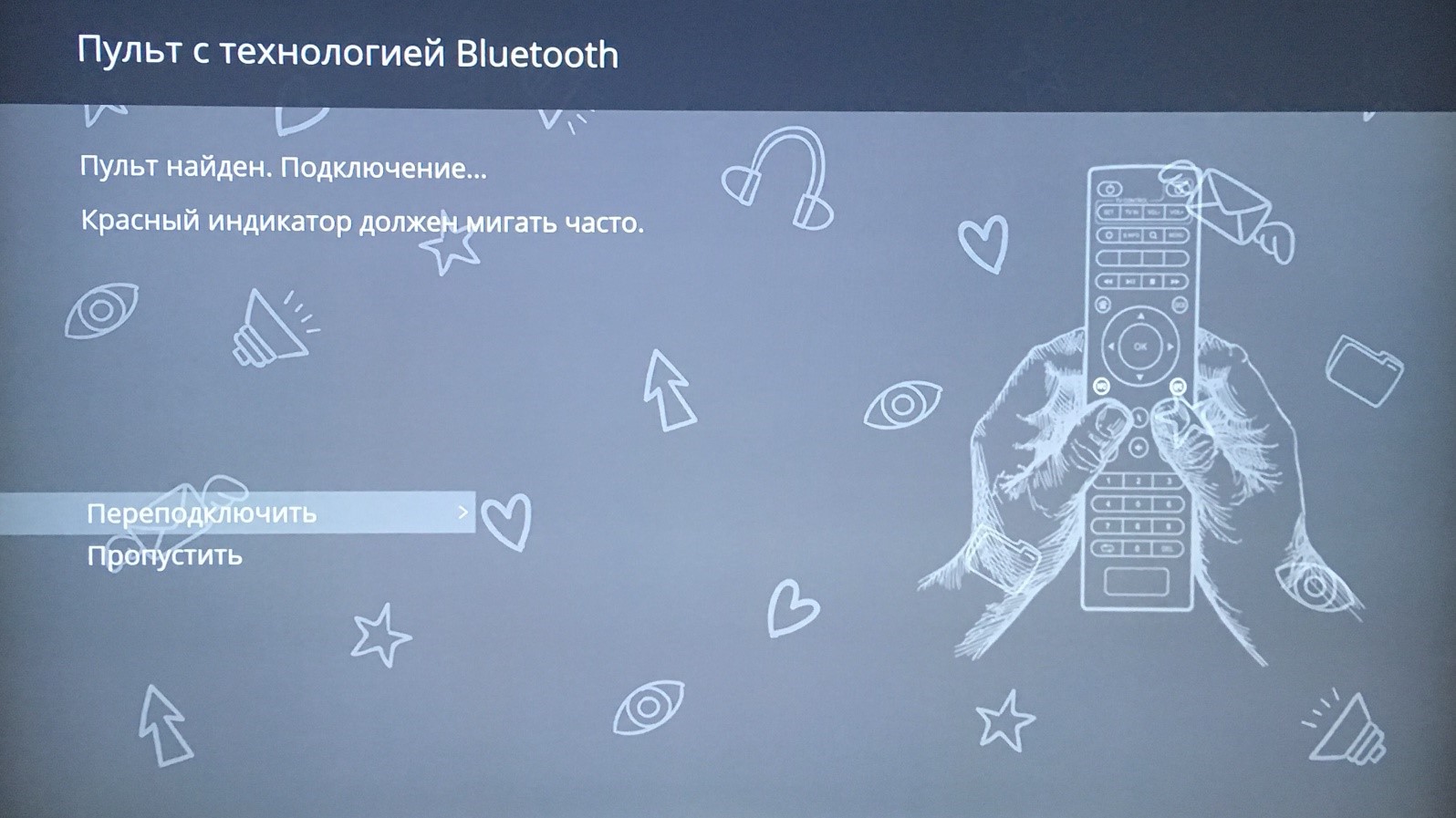
Готово! Пульт подключен.
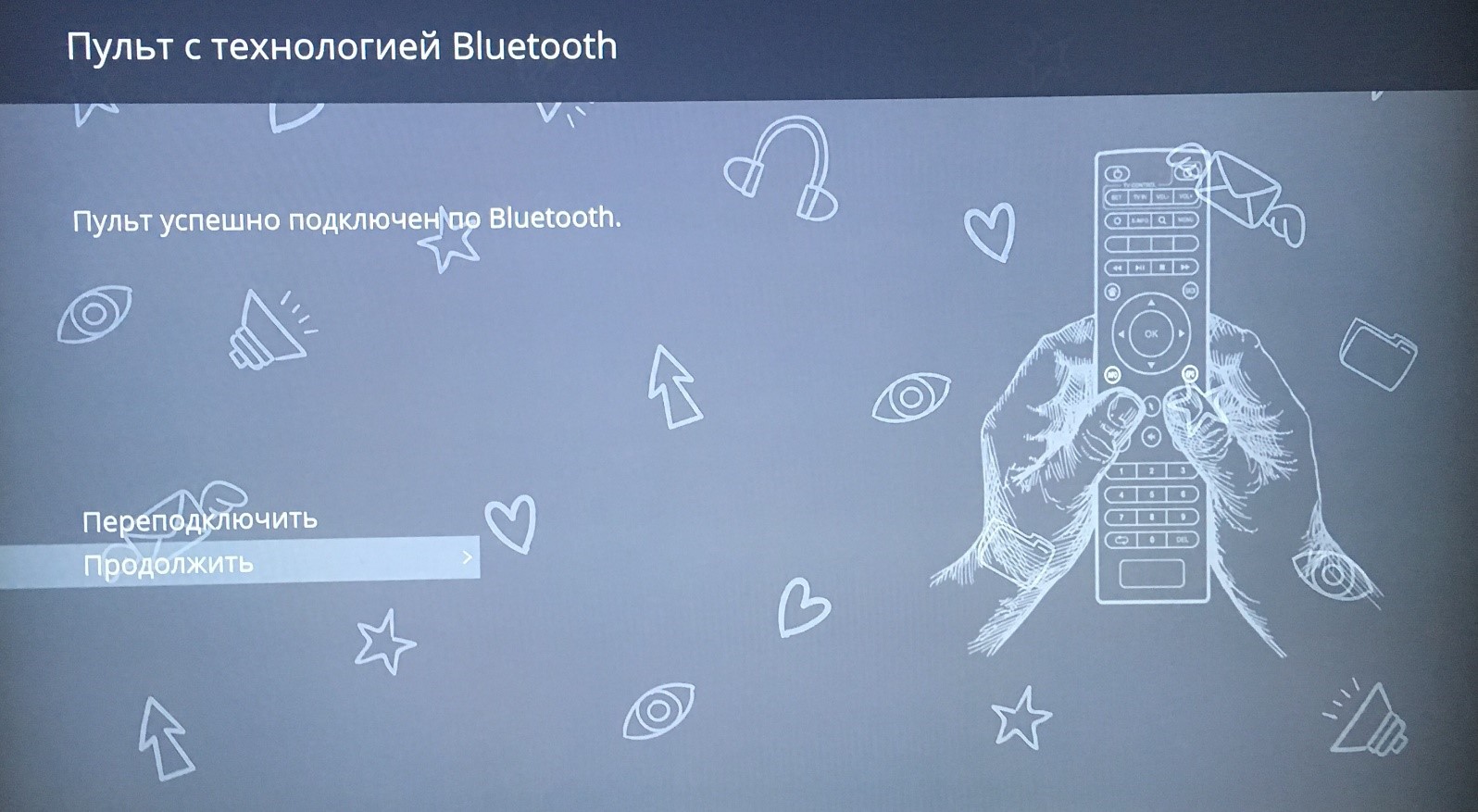
5. Выберите часовой пояс.

6. Нажмите на стрелочки, чтобы выбрать размер рабочей области. После выберите «Продолжить».
Читайте также:


