Твик для установки старых версий приложений ios

Каждый год после презентации новых iPhone, компания Apple выпускает и новую мобильную систему iOS. Разработчикам, для стабильности работы своих приложений в новой системе, также приходится вносить изменения и выпускать новые апдейты своих продуктов в App Store. Со временем старые версии iOS перестают поддерживайся как Apple, так и разработчиками приложений. И если Вы обладатель моделей iPhone и iPad, которые работают не на последних версиях iOS, то запросто столкнетесь с проблемой установки некоторых приложений и игр.
«Для данного контента (приложение) требуется iOS 8 (здесь может быть указана любая версия iOS) или новее»

Что нужно, чтобы загрузить приложение из App Store для iOS неподдерживаемых устройств (iPhone и iPad со старой версией iOS)
Если у вас появилось подобное предупреждение, не стоит расстраиваться, выход есть! К сожалению, установить самую последнюю версию приложения у вас не получится, а вот загрузить предыдущую, совместимую именно с вашей iOS, можно.
У вас есть два варианта скачать и установить приложение на неподдерживаемую iOS:
- Загрузить/купить приложение под своим Apple ID на iPhone и iPad с более новой/последней версией iOS, а потом перейти к Шагу 5 данной инструкции
- Воспользоваться для загрузки/покупки компьютером
Для второго варианта вам потребуется:
- компьютер с macOS или Windows c доступом в Интернет;
- установленная программа iTunes версии 12.6.5;
- учетная запись Apple ID, которая используется на устройстве с активированной функцией iCloud (ее можно включить в настройках iPhone или iPad).
Как установить приложение из App Store, которое требует новую версию iOS
В iOS 11 и выше, нужно нажать на иконку вашей учетной записи, она находится в верхнем правом углу во всех разделах, кроме «Поиск»
Если у вас по какой-то причине в разделе «Покупки» на iPhone/iPad не отображаются совершенные покупки, тогда воспользуйтесь поиском в App Store. Найдите приложения, которые Вы приобрели в iTunes на компьютере или другом iOS-устройстве с помощью своего Apple ID и нажмите кнопку Загрузить
К сожалению, не все приложения возможно установить данным способом. Например, если у вас гаджет с iOS 7, а минимальная доступная версия для загрузки предназначена для iOS 10, то, вероятнее всего, у вас ничего не получится. В таком случае, вам нужно воспользоваться следующей инструкцией.
После загрузки приложения на компьютере, файл можно удалить из «Медиатеки» iTunes, это все равно версия, которая вам не подойдет.
Расскажите своим друзьями об этом лайфхаке, поделившись ссылкой на своей станице в соц.сетях и подписывайтесь на наши страницы в Facebook, Twitter или Вконтакте
Ну вот вы и обновили своё любимое приложение до самой последней актуальной версии, но разработчики допустили ошибку и программа стала работать хуже, или вовсе урезали её функционал (например, удаление раздела Аудиозаписи из приложения Вконтакте). Огорчаться не стоит, существует способ, позволяющий сделать даунгрэйд приложений App Store.
Как установить старую версию приложений App Store на iPhone и iPad с без джейлбрейка
1. Скачайте утилиту Charles для Windows, OS X или Linux с официального сайта разработчика. Программа платная, но предоставляются первые 30 дней без необходимости осуществлять платёж.
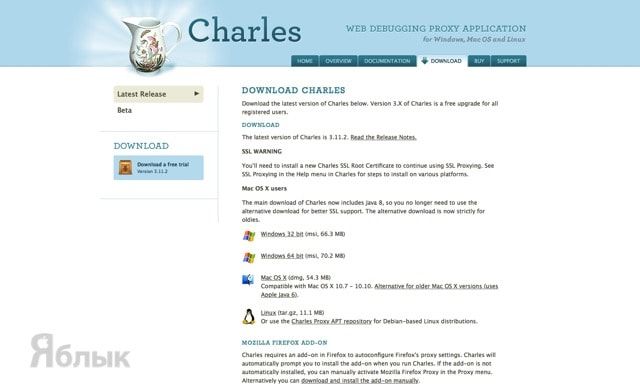
2. Закройте окно браузера.
3. Установите и запустите Charles.
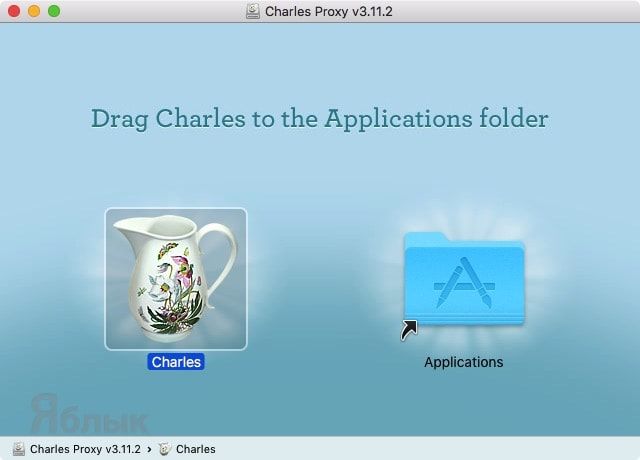
4. Предоставьте привелегии программе нажатием кнопки «Grant Priveleges», а затем «Install».
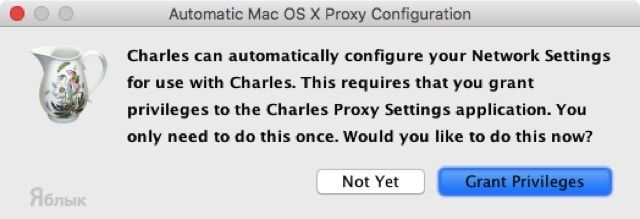
5. Откройте iTunes, найдите интересующее приложение и нажмите на кнопку скачивания.
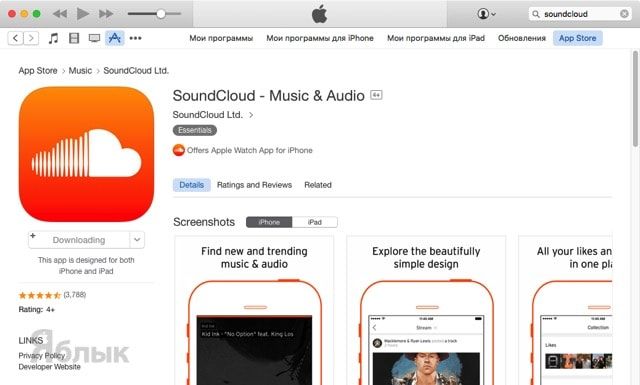
7. Нажмите правой клавишей по этой строчке и выберите пункт меню «Enable SSL Proxying».
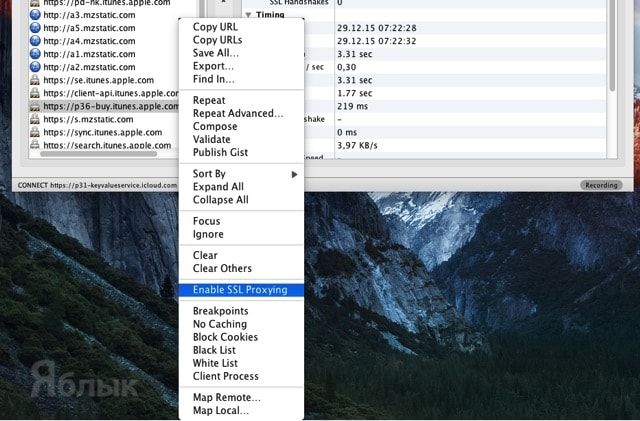
8. Вернитесь в iTunes, остановите загрузку приложения и удалите её нажатием клавиши «Delete».
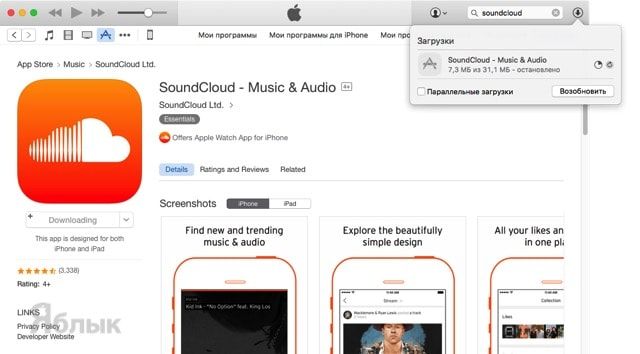
9. В поиске iTunes ещё раз введите название интересующего приложения, а перейдя на его страничку, вы тем самым обновите контент.
10. Заново нажмите кнопку «Загрузить».
12. Кликните правой клавишей мыши по файлу «buyProduct» и выберите пункт «Export».
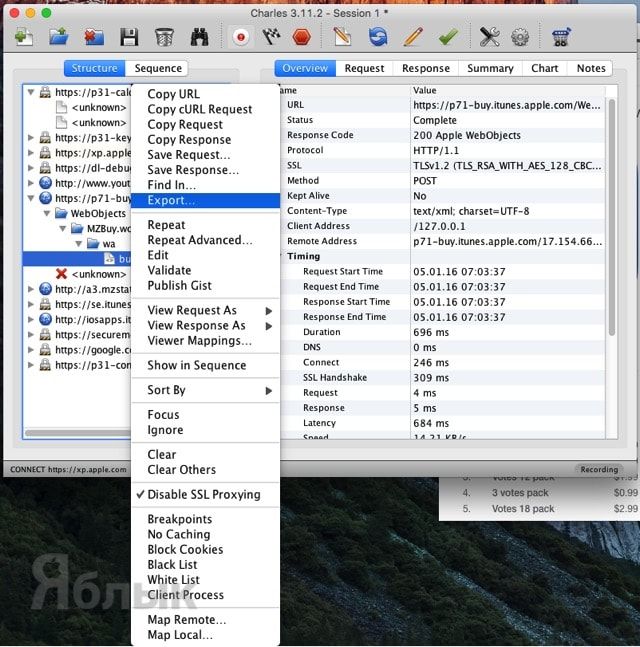
13. Сохраните файл в формате «XML Summary file (.xml)».
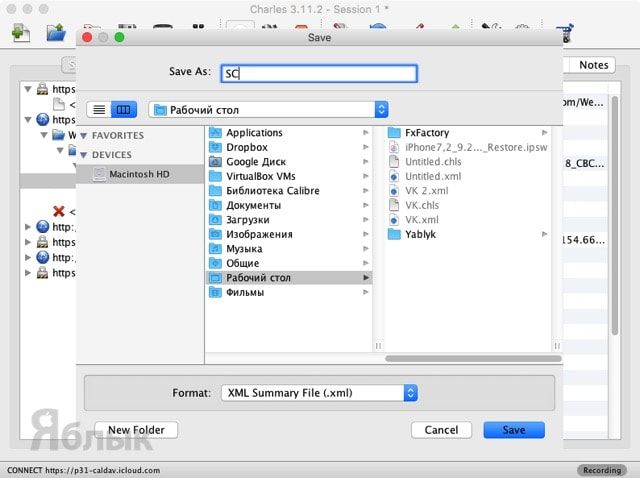
14. Нажмите правой кнопкой мыши по сохранённому файлу в формате .xml и в контекстном меню выберите Открыть в программе → TextEdit (для этой процедуры подойдёт любой текстовый редактор).
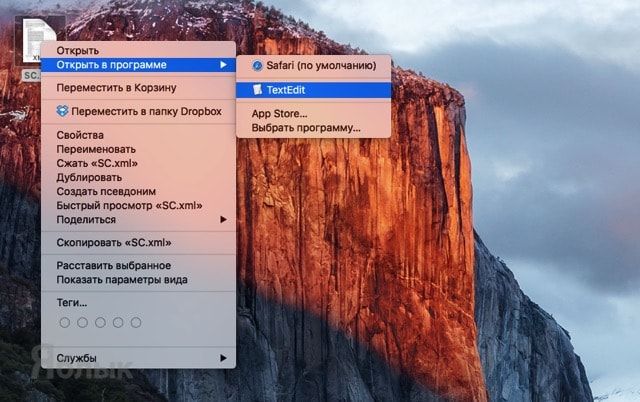
15. Прокрутите код вниз пока не найдёте строчку <key>softwareVersionExternalIdentifiers</key>, под которой будет расположен текст в следующем формате:
Это все возможные версии приложений, начиная от самых старых и заканчивая последней.
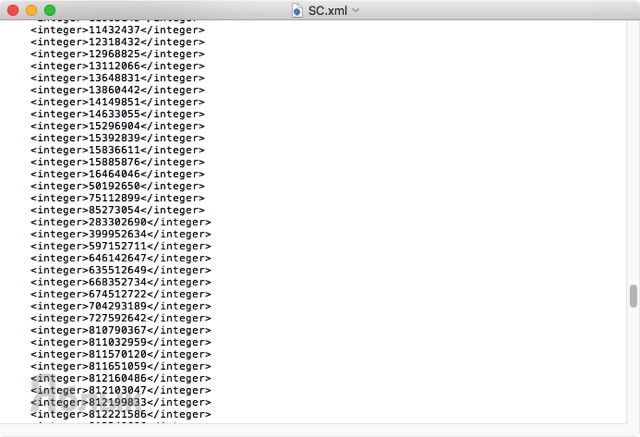
16. Скопируйте номер версии.
17. Вернитесь Charles и тапните правой клавишей мыши по buyProduct и кликните «Edit».
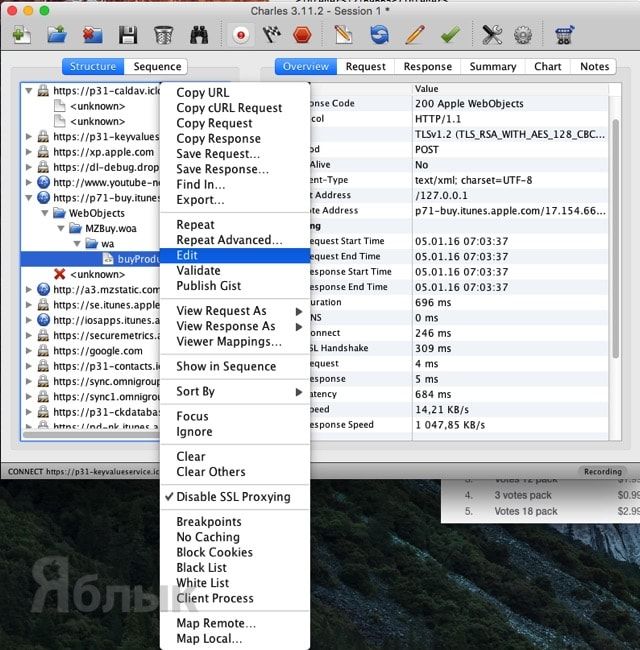
18. В нижней части выберите вид «Text» и в верхней части текста найдите следующую строчку:
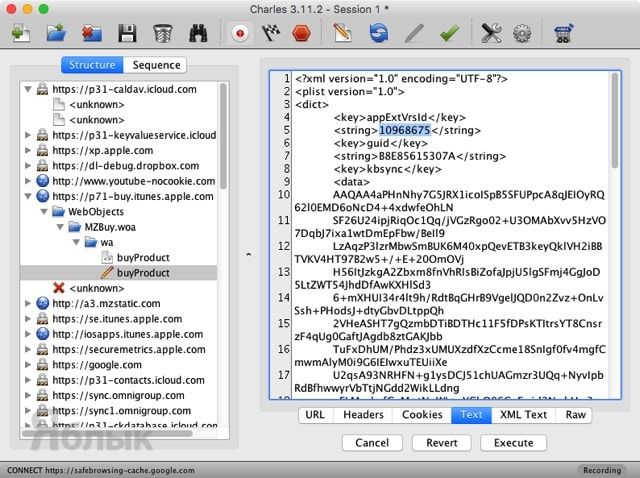
19. Под ней между ключами <string>XXXX</string> замените значение на скопированное с TextEdit.
20. Внизу нажмите кнопку «Execute».
21. Charles создаст в ветке новый файл «buyProduct» (в самом низу папки «wa»).
22. Перейдите в вкладку «Response», а в качестве вида выберите «XML Text».
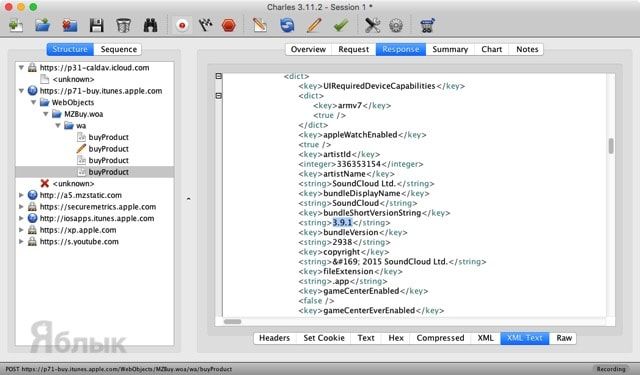
23. Отыщите в коде строчку с названием приложения и его версией.
ВНИМАНИЕ! Если версия приложения вас не устраивает, то методом перебора повторите пункты 16-23, подставляя другие значения в ключ <string>XXXX</string>.
24. Кликните правой клавишей мыши по «buyProduct» и активируйте «Breakpoints».
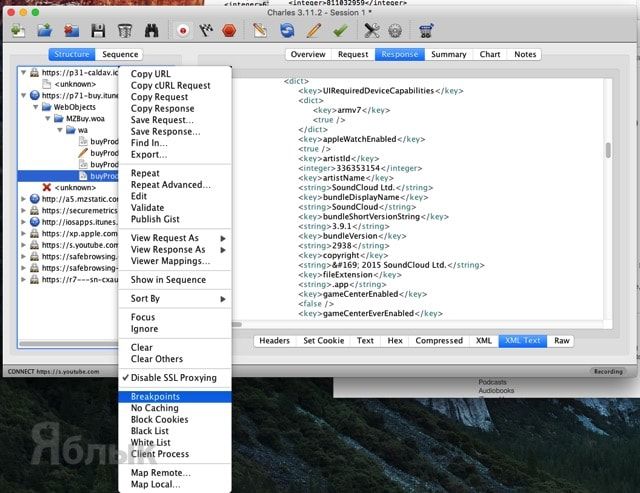
25. Переключитесь в iTunes, обновите страницу с приложением и вновь скачайте его.
26. Отобразиться новое окно Charles с Breakpoints.
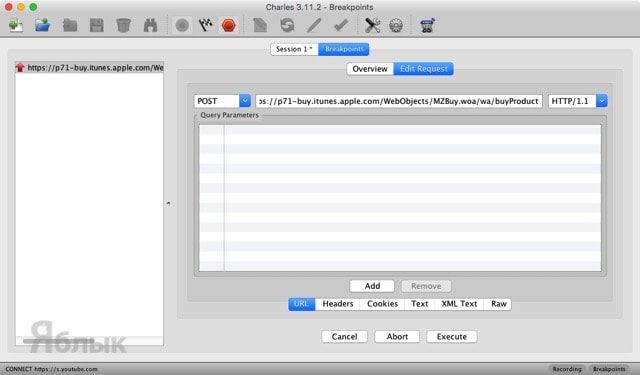
27. Перейдите во вкладку «Edit Request» и кликните по «XML Text».
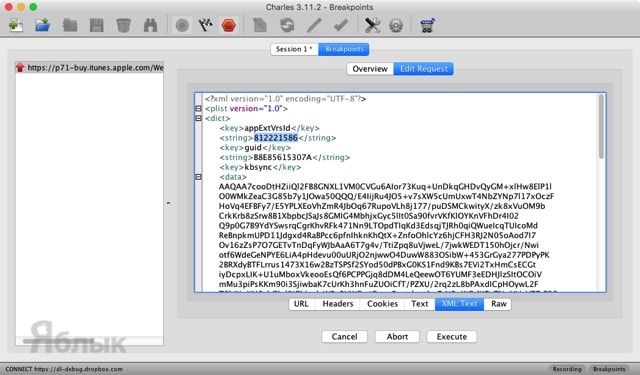
28. В строчке <string>XXXX</string> вставьте свою версию приложения, которую вы копировали в пункте 16.
29. Внизу нажмите кнопку «Execute».
30. Откроется новое окно Charles с Breakpoints в котором ещё раз нажмите кнопку «Execute».
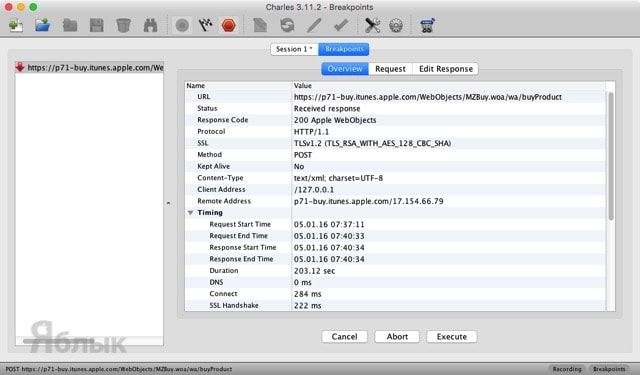
31. Дождитесь окончания процесса скачивания приложения в iTunes.
32. Перейдите во вкладку «Мои программы» и отыщите скачанное предложение.
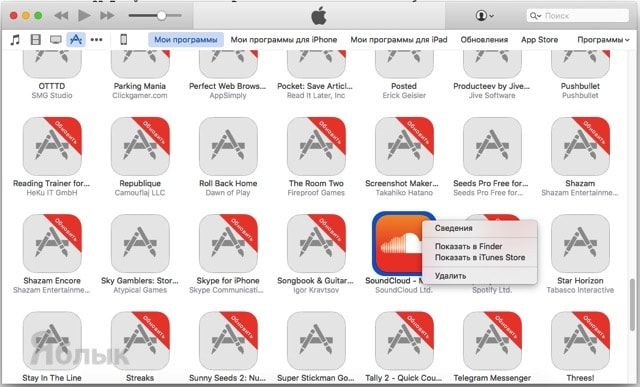
33. Кликните по нему правой клавишей мыши и нажмите «Сведения».
34. Как видите, в нашем случае мы скачали SoundCloud версии 3.9.1 в то время как актуальная версия 3.15.0.
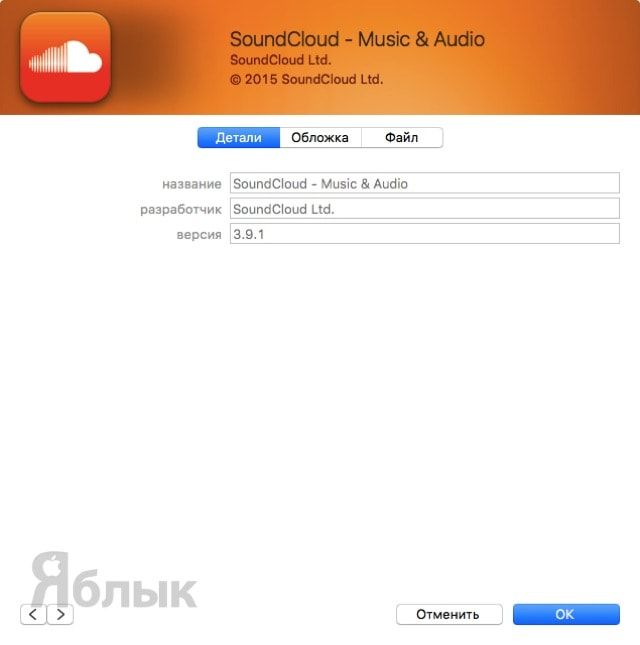
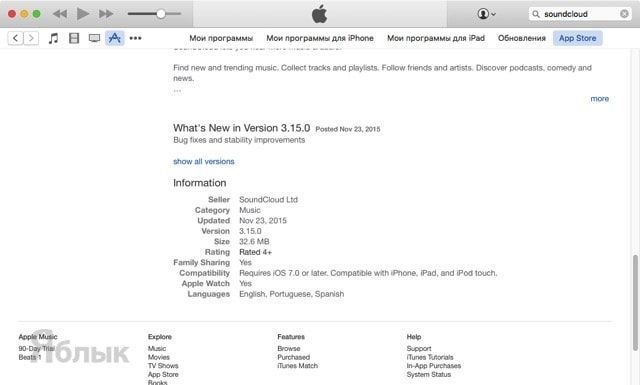
34. Подключите iPhone, iPod touch или iPad к Mac или PC.
35. Синхронизируйте приложение или просто перетащите его на иконку с устройством.
Как установить старую версию приложений App Store на iPhone и iPad с джейлбрейком без компьютера
1. Установите в Cydia файловый менеджер iFile, благодаря которому можно получить доступ ко всем директориям накопителя.
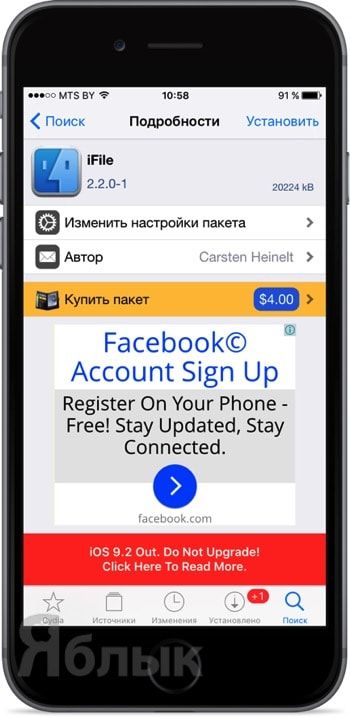
2. Запустите iFile и пройдите в /private/var/mobile/Containers/Bundle/Application/. Здесь вы увидите список всех установленных приложений на iPhone, iPod touch или iPad, но, к сожалению, со странными именами. Так что искать приложение надо будет наугад, открывая каждую папку и смотря на название «ХХХ.app», где XXX — название приложения.
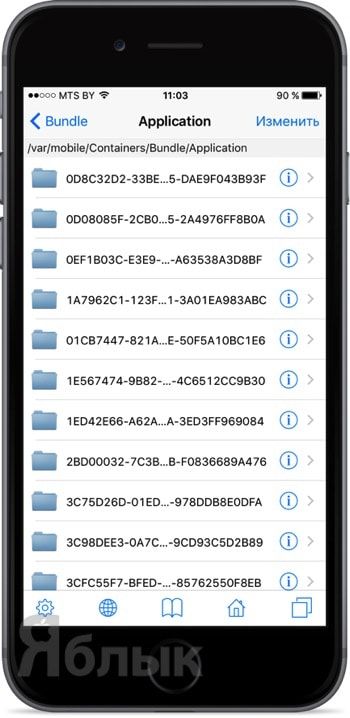
Кстати, чтобы каждый раз не переходить по этому длинному пути (/private/var/mobile/Containers/Bundle/Application/), добавьте папку в закладки. Чтобы это сделать:
а) на нижней панели тапните по иконке с ярлыками/закладками;
б) перейдите на вкладку «Закладки»;
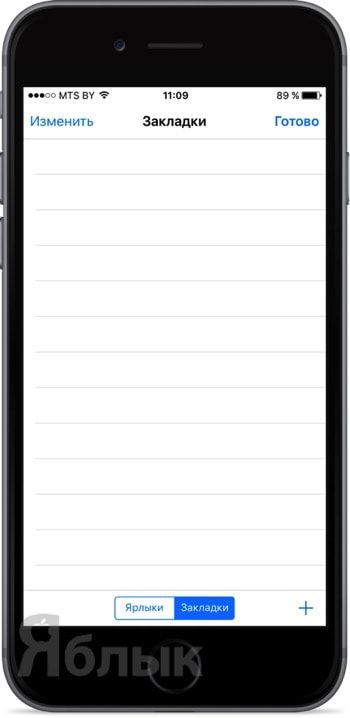
в) нажмите на плюсик в правом нижнем углу дисплея;
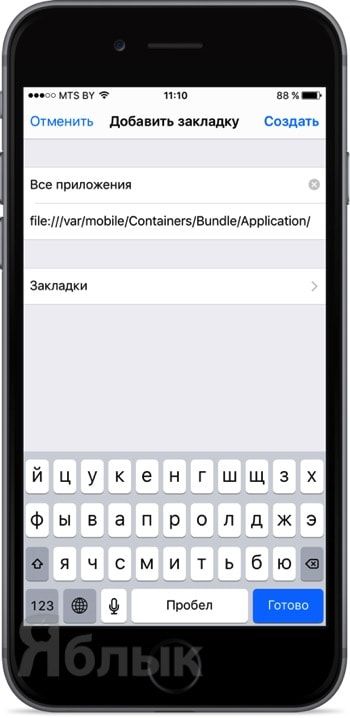
г) при необходимости измените название закладки, например «Все приложения» и нажмите «Создать».
3. Отыщите необходимое приложение, версию которого вы хотите откатить.
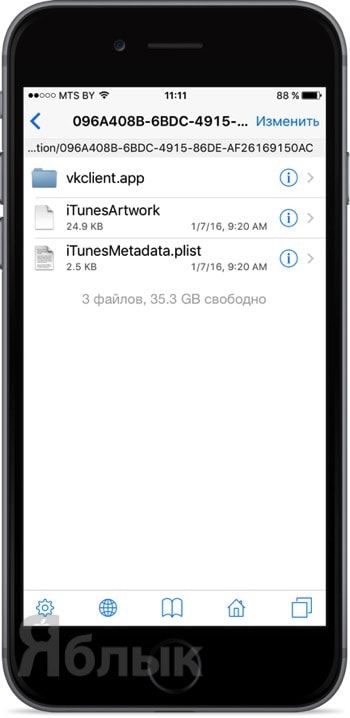
4. Откройте файл «iTunesMetadata.plist» и нажмите «Редактор текста».
5. Прокрутите страницу вниз, пока не увидите текст формата:
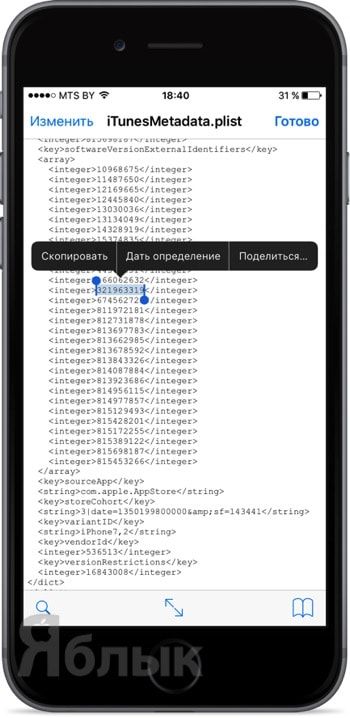
Цифры относятся к версии программы. Скопируйте любую из версий. Их в дальнейшем также придётся перебирать наугад.
6. Установите бесплатный джейлбрейк-твик App Admin из репозитория Cydia BigBoss.
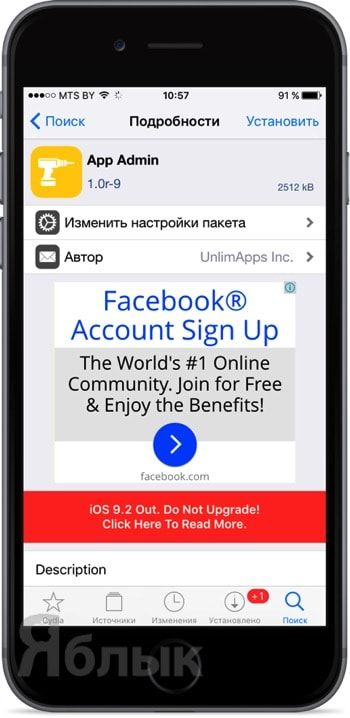
7. Откройте App Store и найдите интересующее приложение.
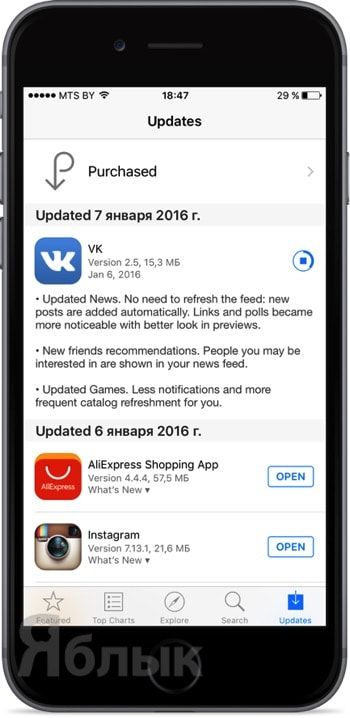
8. Вне зависимости от того, установлено оно или нет, нажмите кнопку «Загрузить / Открыть».
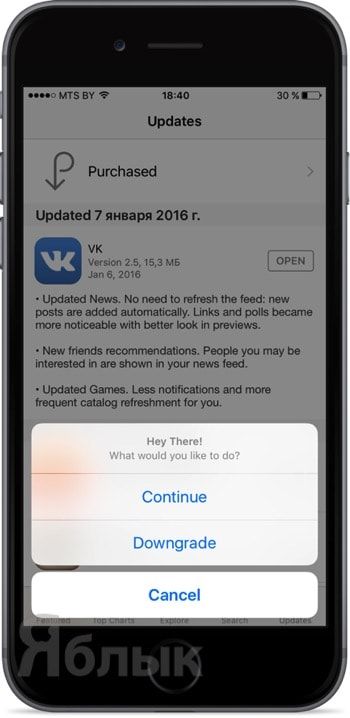
10. Попав в раздел «Known Versions», вы можете выбрать одну из имеющихся в списке старых версий, а если точной версии нет, то нажмите плюсик в правом верхнем углу и вставьте туда скопированный в седьмом пункте код.
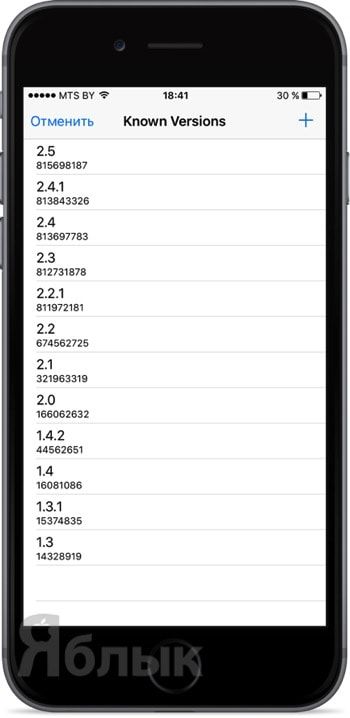
11. Дождитесь окончания установки (скачивание приложения может происходить очень медленно. Не беспокойтесь, это нормально).
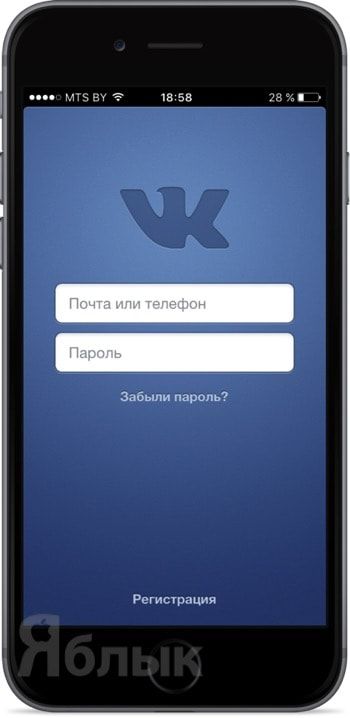
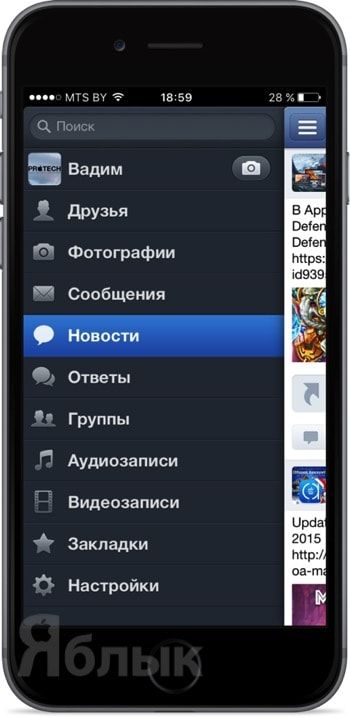
Как видите, мы установили старую версию приложения «Вконтакте», в которой ещё был раздел Аудиозаписи.
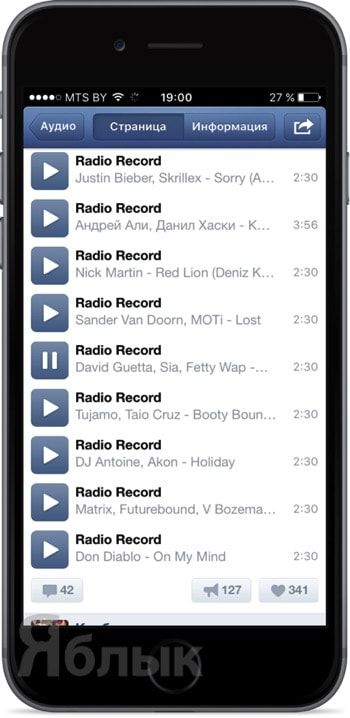
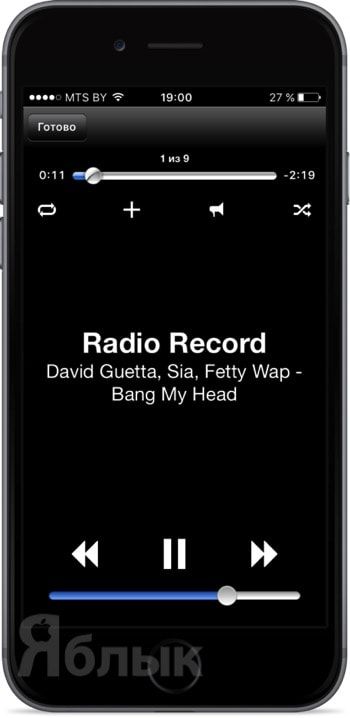
В App Store рядом с приложением, разумеется, будет надпись «Обновить», после нажатия на которую вы получите последнюю версию.
Не так давно компания Apple открыла доступ ко всем версиям приложений, которые были размещены в App Store. Стоит отметить, что для получения доступа к более старым версиям программ для iOS пользователям придется постараться. Однако благодаря сторонним разработчикам этот процесс может стать в разы проще. По крайней мере, для тех, кто решился сделать джейлбрейк.
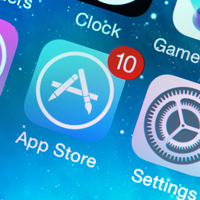
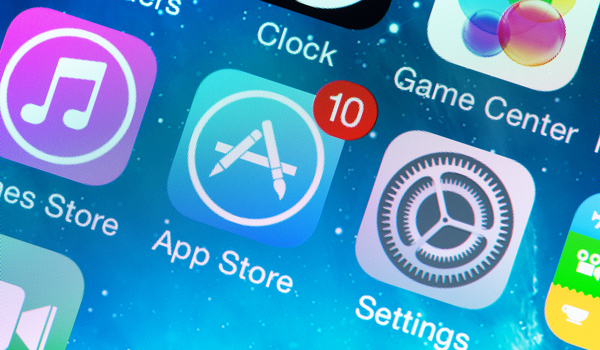
Несколько дней назад в неофициальном магазине Cydia появилась утилита под названием App Admin. Она позволяет сделать даунгрейд любого приложения для iPhone или iPad. При этом пользователям понадобится только устройство с джейлбрейком.
После скачивания и установки App Admin подключается к App Store и загружает список всех доступных версий приложений. Узнать номер текущей версии можно, открыв файл iTunesMetadata.plist при помощи менеджера iFile, который хранится в папке, расположенной по адресу:

После этого можно приступить к установке более ранней версии приложения.
2. В случае установленного App Admin перед нами появится окошко с возможностью выбора даунгрейда или простой загрузки последней версии.

3. Выбираем интересующую версию и пользуемся.
Стоит отметить, что на данный момент App Admin все еще находится в стадии бета-тестирования. В будущем разработчики планируют добавить в утилиту функцию блокировки автоматических обновлений, а также упростить процесс поиска нужной версии программы. Однако несмотря на то, что утилита все еще не завершена, пользователи могут ее использовать.
Напомним, что ранее мы писали о другом, более сложном способе установки устаревших версий приложений. Он не требует наличия джейлбрейка.



Запускаем iTunes и ставим на загрузку нужное приложение. Мы решили взять в качестве примера Moves (2.7.10).

Снова идём в iTunes и убиваем загрузку: щёлкаем на значок со стрелочкой в правом верхнем углу, кликаем по качающемуся приложению, а затем с зажатой клавишей FN 2 раза жмём Backspace, пока объект не исчезнет. Заодно не мешает очистить корзину.
Теперь снова вбиваем в поиск Moves (либо нажимаем на большую иконку приложения) и снова начинаем загрузку.



Открываем сохранённый файл любым текстовым редактором (у нас Coda 2), листаем вниз и ищем строки, аналогичные этим:
<integer>6940998</integer>
<integer>10969069</integer>
<integer>11758907</integer>
<integer>12262840</integer>
<integer>12679839</integer>

Возвращаемся к Charles. Жмём на buyProduct и выбираем Edit.

Щёлкаем по кнопке Text в правом поле. На четвёртой строке располагаются теги <key>:
А под ними теги <string> и ключевое значение текущей версии приложения.
Замените число между этими тегами <string> тем, что скопировали в шаге выше, когда отсчитывали правильную версию. Нажмите Execute внизу.

Кликаем правой кнопкой по buyProduct и выбираем Breakpoints.

Заходим в iTunes, вбиваем в поиск приложение и загружаем его. Практически сразу загрузка приостановится, а на экране появится вот такое окошко.

Жмём на Edit Request, чуть ниже выбрав XML Text.

В пятую строку, между тегами <string>, нужно вставить версию, которую вы уже копировали и на которую желаете откатиться. Теперь давим на Execute.


Загрузка в iTunes должна продолжиться. В итоге в медиатеке появится старенькая версия приложения. Чтобы проверить её, перейдите в Мои программы, найдите там желаемый объект, кликните по нему правой кнопкой мыши и выберите Сведения. Там как раз и отобразятся текущие цифры, которые должны вас порадовать ;)
Обязательно удалите свежую версию с iPhone/iPad перед синхронизацией, а также неплохо было бы отключить автоматическое обновление программ в настройках iOS. Без лишней надобности можно и с Charles расстаться. На этом, пожалуй, всё. Удачных вам даунгрейдов ;)
Читайте также:


