Труконф приложение как пользоваться
TrueConf — средство для организации видеоконференций. Рассмотрим процедуру установки и настройки серверной части на Windows. Для примера мы будем использовать бесплатную версию (Server Free).
Ограничения и требования TrueConf Server Free
TrueConf Server Free — это бесплатная версия сервера. Она имеет следующие ограничения:
- Только 1 подключение по SIP.
- Нет интеграции с LDAP (Active Directory).
- Требует постоянного соединения с Интернетом.
- Максимум 10 учетных записей для пользователей.
- Нет возможности использовать ГОСТовское шифрование.
- Установка сервера возможна только на Windows (на Linux может быть установлена только полная версия).
Системные требования (для сервера):
| Минимум | Рекомендовано | |
|---|---|---|
| Процессор | Intel Core i3 (3.0 ГГц) | Intel Core i7 (3.2ГГц) AMD Ryzen 7 1700 (3.6ГГц) |
| Оперативная память | 8 Гб | 16 Гб |
| Объем жесткого диска | 20 Гб | |
| Сеть | 1 Гбит | |
| Операционная система | Windows Server 2008 и выше. ОС Astra Linux и ОС Альт Сервер (только полная версия продукта). | |
Перед установкой сервера можно попробовать TrueConf Online.
Загрузка и получение ключа
Переходим на страницу загрузки TrueConf — заполняем данные для регистрации (обязательно указываем действующий адрес электронной почты):

Установка TrueConf
Запускаем скачанный файл - выбираем язык установки (или оставляем русский):

Принимаем лицензионное соглашение - Далее:

Оставляем путь для установки программы или меняем его, если требуется:

Оставляем предложенные порты для подключения или меняем на свои:

* по умолчанию, установщик предлагает веб-порт 80 и, если он занят, 8888. А также 5432 для подключения к базе данных.
Начнется установка, после нее кликаем Продолжить — откроется окно регистрации программного обеспечения. Вводим код, который получили по почте и название для нашего сервера:

Сервер готов к работе.
Подключение к серверу
Для подключения к серверу необходимо создать, минимум, две учетные записи, настроить пробросы портов (при необходимости) и установить клиентское программное обеспечение.
Создание пользователей

Кликаем по Добавить пользователя:

Заполняем обязательные поля для создания нового пользователя:

. и кликаем по кнопке Добавить.
Повторяем процедуру для создания второго пользователя.
Подключение из внешней сети
При необходимости подключиться к серверу из вне через NAT понадобиться настроить пробросы следующих портов:
- 4307 — для подключения клиентским программным обеспечением.
- 80 или 8888 — для подключения к веб-интерфейсу.
* при работе в локальной сети или при прямом подключении к сети Интернет проброс портов не потребуется.
Если сервер защищен брандмауэром, необходимо открыть вышеописанные порты.
При получении ошибки «Нет соединения с сервером», попробуйте подключиться из локальной сети. Если соединение проходит, проверьте настройку проброса и внешнего фаервола. Иначе — проверьте настройки брандмауэра на самом сервере.
Подробнее про подключение из внешней сети рассказано на официальном сайте разработчика.
Установка и настройка клиента
Итак, после установки софта необходимо выполнить подключение к нашему серверу. Опишем пример этого процесса на базе программы под Windows. Настройки для других клиентов выполняются по схожему сценарию.
Кликаем по кнопке СМЕНИТЬ СЕРВЕР:

В подразделе «Соединение с сервером» меняем переключатель с положения Облачный сервис TrueConf Online в положение TrueConf Server и вписываем адрес нашего сервера:

* важно, чтобы наш адрес разрешался в DNS или локальный файл hosts. В противном случае, можно вместо адреса прописать IP-адрес сервера.
Кликаем по кнопке ПОДКЛЮЧИТЬСЯ — мы должны увидеть следующее состояние сети:

Закрываем окно настроек и вводим логин и пароль созданной учетной записи.
Некоторые возможности веб-интерфейса доступны при подключении по шифрованному каналу. Более того, при работе с сервером из вне лучше защищать свое соединение.

Нам необходимо либо создать самоподписанный сертификат, но лучше загрузить купленный:


* на примере выше мы решили задействовать 443 порт. В вашем случае он может быть занят — введите другой номер порта. Также мы оставили только TLSv1.2 для большей безопасности.
В настоящее время на рынке параллельно развиваются два типа систем видеоконференцсвязи. Первые используют в своей работе аппаратные решения, протокол передачи данных H.323 и видеостандарты H.263 или H.264. Частенько их называют традиционными, поскольку появились они уже достаточно давно. Системы второго типа заметно более молодые. Тем не менее, они активно отвоевывают свою часть рынка у конкурентов. Речь идет о чисто программных решениях, которые могут разворачиваться на обычных серверах и персональных компьютерах.
Однако недавно на рынке появился продукт TrueConf Server — программный сервер видеоконференцсвязи, который обеспечивает передачу видео в формате HD (720р). А это значит, что он является полноценной альтернативой аппаратным решениям при заметно меньшей стоимости владения.
Основные возможности TrueConf Server
Если говорить откровенно, то рассматриваемый продукт совсем не новый. Он представляет собой результат ребрендинга одного из наиболее известных на российском рынке серверов видеоконференцсвязи VideoPort VCS. Поэтому нет ничего удивительного в том, что текущая версия TrueConf Server имеет номер 3.2.
Итак, TrueConf Server. Это полноценный сервер видеоконференцсвязи. С его помощью клиенты могут осуществлять персональные видеозвонки друг другу, а также организовывать конференции трех типов: групповые, видеовещание и селекторное совещание. Первая из них подразумевает сеансы связи, в которых каждый пользователь видит и слышит всех других. Максимальное количество собеседников в них составляет 16 человек, однако могут быть дополнительные ограничения, накладываемые лицензией.
Отдельно можно отметить тот факт, что TrueConf Server может работать не только в пределах локальной сети. Он поддерживает подключение удаленных клиентов через Интернет, а также роуминг между серверами. Первая функция обеспечивает возможность использования корпоративной видеосвязи сотрудникам, находящимся в командировках, а вторая может использоваться в крупных компаниях, обладающих развитой филиальной сетью. Кроме того, TrueConf Server позволяет пользователям осуществлять сеансы связи с клиентами аппаратных решений. Правда, для этого в сети должен быть установлен специальный шлюз — TrueConf Gateway H.323/SIP.
Развертывание серверной части TrueConf Server в локальной сети
При развертывании TrueConf Server в корпоративной информационной системе в первую очередь необходимо позаботиться об инфраструктуре. Вообще, в своей работе данная система видеоконференцсвязи использует любые IP-каналы связи. Таким образом, развертывать ее можно непосредственно на существующей локальной сети предприятия. Единственно, о чем стоит побеспокоиться — о пропускной способности. Дело в том, что видеоконференцсвязь относится к трафикоемким приложениям. В ходе сеансов передаются достаточно большие объемы информации, а поэтому для качественной работы сервера необходимо, чтобы ему была доступна определенная полоса пропускания.
Для расчета минимально необходимой полосы пропускания нужно очертить круг задач, решаемых с помощью видеоконференцсвязи. Проще всего обстоят дела с персональными звонками. При таких сеансах связи сервер пытается соединить клиентов напрямую. При этом каждому из них для работы в режиме видео HQ будет достаточно по 192 Кбит/с на входящий и исходящий трафик. При невозможности прямого соединения клиенты будут передавать трафик друг другу через сервер. В этом случае им потребуется точно такая же полоса пропускания, а вот серверу нужно будет уже по 384 Кбит/с на входящий и исходящий трафик. Естественно, если предполагается, что количество одновременных персональных звонков через сервер может достигать 10, то и требуемая пропускная способность увеличится в 10 раз.
n — общее количество участников видеоконференции
n — общее количество участников видеоконференции
n — общее количество участников видеоконференции
Проведя нехитрые математические подсчеты, можно убедиться, что максимальные требования к пропускной способности составляют около 57 Мбит/с для сервера (селекторное совещание на 100 пользователей) и порядка 2,8 Мбит/с для клиента (симметричная видеоконференция на 16 пользователей). Однако надо понимать, что далеко не во всех компаниях будут проводиться такие массовые сеансы связи. В каждом конкретном случае необходимо отдельно подсчитывать требования к пропускной способности локальной сети.
Следующий шаг — подготовка компьютера, который будет играть роль сервера видеоконферецсвязи. Рекомендуется для этой цели использовать отдельный ПК с операционной системой Microsoft Windows Server 2003/2008. Примечательно, что в системе TrueConf Server сервер не осуществляет перекодировку видеопотоков, а выполняет лишь коммутативные и сервисные функции. В результате требования к его аппаратному обеспечению относительно невелики. Будет достаточно любого современного компьютера с двухъядерным процессором и 1 ГБ оперативной памяти.
Установка TrueConf Server практически ничем не отличается от инсталляции другого программного обеспечения и осуществляется с помощью обычного пошагового мастера. В первую очередь запускается дистрибутив, который входит в комплект поставки продукта, и выбирается язык мастера инсталляции. Далее идут два «стандартных» шага — принятие лицензионного соглашения и выбор папки установки. На третьем этапе пользователю задается вопрос, переносить или нет настройки из установленного ранее продукта Videoport VCS. Понятно, что если речь об организации нового сервера видеоконференцсвязи, то ничего копировать не нужно. В противном случае возможность переноса настроек позволяет здорово облегчить жизнь администратору. После этого запускается процесс копирования файлов, после завершения которого TrueConf Server можно считать установленным.
Настройка серверной части TrueConf Server
Серверная часть TrueConf Server состоит из двух частей — самого сервера видеоконференцсвязи, выполненного в виде службы, и специальной программы, с помощью которой осуществляется его конфигурирование.
При первом запуске программы настройки от администратора потребуется зарегистрировать сервер. Без этого он просто-напросто не будет работать. Проще всего осуществить регистрацию в автоматическом режиме через Интернет. Естественно, для этого компьютер должен иметь выход в глобальную сеть. Дополнительно требуется открыть в файрволе только один порт — 4310. Обратите внимание, что процесс регистрации не может осуществляться через прокси-сервер. Если подключение к Интернету не прямое, то можно настроить NAT-правило. Если по каким-то причинам это невозможно, то существует функция оффлайн-регистрации через службу технической поддержки.
В первую очередь необходимо установить сетевые параметры сервера, в частности, IP-адреса, по которым к нему будут подключаться клиенты. Делается это на вкладке «Сеть» программы настройки. IP-адреса делятся на две группы — локальные и внешние. К первой относятся те из них, по которым будут подключаться клиенты изнутри корпоративной сети. По умолчанию применяется вариант «Использовать все IP-адреса». Это значит, что подключиться к серверу можно будет по любому принадлежащему ему сетевому интерфейсу и стандартному порту (4307). В том случае, если круг IP-адресов требуется ограничить, необходимо отключить упомянутую выше опцию и добавить интерфейсы вручную. При этом можно изменить и порт, на котором будет работать приложение.
Вторая группа адресов заполняется только в том случае, если предполагается подключение клиентов извне, через Интернет. В ней нужно указать внешние IP-адреса сервера. В большинстве случаев данный компьютер будет подключен к глобальной сети не напрямую, а через интернет-шлюз. В этом случае необходимо обеспечить перенаправление трафика по порту 4307 с прокси-сервера на сервер видеоконференцсвязи. Делается это так. В качестве внешнего IP-адреса указывается внешний адрес интернет-шлюза. Далее создается NAT-правило, связывающее порты 4307 прокси-сервера и сервера видеоконференцсвязи. После этого пользователи смогут подключаться к сеансам видеосвязи по IP-адресу интернет-шлюза.
Если сервер видеоконференцсвязи подключен к Интернету напрямую, то в качестве внешнего IP-адреса можно указать адрес соответствующего сетевого интерфейса. Кстати, вместо цифровых адресов можно использовать и DNS-имена. Естественно, для этого необходимо, чтобы в DNS-системе была соответствующая запись, связывающее используемое имя и IP-адрес.
Следующий этап — настройка аккаунтов пользователей. TrueConf Server может работать в двух режимах хранения учетных записей — Registry и LDAP. В первом пользователи создаются администратором вручную и хранятся локально непосредственно на сервере видеоконференцсвязи. При его использовании администратор должен сам задавать все данные аккаунтов, включая логины, пароли, принадлежность к разным группам и пр. Понятно, что такой вариант подходит лишь для малых сетей с небольшим количеством пользователей.
Второй режим хранения учетных записей — LDAP. Как видно из названия, он предполагает синхронизацию с LDAP-каталогом, например, с Active Directory. Такой подход оптимален в большинстве случаев, поскольку позволяет значительно упростить администрирование системы видеокоференцсвязи, совместив этот процесс с управлением ИС предприятия. Для реализации данного режима в первую очередь необходимо перейти на вкладку «Хранилище пользователей» и переключиться в режим LDAP (по умолчанию после установки сервер использует режим Registry). Затем требуется настроить доступ к LDAP-каталогу. Делается это на вкладке LDAP.
Сначала нужно указать параметры доступа к серверу. Проще всего это сделать с помощью автоматической настройки. При выборе этого варианта необходимо выбрать тип сервера и указать его домен. После этого система сама будет подключаться к серверу по умолчанию, который будет определяться записями DNS-сервера (обычно контроллер домена). После этого требуется настроить аутентификацию. Для этого нужно выбрать ее тип (например, NTLM) и, при необходимости, указать имя пользователя, имеющего право на доступ к LDAP-каталогу, и его пароль.
В принципе, на этом настройку можно и закончить. Однако рекомендуется выполнить еще одно действие — указать группу пользователей LDAP-каталога, которые могут авторизоваться на TrueConf Server. Это очень удобно, поскольку в большинстве случаев видеоконферецсвязь нужна не всем сотрудникам, а только определенным лицам. В этом случае в Active Directory можно создать отдельную группу, включение в которую пользователя автоматически дает ему право осуществлять видеозвонки.
Далее остается только зайти на вкладку «Пользователи» и загрузить с помощью специальной кнопки список учетных записей из Active Directory. Здесь же можно изменить права групп на использование различных функций видеоконференцсвязи: выполнение персональных вызовов, применение инструментов совместной работы, создание групповых сеансов связи.
Кроме того, на вкладке «Пользователи» можно изменить свойства самих учетных записей. Основным параметром аккаунта является TrueConf ID. Он представляет собой идентификатор пользователя, который используется для авторизации, а также в качестве адреса для совершения вызовов. Фактически, он представляет собой адрес электронной почты, в котором левая часть — ID аккаунта, а правая — адрес сервера. В том случае, если в корпоративной сети развернут собственный почтовый сервер, то TrueConf ID может совпадать с реальным адресом электронной почты сотрудника, что очень удобно. Помимо этого в свойствах аккаунта задаются почтовый адрес (если он отличается от TrueConf ID), отображаемое имя пользователя (для адресной книги), имя, фамилия, пароль и некоторые другие данные.
Еще одной функцией вкладки «Пользователи» является управление адресными книгами. Администратор может раскрыть любой аккаунт в списке и посмотреть не только его свойства, но и список контактов. Более того, он может удалить из него любую запись. Это позволяет ему убирать ссылки на уволившихся сотрудников. Кроме того, в TrueConf Server реализована система автозаполнения адресных книг. При ее включении в контакты пользователей будут занесены ссылки на все существующие учетные записи. Данный вариант может с успехом использоваться в не очень крупных системах видеоконференцсвязи.
Развертывание и настройка клиентских мест
В качестве клиентских мест могут использоваться существующие в компании рабочие станции. Однако необходимо проследить, чтобы они удовлетворяли определенным требованиям. Для проведения видеоконференций в обычном разрешении требуется компьютер с частотой процессора 2 ГГц и выше, минимум 512 МБ оперативной памяти и полнодуплексная звуковая карта. Для HD-видео эти требования выше — наличие четырехъядерного процессора и 1 ГБ оперативной памяти. Кроме того, HD-качество заметно повышает требования к каналам связи. Исходящему и входящему потокам необходима пропускная способность от 1 Мбит/с. Обратите внимание, что качество связи выбирается автоматически, исходя из текущих условий.
Также необходимо позаботиться о дооборудовании рабочих станций необходимыми периферийными устройствами. Обычно используются веб-камеры, крепящиеся на монитор или устанавливаемые на стол, и гарнитуры. Если вы планируете использовать HD-видео, то и аппаратура должна быть соответствующей. Обратите внимание, что от камеры достаточно сильно зависит качество изображения. Поэтому рекомендуется использовать хорошую аппаратуру, которая позволяет получить четкую и контрастную картинку. Гарнитуры можно заменить колонками и микрофонами, благо в TrueConf Server реализована система эхоподавления.
После подготовки аппаратной части можно приступать к установке программного клиента. В первую очередь необходимо сгенерировать дистрибутив. Для этого нужно запустить программу настройки TrueConf Server и перейти на вкладку «Приложение». Затем необходимо выбрать выходную папку и нажать на кнопку «Создать инсталлятор». В результате в указанной директории будет создан дистрибутив клиента и файл с параметрами, благодаря которому установленное ПО будет сразу настроено на корпоративный сервер.
Установка программы-клиента очень проста, а поэтому рассматривать ее мы не будем. После инсталляции приложения необходимо настроить его на работу с аппаратным обеспечением. Ничего сложного в этом нет. Необходимо запустить окно настройки оборудования и выбрать из выпадающих списков источники видео- и аудиосигналов, а также устройство для воспроизведения звука. Здесь же можно протестировать их работоспособность.
В случае необходимости можно немного изменить сетевые настройки работы клиента. В частности, можно ограничить потребляемую им ширину канала, а также откорректировать параметры его работы с файрволом. По умолчанию система автоматически определяет настройки брандмауэра по конфигурации Windows. Однако при необходимости их можно установить вручную. Также в окне сетевых настроек есть опция «Запретить прямое соединение». Включать ее не рекомендуется, поскольку в этом случае передача трафика при персональных видеозвонках будет осуществляться не от клиента клиенту, а через сервер, что увеличит загрузку каналов связи.
Собственно говоря, на этом организацию клиентского места системы видеоконференцсвязи можно считать законченной. Пользователь, обладающий необходимыми правами доступа, может приступать к работе с видеосвязью.
Кстати, TrueConf Server позволяет организовывать не только рабочие места, но и оборудовать конференц-залы. Для этого могут использоваться обычные компьютеры или даже ноутбуки, удовлетворяющие описанным выше требованиям. В качестве источника видеосигнала может служить обычная цифровая или аналоговая видеокамера, подключенная через плату видеозахвата. Она обеспечит высокое качество изображения, а также возможность управления картинкой (общий план, приближение с фокусом на выступающем, поворот и пр.). В качестве источника аудиосигнала можно использовать комплект радиомикрофонов. Ну и транслировать изображение лучше на плазменную панель или на проектор.
Заключение
TrueConf Server — наглядный пример программного сервера видеоконференцсвязи, который можно быстро развернуть в корпоративной сети. Он обладает всеми необходимыми для бизнеса возможностями, включая и целый ряд дополнительных коммуникационных инструментов. При этом в нем реализована поддержка HD-видео (720р), что является необычным для программных серверов.
При этом TrueConf Server отличается простотой развертывания и обслуживания. Мы достаточно подробно рассмотрели этот процесс и убедились, что для его реализации не нужны какие-то специфические знания. Организовать корпоративный сервер видеоконференцсвязи может любой квалифицированный системный администратор.

Закажите услугу монтажа и пуско-наладочных работ у компании UnitSolutions и наша команда выполнит установку заказанного вами оборудования согласно всем нормам и требованиям, а также настроит его.
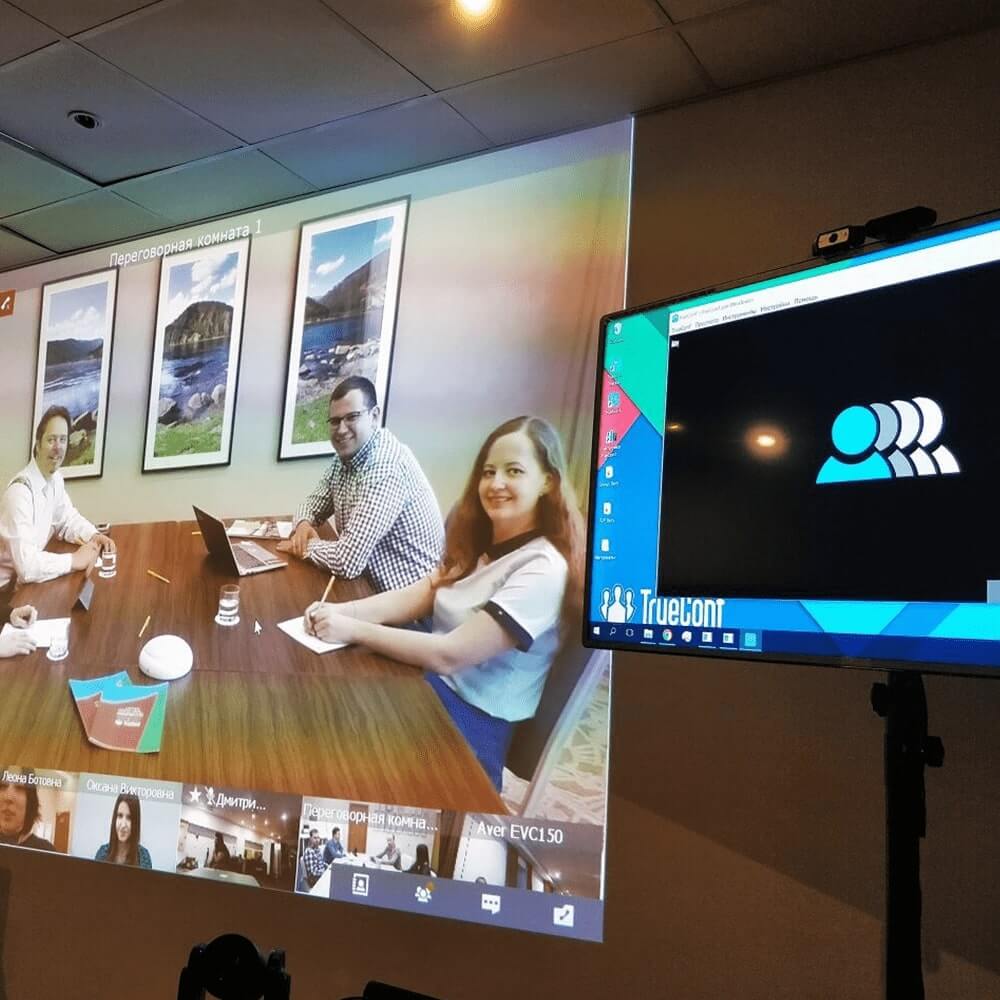
Поставка серверов для ВКС
Менеджеры Unitsolutions проконсультируют и подберут сервер для ВКС согласно вашим требованиям. Помогут с настройкой и запуском в работу, а так же проконсультируют Вас по настройке ПО TrueConf.
Поставка оборудования для ВКС
Сотрудники UnitSolutions выполнят поиск оборудования согласно вашему запросу, либо предложат качественную альтернативу, соответствующую всем заявленным требованиям.

Диспетчерские и ситуационные центры
Компания Unitsolutions предлагает услуги по внедрению оборудования для ситуационных и диспетчерских центров. Внедрение включает в себя все этапы, такие как: проектирование, поставка оборудования и монтаж, а так же дальнейшая техническая поддержка.
Передовые конференц-залы и сеть видеосвязи для крупнейшего российского центра акушерства им. В.И. Кулакова
Сеть видеосвязи и переговорные комнаты для Министерства энергетики России
Переговорная комната для юридической фирмы «Городисский и Партнеры»
Обзор профессиональных PTZ-камер TrueConf для переговорных комнат
Как внедрить в учебный процесс интерактивные решения

Какую аудиогарнитуру выбрать для учёбы и работы из дома или в офисе
Наши клиенты
TrueConf рекомендует Unitsolutions!
Добрый день! Мы рады, что вы выбрали систему видеоконференцсвязи связи нашего партнёра компании TrueConf.
В свою очередь мы будем рады предложить вам помощь в выборе и приобретении видео и аудио переферии на любой вкус и кошелёк как для переговорных комнат, так и для рабочих мест. Наши консультации бесплатные, а каталог оборудования самый обширный в России и СНГ.

Введите в строке поиска "trueconf". Появится список вариантов — выберете первый:

Если появилось несколько вариантов программ, нажмите на TrueConf:

1.3 Установка TrueConf
Нажмите на кнопку "Установить":

Нажмите на кнопку "Принять":

Дождитесь завершения установки:

Если Вы видите кнопку "Открыть" — то установка программы выполнена успешно!

1.4 Запуск TrueConf
Если TrueConf ещё не запущен (или если Вы его выключили), то запустить его можно с основного экрана, нажав на значок:

Может получиться так, что на основном экране TrueConf отсутствует. В этом случае нажмите на кнопку "Меню" — там он точно есть!

Шаг 2: подключение TrueConf к нужному серверу
Внизу окна TrueConf есть кнопка "Сменить сервер". Нажмите на неё:


Шаг 3: Ввод логина и пароля
Введите полученный от администратора логин и пароль:

Шаг 4: Проверка работоспособности
4.1: список контактов

Если TrueConf показывает список контактов — то, поздравляю, Вы правильно его настроили:
4.2: тестовый звонок
Для того, что бы точно убедиться, что всё работает — вызовите одноного из контактов в TrueConf (предварительно согласовав с ним такой звонок). Если Вы видите и слышите собеседника, а он — видит и слышит Вас, то система полностью работоспособна.
Читайте также:


