Teyes приложения не обновляются
Почему не обновляются приложения в Плей Маркете, с чем может быть связана проблема? Нашли несколько действенных способов решения и разобрали очевидные причины! Вы справитесь, просто следуйте нашим инструкциям.
Очистка кэша
- Выйдите из магазина и откройте программу заново;
- Перезагрузите устройство или введите его в авиарежим на несколько секунд.

Частенько эти простые действия помогают избавиться от технических трудностей и вы сможете обновлять программы. Не забывайте, что неполадки могут крыться на стороне разработчика – в таком случае придется немного подождать, затем повторить попытку.
- Откройте настройки устройства и перейдите к разделу с установленными программами;

- Найдите в списке магазин Гугл и откройте меню;

- Выберите раздел «Хранилище» и щелкните по кнопке «Очистить кэш» .


В зависимости от марки/модели названия пунктов меню могут отличаться – если вы не нашли «Хранилище», ищите «Память» или «История».
Если это действие не помогло и у вас не обновляются приложения в Google Play, ищем другие пути решения!
Плохой интернет
Зачастую причиной возникновения огромного количества неполадок является слабое интернет-соединение. Многие пользователи игнорируют этот вопрос – зря! мы советуем внимательно проверить, насколько хорош сигнал, получаемый устройством.
Если Гугл Плей не обновляет приложения, советуем проверить работоспособность интернет-соединения:
- Откройте любую другую программу (идеально подходит Инстаграм);
- Загрузите любую веб-страницу.
Наблюдаются определенные трудности? Нужно принимать меры!
- Обратитесь к провайдеру или интернет-оператору по телефону службы поддержки;
- Перезагрузите устройство или введите его в авиарежим;
- Удостоверьтесь, что на счету достаточно средств, а все интернет-опции подключены;
- Поменяйте местоположение – сигнал может ослабевать, если вы находитесь в районе с плотной застройкой или удаленном уголке.
Ответили, почему Плей Маркет не обновляет приложения? Разумеется, есть и другие причины – о них поговорим ниже!
Отключено автообновление или заполнена очередь
Иногда система не позволяет установить новую версию из-за неверных настроек – это легко устранимая неполадка!
- Откройте магазин и сделайте свайп, чтобы открыть панель слева;
- Выберите пункт «Настройки» ;
- Перейдите к разделу «Автообновление» ;
- Если стоит значение «Никогда» , смените его на «Только при подключении к вай-фай» .



Другая причина, по которой не обновляется игра в Плей Маркете – заполненная очередь обновлений.
- Вернитесь к основному меню и кликните по пункту «Мои приложения и игры»;
- Вы увидите целый список программ, ждущих своей очереди на установку новой версии;
- Закройте лишние – рядом с названиями есть крестик.
Теперь место освободится – вы сможете ставить нужные программы в Маркете!
Полезный совет! Если Плей Маркет не обновляет приложения, рекомендуем проверить версию операционной системы. Иногда сбои возникают из-за устаревшей ОС. Откройте настройки и найдите пункт «О системе» , там отображается информация о доступных версия Андроид.
Ещё по теме
Как перенести Google Authenticator на другой телефонПочему не обновляются приложения в Плей Маркете? : 3 комментария
Добрый день. Почему-то нет списка обновлений!?
Вышло новая версия приложения Альфа-Банк 11.18, с такого-же телефона ее видно, она скачивается и работает. У меня в Google play видно только предыдущую — 11.17.
Андроид последний, операционка на телефоне самая свежая — 4 дня как обновилась, приложение снесла, сам Google play обновила, кеш почистила, телефон несколько раз перегрузила.
Все равно в поиске приложений Google play вижу только предыдущюю версию приложения. Приложение нужно для работы, старой версией пользоваться невозможно, т.к. нет критично важных функций.
Как скачать свежую версию?
Всё перечисленное не помогает, там где должен выпадать список стоящих на очередь обновлений — пусто и пишет: — Ошибка обновлений приложений и стрелочка
Что делать?
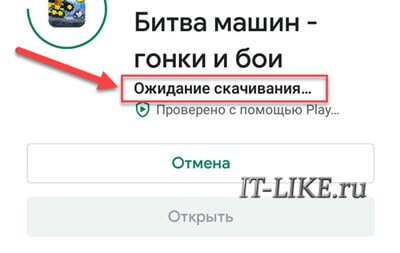
Иногда помогает просто «Отмена» и повторная попытка установки программы с третей попытки, иногда может помочь перезагрузка смартфона. Ясно-понятно, что если интернет плохой, то тоже не стоит рассчитывать на стабильную работу. Но хочется детально разобраться как решить проблему чтобы не попасть впросак, когда, например, нужно срочно забронировать отель, а приложение не устанавливается 😊.
Очистка кэша и данных Google Play Market
Самая частая причина ошибки заключается в некорректном заполнение кэша и рабочих данных гугл плея. Значит так, идём в «Настройки -> Приложения» мобильного телефона. Версий прошивок много, может по-другому называться, но суть одна: открыть список всех Андроид-приложений на смартфоне. Далее делаем следующее:
В 90% случаев должно помочь, или же читаем дальше.
Автообновление других приложений
Стоит проверить, не обновляются ли в данный момент другие программы. Дело в том, что при подключённом Wi-Fi подключении Play Market в фоновом режиме обновляет все установленные программы, а обновления выходят довольно часто. Пока что-то обновляется, новые установки будут в режиме ожидания.
Не лишним будет дать разрешение скачивать приложения при подключении к Wi-Fi и мобильной сети. Открываем «Меню -> Настройки -> Скачивание приложения» , ставим «Любая сеть» или «Только по Wi-Fi» чтобы не расходовать мобильный трафик.
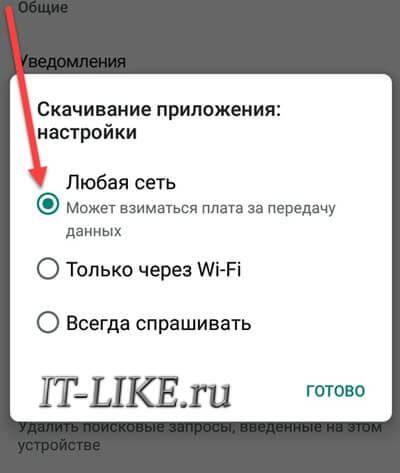
Перезапуск аккаунта Google
Что ж, если вы добрались сюда, то приготовьтесь к добавлению нового аккаунта Гугл. Плей-маркет работает под вашим аккаунтом гугла, она же – Почта. Попробуем «пересоздать» аккаунт, есть два варианта: удалить аккаунт с телефона и снова его добавить, или добавить ещё один новый. Рекомендую второй способ, если у вас есть ещё один логин и пароль от почты Google, либо вы не против пройти процедуру регистрации.
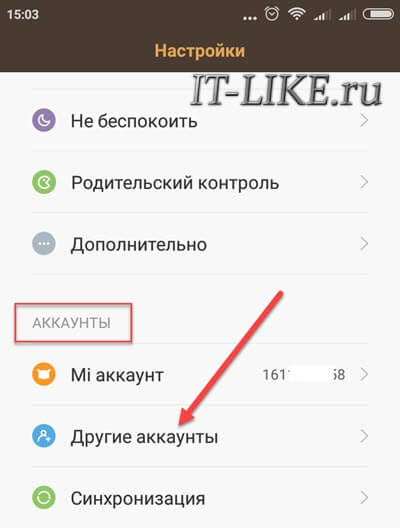
- Заходим в «Настройки» Android-смартфона и находим раздел «Аккаунты»
- В аккаунтах нажимаем «Добавить» и следуем указаниям мастера;
- Если другой почты нет, то удаляем текущий аккаунт гугла и снова добавляем его же (первый случай).
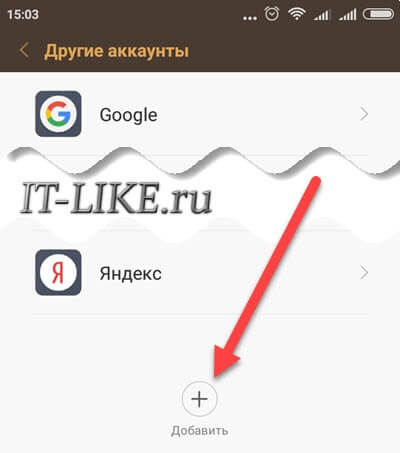
Если на новом аккаунте всё заработало, то пробуем удалить старый аккаунт и добавить его снова, чтобы в системе остался один аккаунт, т.к. к нему привязываются все ваши настройки и контакты. Объясню почему не нужно пытаться сразу удалять текущий акк: есть вероятность, что некоторые настройки собьются, а если смена аккаунта не поможет, то экспериментируя с новым акком, мы полностью сохраним текущее состояние устройства.
Другие способы
Посмотрим на менее встречающиеся варианты.
Приложение Downloads
Одно из решений следующее: дать разрешение на доступ в Интернет встроенному приложению «Downloads». Делается это в приложении «Phone manager» (Диспетчер телефона), которое установлено на некоторых прошивках. Находим пункт «Data usage control» (Мониторинг передачи данных). Ищем что-то похожее на «Connection control» (Управление подключением). Далее в списке приложений находим «Downloads» и ставим галочку в колонке Wi-Fi. Если используете мобильный интернет, то для него также галку ставим.
Доступ для Диспетчера загрузок
Идём в «Настройки -> Беспроводные сети -> Статистика трафика -> Доступ в сеть -> Системные» , нужно поставить галку на «Диспетчер загрузки»:
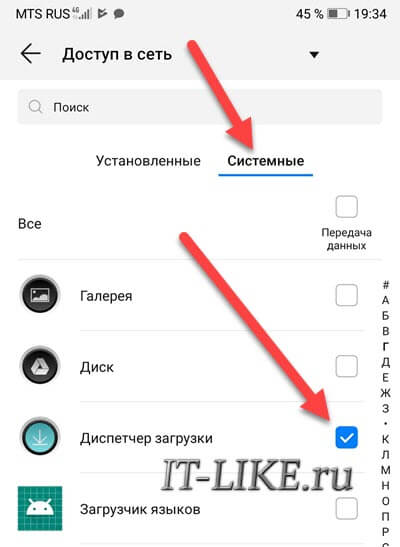
Проблемы с картой памяти
Как вариант, нужно исключить сбои в работе флеш-памяти. Извлеките Flash-карту из устройства и повторите попытку скачивания приложения. Без извлечения карты можно пройти в «Настройки -> Дополнительно -> Память» и настроить установку приложений в память устройства, либо же наоборот -> в память карты памяти.
Сброс всех настроек
Теперь идём в «Настройки -> Дополнительно -> Восстановление и сброс» , либо «Настройки -> Об устройстве -> Сброс заводских настроек» . Скорей всего, путь у вас будет отличаться, но смысл тот же.
ИСПОЛЬЗУЙТЕ ТОЛЬКО ЕСЛИ ПОНИМАЕТЕ, ЧТО ВСЕ ДАННЫЕ БУДУТ УДАЛЕНЫ!Также, установка всевозможных патчей, попытка получения рут-прав, установка приложений в обход Google Play Маркета, установка взломанных версий и т.д. может служить причиной бесконечной загрузки приложений с надписью «Ожидание скачивания». Помимо этого, отдельно стоит выделить случаи, когда Play Маркет, как и все остальные сервисы Google, устанавливался отдельно, после прошивки — это, с большой долей вероятности, может стать причиной проблемы в будущем.
Как скачать apk с Google Play и установить вручную
Когда ничего не помогает или надо срочно установить программу, есть 100%-вариант: скачать с плей маркета установочный файл и запустить его руками. Все приложения на Андроид-смартфонах сохраняются в файлах с расширением «.apk». Такой файл можно скачать в браузере прямо с телефона, или на компьютере/ноутбуке и закачать по USB/Bluetooth в телефон. Файл APK нужно запустить из проводника и следовать мастеру установки.
Для начала неплохо было бы получить ссылку на приложение в плей маркете:
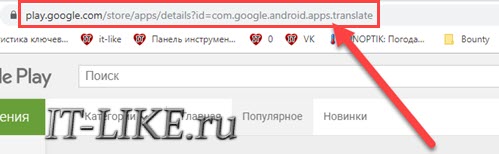
Для получения apk-файла нужно зайти на один из сервисов:
Далее вставляем скопированную ссылку в поле и жмём кнопку. На примере второго сайта:
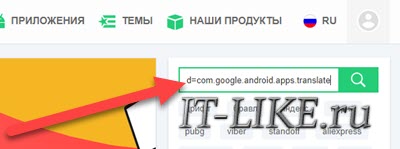
И скачиваем APK-файл приложения:
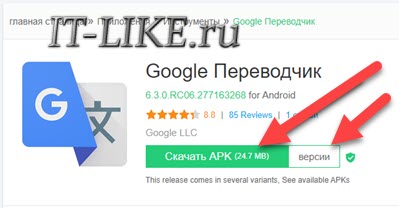
Кстати, таким способом можно даже выбрать любую, более раннюю версию программы, в то время как плей маркет не скачивает даже одну версию. Сохраните установщик на карту памяти или в память устройства и запустите его на телефоне.

Google Play — единственный официальный магазин приложений для устройств на системе Android. Но при попытке скачать новую игру или программу нередко возникают ошибки и сбои.
Если Play Market совсем ничего не скачивает
Если «Плей Маркет» ничего не скачивает, то в большинстве случаев устройству не хватает памяти. Или программа может загрузиться, но у смартфона не будет достаточно места для установки.

Обратите внимание, что некоторые приложения устанавливаются только на внутренний диск устройства. При этом заявленный объём внутренней памяти может отличаться от фактического, так как какая-то часть будет занята системными файлами. Обращайте внимание при покупке на этот параметр.
Если файлы скачиваются не полностью
Причина
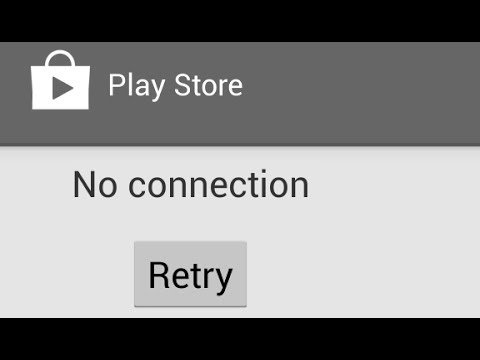
Почему происходит «вечная» загрузка и появляются ошибки
Приложение может не устанавливаться и зависать на этапе загрузки из-за неполадок с самим устройством: забитый кэш, много запущенных программ, физический износ, ошибка обновлений.
Play Market — это тоже приложение и не всегда оно может работать корректно. Часто неполадки возникают, если у него переполнен кэш или «криво» установилось обновление. В таких случаях Google Play начинает выдавать разнообразные ошибки.
Загрузка может зависнуть, если на закачку поставлено несколько приложений. Устройству просто не хватает ресурсов для одновременного скачивания. Отмените все процессы и запустите заново, но уже по-одному. То же самое происходит, если запущено обновление приложений.
Другие причины
В основном ошибки при скачивании могут появляться:
- если неправильно установлена дата;
- отключён диспетчер загрузки;
- установлены несовместимые приложения;
- не обновлена система.
Рассмотрим самые распространённые причины возникновения ошибок и сбоев в работе Play Market, и что с ними делать.
Освобождаем память
Проблемы с памятью — самая частая причина ошибок при скачивании приложений. Удалите ненужные файлы.
- Открываем «Настройки».
- Выбираем «Память».
- Нажимаем на пункт «Занято».
- В открывшемся списке открываем «Приложения».
- Выбираем ненужное приложение.
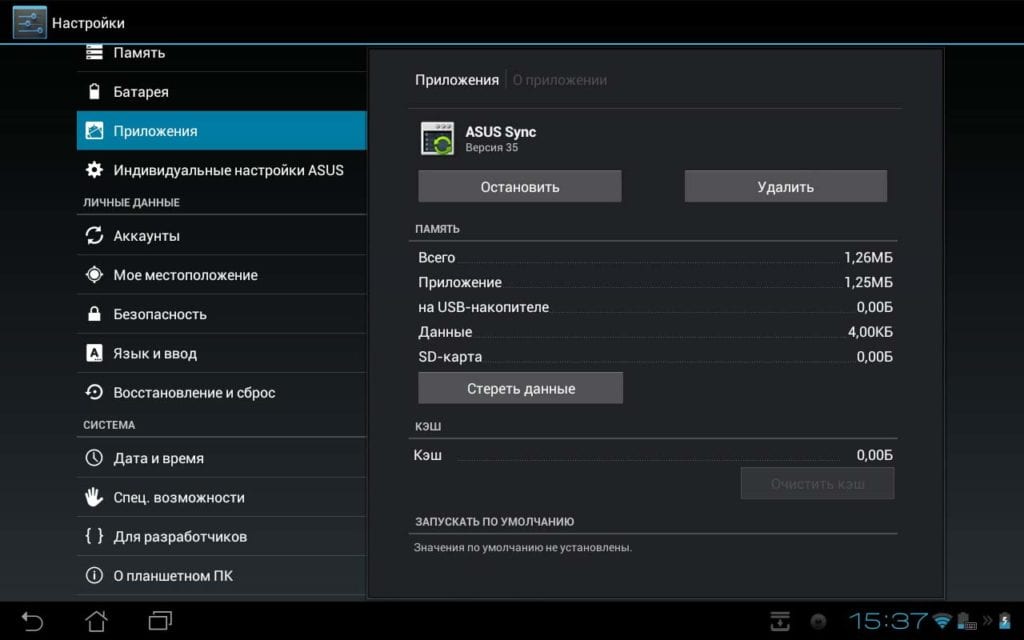
Если после удаления места всё равно не хватает, то удалите что-нибудь ещё. Музыка и фото могут занимать значительную часть памяти:
- В настройках открываем «Память».
- Выбираем «Аудио» или «Изображения».

Установка на SD-карту
По умолчанию все скачиваемые приложения устанавливаются в память устройства. Но её не всегда достаточно, поэтому нужно указать SD-карту для установки. Для этого:
- открываем настройки;
- переходим к памяти;
- в пункте «Диск для записи по умолчанию» выбираем «SD-карта».

Обратите внимание, что некоторые разработчики запрещают устанавливать приложения на сторонний накопитель.
Как перенести файлы на SD-карту
Для освобождения внутренней памяти можно перенести часть приложений на накопитель:
- Открываем настройки.
- Нажимаем на «Приложения».
- Выбираем нужную программу.
- Жмём на «Перенести на SD-карту».

Для некоторых приложений кнопка переноса будет неактивной, и переместить их на флешку стандартными средствами нельзя. Но есть способ обойти этот запрет. Для этого нужны root-права.
Получение прав администратора открывает доступ к файлам системы, и если вы случайно измените системные файлы, то смартфон может совсем перестать работать. Если вы неуверены в своей компетенции, то лучше не прибегайте к этому способу.
Для получения рут-прав воспользуйтесь программой KingRoot или Kingo Root. Скачайте apk-файл и установите приложение вручную. После того как вы откроете права администратора, нужно скачать ещё одно приложение, которое будет переносить файлы на SD-карту. Их много, мы рассмотрим одно из популярных — Link2SD.
- Устанавливаем и открываем Link2SD.
- Находим приложение для переноса.
- Нажимаем на кнопку Move to SD card («Перенести на SD-карту»).
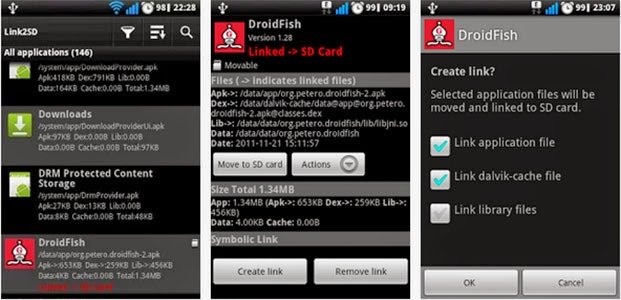
Обратите внимание, что после переноса на флешку, виджеты программ перестанут работать. Также при подключении к компьютеру приложения на SD-карте не будут отображаться.
Если проблема в устройстве
Первым делом попробуйте перезагрузить свой телефон или планшет, возможно, это решит проблему. Если нет, то нужно почистить кэш.
Временные файлы только тормозят работу системы и занимают лишнее место. Время от времени нужно чистить кэш, чтобы не засорять устройство мусором.
Для очистки нужно:
- Зайти в настройки.
- Нажать на «Память».
- Выбрать пункт «Данные кэша» (или «Кэшированные данные» — в зависимости от вашего устройства).
- Система предложит очистить данные кэша. Нажмите «Да».

Также для очистки кэша можно использовать сторонние программы, например, Clean Master.
И самым радикальным способом будет вернуть устройство к заводским настройкам. Для этого нужно зайти в настройки и выбрать «Восстановление и сброс». Перед этим обязательно выньте SD-карту и скопируйте важные файлы.
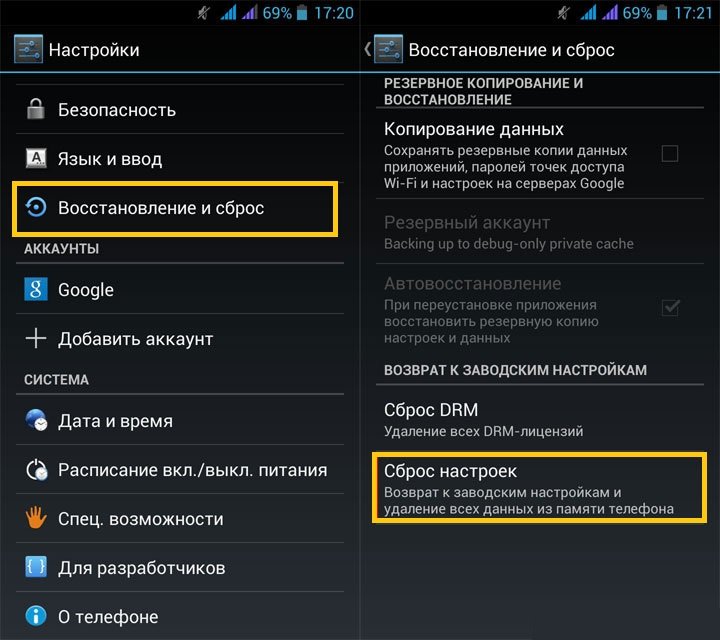
Этим способом можно воспользоваться, если совсем ничего не помогает, так как при «хард-ресете» пользователь теряет все свои данные.
Устраняем проблемы с Play Market
Многие ошибки возникают из-за неправильной работы самого «Плей Маркета». Для исправления ситуации нужно:
- Зайти в настройки.
- Далее в «Приложения».
- В списке выбрать Play Market.
- Нажать «Остановить».
- Выбрать «Удалить обновления».
- Нажать «Очистить данные».
- Прокрутить вниз и нажать «Очистить кэш».

После этих действий в «Плей Маркете» нужно заново ввести логин и пароль от учётной записи.
Устраняем проблемы с интернетом
Определить слабое интернет-соединение можно по следующим признакам:
- скачивание не начинается;
- загрузка началась, но полоска скачивания показывает 0%;
- «Плей Маркет» зависает при загрузке;
- загрузка прервалась.
Для того чтобы точно убедиться в отсутствии интернета, попробуйте открыть любую страницу в браузере. Если соединения нет:
- проверьте, подключено ли устройство к интернету;
- при мобильном подключении проверьте, не закончились ли деньги на балансе;
- при подключении к Wi-Fi проверьте уровень сигнала и попробуйте перезагрузить роутер;
- включите режим «В самолёте» («Режим полёта») и выключите его, это перезапустит подключения;

Обратите внимание, что при использовании мобильного интернета скачивание больших файлов может занять много времени. В этом случае проблемы никакой нет, прогресс загрузки будет меняться очень медленно.
Если не скачиваются приложения через мобильный интернет
Если через мобильный интернет не скачиваются приложения, то, возможно, у вас стоит запрет на использование загрузок при мобильном подключении. Чтобы снять запрет, нужно воспользоваться стандартным приложением «Загрузки» (если оно есть на вашем устройстве):
- Зайдите в меню.
- Откройте приложение «Загрузки».
- Зайдите в настройки.
- Снимите галочку напротив «Загружать только через Wi-Fi».
Настройки даты и времени
- Заходим в настройки.
- Прокручиваем список вниз и выбираем «Дата и время».
- Выключаем «Дата и время сети».
- Снимаем галочку «Часовой пояс сети».

После этих действий «Гугл Плей» должен начать нормально загружать приложения.
Обновляем систему
- Откройте настройки.
- Перейдите в самый конец списка и нажмите «Об устройстве».
- Нажмите «Обновления системы».
- Если обновления доступны, то скачайте их, установка начнётся автоматически.
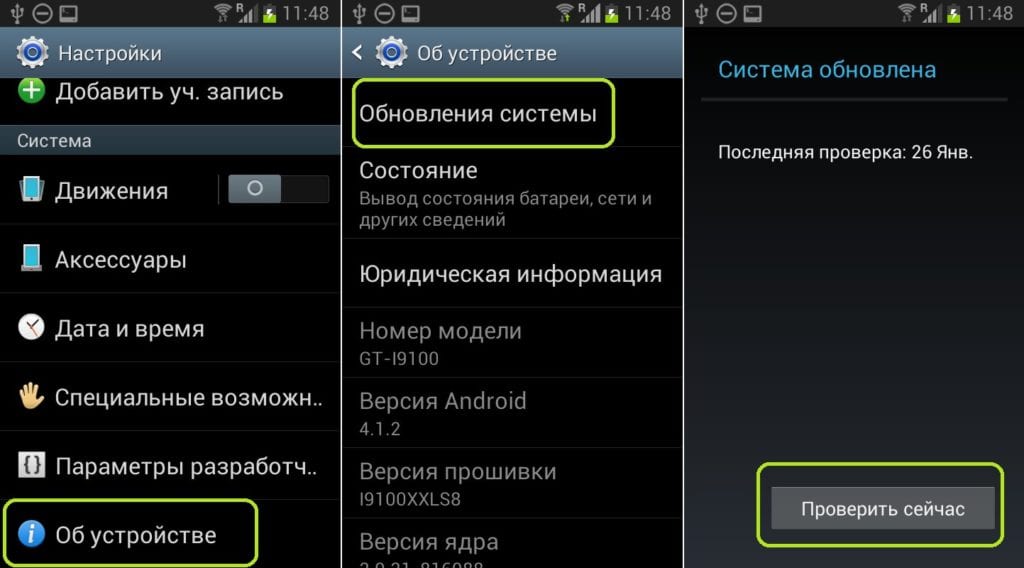
Несовместимые приложения
Некоторые приложения способны влиять на работу «Гугл Плей». В основном это разнообразные взломщики. Самым популярным из них является Freedom для внутриигровых покупок. Решение в этой ситуации простое: нужно удалить конфликтную программу. Для этого нужно:
- Зайти в настройки.
- Открыть «Приложения».
- Найти нужную программу.
- Нажать «Удалить».

Включаем «Диспетчер загрузки»
При отключённом «Диспетчере загрузки» устройство не может ничего скачать, в том числе и через «Плей Маркет». Для включения:
- откройте настройки;
- нажмите «Приложения»;
- перейдите на экран со всеми приложениями;
- найдите «Диспетчер загрузок»;

Как избежать проблем в дальнейшем
В основном проблемы со скачиванием происходят из-за пользователя. Чтобы всегда спокойно загружать приложения, нужно поддерживать своё устройство в порядке:
- регулярно чистить кэш и прочий мусор;
- удалять ненужные файлы;
- вовремя устанавливать обновления;
- не загружать сомнительных приложений.
Эти рекомендации помогут решить множество проблем с работой системы, а не только с Play Market.
Видео: исправление основных ошибок в работе Play Market
Проблема загрузки приложений с Google Play почти во всех случаях легко решается, даже если пользователь не очень хорошо разбирается в вопросе. После устранения неполадок, главное — не забывать поддерживать устройство в рабочем состоянии, чтобы не появлялись сбои в его работе.
Сборник официальных прошивок для магнитолы Teyes CC2. Так же здесь описана проблема неработающих кнопок на руле и способ прошивки MCU.
Помимо этого не забывайте обновлять ПО для работы с CAN-Bus декодером. Инструкция общая для всех магнитол Teyes и найти её вместе с последними файлами обновлений вы можете здесь.

Прошивка магнитолы от 04 декабря 2020 года
Список изменений у данного обновления небольшой, а новых не выходило уже почти как год. Но не стоит расстраиваться, как правило разработчики помимо нововведений в публичном чейнджлоге еще и исправляет множество всяких багов. Так что обязательно обновляемся.
Так же эта прошивка предназначена для улучшения функционала магнитол Teyes SPro, путем покупки платной активации.
Если после обновления на данную версию у вас перестали работать кнопки на руле, то необходимо предварительно прошить предыдущую версию содержащую в себе прошивку для MCU. В этой и следующих версиях они больше не поставляются в одном пакете с обновлением ОС Android.
Список изменений
- Обновлено до версии 1.3 приложение Teyes Radio. Для увеличения скорости запуска станций был добавлен режим кэширования их домашних страниц в разделе “Избранное”. Так же добавлена функция открытия ПО для автоматического воспроизведения;
- Обновлено до версии 2.3.19 приложение Teyes Online. В нем улучшили алгоритм загрузки траектории передвижений.
Прошивка магнитолы от 21 апреля 2020 года
Это последнее (но не самое актуальное!) обновление, в котором помимо прошивки Android содержится файл обновления MCU. В этом можно легко убедиться, открыв архив. Мы увидим файл Stm32ud.bin, которого в следующих прошивках (если они вообще еще когда-то будут) найти не удастся:
Далее новые версии ПО для MCU будут выходить в виде отдельного пакета и эта прошивка станет ненужной. Но на данный момент именно она используется для решения проблем при неправильной работе связанного с MCU - работа Bluetooth, кнопок на руле, всего связанного с CAN-шиной и так далее.
Если после обновления на данную версию у вас дублируется температура в трее, то значит что у вас автомобиль имеет внешней датчик температуры. Магнитола получает данные через CAN с датчика и параллельно дергает из интернета прогноз погоды. Всё это добро перемешивается в одну кучу в шторке. Для устранения придется проследовать в настройки:
Нас интересует вкладка Заводские, в которой вводим пароль 168:
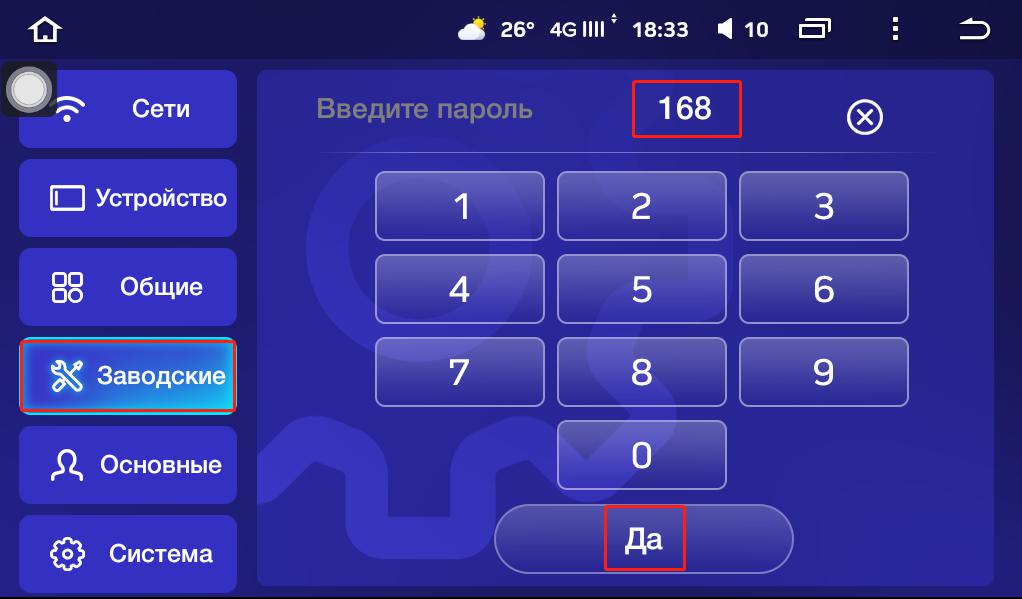
Прокручиваем список до пункта Дополнительные параметры:
И находим параметр Наружная температура. Отключаем и довольствуемся непосредственным значением с датчика автомобиля:
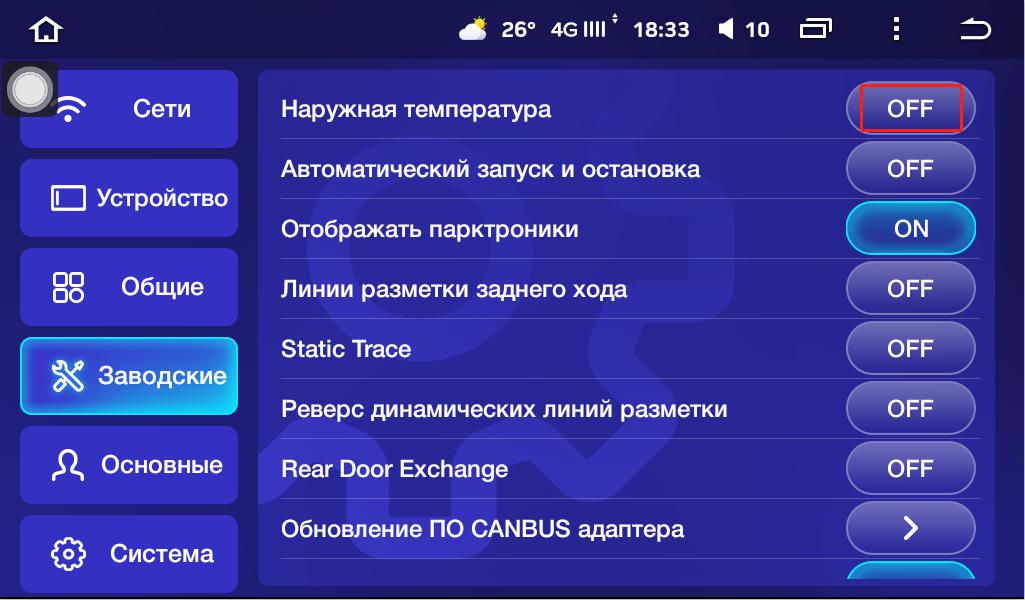
Список изменений
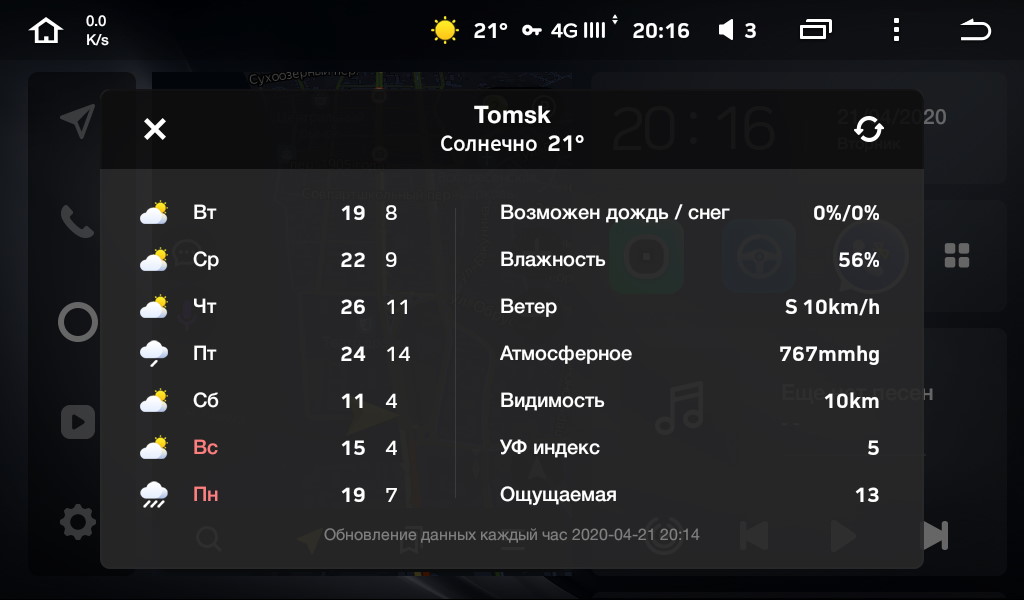
- Teyes раскошелилась на провайдера прогноза погоды в реальном времени, который на момент написания статьи в конце 2021 года уже успешно перестал работать. Но тем не менее: теперь при получении фиксированных координат и наличии интернета головное устройство будет выводить в трее значок погоды. Присутствует возможность нажатия по нему для перехода к более подробной информации. Данные обновляются каждый час и доступны на неделю вперед. Даже присутствует возможность ручного обновления:
- Произведена работа над голосовым управлением. Из улучшений — распознавание русских имен. Обещают точность вплоть до 90%. Но есть условие: нужно позволять магнитоле завершать воспроизведение фразы прежде чем начинать диктовать ей очередную команду;
- Для владельцев 360 градусной камеры были добавлены следующие голосовые команды:
- включить круговой обзор;
- включить переднюю камеру;
- включить заднюю камеру;
- включить камеру слева;
- включить камеру справа;
- включить камеру;
- выключить камеру.
Определяем ревизию магнитолы и версию MCU
Существует две ревизии магнитол Teyes SPro/CC2. Разумеется, прошивки для них отличаются и отличить их можно по версии MCU. В 2019 году продавалась ревизия G23, приблизительно начиная с 2020 уже G32. Но всё равно обязательно убедитесь в вашей версии. Для этого на главном экране нажмите по иконке настроек:
Далее слева выбираем вкладку Система и справа пункт Об устройстве:
Прокручиваем открывшийся список вниз до пункта Версия микроконтроллера:
Перепроверьте версию MCU! Они визуально похожи и перепутать их не представляет труда. И только потом скачивайте одну из прошивок ниже.
Версия MCU — G32
Версия MCU — G23
После обновления магнитола глючит
Иногда случается, что после установки прошивки головное устройство начинает неправильно работать в некоторых моментах. Отваливаются некоторые кнопки на руле, голосовые команды, в целом нестабильная работа. Причин может быть много, но как правило это случается тогда, когда прошивка не содержит в себе файла updatecfg.txt со следующим содержимым:
Как ни догадаться, файл при установке обновления активирует вайп всех данных. Иными словами, вы потеряете все установленные приложения и данные. Но с другой стороны, зачастую это помогает решить возникшие конфликты в работе программного обеспечения после обновления на другую версию прошивки.
Соответственно, скачиваем данный архив и распаковываем файл updatecfg.txt в корень флешки. Или же создайте его самостоятельно, а содержимое скопируйте из хайлайтера выше.
Сам по себе данный файл никакого эффекта не принесет. Проверка его наличия происходит только в рекавери в процессе установки обновлений.
Читайте также:


