Телевизор не видит приложения
Если приложение не открывается, либо отображается черный экран, попробуйте рекомендации ниже. Другие приложения при этом должны работать корректно.
1. Перезагрузите телевизор
Для перезагрузки отключите телевизор из розетки на 2 минуты. Затем включите и попробуйте запустить приложение.
Если приложение работает, значит с телевизором все в порядке, пользуйтесь им дальше.
Если приложение не работает, перейдите к следующей рекомендации.
2. Переустановите неработающее приложение
Переустановить приложение можно только на телевизорах J, K, M, N, Q, LS (2015 — 2018 год выпуска) на OS Tizen. Если у вас другой телевизор, перейдите к следующей рекомендации.
Перейдите на панель приложений «APPS» и выберите его центральной кнопкой пульта.
Среди установленных приложений выберите то, которое не работает.
Нажмите и удерживайте центральную кнопку пульта (или нажмите кнопку «Tools») до появления дополнительного меню.
Выберите пункт «Повторная установка».
Дождитесь завершения переустановки. Время зависит от скорости интернета.
После переустановки попробуйте запустить приложение.
Если приложение работает, значит с телевизором все в порядке, пользуйтесь им дальше.
Если приложение не работает, перейдите к следующей рекомендации.
3. Подключите телевизор к другой точке доступа Wi-Fi
Приложение может не работать из-за того, что провайдер блокирует какие-то IP адреса, к которым обращается приложение.
Чтобы это проверить, подключите телевизор к другой точке доступа. Проще всего это сделать, превратив смартфон в Wi-Fi точку доступа и подключившись к нему.
Проверьте работу приложения.
Если приложение работает, значит с телевизором все в порядке, проблема у интернет-провайдера.
Если приложение не работает, перейдите к следующей рекомендации.
4. Смените адрес DNS-сервера
Помимо провайдера проблема может быть в DNS-сервере. Чтобы это проверить, смените адрес DNS-сервера в телевизоре.
Выберите пункт «Общие», если он есть на вашем ТВ. Если такого пункта нет, перейдите к следующему шагу.
Выберите пункт «Сеть».
Выберите пункт «Состояние сети».
Убедитесь, что выход в интернет доступен.
Выберите пункт «Настройки IP».
Нажмите на пункт «Настройки DNS» и выберите «Ввести вручную».
Нажмите «OK» для сохранения параметров.
После сохранения параметров убедитесь, что телевизор подключен к интернету.
Перезагрузите телевизор и проверьте работу приложения после перезагрузки.
Если приложение работает, значит с телевизором все в порядке, пользуйтесь им дальше.
Если приложение не работает, перейдите к следующей рекомендации.
5. Сделайте сброс настроек Smart Hub
Сброс настроек Smart Hub удаляет все загруженные приложения и переустанавливает заводские. При сбросе удаляются все данные и настройки приложений, а вместе с ними и ошибки.
Перед сбросом Smart Hub убедитесь, что телевизор сертифицирован для России. Посмотрите на заводскую наклейку телевизора, код модели сертифицированной техники должен иметь окончание кода модели XRU и значок EAC.
Если модель не для России, после сброса Smart Hub может заблокироваться.
Нет времени читать? - Смотрите видео по теме:
Выберите пункт «Поддержка».
Выберите пункт «Самодиагностика».
Выберите пункт «Сброс Smart Hub».
Введите PIN-код телевизора (по умолчанию 0000).
Дождитесь окончания сброса.
После сброса выйдите из меню. Перейдите на главный экран, выберите панель «APPS». Появится новое окно с информацией о первоначальной настройке, нажмите «OK».
Выберите «Принимаю все» и нажмите «ОК».
Войдите в учетную запись Samsung или нажмите «Пропустить».
Выберите приложения, которые хотите установить, и нажмите «Готово».
После сброса попробуйте запустить приложение.
Перед запуском приложений убедитесь, что все предустановленные приложения загрузились. Их иконки не должны подсвечиваться тёмным цветом.
Скорость загрузки приложения зависит от скорости соединения с интернетом.

Если приложение работает, значит с телевизором все в порядке, пользуйтесь им дальше.
Если приложение не работает, перейдите к следующей рекомендации.
6. Сделайте сброс настроек телевизора
Сброс вернет телевизор к заводскому состоянию и удалит все ошибки.
Перед сбросом убедитесь, что телевизор сертифицирован для России. Посмотрите на заводскую наклейку телевизора, код модели сертифицированной техники должен иметь окончание кода модели XRU и значок EAC.
Если модель не для России, после сброса Smart Hub может заблокироваться.
После сброса попробуйте запустить приложение.
Если приложение работает, значит с телевизором все в порядке, пользуйтесь им дальше.
Если приложение не работает, перейдите к следующей рекомендации.
7. Обновите прошивку телевизора
Если для телевизора есть новая прошивка — установите ее. Если новой прошивки нет, перейдите к следующей рекомендации.
После обновления прошивки попробуйте запустить приложение.
Если приложение работает, значит с телевизором все в порядке, пользуйтесь им дальше.
Если приложение не работает, перейдите к следующей рекомендации.
8. Свяжитесь с разработчиком приложения
Если рекомендации выше не помогли и приложение по-прежнему не работает, свяжитесь с его разработчиком.

.
В открывшемся окне попробуйте найти контакты разработчика: обычно сайт или email.
Подключение

- В первую очередь нужно проверить, что телевизор подключен к одной сети вместе с телефоном. При этом телик может быть подключен как по проводу, так и по Wi-Fi. Самое главное, чтобы подключение было к одному роутеру.
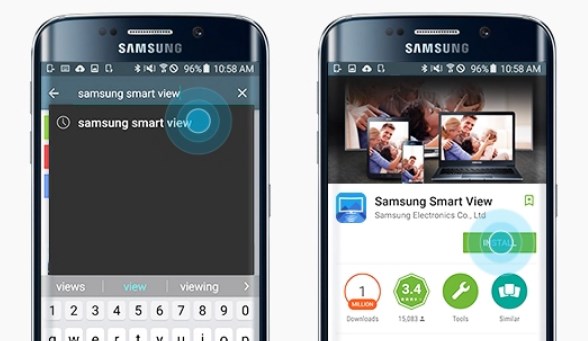
- После этого скачиваем программу Samsung Smart View с App Store или Google Play. Ничего сложного нет, просто запускаем эти приложения на телефоне, вводим в поисковую строку название программы. Далее скачиваем и устанавливаем.
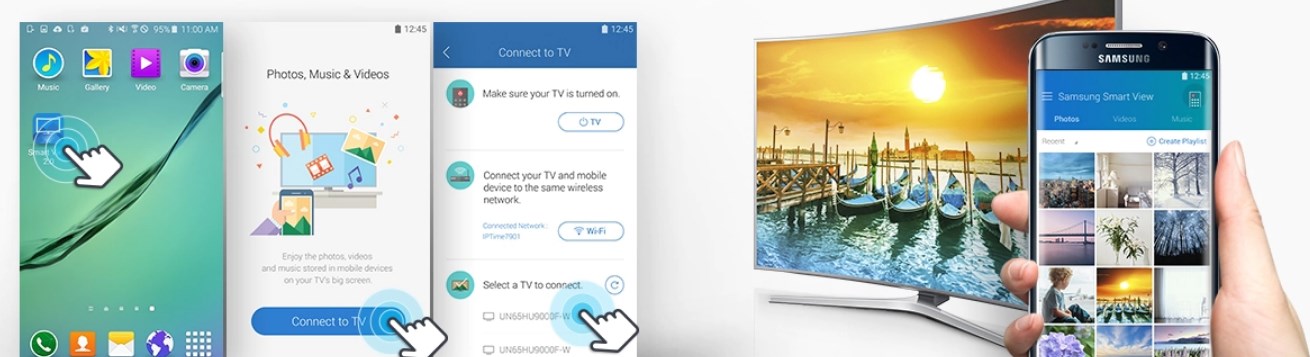
После этого коннект должен уже произойти. Далее вы можете пользоваться телефоном как пультом дистанционного управления. Но иногда могут возникать трудности в подключении.
Поддерживаемые телевизоры
| Год | Модель |
|---|---|
| 2011 | LED D7000+, PDP D8000+ |
| 2012 | LED ES7500+, PDP E8000+ |
| 2013 | LED F4500+, PDP F5500+ |
| 2014 | H4500+, H5500+ |
| 2015 | J5500+ |
| 2016 | K4300+, K5300+ |
НЕ ПОДДЕРЖИВАЮТСЯ! J6203, F9000+, H6003, H6103, H6153, H6201, H6203.
Остальные модели начиная с выпуска 2017 года полностью поддерживают данное приложение. Если у вас возникли трудности в определении, какая модель поддерживает или нет, то можете писать свои вопросы в комментариях ниже. Только не забудьте указать полное название модели.
Не находит телевизор Самсунг Смарт ТВ
Иногда проблема происходит именно со стороны приложения и операционной системы телефона. Поэтому в первую очередь полностью удалите приложение. Далее зайдите в раздел «Система» и обновите ОС Android до последней версии. После этого заново скачайте приложение с Google Play или App Store.
Как пользоваться
В первую очередь приложение в разы облегчает управление большим меню через смартфон. Очень легко искать информацию в меню, настраивать телик, а также вводить данные. При желании можно просмотреть картинки, фотографии, видео с телефона, планшета или ноутбука прям на телевизоре.
Если смартфон оснащен гироскопом, то можно использовать его как контроллер в некоторых играх и приложениях. Также на новых телевизорах, можно использовать гироскопические функции телефона как электронную указку.
Компания Samsung является одним из лидирующих в мире производителей Smart телевизоров, и предлагает своим пользователям все более революционные решения для «умной» аппаратуры. Среди таких приложение для управления ТВ Smart View, обзор которого будет в этой теме.
О программе
Samsung Smart View – это фирменное приложение, которое позволяет любому гаджету, поддерживающему его, взаимодействовать с телевизорами максимально эффективно. 
Приложение постоянно поддерживается разработчиком, и часто выходят обновления, которые доступны любому владельцу телевизора Самсунг.
Она доступна только для нескольких популярных платформ, и ее никак невозможно использовать на иных устройствах Поддерживается только для более новых телевизоров с фирменной прошивкой OrsayTV и TizenOS5 октября 2020 года вышло последнее обновление. По официальному заявлению Самсунг, это завершающий вариант и поддержка приложения прекращается.
Это связано с тем, что разработчик на смену ему выпустил более современную программу SmartThings. Она переняла все опции предыдущей утилиты, а также в дополнение получила более широкие функции.
Внимание! Приложение SmartThings доступно только для телевизоров Samsung на платформе TizenOS. Для устройств OrsayTV подходит только Smart View.Опции и управление
Благодаря программе Smart View пользователю телевизора Самсунг открываются десятки новых опций. Но не стоит их все перечислять, а лучше рассмотреть подробнее самые важные.
Дублирование экрана
В приложении есть отдельный сервис Dual View, позволяющий взаимодействовать и обмениваться информацией двум устройствам.

- Дублирование экрана.
Можно вывести на телевизор изображение с дисплея смартфона. Это позволит посмотреть на большом экране фильм с памяти гаджета или даже воспроизвести игру. - Удаленный просмотр.
Если идет показ важного фильма и необходимо отойти – не нужно останавливать просмотр, либо после искать запись прямой трансляции. Можно с телефона досмотреть ролик, который будет дублироваться с телевизора.
То есть, происходит вывод картинки с одного экрана на другой, причем доступен в «обе стороны» (с телефона на телевизор и наоборот). Вместе с этим доступен спящий режим, что очень удобно – когда все легли спать, можно вывести ролик на телефон и отключить ТВ.
Есть несколько режимов, позволяющих удаленно управлять телевизором Samsung с телефона.
Виртуальный пульт
Смартфон или ноутбук с помощью другого сервиса Smart View – TV Remote, превращается в оригинальный ПДУ для управления телевизором. В дополнение поддерживает и виртуальную клавиатуру (без голосового набора). Это очень полезная опция на случай пропажи или поломки физического пульта от ТВ.

Сопряжение устройств происходит по локальной сети Wi-Fi. А если ее установить не получается, то другая микроутилита Bluetooth PowerON даст возможность включать и отключать телевизор Самсунг через блютуз.
Игровой джойстик
Еще одна полезная опция уже для геймеров – Game Remote, с которой мобильник можно превратить в геймпад под любую консоль.
- Общий.
Позволяет настроить кнопочный джойстик, а для некоторых консолей уже есть встроенные настройки. - Полный.
Поддерживает гироскоп и с помощью него смартфон может эмулировать компьютерную мышь.

Эта функция имеет много положительных откликов при использовании на телевизоре Самсунг эмуляторов приставок. Но при этом много нареканий в онлайн играх из-за задержек команд.
Эмулятор Smart Hub
На телефоне можно открыть рабочее окно телевизора Samsung (именно функционально, а не обратное дублирование экрана) с доступом в Smart опцию и магазин виджетов. Это дает возможность управлять списком приложений, можно войти в аккаунт, и удаленно установить приложение на телевизор.

Но это не полная поддержка, а лишь эмуляция Смарт Хаб со своими данными на смартфоне, и запустить виджет от телевизора в Smart View не получится.
Как установить

По завершению закачки приложение появится в списке утилит или на рабочем столе.
Перед использованием приложения Smart View сразу требуется выполнить подключение устройства с утилитой к телевизору по общей локальной Wi-Fi сети. Ниже видео поможет с этим.
Если ничего не получается и телефон не видит телевизор – нет поддержки общего канала. Для успешного сопряжение устройств потребуется вспомогательное оборудование.
- iPhone.
У гаджетов Apple внедрен только один протокол AirPlay 2 и не увидит более старый ТВ с Miracast. У современных телевизоров от 2019 г.в. уже внедрен протокол AirPlay 2. - Старый роутер.
Они выпущены еще до появления Миракаст и др. высокоскоростных сетей, работают только с устаревшим каналом DLNA, который неактуален для новых компьютеров и телефонов.
Проблема отсутствия общего протокола для сопряжения будет понятна сразу, когда одно устройство не будет видеть другое.
В качестве дополнительного оборудования необходимо использовать устройство, который поддерживает общий канал связи с девайсом. Как вариант, это может быть приставка Apple TV для iPhone, которая тоже поддерживает AirPlay 2 и выводит картинку на ТВ по проводу.Настройка
После открытия приложения Smart View на экране появится кнопка Connect to TV, которую нужно нажать для запуска сканирования устройств. Если сопряжение было выполнено, тогда будет обнаружен телевизор, который следует добавить, выбрав его.
Если все сделано правильно, откроется список с командами, которые были разобраны выше. Например, для дублирования экрана необходимо перейти в Dual View.
При использовании на устройствах Samsung и иных марок утилиты Smart View необходимо помнить о таких вещах: Небольшая задержка между выбором команды и откликом будет всегда, это недостаток любой беспроводной связи; Эмуляция не гарантирует такое же удобство, как использование оригинальных устройств (например, управление телефоном вместо реальной мыши или гироскопа).В остальном программа полностью понятна. Для освоения лучше начинать с более простой и полезной опции TV Remote.

Немного теории
Проверка совместимости
Чтобы определить, почему не заходит в плей маркет на телевизоре – выясним, совместимо ли устройство с данной платформой или нет.
Найдите на контроллере телевизора кнопку Home. Затем в доступных опциях посмотрите, есть ли значок Google Play Store.
- Установка Google Play
- Скачайте Play Store APK через ПК.
- Подключите USB-накопитель к компьютеру/ноутбуку.
- Скопируйте только что загруженный APK-файл и вставьте его на флешку.
- Подключите эту флешку к «умному» телевизору.
Используя встроенный проводник файлов, уже установленный на телевизоре, откройте USB-накопитель и перейдите в папку, в которую вы загрузили Play Store apk.
Выберите файл apk, чтобы начать процесс установки.
Каждое приложение для Android хранит некоторую часть данных и файлов на телевизоре для последующего использования. Кэш-данные хранятся на устройстве постоянно. Это делается для того, чтобы сэкономить время и вычислительную мощность при повторном открытии приложения.
Иногда эти кэшированные данные и данные приложений повреждаются, что приводит к неожиданной остановке работы.
Важно! Очистка данных Play Store похожа на нажатие кнопки сброса, поскольку она удаляет сохраненную информацию о текущей учетной записи, например, данные входа в Google. После очистки данных Google Play попросит вас снова ввести имя пользователя и пароль, поэтому убедитесь, что вы запомнили свои регистрационные данные, прежде чем выполнять следующие действия.
Инструкция:
- В списке приложений найдите Google Play Store и нажмите на него.
- Нажмите на «Хранилище».
- Нажмите на кнопку «Очистить кэш» и «Очистить данные».
- Если Google Play Store не стал работать на смарт-телевизоре, то переходите к следующему способу.
Да, неправильные настройки даты и времени вашего смарт-телевизора могут вызвать некоторые серьезные проблемы с работой Google Play. Главным образом потому, что временная метка используется для синхронизации данных и информации об учетной записи между устройством и приложениями.
В большинстве случаев настройки даты и времени автоматически обновляются с помощью подключения к Интернету или информации, предоставленной сетью. Поэтому, в случае, если kivi tv не заходит в плей маркет, убедитесь, что автоматическое обновление даты и времени на телевизоре включено в настройках.
И так:
- Перейдите в раздел «Настройки» и в разделе «Система» вы найдете «Дату и время».
- Здесь вы увидите тумблер, который сообщает, включена или отключена автоматическая дата и время.
Включение автоматической даты и времени заставит ваш телевизор использовать предоставленную сетью дату и время и не позволит вам вручную изменить ее. Если автоматическая дата и время уже включены, то попробуйте отключить ее и настроить вручную.
Способ подойдет и в тех случаях, если телевизор киви не заходит в плей маркет.
Иногда бывает такое, что учетная запись Google не синхронизирует личные данные и приводит к неожиданной остановке магазина и сервисов Google Play. Чтобы устранить эту проблему, Android позволяет удалить учетную запись с устройства, а затем повторно добавить ее без потери данных.
Эта простая процедура обновляет связь между устройством и учетной записью, что исключает повторное появление ошибки «Google Play has stoped».
Чтобы удалить учетную запись:
- В списке учетных записей зайдите в «Google».
- Нажмите на адрес электронной почты, который вы хотите удалить.
- В правом верхнем углу вы увидите кнопку меню, нажмите на нее.
- Затем выберите «Удалить учетную запись».
Теперь мы снова добавим учетную запись Google: - Перейдите в «Настройки» -> «Учетные записи».
- Здесь вы увидите опцию «Добавить учетную запись», нажмите на нее.
- В списке опций выберите «Google».
- Теперь вам будет предложено ввести свои регистрационные данные, то есть адрес электронной почты и пароль.
- Учетная запись начнет синхронизацию данных.
Иногда телевизоры из-за сбоев перестают обновляться, поэтому застревают на старых версиях Google Play.
И так, для принудительного обновления выполните следующие шаги:
- Нажмите на кнопку «Меню».
- Зайдите в «Настройки».
- Затем в разделе «О программе» найдите версию Play Store.
Заключение
В случае, если ни одно из упомянутых решений не устранило вашу проблему, то есть вероятность, что все дело в самом устройстве. Возможно смарт-телевизор нужно сбросить до заводских настроек или исправлять внутренние технические баги. Рекомендуем обратиться к производителю.
Телевидению трудно конкурировать с Интернетом по части разнообразия видеоконтента, это известный факт. Но ситуацию уравновешивает сервис Смарт ТВ – он фактически позволяет использовать телевизор для интернет-серфинга. Процесс его подключения несложен, нужно лишь интернет-соединение и минимум усилий для настройки. Но иногда появляется проблема – не работает Смарт ТВ, чему причиной может быть несколько факторов.

Причины, почему может не работать Смарт ТВ
Smart TV – стабильный сервис, обычно сбои в его работе легко устранить при правильной диагностике. Прежде чем перейти к ней, стоит проверить, есть ли Интернет в принципе. Вполне вероятно, что Wi-Fi роутер перестал раздавать сигнал, из-за чего и не удается включить Смарт ТВ. Провести проверку просто – достаточно подключить к роутеру любое другое устройство, смартфон, компьютер или ноутбук. Если им не удалось получить доступ в Интернет, проблема не в телевизоре. В противном случае, нужно переходить к рассмотрению других возможных причин.
Обязательная перезагрузка
Если не показывает Смарт ТВ, но Интернет работает, следующий шаг – перезагрузка. Вполне вероятно, что произошел сбой в памяти, который можно ликвидировать таким образом. Для этого нужно выключить роутер и телевизор, а затем обесточить их. Подождать несколько минут и включить вновь. Если Смарт ТВ загружаться не стал, можно провести очистку памяти приложений, т.е. своеобразную перезагрузку:

- Войти в Меню.
- Открыть раздел «Настройки» или «Конфигурация».
- Выбрать «Очистку приложений Интернета».
В случае неудачи рекомендуется позвонить провайдеру и сообщить о неполадках. Если есть уверенность, что виной сам телевизор, следует продолжать самостоятельный поиск проблемы.
Распространено мнение, что при таких ошибках нужно сбрасывать телевизор до заводских настроек.
Однако это мера относится к отчаянным – после отката систему придется настраивать заново, ведь удалится все, что создавал пользователь. Перед этой операцией нужно проверить другие возможные варианты.
Подключение к сети вручную
Иногда причиной сбоя в работе Смарт ТВ может быть ошибка в идентификации подключения к сети. Для устранения проблемы можно попробовать самостоятельно ввести необходимые данные – их можно узнать из договора с провайдером. Если договор недоступен или утерян, можно позвонить в службу технической поддержки и узнать данные у них.

Для ввода вручную нужно открыть «Настройки» в Меню, затем перейти в раздел «Конфигурация» и подраздел «Настройки сети». Появится окно с несколькими строками – в них и нужно ввести информацию провайдера. После успешного ввода нужно перезапустить Смарт ТВ.
Для телевизоров Самсунг и LG типична следующая проблема: вай-фай роутер работает для всех устройств, кроме телевизора. Временным решением проблемы станет следующее действие: в «Настройках сети» указать значение DNS-сервера «8.8.8.8».

Обновление прошивки роутера
Обновление прошивки Смарт ТВ – стандартная процедура, большинство пользователей переводит ее в автоматический режим. Если прошивка устарела, сервис не перестает работать, а выдает сбои в приложениях. Но устареть может другое ПО – роутера, тем самым лишив телевизор подключения к Интернету. Обновить его несложно, важно лишь выяснить модель роутера и следовать несложным инструкциям.
- Загрузить с Интернета последнюю версию ПО для своей модели роутера.
- Подключить устройство к ПК через lan-кабель и открыть его веб-интерфейс.
- Перед началом обновления рекомендуется сделать резервное копирование данных – настройки в процессе апгрейда сбросятся до заводских. Для этого нужно открыть путь Дополнительные настройки – Системные инструменты – Резервная копия и восстановление – Резервная копия.
- Открыть раздел «Системные инструменты», выбрать пункт «Обновление встроенного ПО».
- Если обновление идет из файла, выбрать «Локальное обновление» и указать путь к файлу через кнопку «Обзор». Если обновление будет онлайн, выбрать этот режим.
- Нажать на «Обновить» – процесс займет несколько минут.
- После завершения нужно проверить результат – для этого в «Системных настройках» проверить версию ПО,
- Вручную сделать возврат к заводским настройкам: в пункте 3 последним элементом в цепочке должен быть «Восстановить заводские настройки».
- Вернуться к пользовательским настройкам, сохраненным в резервной копии – для этого использовать раздел «Восстановление».
Для проведения этой процедуры подключение к Интернету не нужно, требуется только настройка веб-интерфейса роутера на компьютере.
Проблемы программного обеспечения
Как отмечалось выше, прошивка может устареть и у телевизора – в этом случае не будут работать некоторые приложения, а другие выдавать частые сбои. Проще всего узнать, появилось ли обновление, можно с самого телевизора. Если по какой-то причине зайти в настройки не удается, можно обновить прошивку через флэшку. Для этого она форматируется для операционной системы телевизора, на нее скачивается файл (не архив!) обновления, затем флэшка вставляется в разъем телевизора и запускается обновление. Гораздо удобнее провести его через настройки самого телевизора. Ниже будет рассмотрен порядок действий для телевизоров Самсунг, если не включается Смарт ТВ на телевизоре.
- Открыть Меню.
- Выбрать раздел «Поддержка».
- Щелкнуть на пункт «Обновление ПО». Если он оказался недоступен, обесточить телевизор на несколько минут и попробовать снова.
- Выбрать строку «Обновить сейчас» или «Обновить по сети».
- Будет проведен поиск новой версии прошивки. Если она будет обнаружена, появится диалоговое окно об ее установке. Подтвердить действие.
- Ждать окончания процесса исталляции, затем телевизор выключится и вновь включится.
Эта схема подходит для ТВ Самсунга, но и для других марок – LG, например, она идентична. Важно, чтобы во время обновления телевизор не выключался – это может привести к серьезным сбоям в его работе.
Сброс настроек до заводских
Эта процедура приведет к удалению всей пользовательской информации на телевизоре – от настроек цветопередачи до удаления составленных каналов и скачанных приложений. Придется настраивать все заново, поэтому этот метод – последний в списке возможных решений проблемы.

Для сброса к заводских настройкам нужно зайти в Меню через пульт, где выбрать либо пункт «Самодиагностика» и «Сброс» (для Самсунг), либо «Расширенные настройки» и раздел «Общие» (для LG). Для других моделей искать пункт о сбросе нужно в этих же разделах.

Неисправность роутера
Выявить эту причину легко – если к роутеру не подключается ни одно устройство, а обновление прошивки не помогло, он неисправен.
Идеально для уверенности взять другое устройство и заменить им диагностируемое. Если подключение восстановилось, нужно заменить оборудование.
Смарт ТВ широко используется владельцами телевизоров, оно многофункционально и заменяет стандартное телевидение. Мелкие сбои в его работе чаще всего связаны с недостатком памяти, что можно устранить в несколько шагов. Иная ситуация, когда Смарт ТВ перестает работать полностью. В этом случае нужно последовательно проверить все возможные причины – это может быть роутер или сам телевизор.
Читайте также:


